Extensão Zapier
Sobre a extensão Zapier
Como muitos desenvolvedores, a Qualtrics tem um aplicativo disponível para fazer “zaps” no Zapier. O Zapier é um software avançado que permite que você se conecte a milhares de outros aplicativos, inclusive planilhas do Google, Facebook, Quickbook, MailChimp e muito mais. Pense no Zapier como um intermediário entre o Qualtrics e todos os softwares incríveis com os quais o Zapier pode se conectar.
Conectando o Zapier e o Qualtrics
Se você tiver adquirido acesso à extensão Zapier, poderá se conectar ao Qualtrics por meio do aplicativo Qualtrics no Zapier.
- Em sua conta Zapier, adicione o aplicativo Qualtrics.
- Construa um zap.
- Adicione um acionador ou ação do Qualtrics ao seu zap.
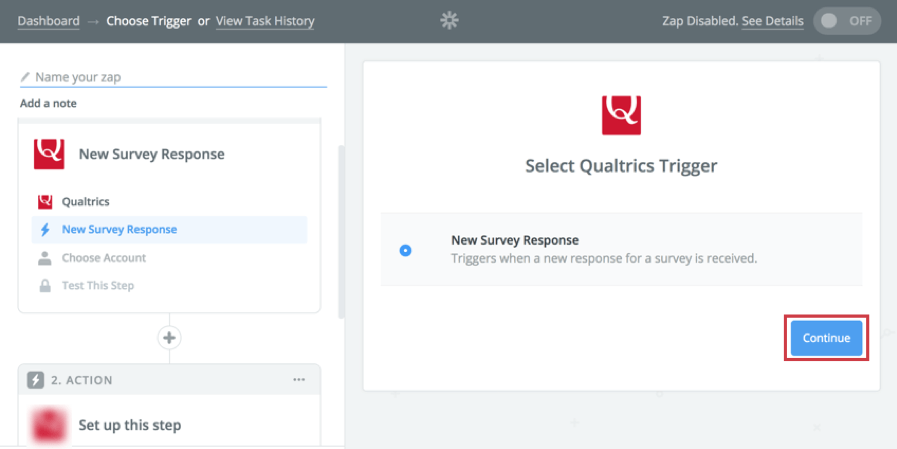
- Clique em Continuar.
- Clique em Connect an Conta (Conectar uma conta) para fazer login em sua conta Qualtrics.
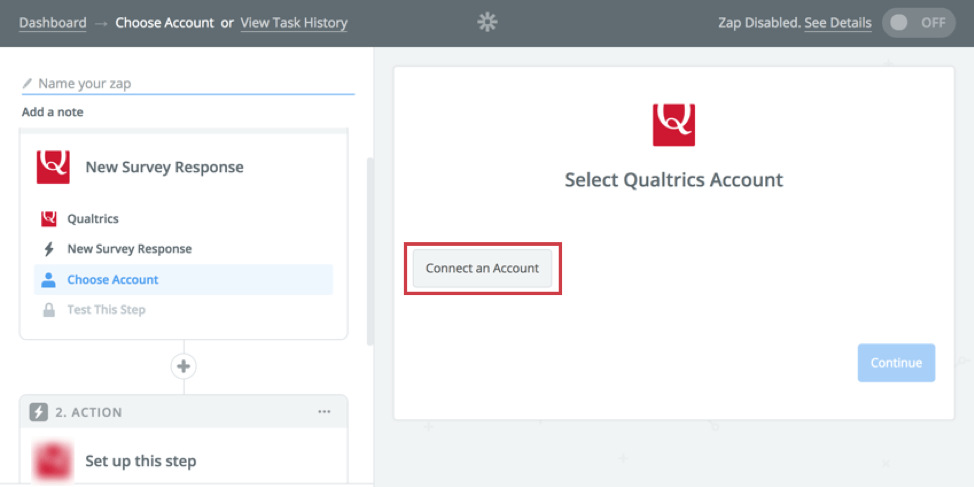
- Digite seu ID do usuário.
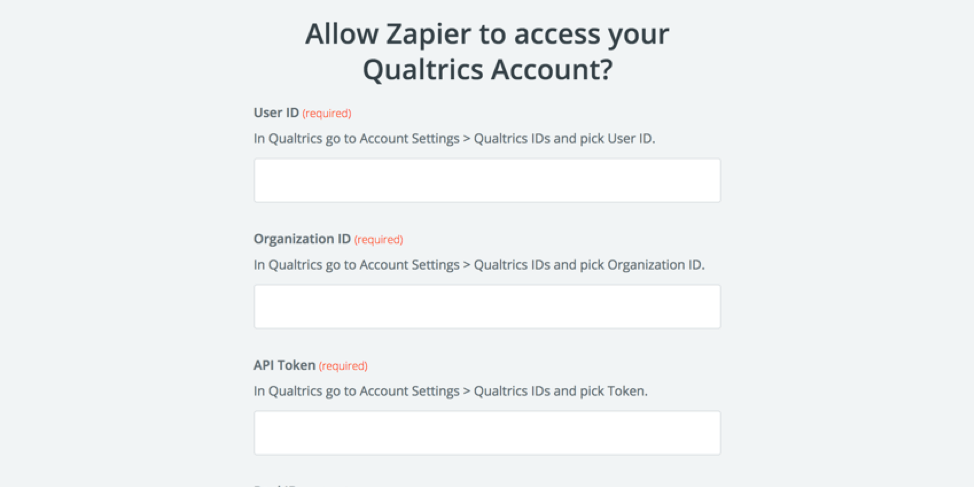
- Digite seu ID da organização.
- Digite seu token API.
Aviso: Se você já tiver um token de API em sua conta Qualtrics, tome cuidado para não gerar um novo!
- Adicione sua ID da piscina.
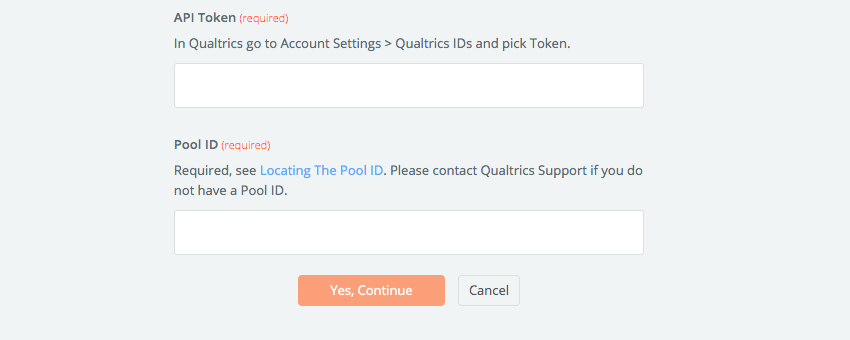 Qdica: não é possível conectar sua conta Qualtrics ao Zapier, a menos que você tenha o Diretório XM ou os novos contatos. Você saberá se tem um desses recursos porque poderá recuperar o ID do Pool no URL. Se não for possível adicionar sua conta ao Zapier, entre contato o administrador Marca para garantir que você tenha as permissões adequadas conta Diretório XM e as permissões de função XM diretório.
Qdica: não é possível conectar sua conta Qualtrics ao Zapier, a menos que você tenha o Diretório XM ou os novos contatos. Você saberá se tem um desses recursos porque poderá recuperar o ID do Pool no URL. Se não for possível adicionar sua conta ao Zapier, entre contato o administrador Marca para garantir que você tenha as permissões adequadas conta Diretório XM e as permissões de função XM diretório. - Quando estiver pronto para sincronizar, clique em Yes, Continue (Sim, Continuar).
Tipos de acionadores
Atualmente, há um evento do Qualtrics que pode atuar como um acionador no Zapier: o envio de uma resposta pesquisa.
Se estiver curioso sobre a criação de questionários, consulte estas páginas de suporte:
Tipos de ações
Atualmente, o Zapier pode concluir três tipos de ações por meio do aplicativo Qualtrics:
Clique no nome de uma ação acima para saber como o característica funciona no Qualtrics, independentemente do Zapier.
Conexão por meio de webhooks
Outra maneira de conectar o Qualtrics e o Zapier é configurar uma conexão webhook. Há alguns motivos para você tentar esse método, incluindo:
- Você deseja personalizar os dados que são enviados ao Zapier.
- Você tem um grande número de fluxos de trabalho para a mesma pesquisa.
Se você quiser tentar se conectar com webhooks, siga as etapas abaixo.
- Faça login no Zapier.
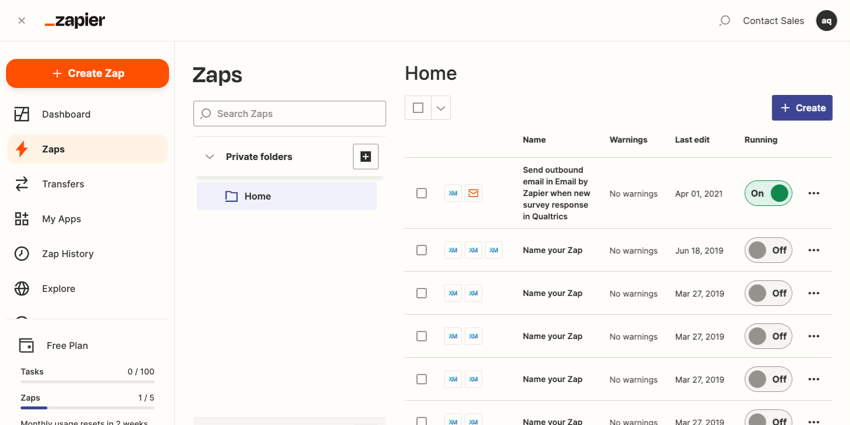
- Crie um novo zap acionado por um webhook.
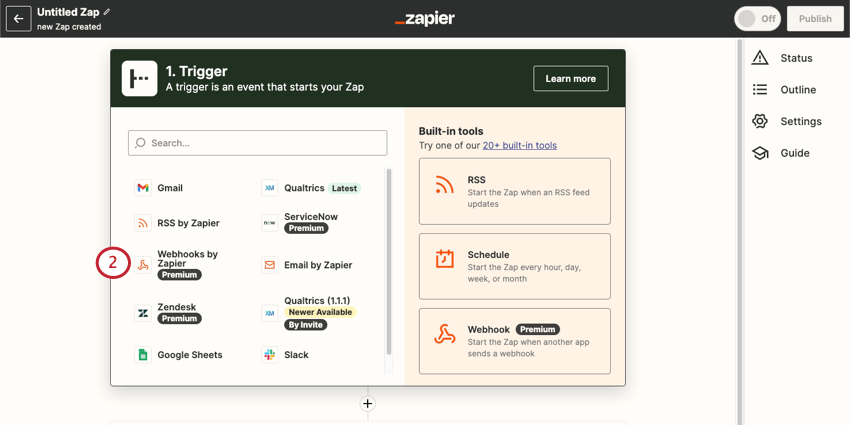 Qdica: para obter mais informações, consulte a documentação do Zapier sobre acionadores de webhook.
Qdica: para obter mais informações, consulte a documentação do Zapier sobre acionadores de webhook. - Escolha Catch Hook como o evento.
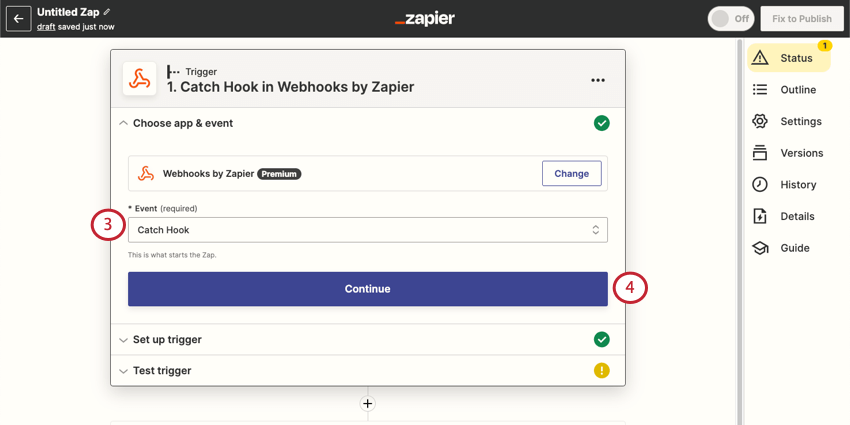
- Continue até chegar ao URL do webhook.
- Copie o URL do webhook.
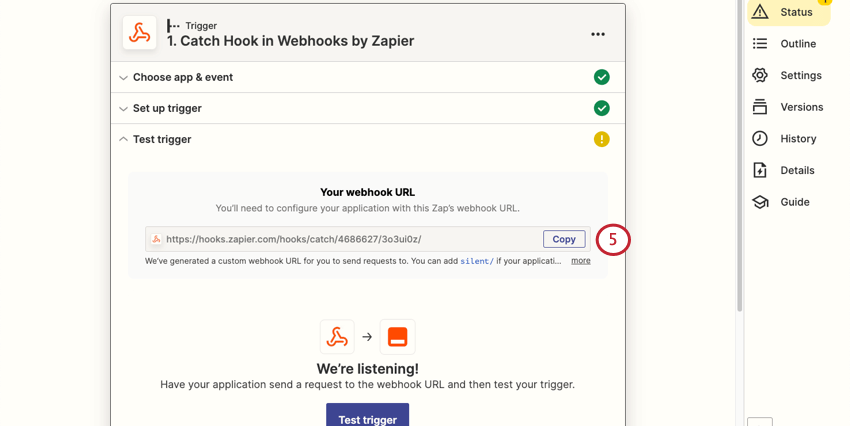
- Em outra guia, abra o Qualtrics.
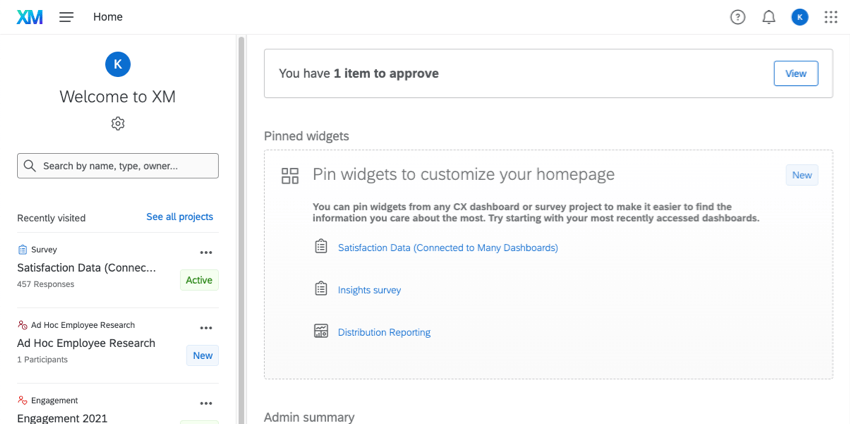
- Crie um fluxo de trabalhobaseado em eventos.
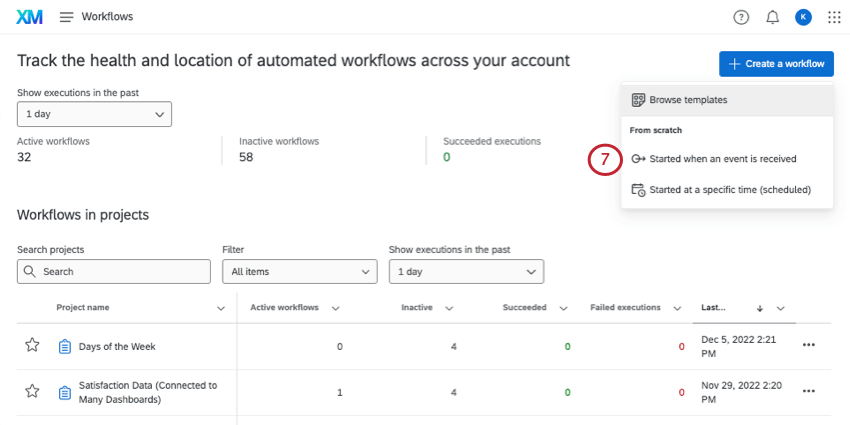 Qdica: recomendamos o uso de um evento de resposta pesquisa. Isso significa que o zap será acionado sempre que uma resposta for enviada a uma pesquisa escolhida.
Qdica: recomendamos o uso de um evento de resposta pesquisa. Isso significa que o zap será acionado sempre que uma resposta for enviada a uma pesquisa escolhida. - Adicionar uma tarefade serviço da Web.
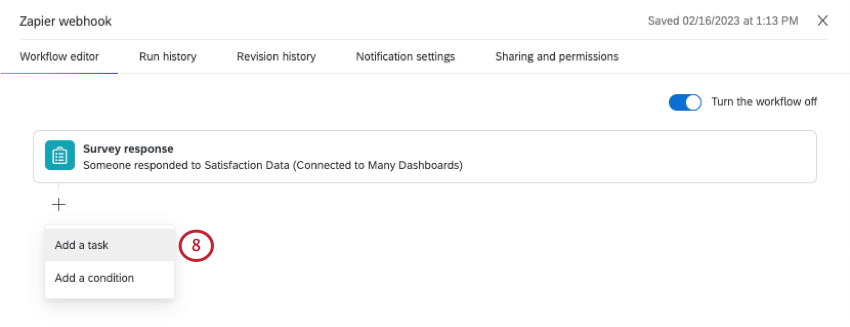
- Selecione Serviço da Web não autenticado.
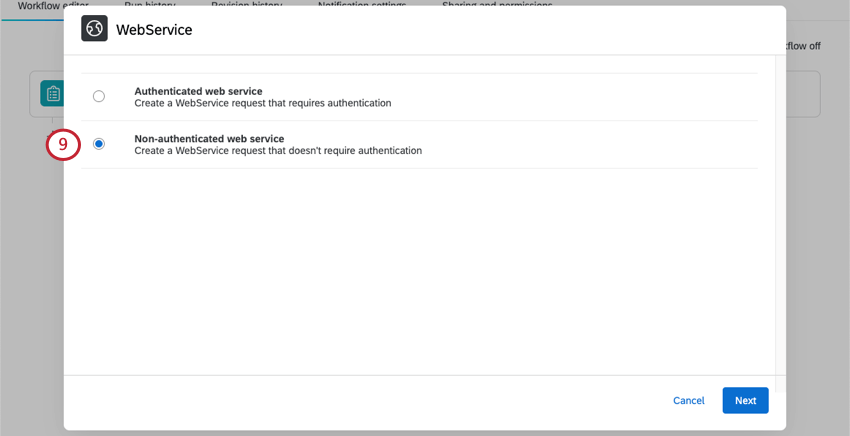
- Defina a solicitação como POST.
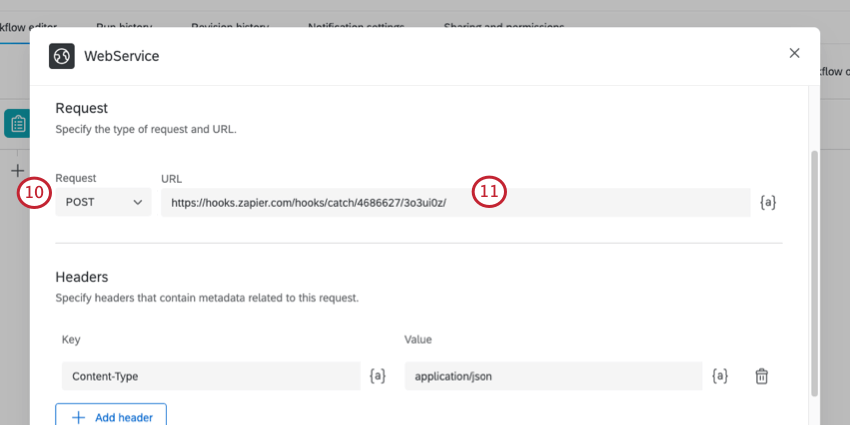
- Adicione o URL do webhook.
- Na seção Body (Corpo), você pode especificar os campos que gostaria de enviar ao Zapier. A chave é o nome do campo que será passado para o Zapier. Em valor, é possível inserir um valor ou usar o botão de texto transportado ( {a} ) para definir o valor igual às respostas pesquisa ou aos dados integrados fornecidos pelo respondente pesquisa.
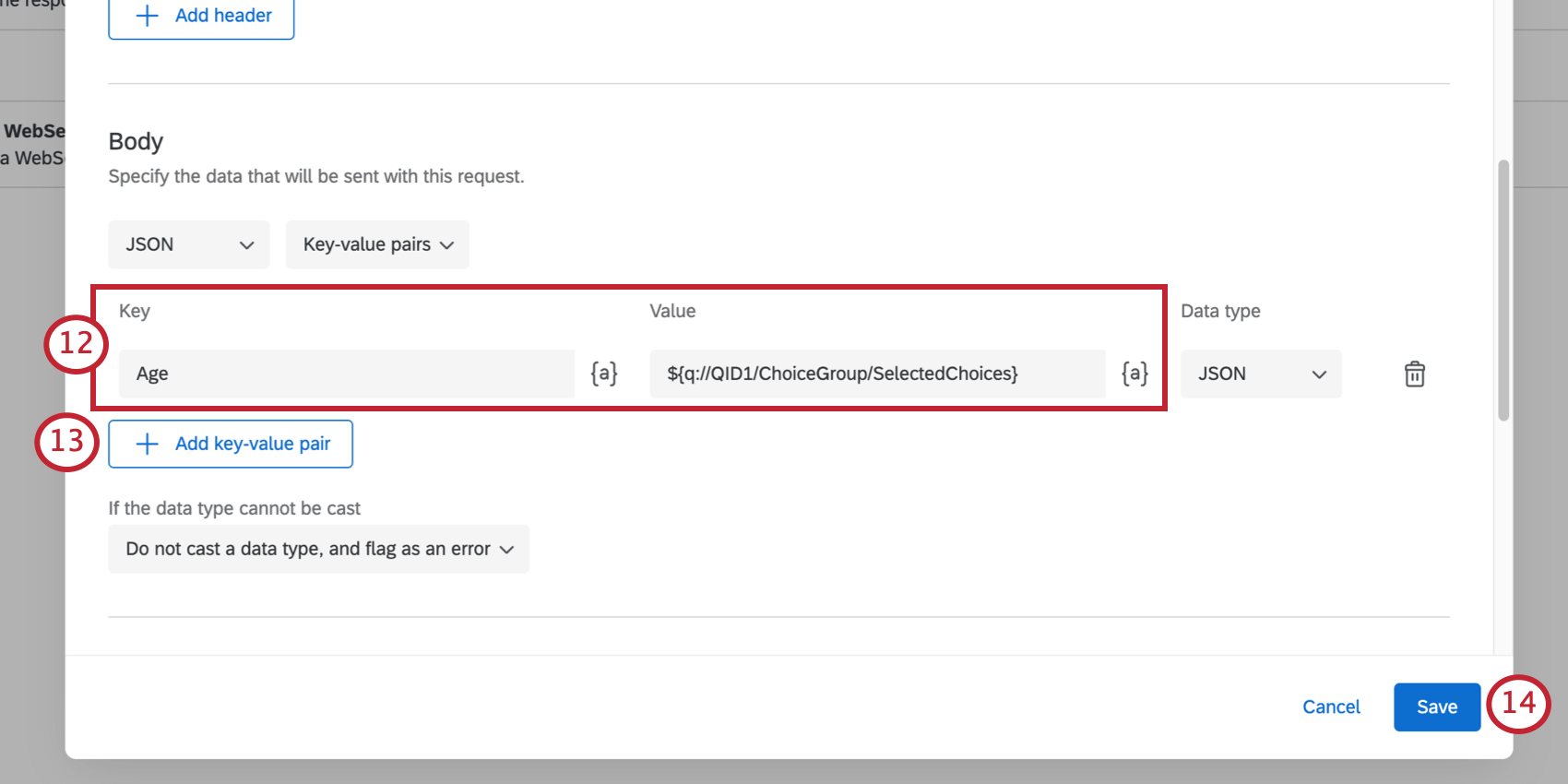 Exemplo: Você deseja ignorar a idade de um entrevistado. Você define a chave como “Idade” Em
Exemplo: Você deseja ignorar a idade de um entrevistado. Você define a chave como “Idade” Em
Pergunta 1 do seu pesquisa, você pergunta a idade do respondente, portanto, define o valor como o texto transportado para a Pergunta 1.Qdica: leia mais sobre como configurar uma Tarefa de serviço da Web e texto canalizado. - Clique em Add key-value pair (Adicionar par chave-valor ) para adicionar mais campos.
- Salve seu fluxo de trabalho do Qualtrics.
- Conclua a configuração das ações do seu zap no Zapier.
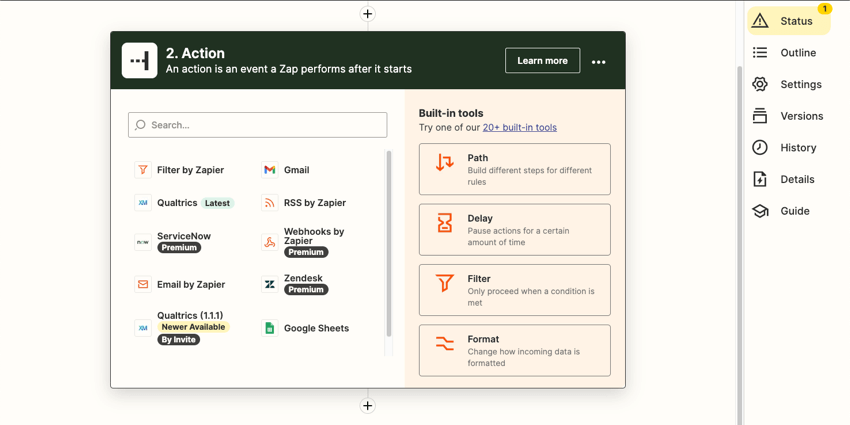
Se precisar de ajuda adicional com a funcionalidade do Zapier, contato a equipe de suporte do Zapier. Se precisar de ajuda com funções específicas do Qualtrics, como a criação de pesquisa, pesquise em nosso site de suporte ou contato a equipe de suporte da Qualtrics.