Atualizar Tarefa do ArcGIS
Sobre a Tarefa de atualização do ArcGIS
A tarefa Update ArcGIS permite que você passe os dados de localização do Qualtrics para o ArcGIS. Esses dados devem ser capturados usando o tipo de pergunta do ArcGIS Map em uma pesquisa. Depois que seus dados de localização forem enviados para uma camada no ArcGIS, você poderá criar visualizações e análises adicionais.
Configuração da Tarefa de atualização do ArcGIS
- Navegue até a guia Fluxos de trabalho de uma pesquisa ou a página de Fluxos de trabalho autônomos.

- Clique em Criar um fluxo de trabalho.
- Escolha se deseja que seu fluxo de trabalho seja programado ou baseado em eventos. Consulte Fluxos de trabalho programados versus fluxos de trabalho programados. Fluxos de trabalho baseados em eventos para obter mais informações sobre cada opção.
- Configure o evento para seu fluxo de trabalho (se for baseado em evento) ou determine a programação (se for programado).
 Qdica: para acionador o fluxo de trabalho com base nos dados geoespaciais coletados usando uma pergunta do ArcGIS Map em uma pesquisa, selecione Pesquisa Response como o evento.
Qdica: para acionador o fluxo de trabalho com base nos dados geoespaciais coletados usando uma pergunta do ArcGIS Map em uma pesquisa, selecione Pesquisa Response como o evento. - Se desejar, clique no sinal de mais ( + ) e depois em Condições para definir as condições sob as quais o fluxo de trabalho é acionado.
- Clique no sinal de mais ( + ) e depois em Tarefa.
- Selecione Update ArcGIS.
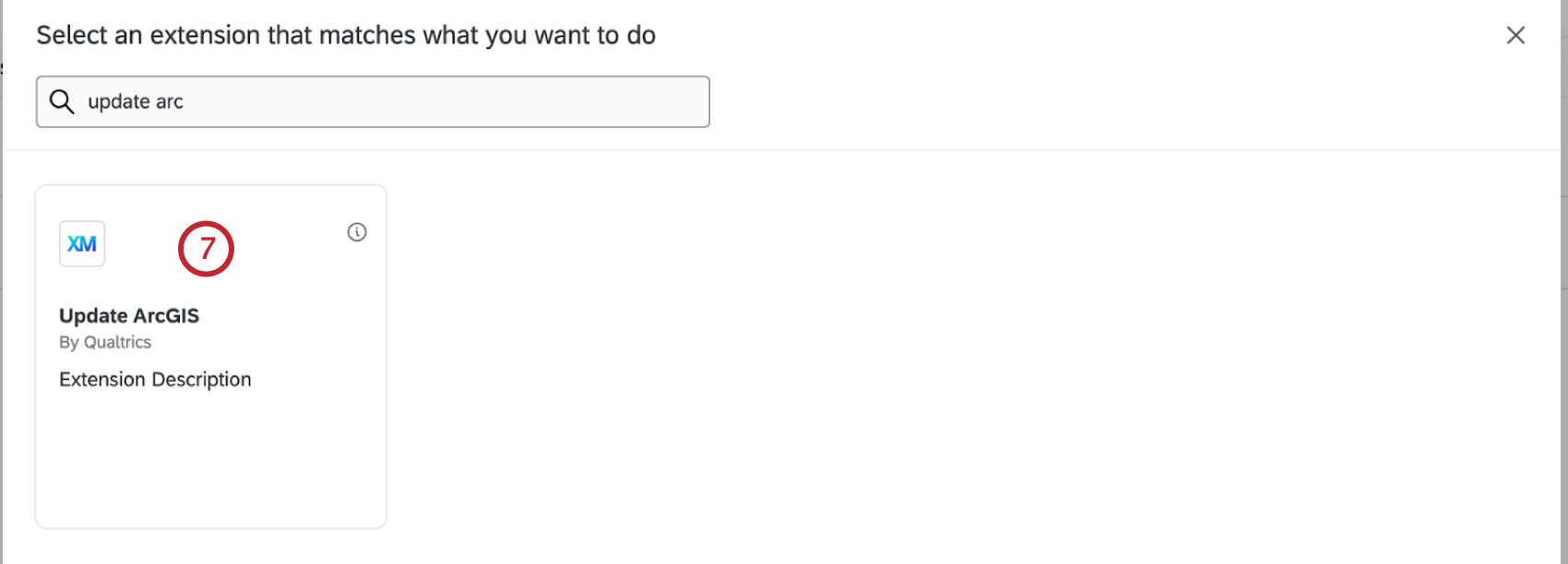
- Selecione a conta à qual você deseja se conectar. Se quiser adicionar uma nova conta, selecione Add a user conta.
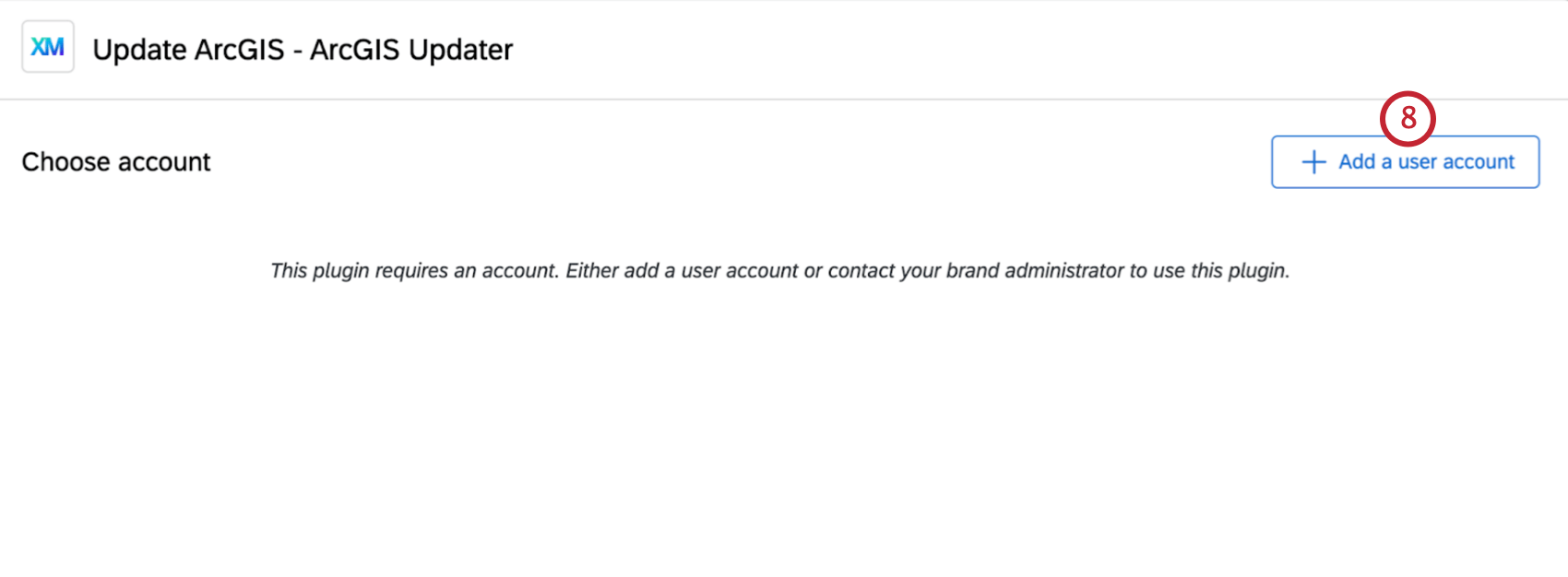 Qdica: todas as contas que você adicionar aqui só poderão ser acessadas por você. As contas adicionadas pelos administradores Marca na página Extensões podem ser usadas por toda a marca.
Qdica: todas as contas que você adicionar aqui só poderão ser acessadas por você. As contas adicionadas pelos administradores Marca na página Extensões podem ser usadas por toda a marca. - Se estiver adicionando uma nova conta, digite o nome conta.
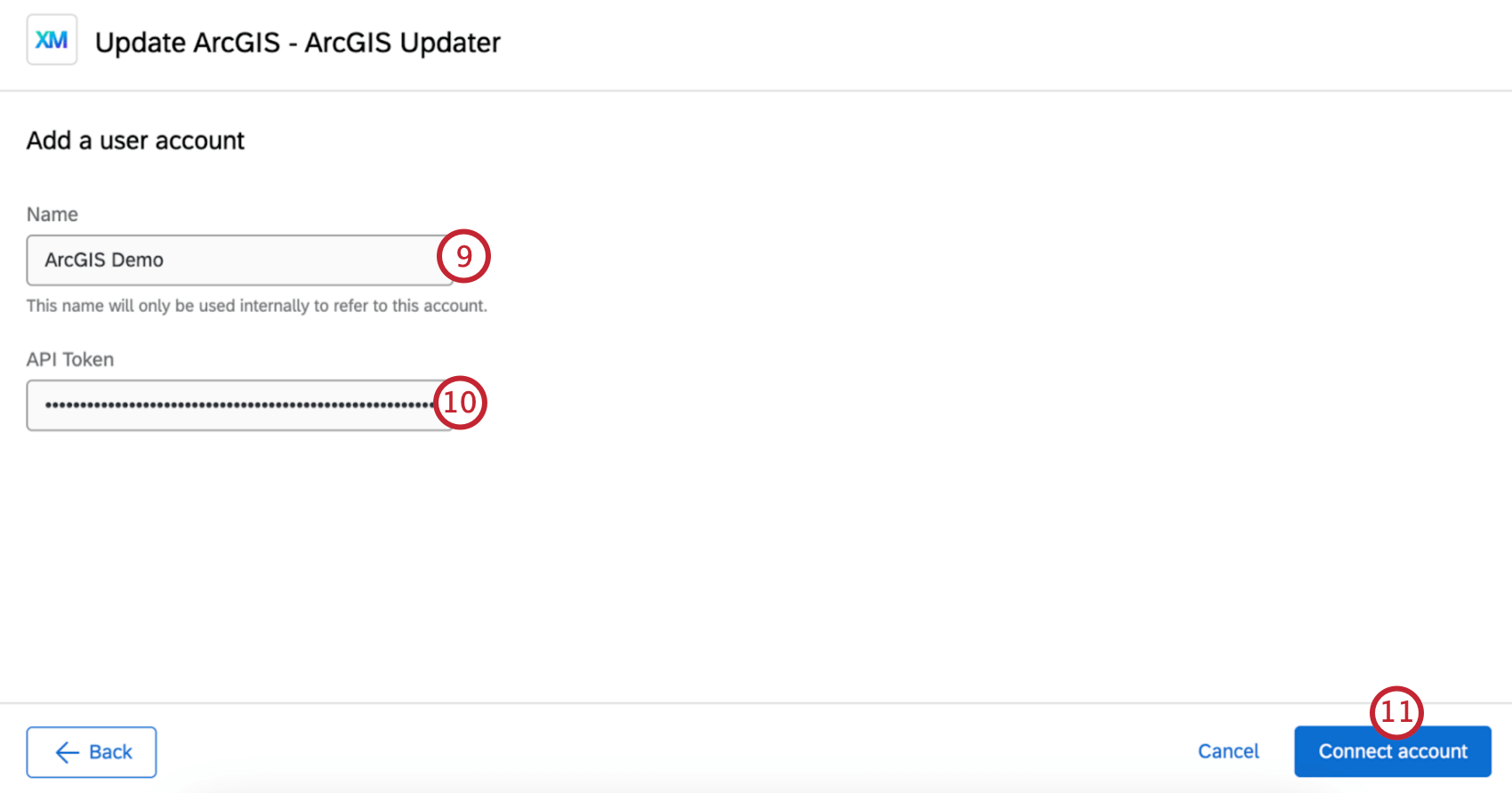
- Se estiver adicionando uma nova conta, insira a chave API gerada ao configurar a extensão do ArcGIS.
- Selecione Connect Conta (Conectar conta ).
- Digite o URL da camada de característica. Substitua o texto entre colchetes angulares pelo ID da instância e pelo nome da camada.
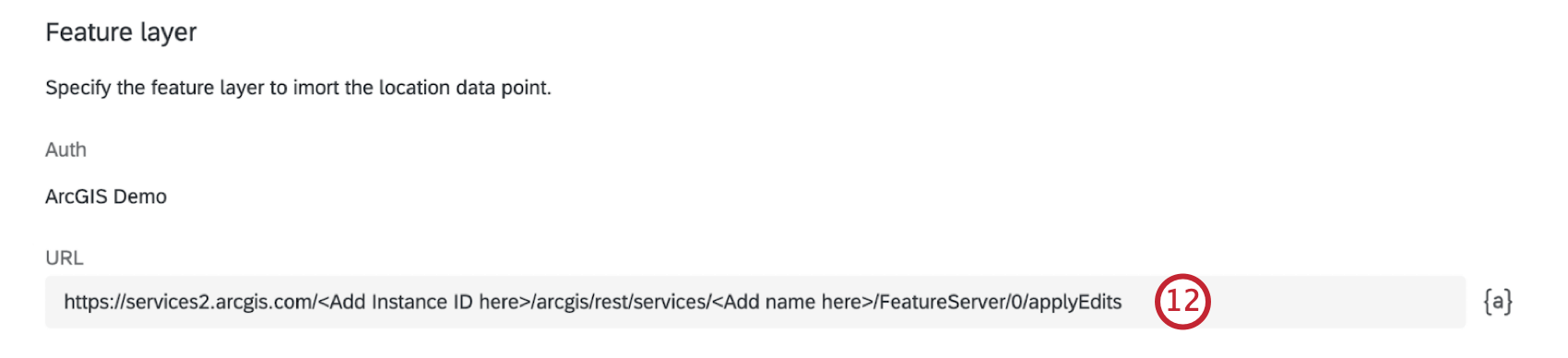
- Selecione o formato de entrada de coordenadas para os dados de localização que serão enviados ao ArcGIS.
- Coordenadas de latitude/longitude: Insira as coordenadas de latitude e longitude.
- ArcGIS Map Question (Pergunta do Mapa ArcGIS): Insira os dados de localização coletados do ArcGIS Map Question.
- Defina o valor dos dados de localização. Você pode inserir o valor manualmente ou usar o botão de texto transportado ( {a} ).
- Clique em Add Fields se quiser definir outra coluna de dados em seu ArcGIS Layer. Repita essas etapas para cada campo que você deseja adicionar.
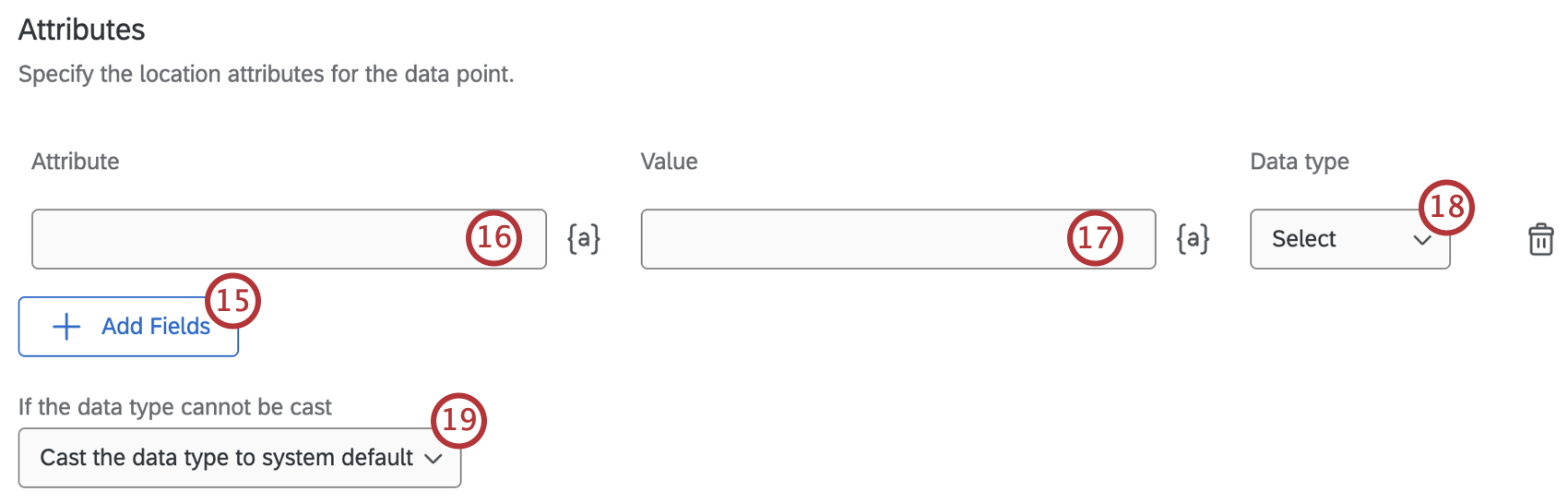
- No campo Atributo ), digite o nome do campo.
- No campo Value (Valor ), digite o valor de entrada para esse campo.
Qdica: Use o botão de texto transportado ( {a} ) para usar valores das respostas dos questionados. Para obter mais informações, consulte Dicas para mapear texto canalizado para colunas.
- Selecione um Tipo de dados no menu suspenso para determinar o tipo de dados para o campo.
- Use o menu suspenso para selecionar o que acontecerá com o tipo de dados se ele não puder ser convertido.
- Quando terminar de adicionar todos os campos, clique em Save (Salvar).