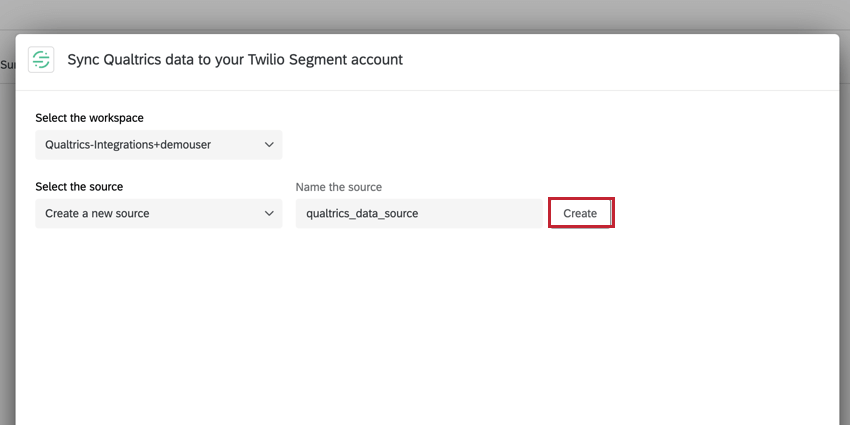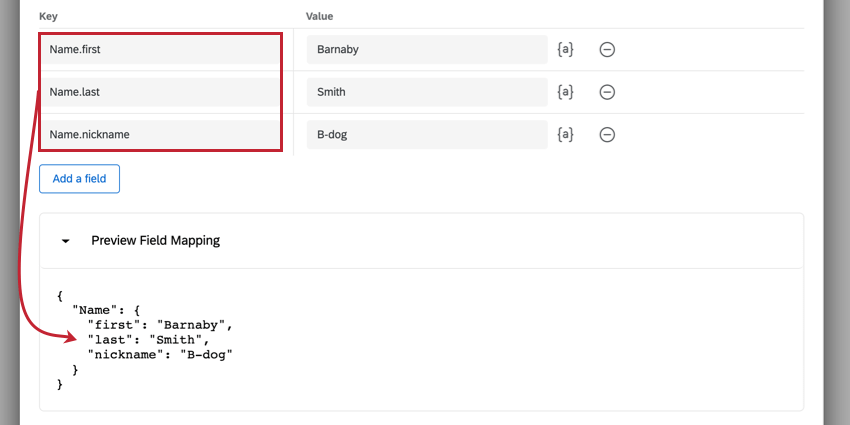Tarefa do segmento Twilio
Sobre a Tarefa segmento do Twilio
A tarefa Twilio Segment permite que você envie dados do Qualtrics para a plataforma de dados de clientes Twilio Segment, permitindo que você mantenha as informações de seus clientes atualizadas em um único local.
Como encontrar seu token de segmento Twilio
Para usar a tarefa do Twilio Segment, você deve conectar seu área de trabalho do Twilio Segment ao Qualtrics. Você precisará criar um token no Twilio Segment para conectar sua conta.
Atenção: Suporte da qualtrics não pode ajudar na configuração do Twilio Segment. Para obter ajuda com a configuração do Twilio Segment, entre contatoo Suportedo Twilio Segment.
- No Twilio Segment, vá para Configurações Área de trabalho.
- Clique na guia Gerenciamento de acesso .
- Vá para a seção Tokens.
- Clique em Create Token.
- Dê um nome ao seu token para que você saiba para que ele é usado.
- Escolha Área de trabalho Owner para o nível acesso.
- Clique em Create.
- Será exibida uma janela pop-up com seu token. Certifique-se de copiar seu token. Você não poderá visualizar o token novamente depois de sair dessa janela pop-up
Configuração de uma Tarefa de segmento do Twilio
- Siga as instruções vinculadas para criar um novo fluxo de trabalho. Normalmente, você atualizará as informações do cliente com dados de uma pesquisa, portanto, seu fluxo de trabalho provavelmente começará com um evento de resposta à pesquisa.
- Clique no sinal de mais ( + ) e selecione Adicionar uma tarefa.
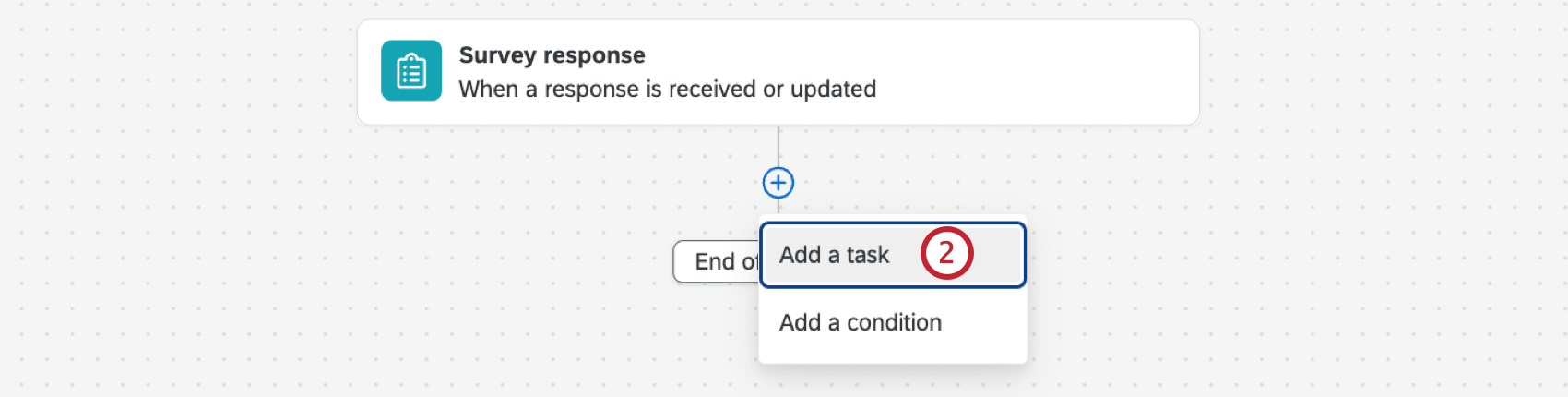
- Escolha a tarefa Twilio Segment .
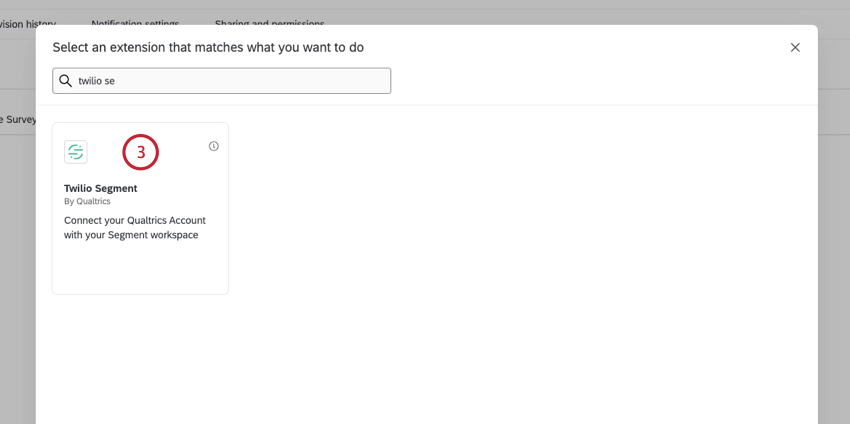
- Escolha a conta do Twilio Segment para a qual você deseja enviar os dados. Você pode escolher quaisquer contas que tenha conectado anteriormente, juntamente com quaisquer contas configuradas pelo administrador Marca.
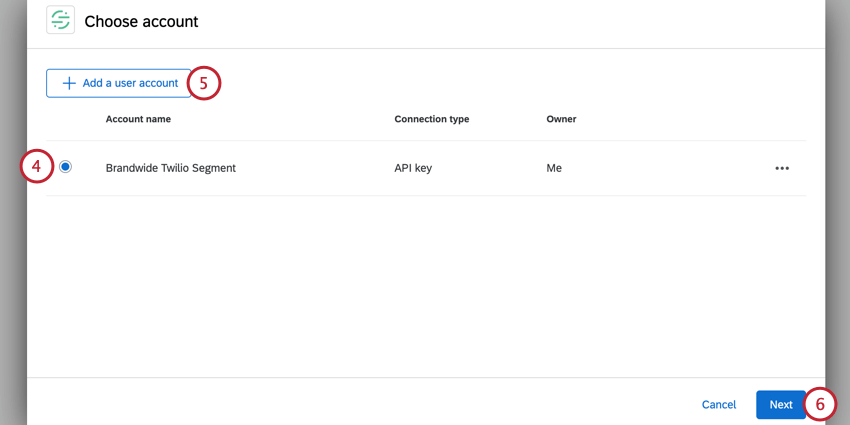
- Para adicionar uma nova conta, clique em Add a user conta. Ao adicionar uma nova conta, dê um nome a conta e insira seu Twilio Segment Token.
Qdica: se você for um administrador de Marca, poderá adicionar a conta na guia Extensões para dar acesso a outros usuários da sua marca.
- Clique em Seguinte.
- Selecione o área de trabalho no Twilio Segment para o qual você deseja enviar dados.
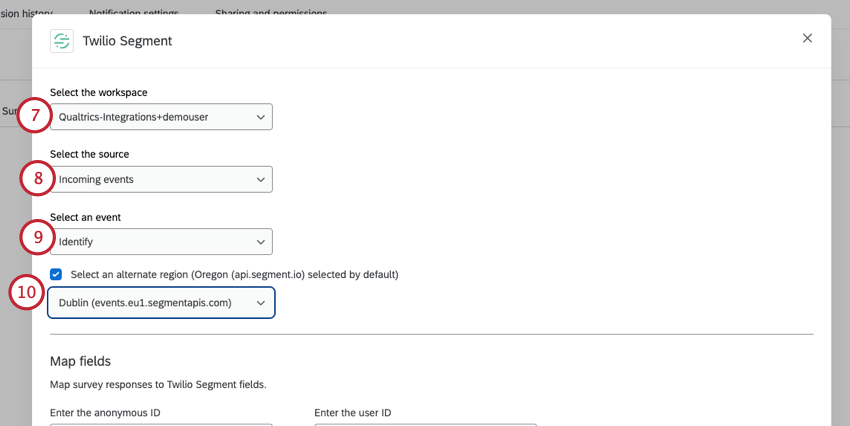
- Selecione a fonte que deve receber os dados. Você também tem a opção de criar uma nova fonte.
- Escolha o tipo de evento que descreve os dados que estão sendo enviados para o Twilio Segment. Suas opções incluem:
- Identificar: Use essa opção para adicionar detalhes e informações sobre um usuário.
- Rastrear: Use essa opção para registrar ações e as propriedades dessas ações.
- O Twilio Segment permite que você escolha onde seus dados residem. Por padrão, essa tarefa processa dados na região de dados do Oregon. Se você usar a região de Oregon, poderá pular esta etapa. Se você for um usuário do Twilio Segment que usa a região de Dublin, ative a opção Selecionar uma região alternativa . Em seguida, selecione Dublin no menu suspenso que aparece.
- Mapeie os campos do Qualtrics para os campos no Twilio Segment. Use o menu texto transportado, {a}, para escolher valores de sua pesquisa. Para os valores, recomendamos usar os seguintes mapeamentos:
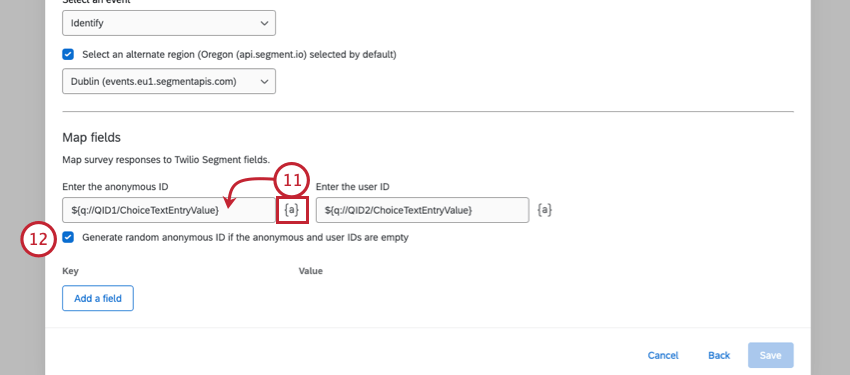
- Digite a ID anônima: Isso deve ser mapeado para algum tipo de pseudo-identificador para o usuário. Esse campo é usado em situações em que não se sabe exatamente quem é o usuário. Uma fonte comum de ID anônima é a ID de sessão usada para os visitantes do seu site.
- Digite o ID do usuário: Isso deve ser mapeado para um identificador exclusivo do usuário, geralmente um endereço de e-mail ou um ID exclusivo.
- Se desejar, ative a opção Gerar ID anônimo aleatório se os IDs anônimo e de usuário estiverem vazios. Quando ativada, essa opção atribuirá uma ID aleatória para o campo “ID anônima” se ambos os campos estiverem vazios quando o fluxo de trabalho for executado. Observe que o ID do usuário ainda permanecerá vazio.
- Para adicionar outros campos, clique em Adicionar um campo.
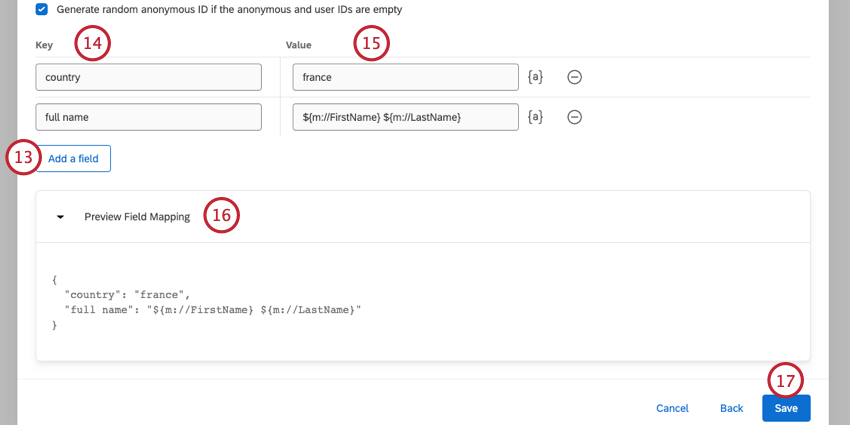
- Na coluna Key (Chave ), adicione o nome do campo.
- Na coluna Value (Valor ), adicione o valor do campo. Use o menu texto transportado, {a}, para escolher valores de sua pesquisa.
- Clique em Preview Field Mapping (Visualizar mapeamento de campo ) para ver os dados que estão sendo passados para o Twilio Segment. Observe que esse mapeamento contém apenas os campos adicionais que você está adicionando.
- Quando terminar, clique em Salvar.