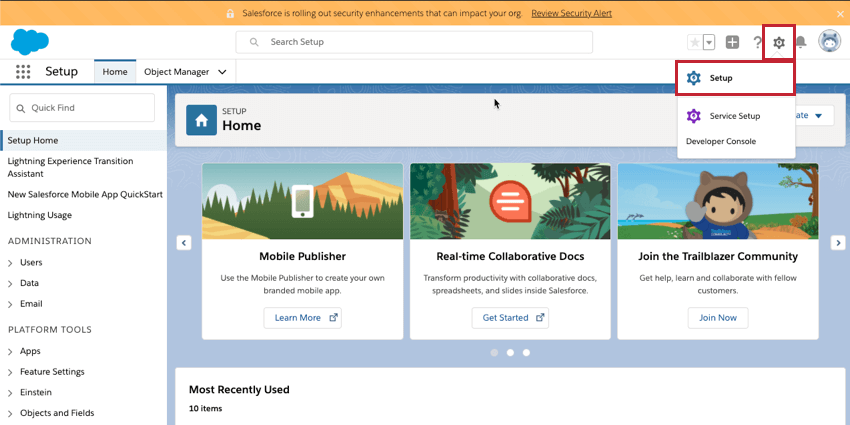Acionamento e envio de questionários por e-mail no Salesforce ou atualização de contatos no Qualtrics
Sobre o acionamento e envio de questionários por e-mail no Salesforce ou a atualização de contatos no Qualtrics
Na guia Workflows (Fluxos de trabalho ), você pode configurar tarefas para acionador fluxos de trabalho no Qualtrics com base no Salesforce Flows. Os critérios para o fluxo no Salesforce podem ser um evento, como o fechamento de um caso ou a conquista de uma oportunidade. Quando esse fluxo é atendido no Salesforce, o Qualtrics pode tomar medidas, como atualizar as informações contato e enviar uma pesquisa.
Além disso, há outros métodos de envio de pesquisas como parte de sua extensão do Salesforce. Para conhecer essas opções adicionais, consulte nossa página sobre Outros métodos Distribuição do Salesforce. O Qualtrics também pode mapear respostas pesquisa volta ao Salesforce; para obter mais informações, consulte nossa página de mapeamento de respostas do Salesforce.
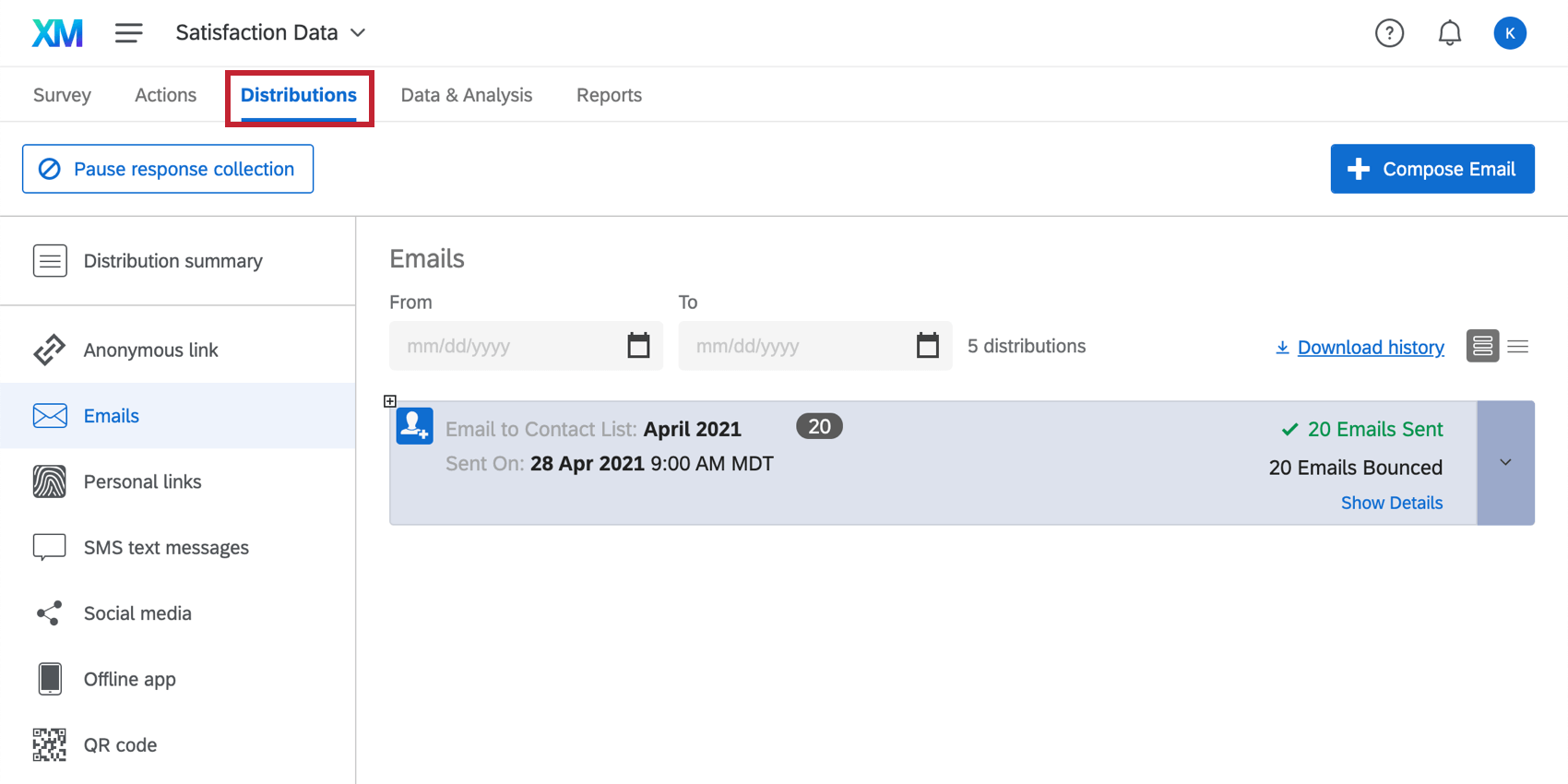
Configuração de um Pesquisa acionado pelo Salesforce
O evento de mensagem de saída do Salesforce permite acionador e enviar convites pesquisa por e-mail aos respondentes assim que o objeto correspondente atender aos critérios de qualificação no Salesforce
- Siga as instruções na página do evento mensagem de saída do Salesforce para configurar um evento de mensagem de saída do Salesforce em um novo fluxo de trabalho Qualtrics.
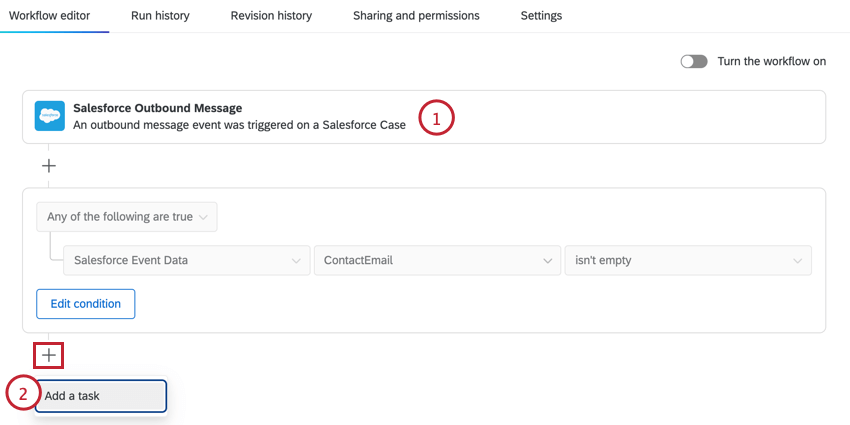
- Certifique-se de copiar o URL do evento, pois você precisará dele para configurar a integração no Salesforce.
- Em seu fluxo de trabalho, clique no sinal de mais ( + ) e, em seguida, em Adicionar uma tarefa.
- Selecione a tarefa Diretório XM.

- Selecione Distribuir pesquisa.
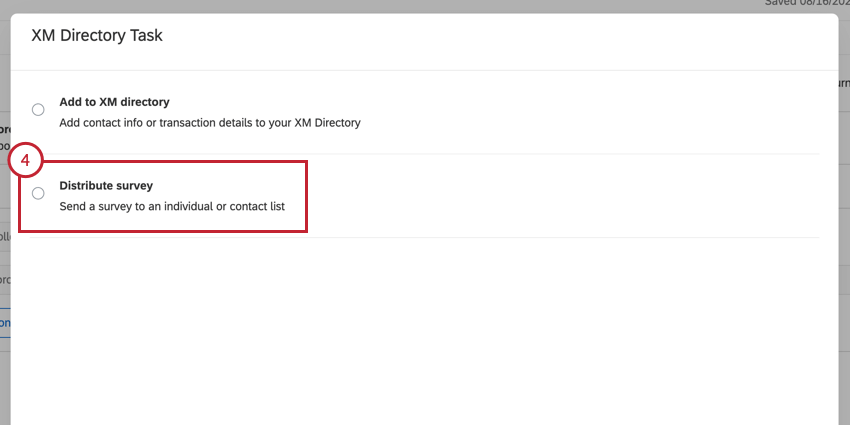
- Conclua a configuração da tarefa Diretório XM com o método distribuição desejado. Você pode enviar um convite por e-mail, um convite por SMS ou uma pesquisa por SMS bidirecional usando texto transportado para trazer as informações contato do Salesforce. Consulte a página de suporte de tarefa Diretório XM para obter instruções passo a passo para cada método distribuição.
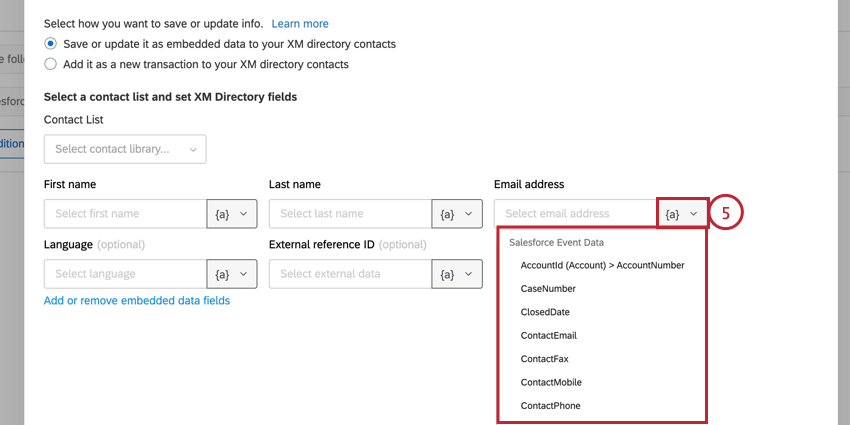 Qdica: Não quer enviar uma pesquisa? Em vez disso, você pode salvar os dados do Salesforce em uma lista de destinatários. Consulte Salvar alterações de registros no Salesforce como informações Contato para obter mais informações.
Qdica: Não quer enviar uma pesquisa? Em vez disso, você pode salvar os dados do Salesforce em uma lista de destinatários. Consulte Salvar alterações de registros no Salesforce como informações Contato para obter mais informações. - Navegue até o Salesforce e crie um fluxo no objeto que você selecionou no evento de mensagem de saída do Salesforce. Por exemplo, se você selecionou “Lead” em seu evento fluxo de trabalho, escolherá “Lead” como o objeto para seu fluxo do Salesforce. Para obter mais informações sobre isso, consulte a seção Configuração de um fluxo do Salesforce abaixo.
- Crie uma mensagem de saída e adicione-a como uma ação em seu fluxo no Salesforce.
- Depois de publicar o pesquisa, teste sua configuração preenchendo as condições do seu fluxo no Salesforce. Isso deve transportar os campos do Salesforce para o Qualtrics, salvá-los como um contato na lista de destinatários especificada e, em seguida, distribuir o pesquisa para o e-mail do contato.
Qdica: consulte a seção Testes e solução de problemas para obter ajuda na solução de problemas do seu fluxo de trabalho.
Como salvar alterações de registros no Salesforce como informações Contato
Digamos que você tenha uma oportunidade no Salesforce que foi ganha e gostaria de incluir essas informações na entrada contato da oportunidade no Qualtrics. Você pode usar o evento Salesforce Fluxo de trabalho Rule para enviar alterações do Salesforce para o Qualtrics. As informações contato atualizadas podem ser salvas como dados integrados ou dados transacionais. Se esse for um novo contato, o evento Salesforce Fluxo de trabalho Rule também pode ser usado para criar novos contatos no Qualtrics.
- Siga as instruções na página do evento mensagem de saída do Salesforce para configurar um evento de mensagem de saída do Salesforce em um novo fluxo de trabalho do Qualtrics.
- Certifique-se de copiar o URL do evento, pois você precisará dele para configurar a integração no Salesforce.
- Em seu fluxo de trabalho, clique no sinal de mais ( + ) e, em seguida, em Adicionar uma tarefa.
- Selecione a tarefa Diretório XM.

- Selecione Add to XM diretório Adicionar ao diretório XM ).
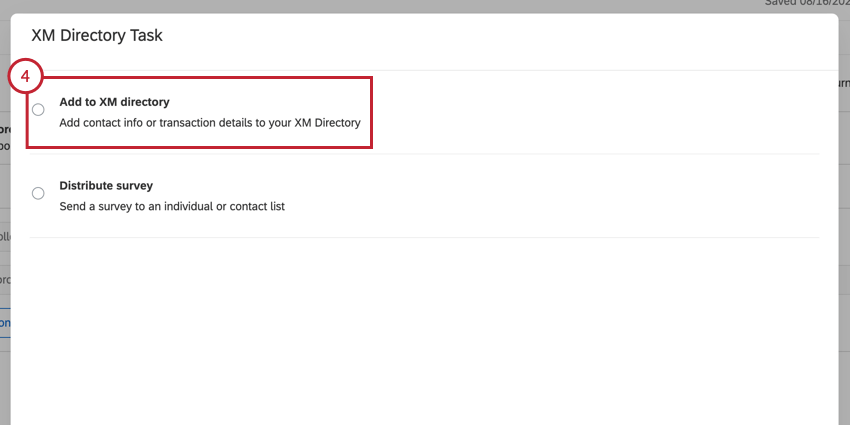
- Conclua a configuração da tarefa Diretório XM para salvar as informações contato. Visite a página vinculada para obter mais informações.
- Os campos Nome, Sobrenome e Endereço de e-mail são obrigatórios. Todos os outros campos são opcionais. Use o menu texto transportado, {a}, para preencher os valores desses campos com base em seus campos do Salesforce.
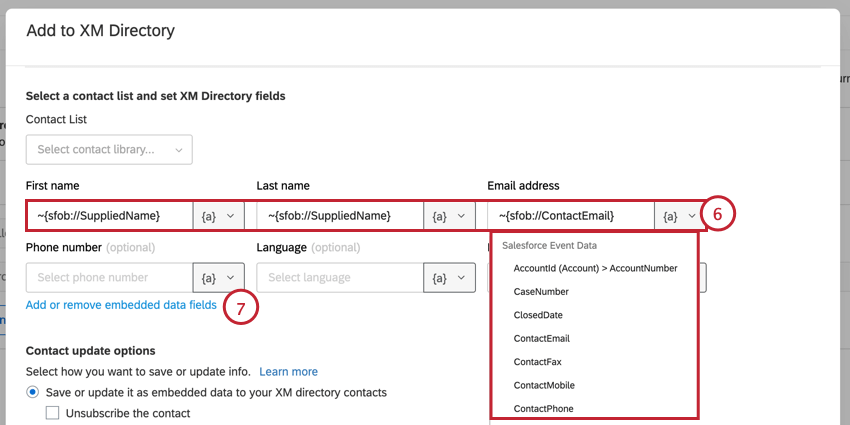
- Para adicionar outros campos, clique em Adicionar ou remover campos dados integrados.
- Na janela que aparece, adicione seus campos. À esquerda, nomeie os campos dados integrados em Campo de dados incorporados. À direita, preencha-os com os valores de campo do Salesforce em Valor do campo usando o menu texto transportado{a}.
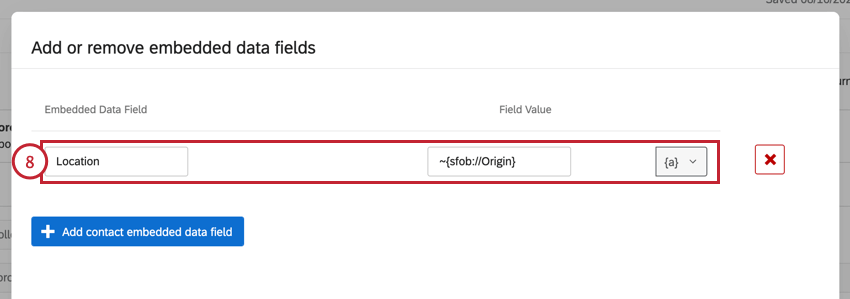
- Escolha como deseja salvar as informações contato:
- Salvar ou atualizar dados integrados: Essa opção salvará as informações contato como dados integrados. Essa é a opção que deve ser selecionada para a criação de novos contatos.
- Adicionar como uma transação às informações contato: Essa opção salvará as informações contato como dados transacionais em um contato existente.
Exemplo: Digamos que eu tenha um campo chamado Location que é salvo com o meu contato e não muda muito com o passar do tempo. Seria útil salvar esse campo como dados integrados contato. Portanto, posso ver onde esse contato está localizado ao visualizar o contato. No entanto, digamos que eu queira criar uma nova transação sempre que um caso do Salesforce for fechado para o contato. Posso salvar um campo Store como dados transação para ver a loja à qual esse caso específico está associado na linha do tempo do ponto de contato do contato.
- Salve a tarefa.
- Navegue até o Salesforce e crie um fluxo no objeto que você selecionou no evento de mensagem de saída do Salesforce. Por exemplo, se você selecionou “Lead” em seu evento fluxo de trabalho, escolherá “Lead” como o objeto para seu fluxo do Salesforce. Para obter mais informações sobre isso, consulte a seção Configuração de um fluxo do Salesforce abaixo.
- Crie uma mensagem de saída e adicione-a como uma ação em seu fluxo no Salesforce.
- Depois de publicar o pesquisa, teste sua configuração preenchendo as condições do seu fluxo no Salesforce. Isso deve transportar os campos do Salesforce para o Qualtrics e salvá-los como um contato na lista de destinatários especificada.
Qdica: consulte a seção Testes e solução de problemas para obter ajuda na solução de problemas do seu fluxo de trabalho.
Salvando campos do Salesforce como dados incorporados
As informações do Salesforce são salvas na sua lista de contatos, mas não são registradas automaticamente nas respostas pesquisa. Mas é rápido e fácil adicioná-los se você seguir estas etapas simples:
- Certifique-se de ter seguido as etapas para acionador e enviar um pesquisa por e-mail usando o Salesforce.
Qdica: anote a ortografia e as letras maiúsculas usadas ao configurar dados integrados do contato na tarefa Diretório XM. A ortografia e a capitalização são importantes!
- Vá para a guia Pesquisa ).
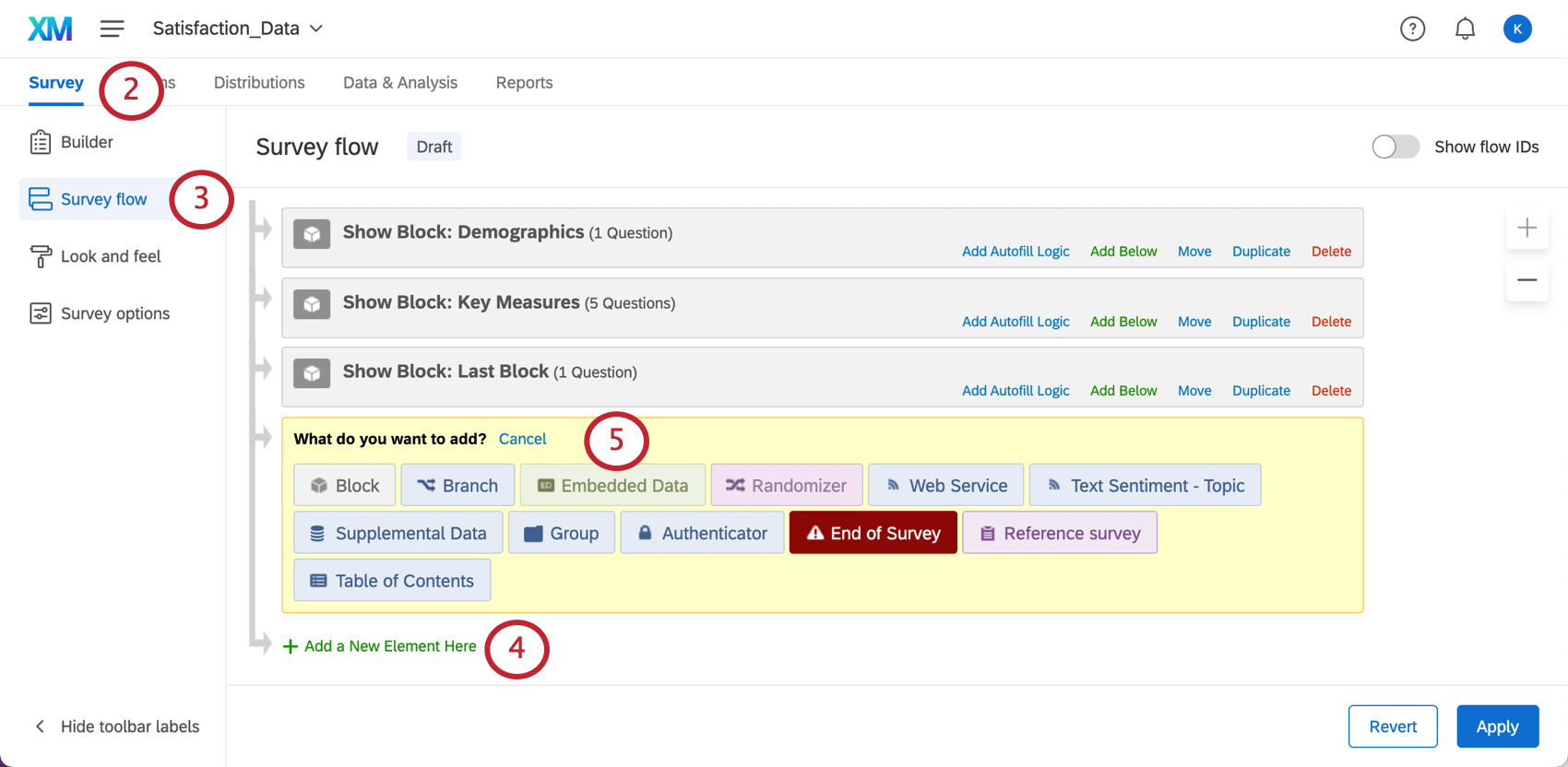
- Selecione Fluxo da pesquisa.
- Clique em Adicionar um novo elemento aqui.
- Selecione Embedded Data (Dados incorporados).
- Digite o nome do campo dados integrados do contato salvo no Salesforce. O nome do campo dados integrados no fluxo da pesquisa deve ser o mesmo do seu contato (incluindo capitalização, pontuação, espaçamento e caracteres especiais). Não é necessário definir o valor para nada, pois o valor fluirá do campo dados integrados do contato.
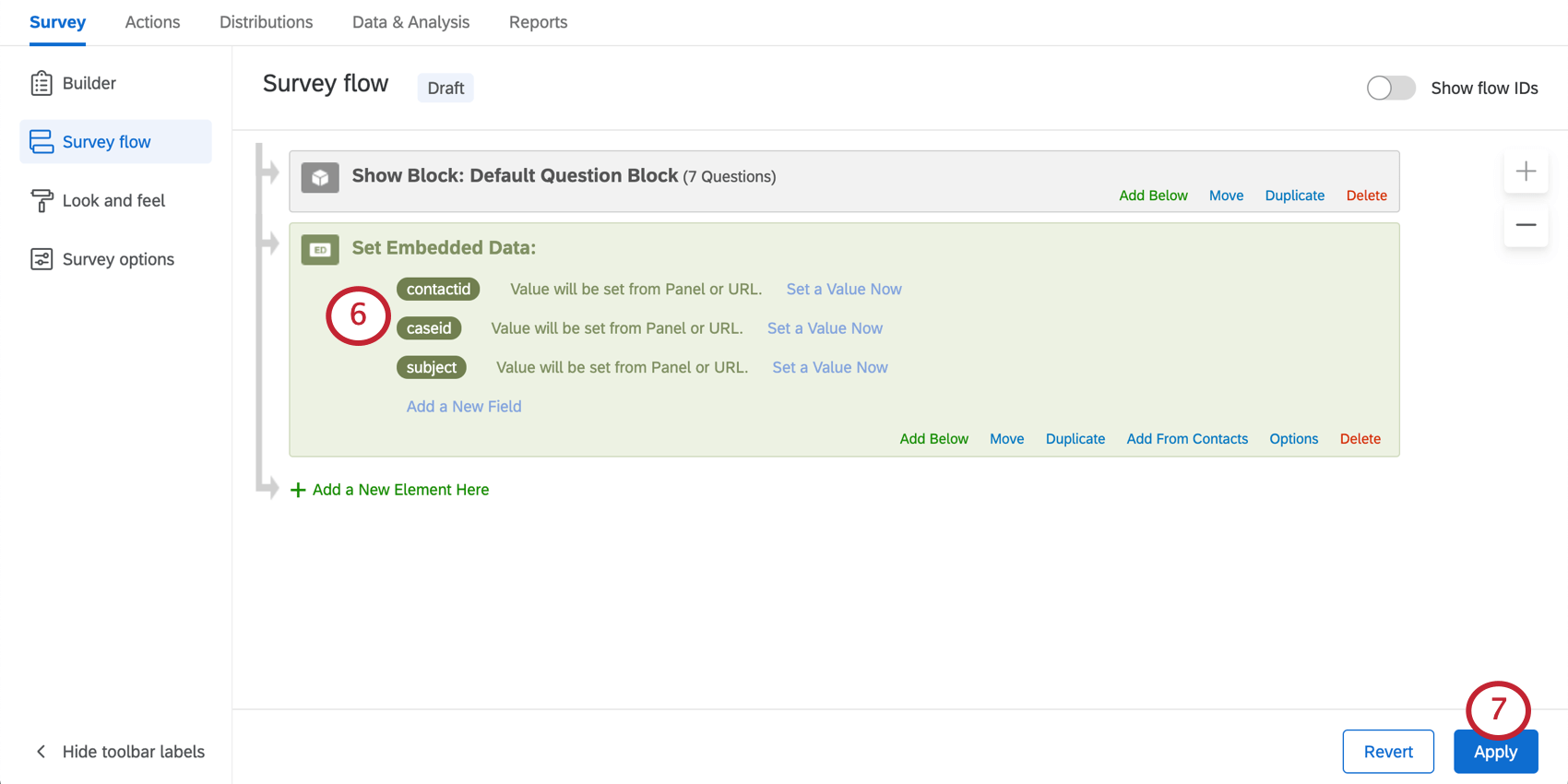
- Quando terminar, clique em Aplicar.
Qdica: Deseja incluir os campos do Salesforce em seu e-mail ou em sua pesquisa? Siga as etapas acima para salvar esses campos como dados integrados. Em seguida, gere texto transportado para os dados integrados que você deseja incluir.
Criação da mensagem de saída
Para configurar seu fluxo corretamente, você precisará criar uma mensagem de saída no Salesforce.
- No Qualtrics, clique em Copy URL (Copiar URL) avançar de seu Evento de regra Fluxo de trabalho do Salesforce.
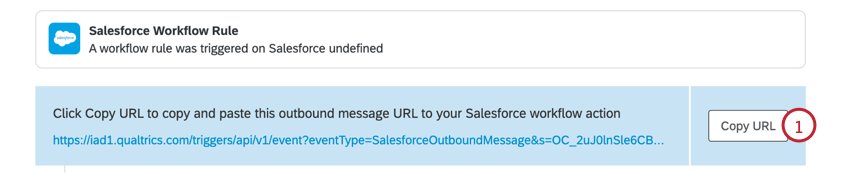
- Clique em Setup in Salesforce ( Configuração no Salesforce).
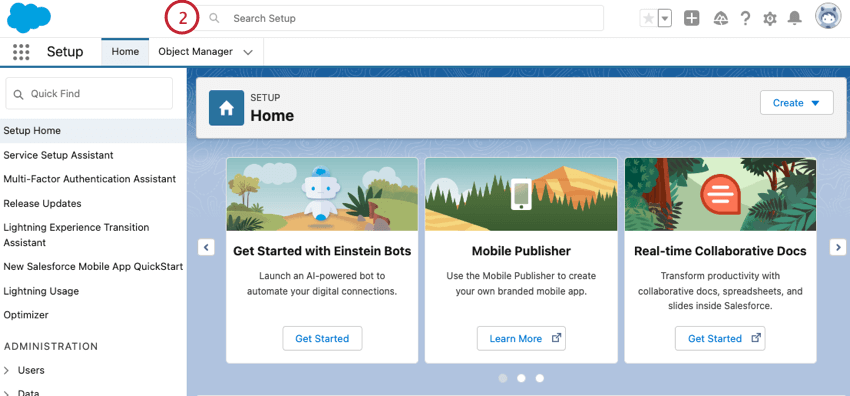
- Selecione Outbound Messages – Process Automation > Ações Fluxo de trabalho.
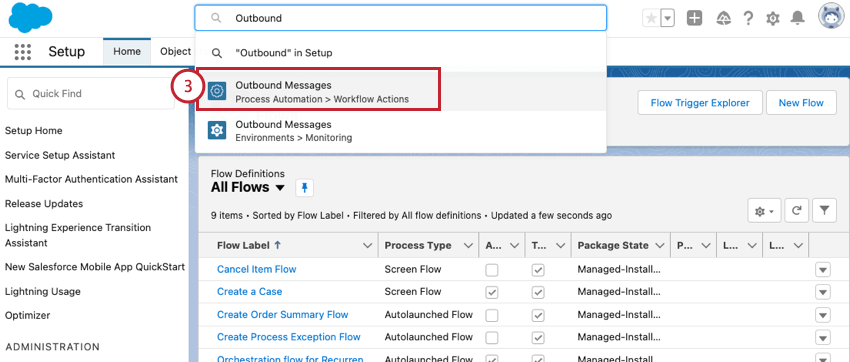
- Clique em New Outbound Message (Nova mensagem de saída).
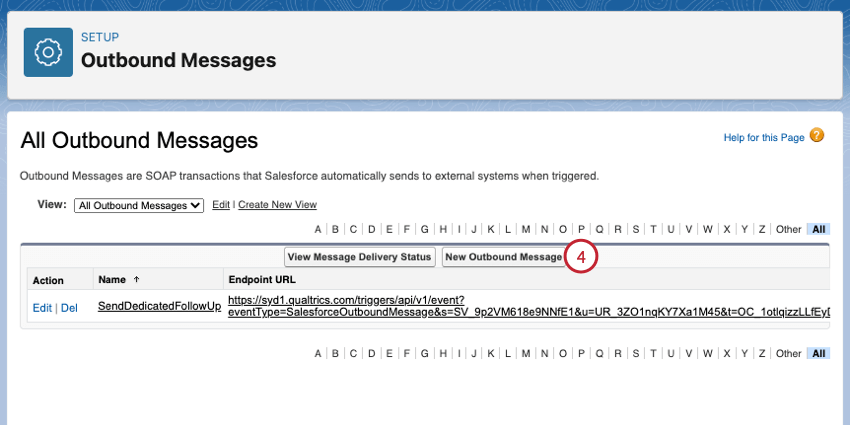
- Selecione o objeto do Salesforce a ser usado na mensagem. Esse deve ser o mesmo objeto que aciona seu fluxo. Por exemplo, se você quiser que o fluxo seja acionado quando um caso for encerrado, escolha Case aqui.
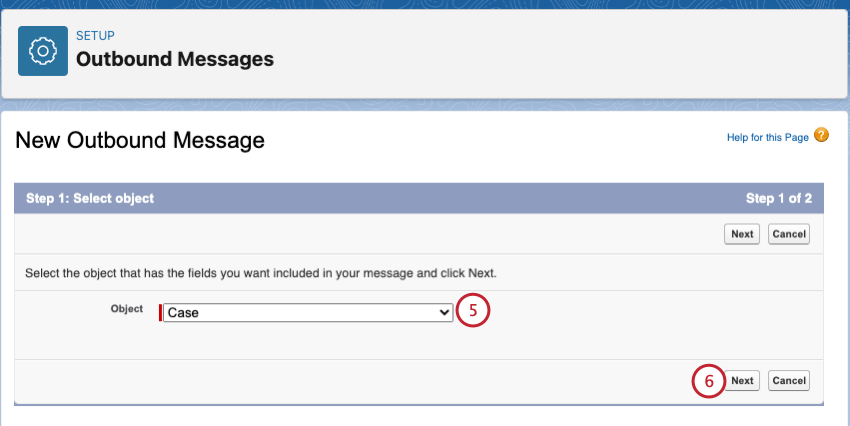
- Clique em Avançar.
- Na seção Name (Nome ), dê um nome à sua mensagem. Você também pode fornecer uma breve descrição, se desejar.
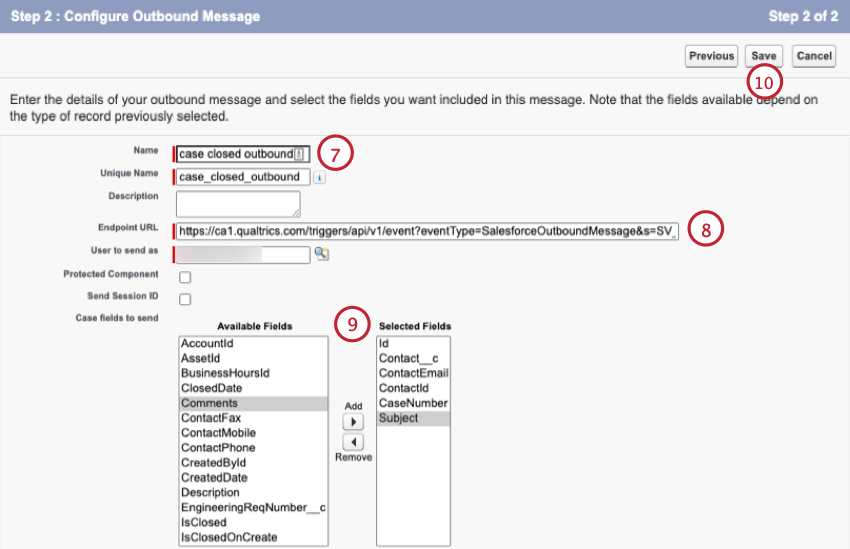
- Cole o URL da mensagem de saída do Qualtrics no campo URL do ponto de extremidade no Salesforce.
- Destaque os campos que você gostaria de passar pela mensagem de saída para o Qualtrics e use o botão Add (Adicionar ) para movê-los para a seção Selected Fields (Campos selecionados ).
- Clique em Salvar.
Configuração de um fluxo do Salesforce
Um fluxo é um conjunto de critérios criados no Salesforce. Quando os critérios são atendidos, um fluxo de trabalho pode ser acionado. Por exemplo, os critérios podem ser que um caso seja marcado como fechado, e o fluxo de trabalho seria fazer com que a Qualtrics enviasse uma pesquisa de feedback de suporte.
PARA CONFIGURAR UM FLUXO DE VENDAS (Salesforce Lightning)
- Clique em Setup in Salesforce ( Configuração no Salesforce).
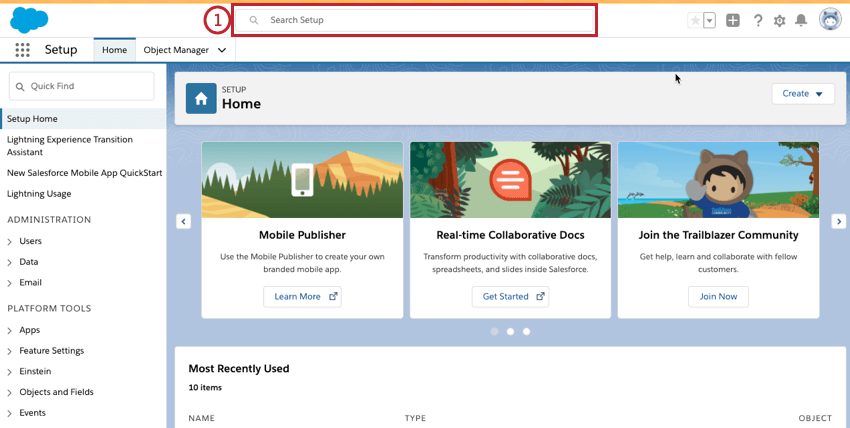
- Selecione Flows – Process Automation (Fluxos – Automação de processos ) nos resultados da pesquisa.
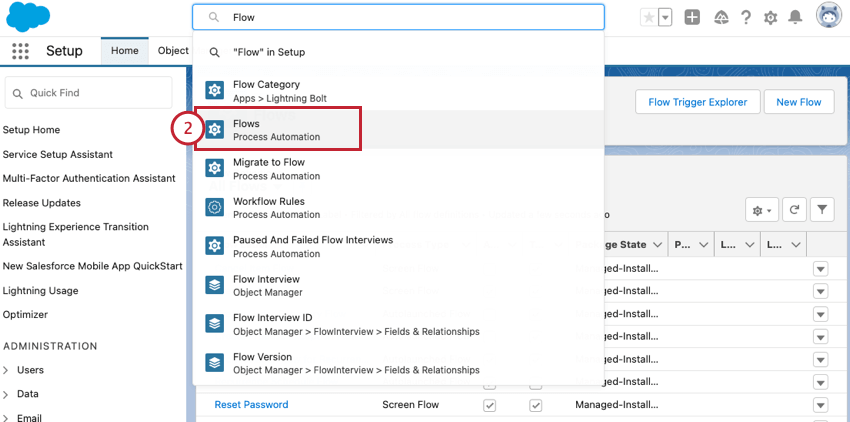
- Selecione Novo fluxo para criar um novo fluxo no Salesforce.
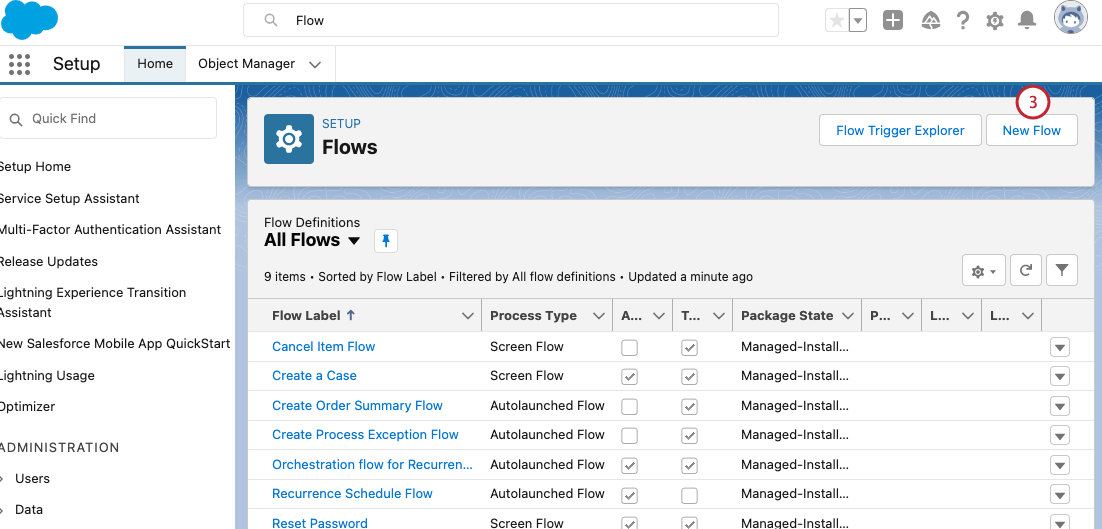
- Escolha como seu fluxo será acionado. O mais comum é o fluxo acionado por registro, que aciona o fluxo quando um registro é criado, atualizado ou excluído.
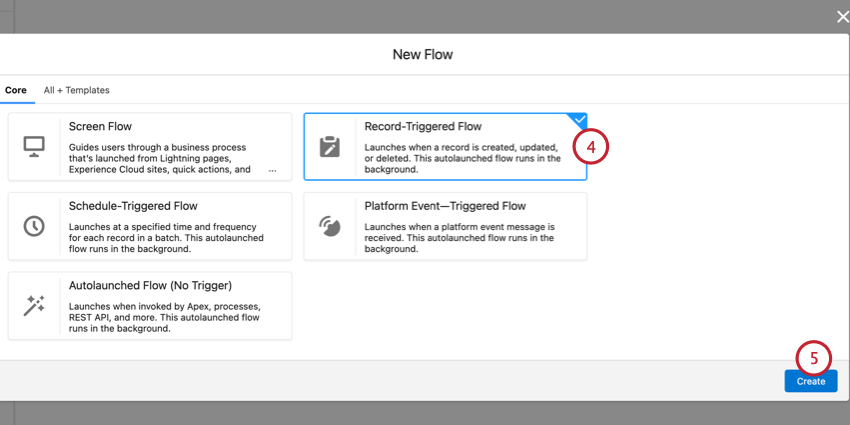
- Clique em Create.
- Selecione o objeto do Salesforce ao qual o fluxo aplicar aplicará no menu suspenso Objeto. Por exemplo, se você quiser que o fluxo seja acionado quando um caso for encerrado, escolha Case aqui.
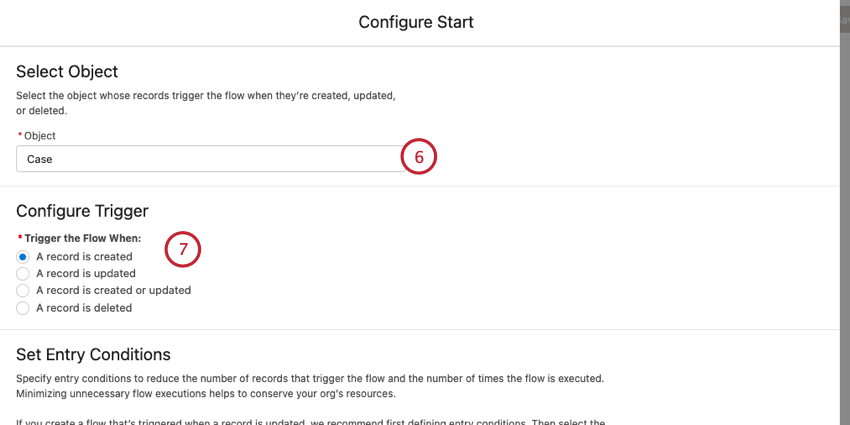
- Escolha que tipo de alteração de registro deve fazer com que o fluxo seja acionador.
- Em Condições de entrada, defina os critérios que devem ser atendidos para que o fluxo seja acionador. Você pode encontrar mais informações sobre as opções dessa seção nesta página de suporte do Salesforce.
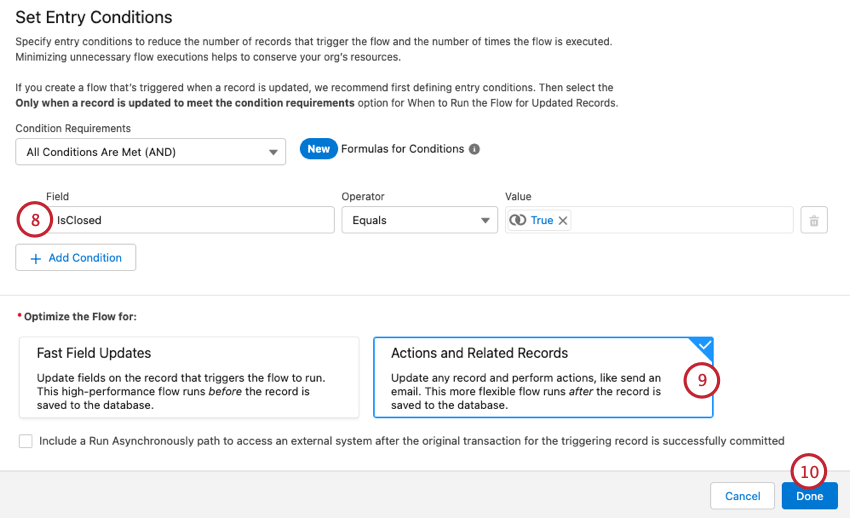 Exemplo: Se você quiser que o fluxo seja acionado quando um caso for encerrado, defina o campo como IsClosed e o valor como True. Você também pode adicionar várias condições ao seu fluxo aqui.
Exemplo: Se você quiser que o fluxo seja acionado quando um caso for encerrado, defina o campo como IsClosed e o valor como True. Você também pode adicionar várias condições ao seu fluxo aqui. - Selecione Ações e registros relacionados.
- Selecione Concluído.
Adição da ação de fluxo
Essa ação informa ao Salesforce o que fazer quando os critérios de fluxo forem atendidos. Por exemplo, a ação pode ser para a Qualtrics enviar um convite pesquisa.
Configuração de uma ação de fluxo (Salesforce Lightning)
- Para seu fluxo recém-criado, clique no sinal de mais ( + ) abaixo do acionador do fluxo.
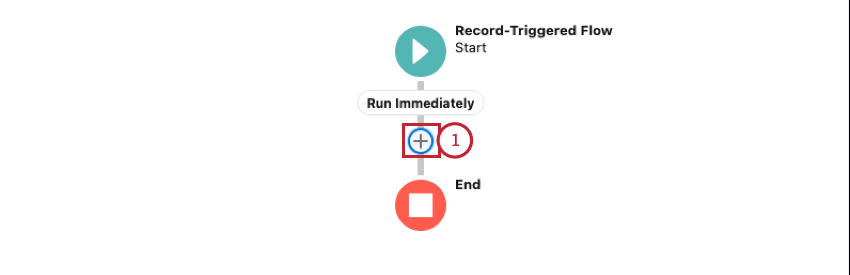
- Selecione a ação.
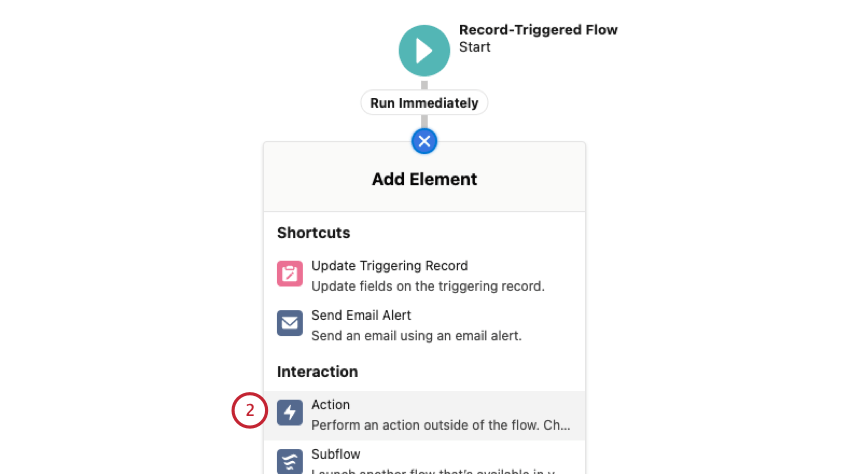
- Selecione Outbound Message (Mensagem de saída).
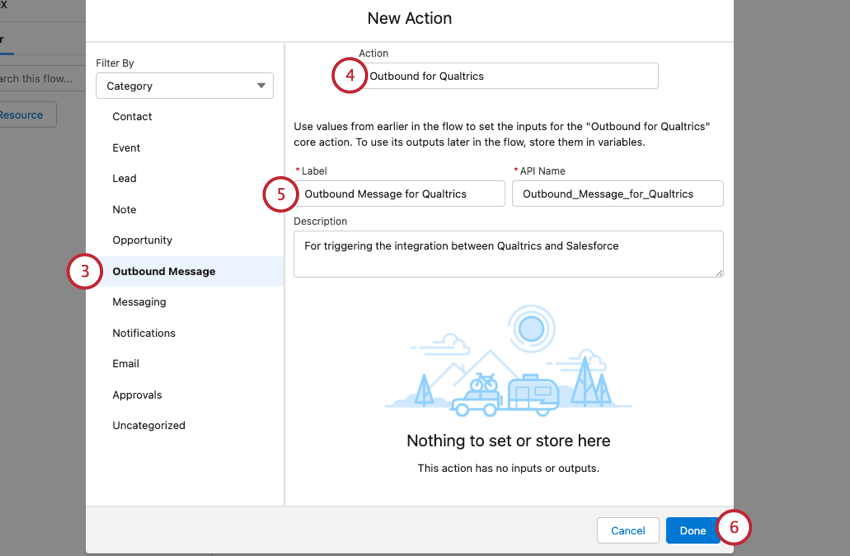
- Use a lista suspensa para selecionar a mensagem de saída que você criou anteriormente.
- Dê um rótulo e uma descrição à sua ação.
- Clique em Done (Concluído).
- Certifique-se de salvar seu fluxo.
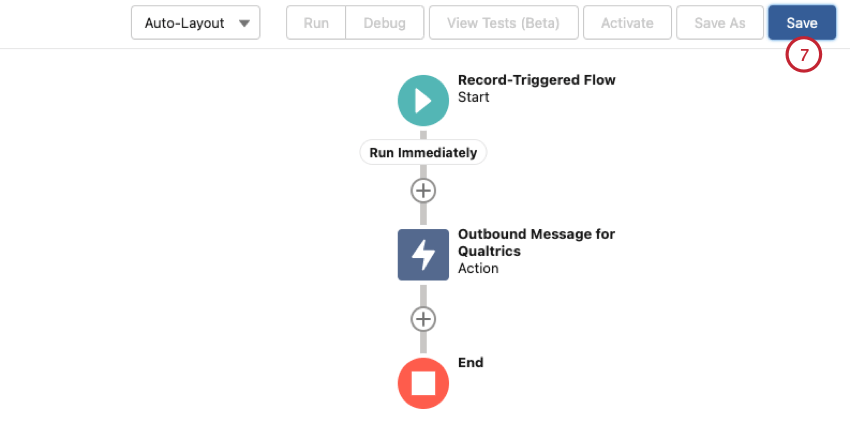
- Dê um nome e uma descrição ao seu fluxo.
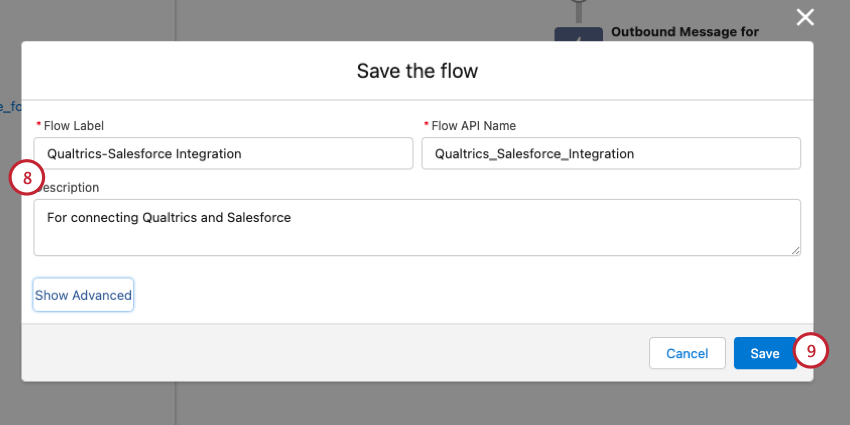
- Clique em Salvar.
- Ativar o fluxo.
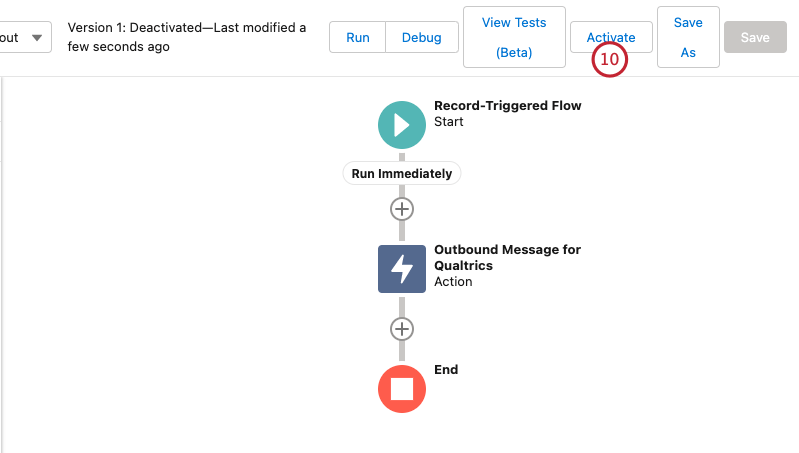
Testes e solução de problemas
Depois de configurar o fluxo do Salesforce, a ação do Salesforce e tarefa Diretório XM, seu pesquisa estará pronto para ser aplicado. Cada vez que os critérios de fluxo forem atendidos no Salesforce, os dados do Salesforce serão transferidos para um novo contato Qualtrics.
SOLUÇÃO DE PROBLEMAS NO QUALTRICS
- Relatórios de fluxos de trabalho: Se você configurar seu Fluxo de trabalho na guia Fluxos de trabalho, poderá verificar a guia Relatórios de fluxos de trabalho. Aqui, você pode filtro seus fluxos de trabalho por status, bem como visualizar a carga útil de cada fluxo de trabalho para determinar o que causou a falha. O Input Payload contém os campos que estão sendo utilizados no fluxo de trabalho e o Tarefa Output contém a mensagem de erro do fluxo de trabalho com falha.
- Ativação Pesquisa: O Qualtrics não pode enviar um pesquisa até que ele tenha sido ativado. Sua pesquisa é ativada assim que você publicar e seleciona um método distribuição para ela. Certifique-se de que seu pesquisa tenha sido publicado e ativado antes de solucionar o problema. Você pode ver o status do seu projeto e ativá-lo na página Projetos.
- Proprietário do Pesquisa vinculado ao Salesforce: Ao se conectar com o Salesforce, o Qualtrics sempre verifica as credenciais do Salesforce do proprietário original do pesquisa. Se estiver configurando a extensão do Salesforce e o pesquisa tiver sido compartilhado com você, certifique-se de que o proprietário original do pesquisa também vincule sua conta Qualtrics à sua instância do Salesforce ao criar o fluxo de trabalho no Qualtrics.
- Armazenamento de participantes em uma lista de contatos: Se estiver salvando com êxito os destinatários em uma lista de contatos, mas as distribuições não estiverem sendo feitas, verifique a guia Distribuições, pois cada distribuição para um contato individual estará visível ali. Aqui, você pode fazer o download do Histórico de Distribuição para acompanhar o status das distribuições.
- E-mail enviado, mas não recebido: Se a distribuição foi enviada, pode haver um problema com a capacidade de entrega do e-mail. Visite nossa página sobre endereços de remetente personalizados para obter algumas dicas sobre como melhorar a capacidade de entrega de e-mails. Se seus e-mails estiverem sendo marcados como spam, visite também nossa página sobre como evitar ser marcado como spam.
- O e-mail não foi enviado: Se a distribuição não foi enviada, a pesquisa foi compartilhada com você?
- Se o pesquisa tiver sido compartilhado, verifique com o proprietário original do pesquisa se ele lhe deu permissão para distribuí-lo. Para ver onde o proprietário original pesquisa pode lhe dar essa permissão, visite nossa página Compartilhando um projeto
- Se o pesquisa não tiver sido compartilhado, o problema pode ser devido a um erro no Salesforce e os itens de solução de problemas na seção Solução de problemas no Salesforce devem ser analisados.
- Verifique se você está usando endereços de remetente verificados ou aceitos e se os endereços de resposta são válidos, de acordo com nossos endereços de remetente personalizados.
- Se seus e-mails estiverem falhando ou sendo devolvidos na guia Distribuições, consulte nossa página Mensagens de erro de Distribuição de e-mail para obter mais informações sobre esses erros.
SOLUÇÃO DE PROBLEMAS NO SALESFORCE
- E-mail: O Qualtrics está procurando o campo correto para encontrar o endereço de e-mail? O Qualtrics só pode enviar uma pesquisa se encontrar um endereço de e-mail, conforme especificado nas etapas acima.
- Ativação do fluxo: Assim como as pesquisas precisam estar ativas para coletar respostas, um fluxo precisa estar ativo antes de enviar solicitações pesquisa para o Qualtrics. Para obter informações sobre como um fluxo é ativado, veja as etapas acima.
- O fluxo Fluxo de trabalho é acionado: Configure outra ação simples no mesmo fluxo do Salesforce e veja o que acontece quando os critérios do fluxo são atendidos. Esse outro fluxo de trabalho é acionado corretamente?
- Se o Fluxo de trabalho for acionado, verifique a saída Tarefa na guia Relatórios de fluxos de trabalho e continue a solução de problemas abaixo.
- Se o Fluxo de trabalho não for acionado, há um problema com seus critérios de fluxo. Verifique essas condições para garantir que estejam corretas.
- URL de saída: Certifique-se de que o URL de saída apropriado tenha sido colado com êxito no Fluxo de trabalho, conforme mostrado nas etapas acima. Se esse link estiver ausente ou incorreto, o Qualtrics não saberá como enviar pesquisas quando o fluxo for atingido. Observe que você deve usar o URL da mensagem de saída do proprietário do pesquisa. Se uma URL de saída incorreta estiver conectada ao fluxo que você está acionando, você não verá o fluxo de trabalho sendo acionado nos relatórios de fluxos de trabalho, apesar de atender às condições do fluxo.
- Mensagens pendentes: Vá para a seção “Monitor” em “Configuração” no Salesforce. Há uma seção para monitorar “Outbound Messages” (Mensagens de saída) Se você vir alguma mensagem pendente lá, é mais do que provável que o Salesforce seja o problema. No entanto, se você vir a mensagem de saída por um longo período de tempo (por exemplo, mais de cinco minutos), contato suporte da Qualtrics.
- Permissões do Salesforce: Sua conta do Salesforce precisa de permissão para acionador mensagens de saída. Essa permissão está disponível em sua conta do Salesforce, navegando em Perfil -> Permissões do sistema -> Enviar mensagens de saída.