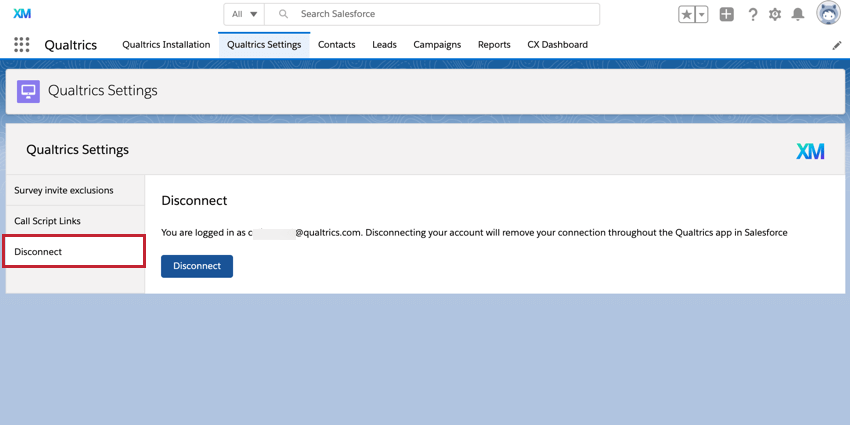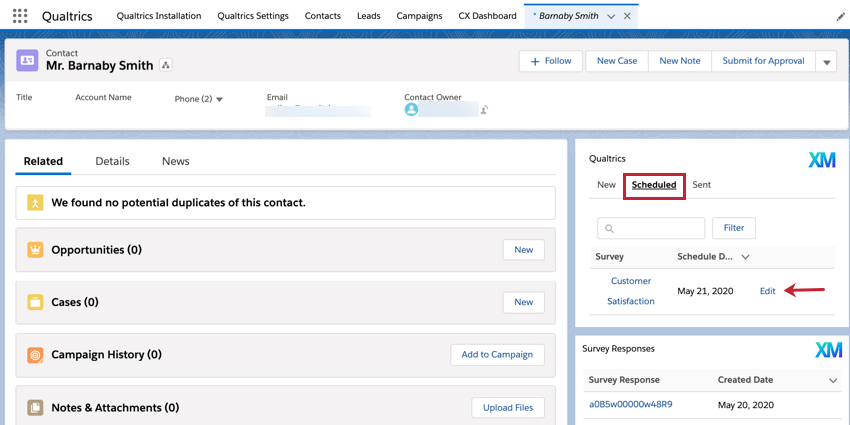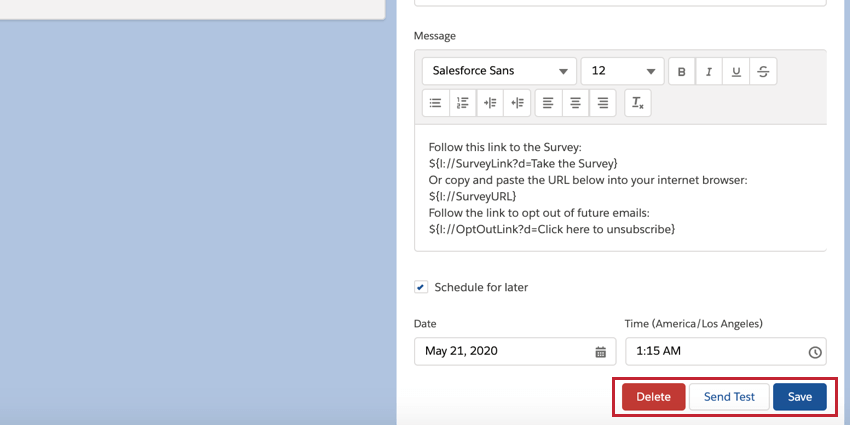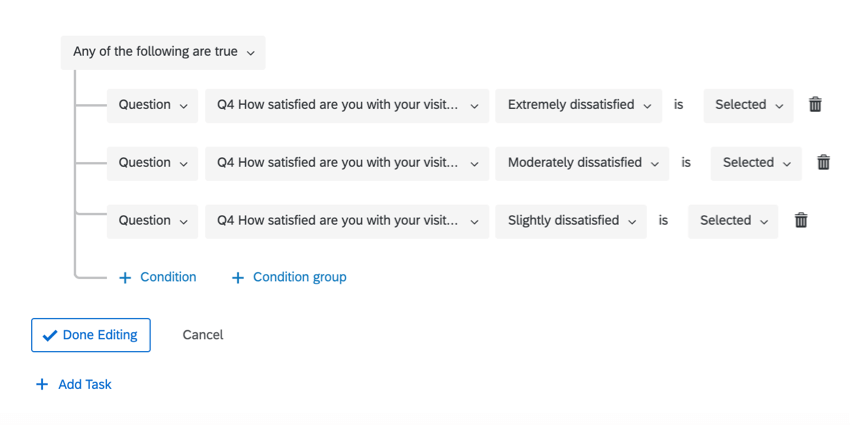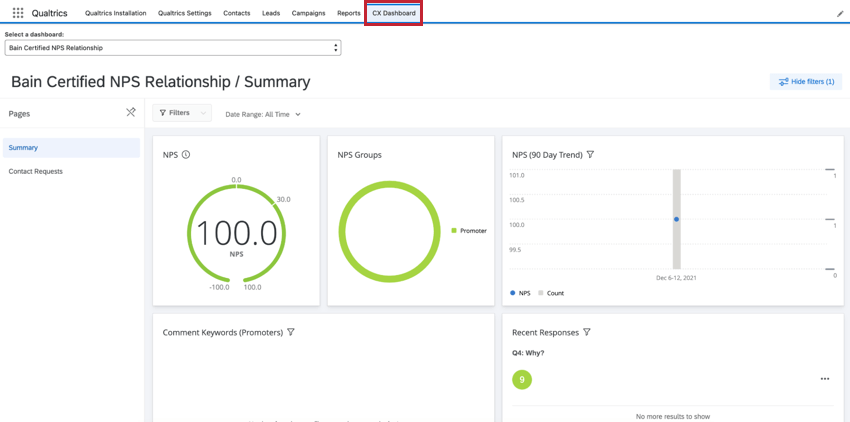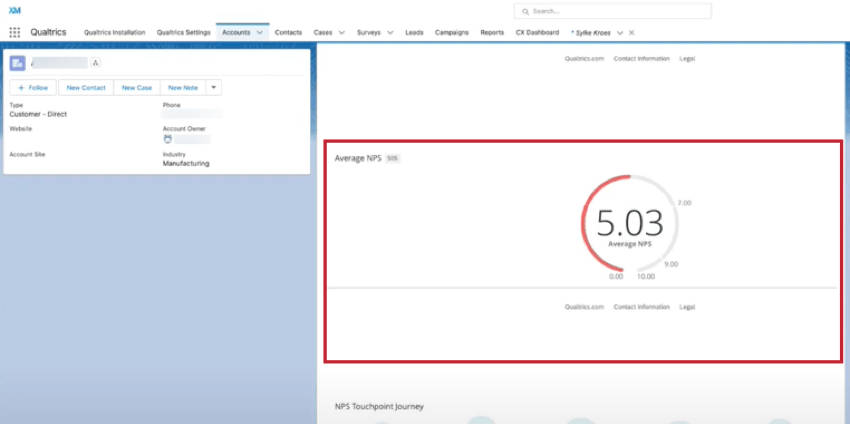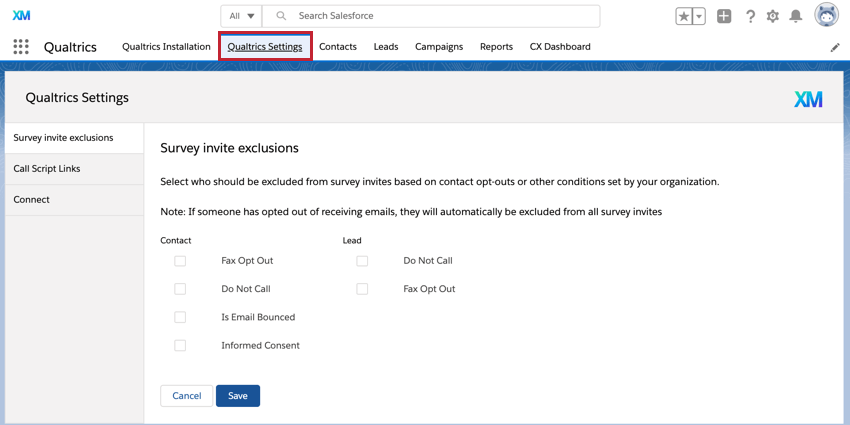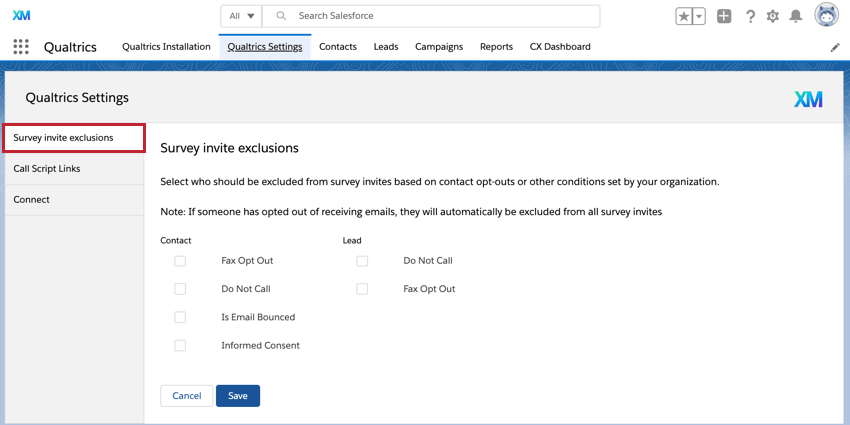Usando o aplicativo Qualtrics no Salesforce
Sobre o uso do aplicativo Qualtrics no Salesforce
O aplicativo Qualtrics no Salesforce permite que você envie pesquisas Qualtrics, veja respostas pesquisa e visualize os painéis do CX no Salesforce. Para obter informações sobre a instalação e o gerenciamento do aplicativo Qualtrics no Salesforce, consulte Gerenciamento do aplicativo Qualtrics no Salesforce.
Envio de pesquisas via Salesforce
Com esse aplicativo, você pode enviar pesquisas por e-mail e SMS para as pessoas por meio do Salesforce. É possível enviar pesquisas a partir dos registros e páginas de Contatos, Campanhas e Leads, desde que tenham sido ativados no processo de instalação.
Envio de pesquisas por e-mail
- No aplicativo, acesse o Contato, os leads ou a campanha para a qual deseja enviar o pesquisa.
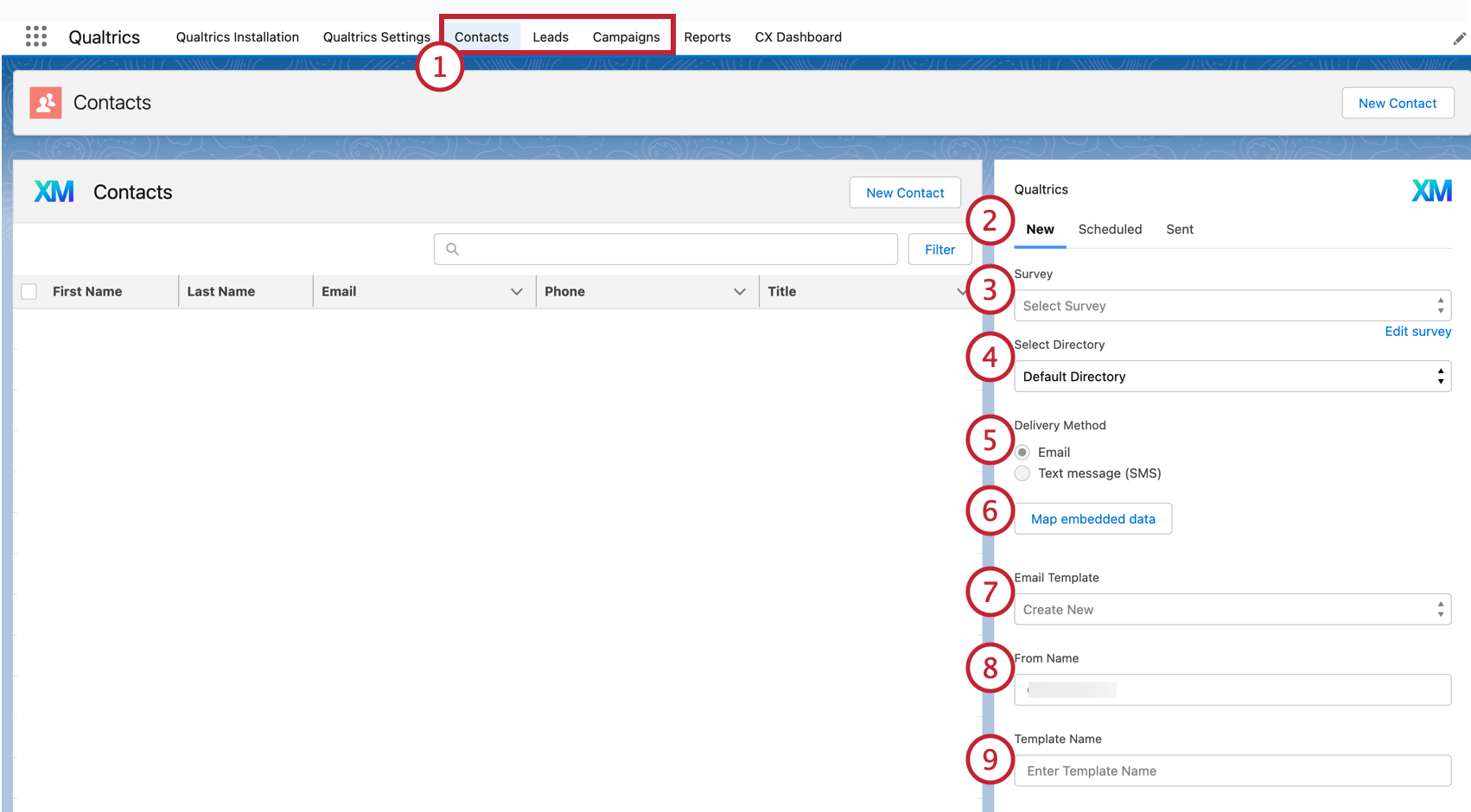 Exemplo: É possível enviar o pesquisa partir da própria página (ou seja, a página Contatos) ou de um registro Contato específico (como na figura acima). Se estiver distribuindo a partir de uma página, é necessário selecionar quais registros receberão o pesquisa. No exemplo abaixo, selecionamos duas campanhas diferentes para receber a pesquisa na página Campanhas.
Exemplo: É possível enviar o pesquisa partir da própria página (ou seja, a página Contatos) ou de um registro Contato específico (como na figura acima). Se estiver distribuindo a partir de uma página, é necessário selecionar quais registros receberão o pesquisa. No exemplo abaixo, selecionamos duas campanhas diferentes para receber a pesquisa na página Campanhas.
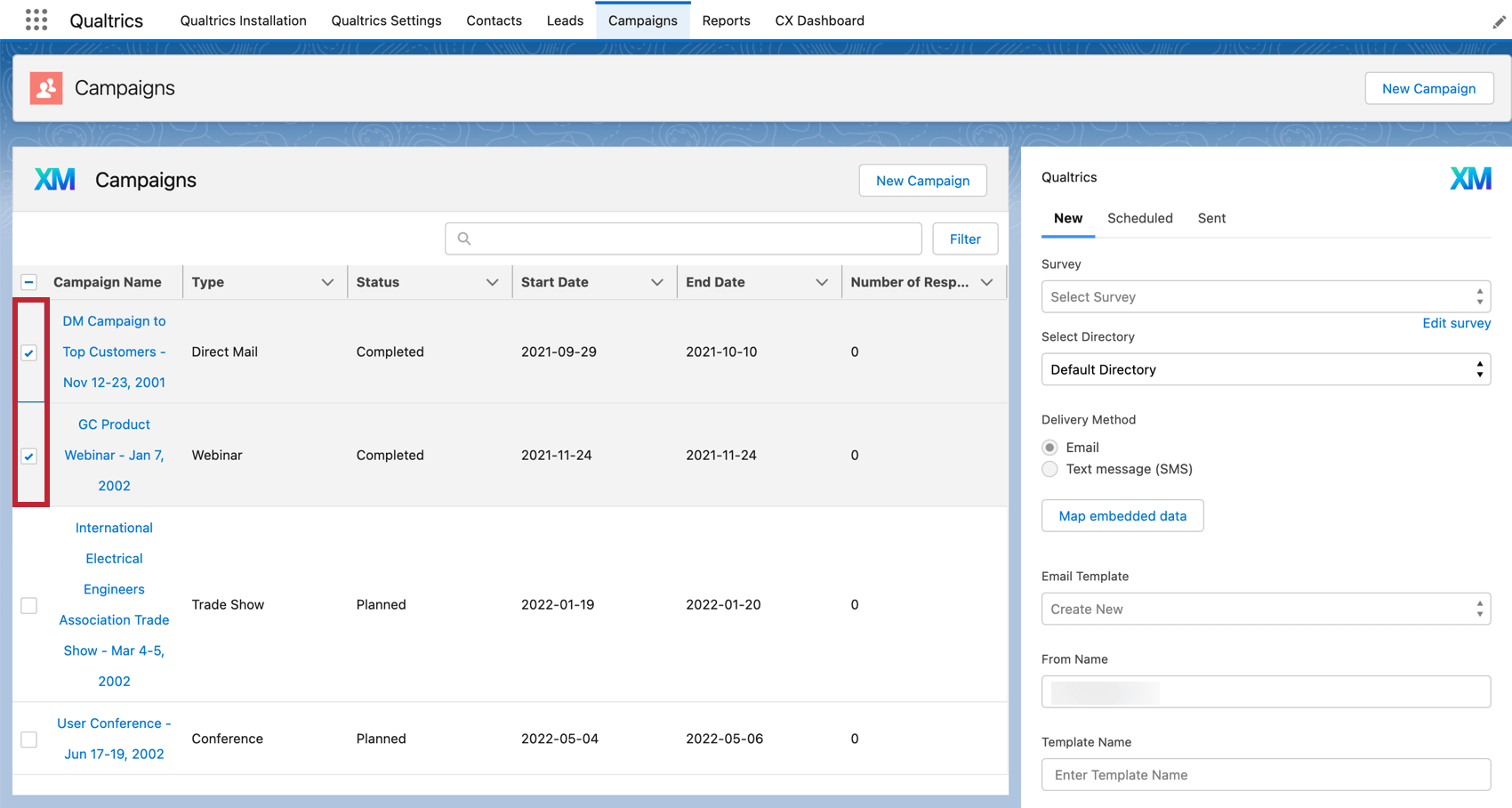
- Selecione Novo no widget distribuição.
- Escolha o pesquisa que deseja distribuir.
Qdica: Clique em Editar pesquisa para ser levado ao Qualtrics para editar o pesquisa.
- Escolha o diretório que você usará nas distribuições pesquisa do Qualtrics.
- Selecione Email como o método de entrega.
- Clique em Mapear dados integrados para salvar os dados de campo do Salesforce como dados integrados no Qualtrics.
Qdica: Para mapear dados integrados, use o menu suspenso para escolher o campo do Salesforce e digite o nome do campo dados integrados do Qualtrics. Certifique-se de adicionar esses campos dados integrados ao fluxo da pesquisa do questionário para salvá-los com os dados de resposta pesquisa!

- Escolha um modelo de e-mail que será o corpo de seu e-mail. Se você ainda não tiver um modelo de e-mail para usar, selecione Criar novo.
- Digite o From Name. Esse é o nome que aparece na caixa de entrada do destinatário.
- Dê um nome ao seu modelo para que você possa reutilizá-lo no futuro. Se você selecionou um modelo de e-mail existente na etapa 5, esse campo não estará disponível.
- Digite o e-mail de resposta. Esse e-mail receberá todas as respostas ao seu convite por e-mail.
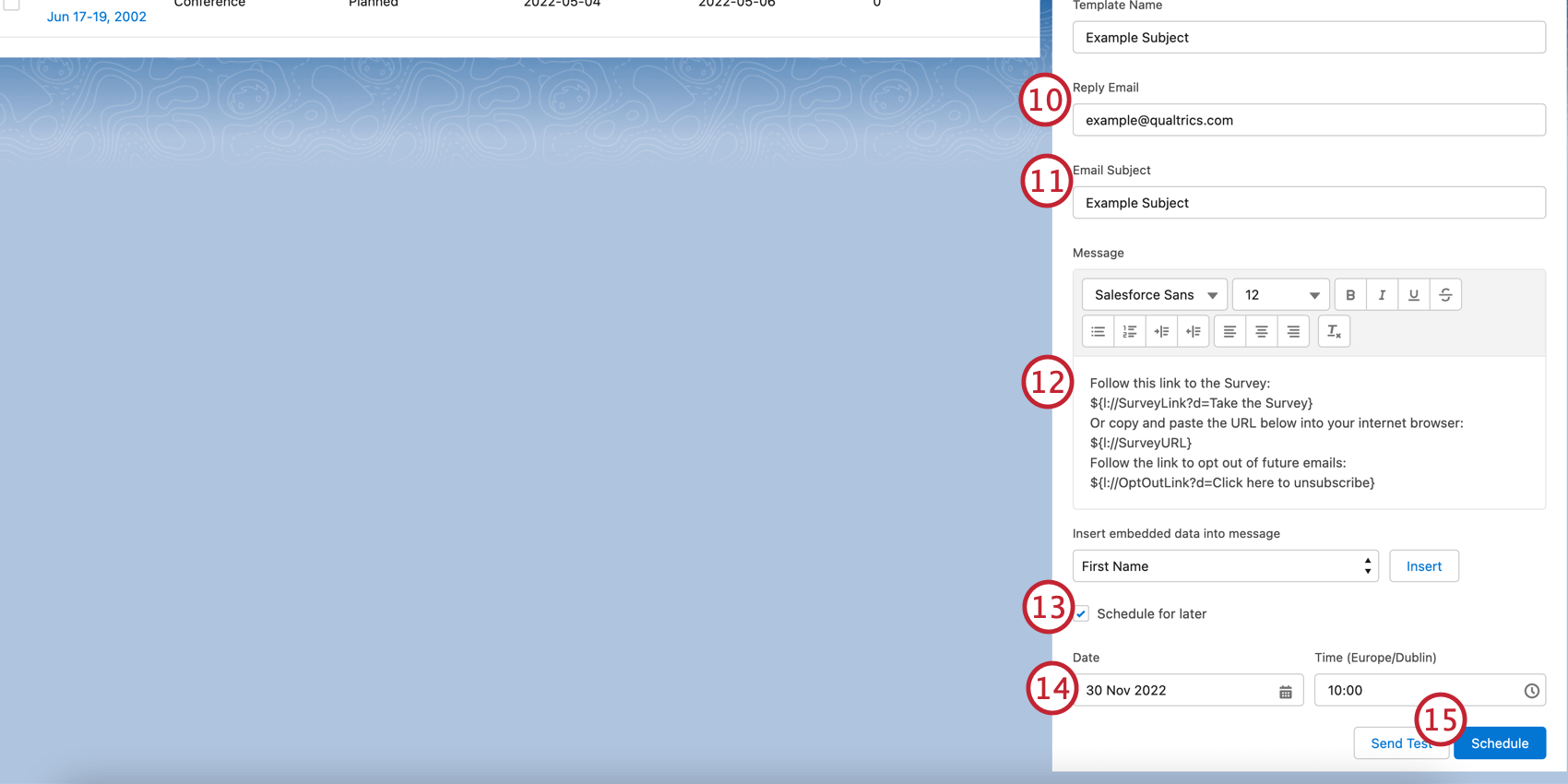
- Digite o Assunto do e-mail. Essa é a linha de indivíduo do e-mail.
- Configure o corpo do seu e-mail na caixa Mensagem .
Qdica: não remova o Texto canalizado do corpo do email, pois o Texto canalizado se transforma nos links do pesquisa quando o email é enviado.
- Para enviar seu e-mail em um momento futuro, clique em Agendar para mais tarde. Se quiser enviar seu e-mail imediatamente, pule para a etapa 14.
- Use as caixas Data e Hora para selecionar quando o e-mail será enviado.
- Clique em Schedule para agendar o e-mail. Esse botão indicará Send Now se você não tiver optado por agendar seu e-mail para mais tarde.
Envio de pesquisas por SMS
- No aplicativo, vá até o Contato, lead ou campanha para o qual deseja enviar a pesquisa.
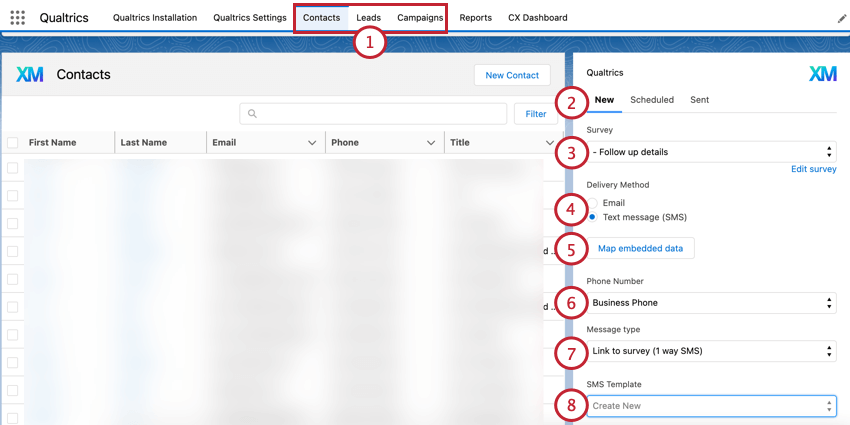 Exemplo: É possível enviar o pesquisa partir da própria página (ou seja, a página Contatos) ou de um registro Contato específico (como na figura acima). Se estiver distribuindo a partir de uma página, é necessário selecionar quais registros receberão o pesquisa. No exemplo abaixo, selecionamos duas campanhas diferentes para receber a pesquisa na página Campanhas.
Exemplo: É possível enviar o pesquisa partir da própria página (ou seja, a página Contatos) ou de um registro Contato específico (como na figura acima). Se estiver distribuindo a partir de uma página, é necessário selecionar quais registros receberão o pesquisa. No exemplo abaixo, selecionamos duas campanhas diferentes para receber a pesquisa na página Campanhas.
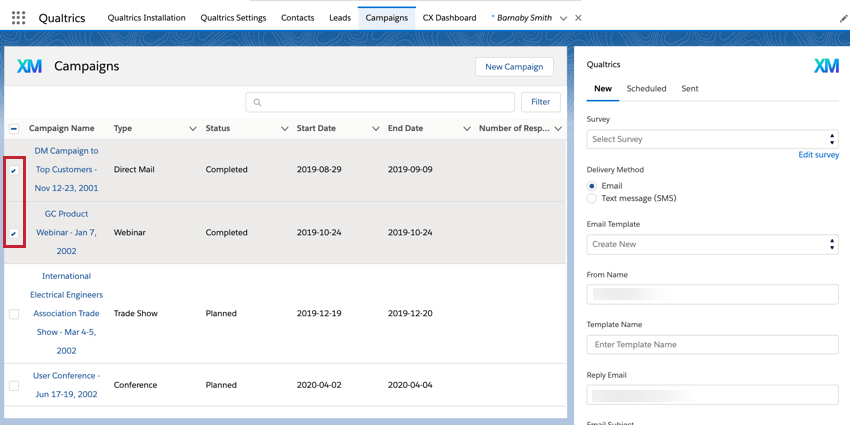
- Selecione Novo.
- Escolha a pesquisa que deseja enviar.
Qdica: nem todas as pesquisas podem ser enviadas por SMS bidirecional. Consulte esta página de suporte para obter mais informações sobre como elaborar seu pesquisa se quiser que ele seja respondido por SMS bidirecional.
- Selecione Mensagem de texto (SMS) como o método de entrega.
Qdica: se essa opção estiver esmaecida, significa que você não tem acesso a pesquisas por SMS. Entre em contato com o administrador Marca e solicite que ele ative a permissãoUsar distribuições de SMS para sua conta.
- Clique em Mapear dados integrados para salvar os dados de campo do Salesforce como dados integrados no Qualtrics.
Qdica: Para mapear dados integrados, use o menu suspenso para escolher o campo do Salesforce e digite o nome do campo dados integrados do Qualtrics. Certifique-se de adicionar esses campos dados integrados ao fluxo da pesquisa do questionário para salvá-los com os dados de resposta pesquisa!

- Escolha o número de telefone para o qual a pesquisa deve ser enviada. Como os registros no Salesforce podem ter vários números de telefone, será necessário selecionar qual número de telefone receberá a pesquisa.
- Escolha o tipo de mensagem. Isso determina como os entrevistados respondem à pesquisa:
- Link para a pesquisa (SMS unidirecional): o respondente recebe uma mensagem de texto que contém um link para a sua pesquisa, que ele preenche no navegador da Web do dispositivo móvel.
- Respostas diretas de texto (SMS bidirecional): o respondente responde à pesquisa por meio de mensagem de texto, respondendo com suas respostas.
Qdica: se você selecionar SMS bidirecional, pule para a etapa 10.
- Se tiver selecionado SMS unidirecional, selecione o Modelo de SMS, que é o convite de mensagem de texto que os respondentes receberão para responder ao pesquisa. Se você não tiver criado nenhum modelo, selecione Criar novo.
- Se estiver criando um novo modelo, dê um nome a ele para poder reutilizá-lo no futuro. Se você selecionou um modelo existente na etapa anterior, continue.
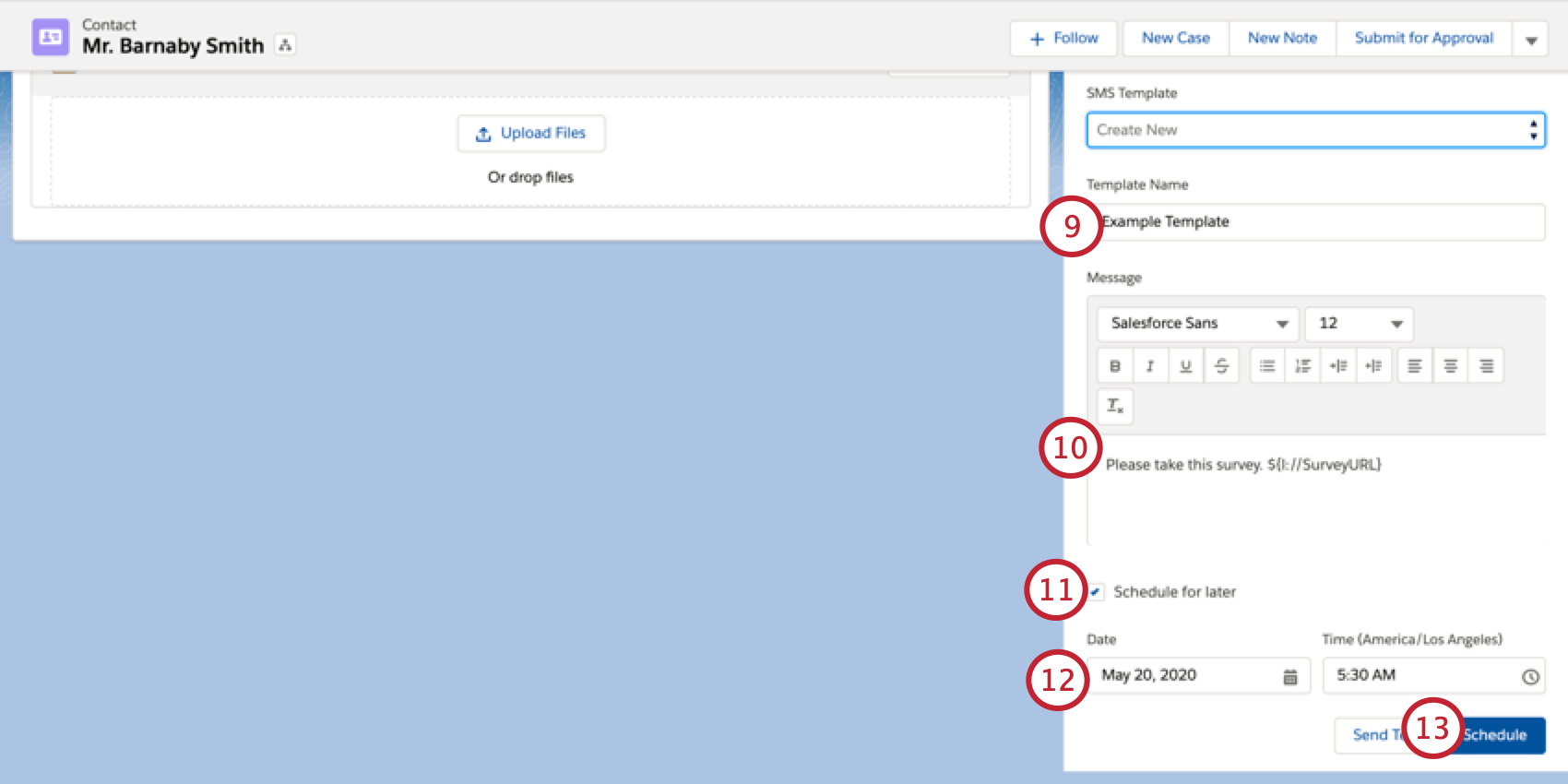
- Configure o corpo de sua mensagem de texto na caixa Mensagem .
Qdica: não remova o texto canalizado do corpo da mensagem de texto, pois o texto canalizado se transforma no link da pesquisa do questionário quando a mensagem de texto é enviada.
- Para enviar sua mensagem de texto em um momento futuro, clique em Schedule for later (Agendar para mais tarde). Se quiser enviar sua mensagem de texto imediatamente, pule para a etapa 12.
- Use as caixas Data e Hora para selecionar quando a mensagem de texto será enviada.
- Clique em Schedule para agendar a mensagem de texto. Esse botão indicará Send Now (Enviar agora ) se você não tiver optado por agendar a mensagem de texto para mais tarde.
Visualização de distribuições enviadas
Além de enviar e-mails pelo Salesforce, é possível visualizar informações sobre suas distribuições anteriores, como quantas pessoas receberam o pesquisa, quaisquer registros com informações contato ausentes e quaisquer respostas associadas à distribuição. Para visualizar as distribuições enviadas, vá para a guia Enviadas do widget pesquisa. Para visualizar informações sobre uma distribuição específica, clique em View More (Exibir mais) avançar da distribuição na qual você está interessado.
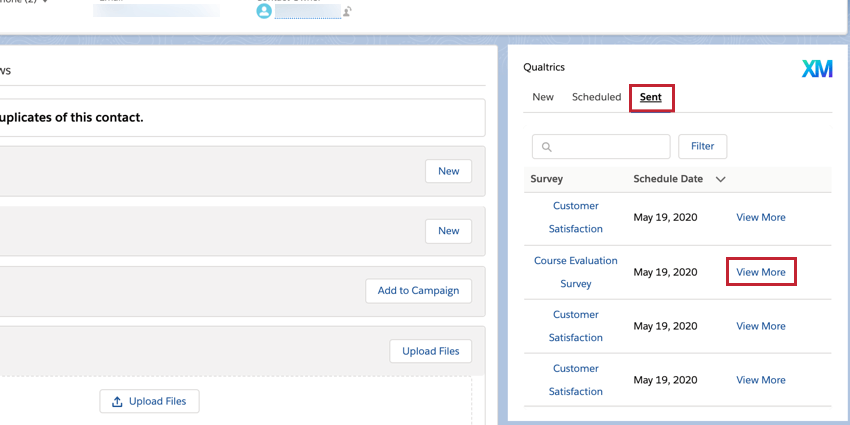
Depois de clicar em View More (Exibir mais), você verá uma janela que mostra mais informações sobre sua distribuição:
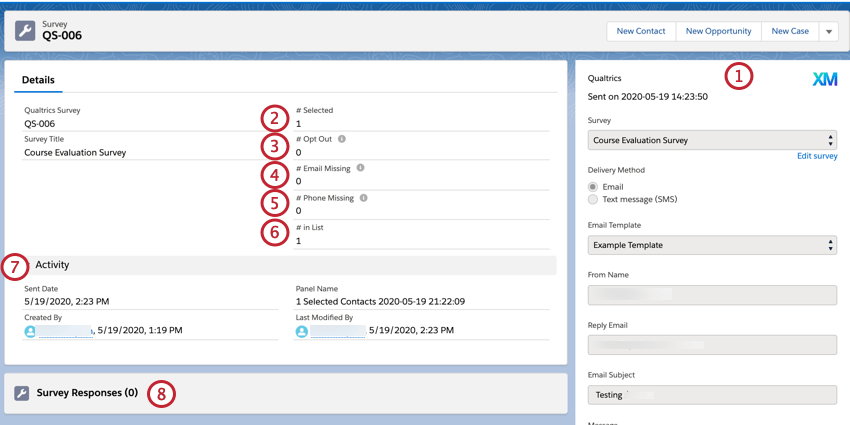
- No lado direito, você pode ver todos os detalhes da sua distribuição ao configurá-la, como o pesquisa enviado, o método de distribuição, a mensagem enviada e muito mais.
- # Selecionado é o número de registros que foram selecionados para receber a distribuição. Esse número pode incluir os questionados que não receberam um convite para pesquisa, por exemplo, se as informações contato estiverem faltando ou se eles tiverem optado por não participar.
- # Opt Out é o número de registros que não receberam um e-mail, pois atenderam aos critérios de exclusão pesquisa. Consulte Configurações adicionais para obter mais informações sobre os critérios de exclusão pesquisa.
- # Email Missing (E-mail ausente ) é o número de registros que não tinham um endereço de e-mail válido para receber a distribuição. Se você enviou uma pesquisa por SMS, esse número será 0 para sua distribuição.
- # Phone Missing (Telefone ausente ) é o número de registros que não tinham um número de telefone válido para receber a distribuição. Se você enviou um pesquisa por e-mail, esse número será 0 para sua distribuição.
- # in Lista é o número de registros na lista de contatos que realmente receberam a distribuição.
- A seção Atividade mostrará quando a distribuição foi enviada, o nome painel associado, o usuário que criou a distribuição e o último usuário que modificou a distribuição.
- À medida que respostas forem recebidas, elas ficarão visíveis na seção Respostas Pesquisa . Consulte a seção abaixo sobre visualização de respostas para obter mais informações sobre o mapeamento de suas respostas para visualização no Salesforce.
Edição e registro; exclusão de distribuições programadas
Depois de agendar uma distribuição para ser enviada em uma data futura, você pode editar os detalhes da distribuição ou cancelá-la. Para editar uma distribuição agendada, selecione a guia Agendada e clique em Editar avançar da distribuição.
Em seguida, você pode editar todos os detalhes da sua distribuição, como o pesquisa enviado, quando a distribuição é enviada, a mensagem associada e muito mais. Quando terminar de editar, você pode clicar em Save (Salvar ) para salvar suas alterações. Se quiser visualizar suas alterações, clique em Send Test (Enviar teste ) e digite seu número de telefone ou endereço de e-mail, dependendo do tipo distribuição. Se você quiser excluir completamente sua distribuição, clique em Excluir.
Visualização de Respostas no Salesforce
Antes que respostas apareçam no Salesforce, você precisa mapear suas respostas de volta para o Salesforce. Você precisará executar essas etapas para cada pesquisa que quiser enviar por meio do aplicativo Salesforce.
- Navegue até o Fluxo da pesquisa do pesquisa que deseja distribuir.
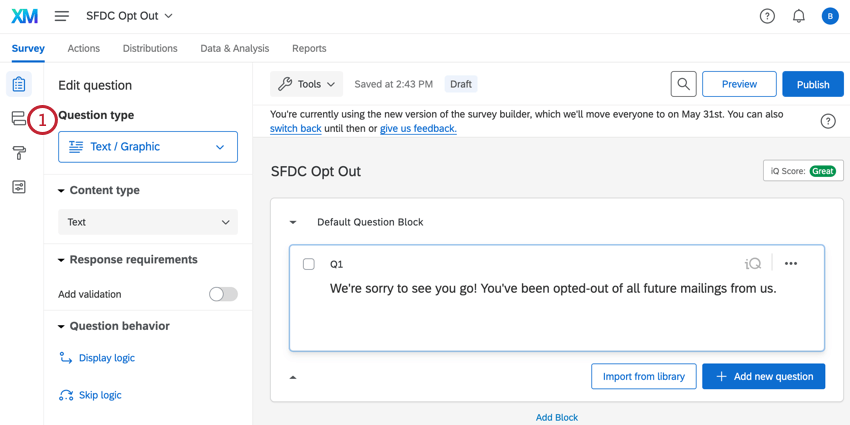
- Clique em Adicionar um novo elemento aqui.
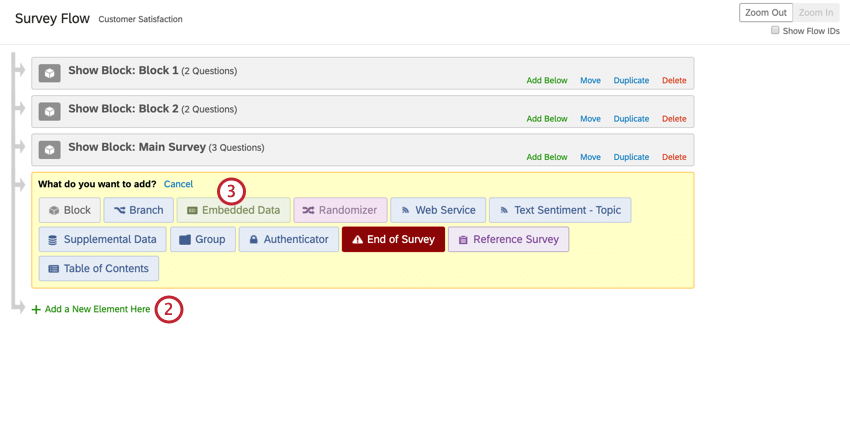
- Selecione Embedded Data (Dados incorporados).
- Digite o nome de um de seus campos do Salesforce.
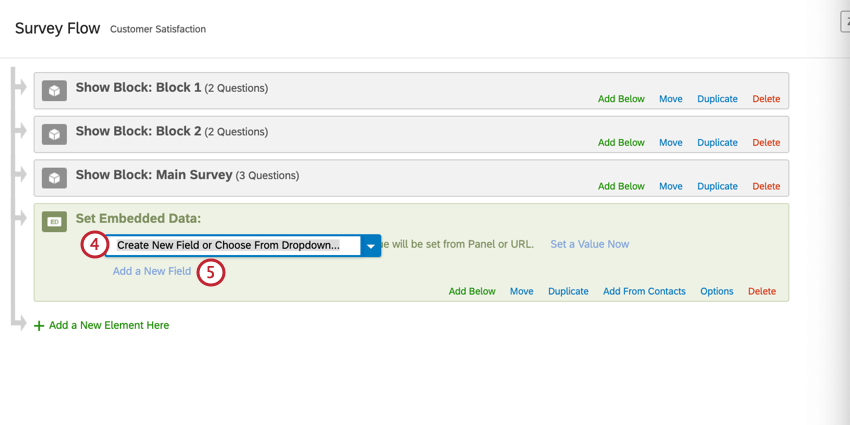
A ortografia e a capitalização são importantes! Você deve adicionar pelo menos esses três campos obrigatórios:- sfAccountId
- sfContactId
- sfSurveyId
- Clique em Add a New Field (Adicionar um novo campo ) para adicionar outros campos. Repita esse procedimento até que você tenha adicionado todos os campos desejados.
Qdica: os três campos acima são os necessários para que a resposta apareça no Salesforce e, ao mesmo tempo, seja vinculada ao registro correto. Você pode adicionar quaisquer campos adicionais do Salesforce que queira que apareçam com a resposta. Por exemplo, se você estiver vinculando as respostas a um lead, deverá mapear o campo sfLeadId.
- No mínimo, seu elemento Embedded Data deve conter estes três campos: sfAccountId, sfContactId e sfSurveyId.
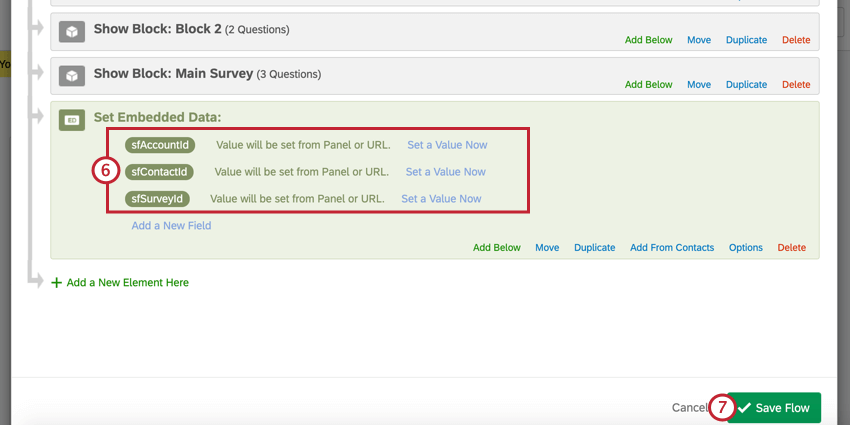 Qdica: Se você planeja usar esses campos na lógica, deve mover o elemento para a parte superior do fluxo da pesquisa.
Qdica: Se você planeja usar esses campos na lógica, deve mover o elemento para a parte superior do fluxo da pesquisa. - Clique em Save Flow (Salvar fluxo).
- Navegue até a guia Fluxos de trabalho do pesquisa que deseja distribuir.
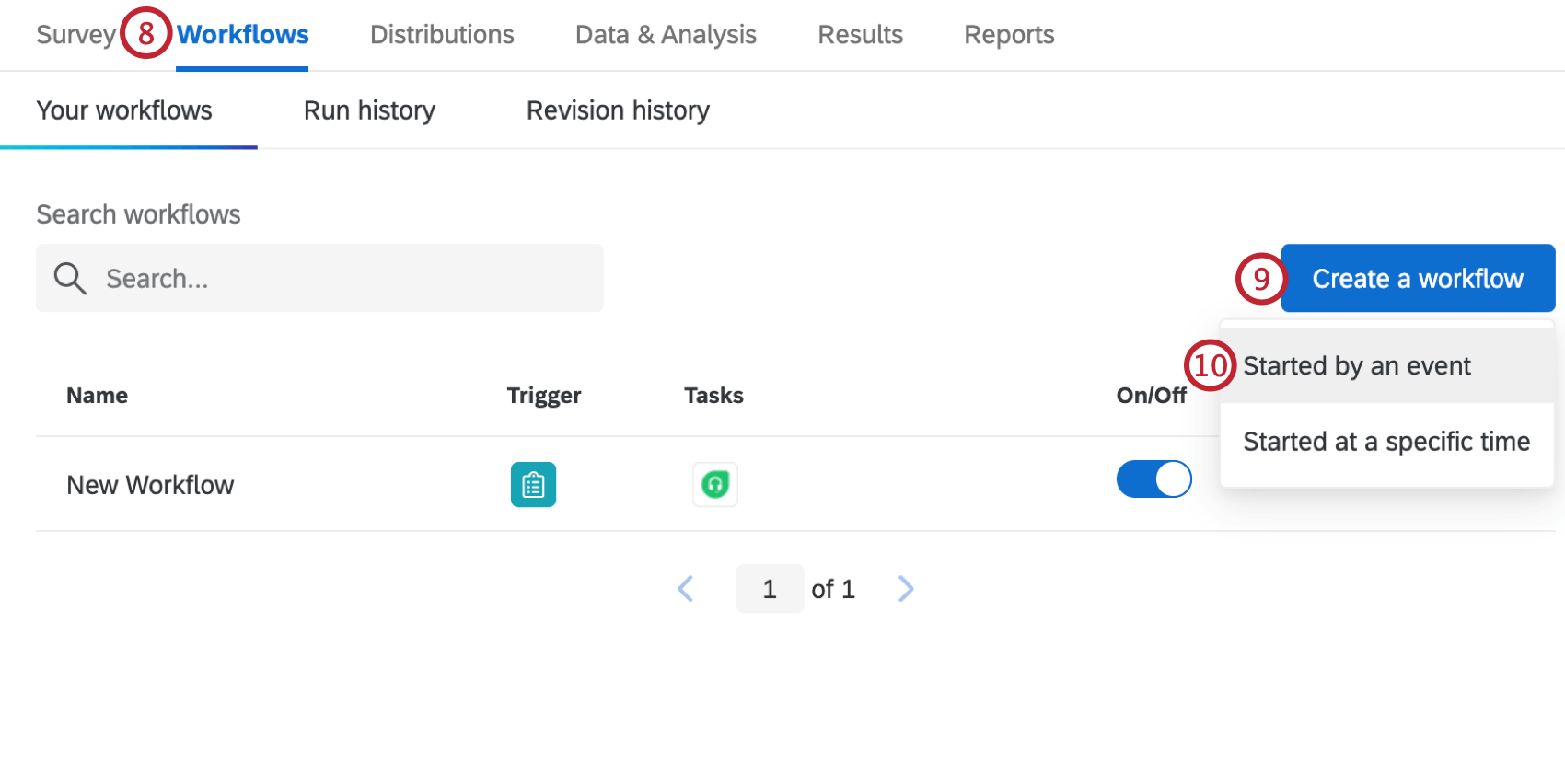
- Clique em Criar um fluxo de trabalho.
- Selecione Iniciado por um evento.
- Escolha o Resposta à Pesquisa Evento.
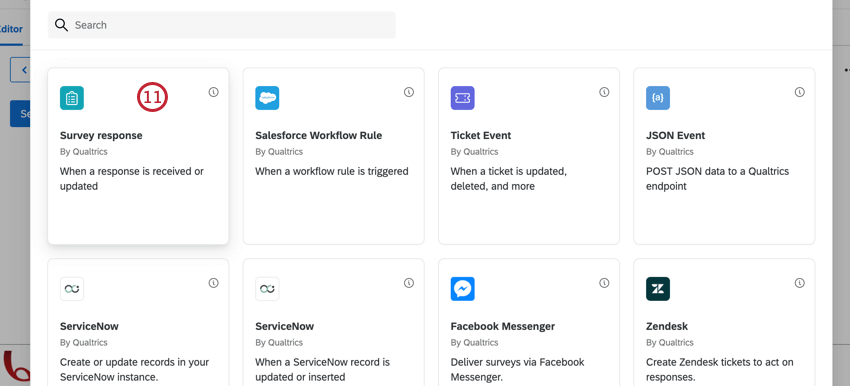
- Selecione respostas recém-criadas .
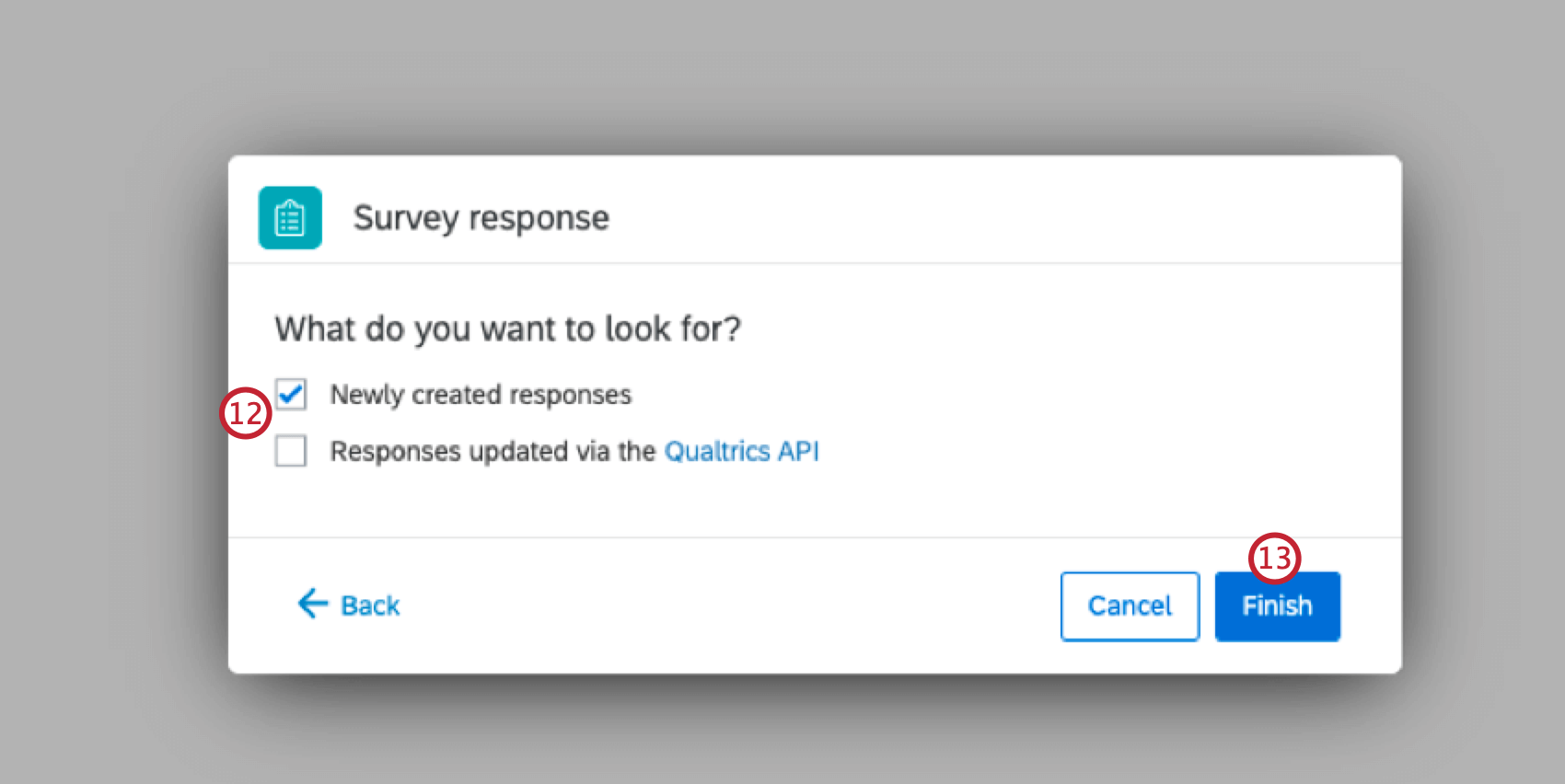
- Clique em Finish (Concluir).
- Se desejar, clique no sinal de mais ( + ) e depois em Condições para adicionar condições ao seu fluxo de trabalho. As condições determinam quando o fluxo de trabalho é acionado. Para obter ajuda na criação de condições, consulte Uso da lógica.
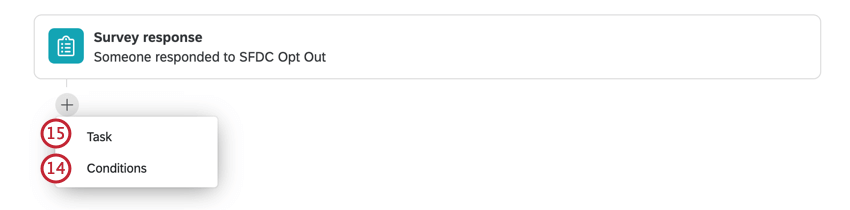
- Clique no sinal de mais ( + ) e depois em Tarefa.
- Selecione a tarefa do Salesforce.
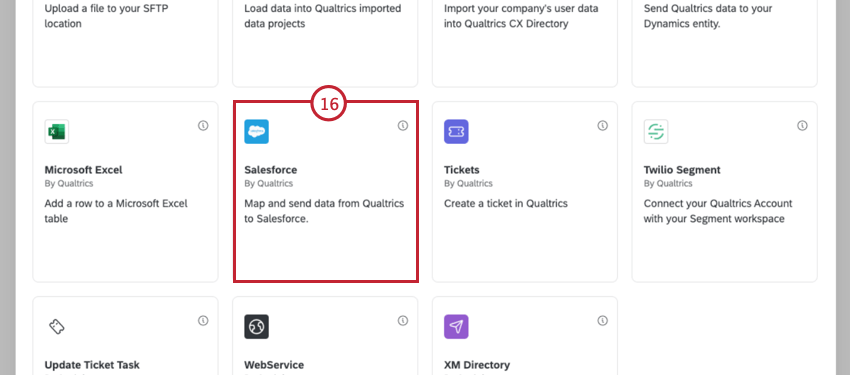 Qdica: na maioria das vezes, você se conectará a uma Conta produção. As contas Sandbox são normalmente usadas apenas para fins de teste. Depois de selecionar o tipo de conta a ser adicionada, você será levado à tela de login do Salesforce para fazer login na sua conta do Salesforce. Depois de fazer login, você será redirecionado de volta à tarefa para concluir a configuração.
Qdica: na maioria das vezes, você se conectará a uma Conta produção. As contas Sandbox são normalmente usadas apenas para fins de teste. Depois de selecionar o tipo de conta a ser adicionada, você será levado à tela de login do Salesforce para fazer login na sua conta do Salesforce. Depois de fazer login, você será redirecionado de volta à tarefa para concluir a configuração. - Escolha a opção que corresponde ao que você deseja que aconteça com seus dados do Qualtrics no lado do Salesforce.
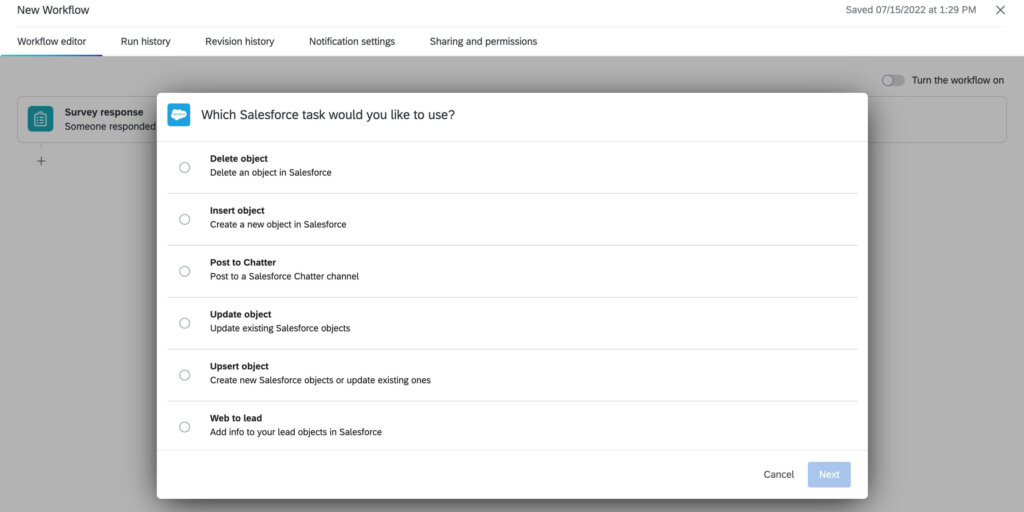
- Selecione a conta do Salesforce que você gostaria de usar para essa tarefa.
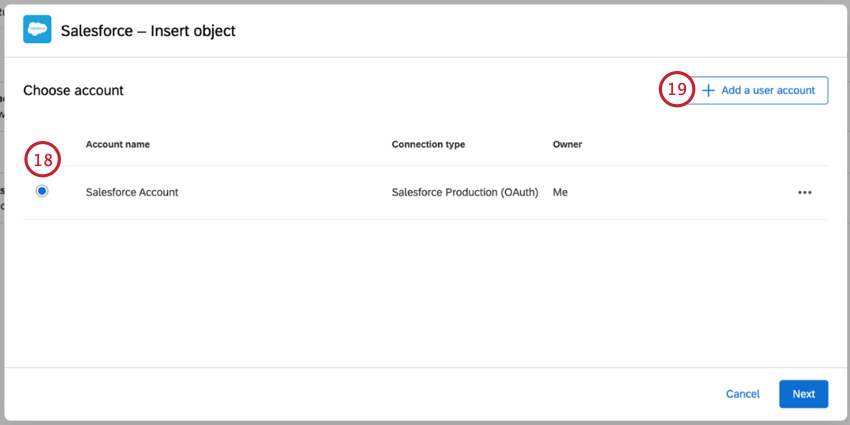
- Se estiver se conectando a uma nova conta, clique em Add a user conta (Adicionar uma conta de usuário). Você será redirecionado para o Salesforce para autenticação.
- Selecione o tipo de objeto do Salesforce que está usando.
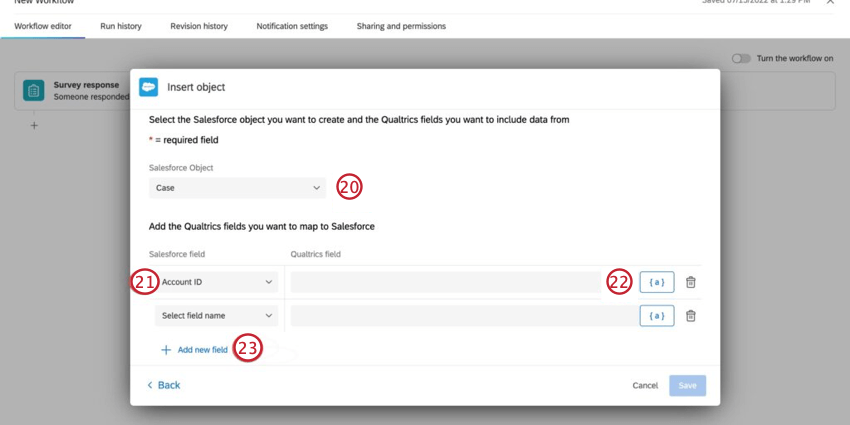
- Selecione o campo do Salesforce para o qual você deseja fazer upload das informações.
- Use {a} para canalizar os dados correspondentes de uma pergunta pesquisa, dados integrados ou metadados pesquisa (ID de resposta, data de registro etc.).
- Selecione “Adicionar um novo campo” para adicionar mais campos a serem mapeados do pesquisa para o Salesforce.
- Clique em Salvar.
Agora, quando um respondente responder à sua pesquisa, esses dados serão enviados ao Salesforce, e você poderá revisar a resposta nas páginas de registro de contatos ou leads do Salesforce. Clique em uma resposta específica pesquisa para obter mais informações sobre a resposta. Os campos que você mapeou para o Salesforce estarão disponíveis ao visualizar a resposta por completo.
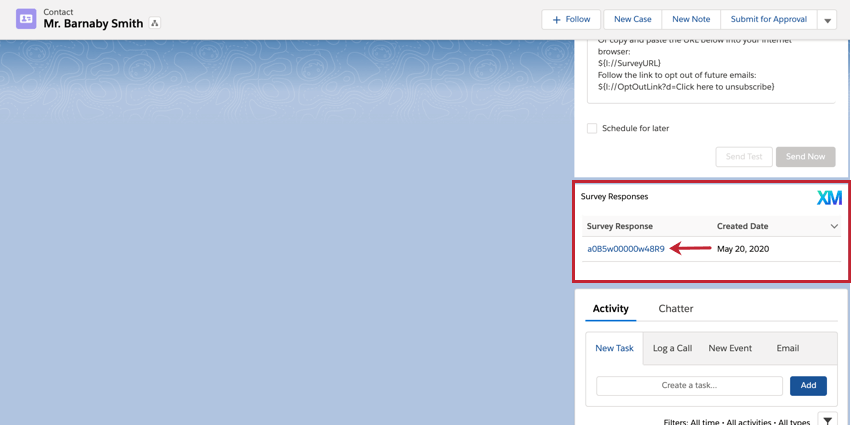
Visualização de painéis CX no Salesforce
Para visualizar seus painéis do CX no Salesforce, acesse a guia Dashboard CX . Para obter mais informações sobre os painéis de CX em geral, consulte nossos recursos de Introdução aos painéis de CX.
Visualização de widgets incorporados filtrados em registros do Salesforce
Para visualizar widgets incorporados filtrados em registros do Salesforce, abra a página de registro do objeto no Salesforce. A partir daí, você pode ver o widget filtrado com informações específicas para o registro que está aberto.
Configurações adicionais do aplicativo
O aplicativo Qualtrics contém algumas configurações adicionais para você configurar, como regras de exclusão pesquisa e desconexão da sua conta Qualtrics.
Exclusões do convite para Pesquisa
A guia Convite para pesquisa exclusions (Exclusões de convites para pesquisas) permite escolher se determinados registros devem ser excluídos do recebimento de pesquisas Qualtrics, com base em contatos ou outras condições definidas pela sua organização.
Para contatos, você pode basear as exclusões nos seguintes campos:
- Desativação de fax
- Não ligar
- O e-mail é rejeitado?
- Consentimento informado
Para Leads, você pode basear as exclusões nos seguintes campos:
- Não ligar
- Desativação de fax
Se um registro tiver o valor “true” (verdadeiro) para um campo habilitado aqui, o registro não receberá o convite para pesquisa.
Desconectando sua Conta Qualtrics
Para desvincular suas contas Qualtrics e Salesforce, vá para a guia Disconnect (Desconectar ) e clique em Disconnect (Desconectar).