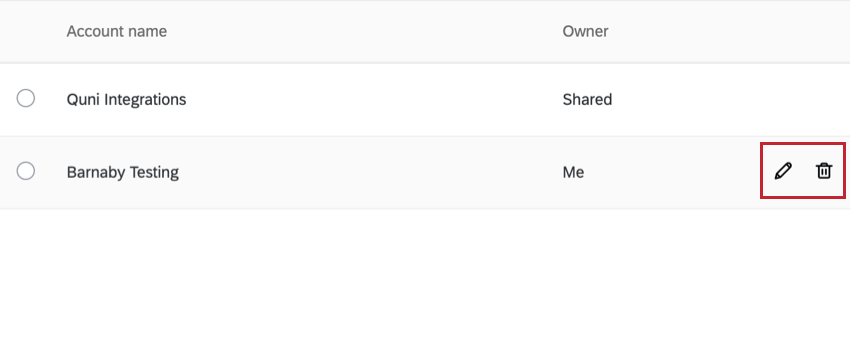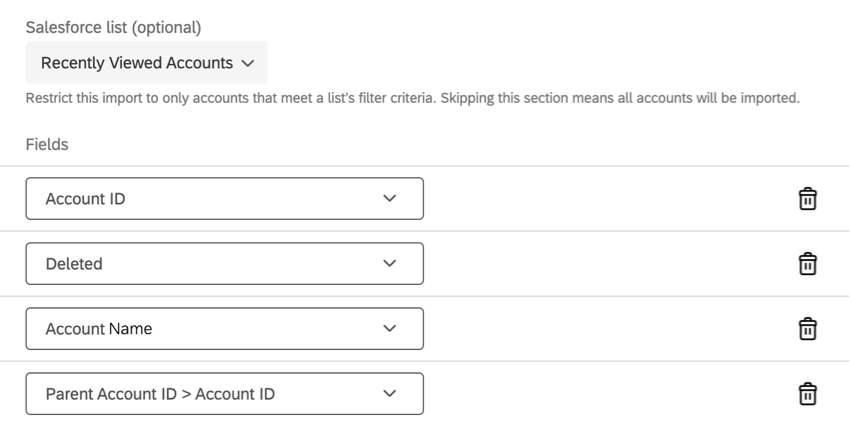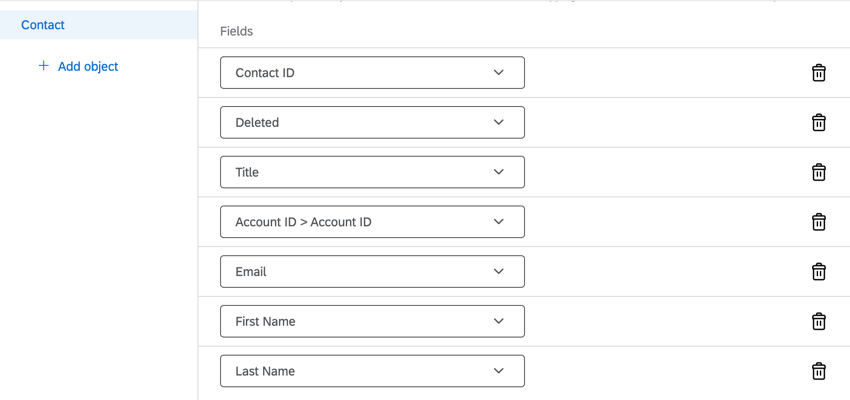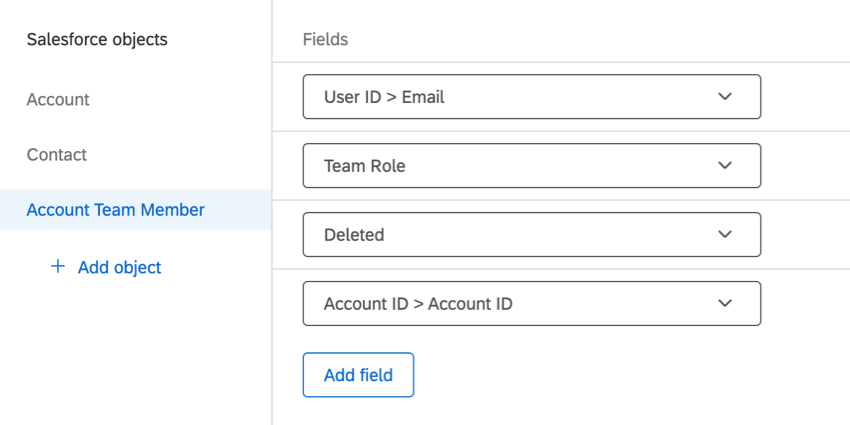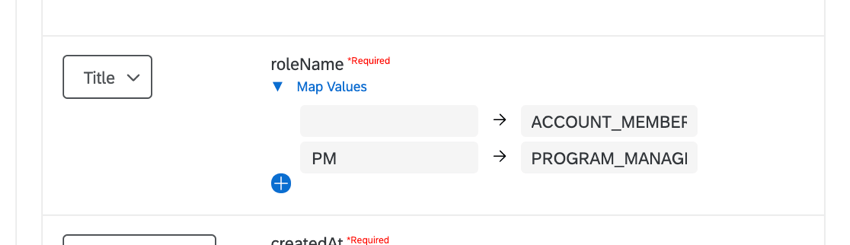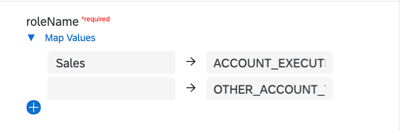Central de comando de gerenciamento de contas (CX)
Sobre a Central de comandos de gerenciamento de contas
Embora muitas vezes pensemos na experiência do cliente no nível do consumidor, algumas empresas não atendem a consumidores individuais, mas a outras empresas. Isso é chamado de relação business-to-business (B2B). Com o Centro de comandos de gerenciamento de contas, você pode integrar os dados de sua conta de um CRM, como o Salesforce, com seus dados do Qualtrics X, ajudando você a entender seus relacionamentos com clientes. Você pode monitorar o feedback do cliente ao longo do relacionamento, monitorar as principais métricas, como integridade da conta e semelhança com a rotatividade, e obter insights sobre onde agir com suas contas de clientes.
Importação de dados da conta
Para importar os dados da sua conta para a Qualtrics, você deve primeiro extrair os dados da sua conta. Neste momento, você pode extrair dados da conta de várias fontes. As fontes disponíveis atualmente são:
Visite as seções vinculadas para obter um passo a passo sobre como extrair dados da conta usando essa fonte.
Extraindo dados da conta do Salesforce
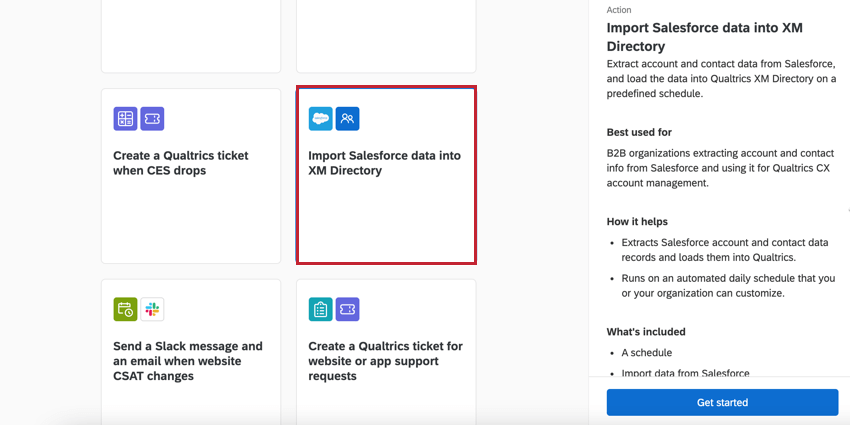
Para importar dados do Salesforce, usaremos um fluxo de trabalho programado com a tarefa de extração de dados do Salesforce.
- Usando o menu de navegação no canto superior esquerdo, selecione a página Fluxos de trabalho.
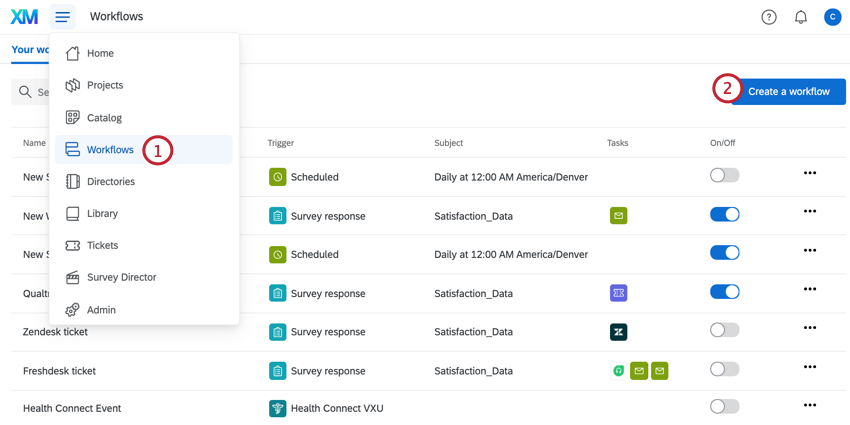
- Clique em Criar um fluxo de trabalho.
- Selecione Iniciado em um momento específico.
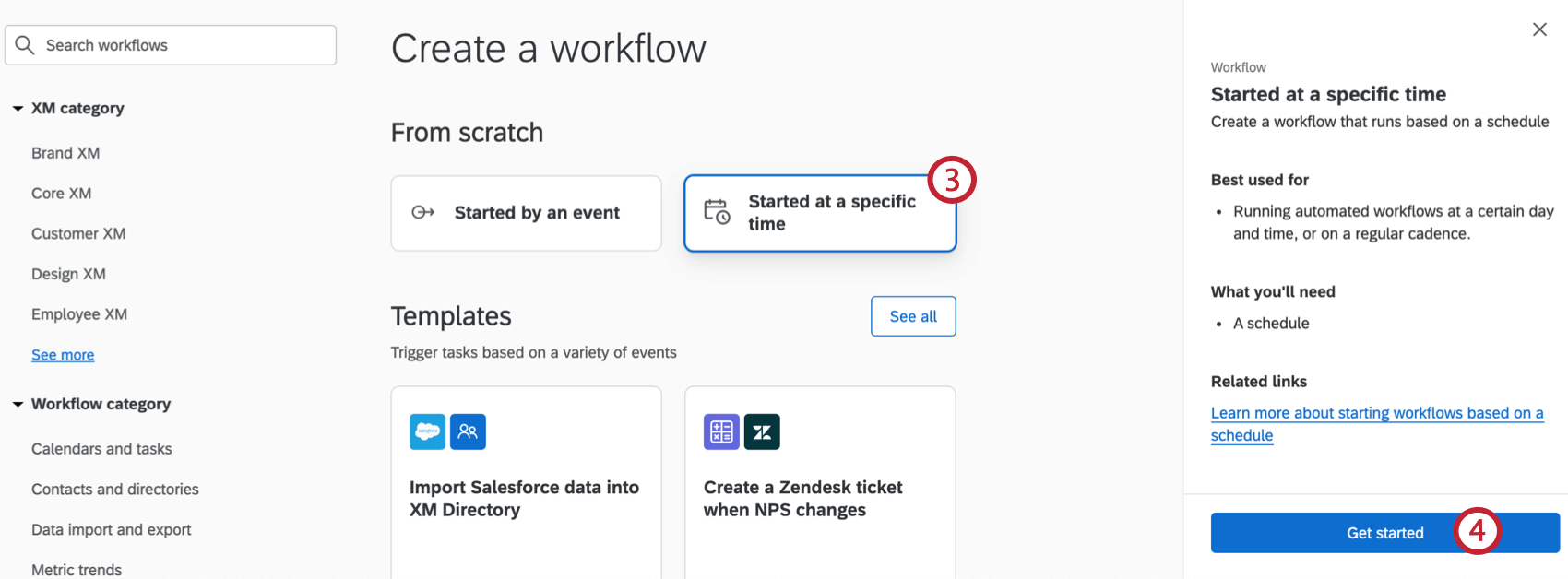 Qdica: Como alternativa, use a barra de pesquisa na parte superior da página para pesquisar o modelo Importar dados do Salesforce no XM Directory.
Qdica: Como alternativa, use a barra de pesquisa na parte superior da página para pesquisar o modelo Importar dados do Salesforce no XM Directory. - Clique em Iniciar.
- Dê um nome ao seu fluxo de trabalho.
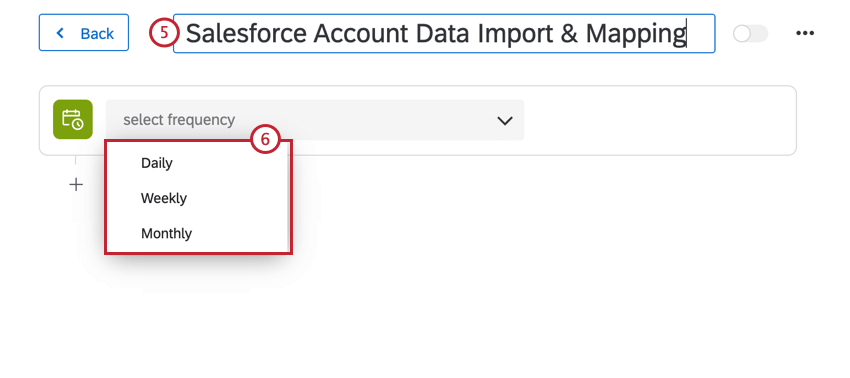
- Clique na lista suspensa de frequência de seleção e escolha a frequência com que esse fluxo de trabalho deve ser executado. Recomendamos que você configure o workflow para ser executado diariamente. Consulte fluxos de trabalho programados para obter mais informações sobre a definição da frequência do fluxo de trabalho.
- No seu workflow, clique no sinal de mais ( + ) e selecione Tarefa.
- Escolha a tarefa Extrair dados do Salesforce.
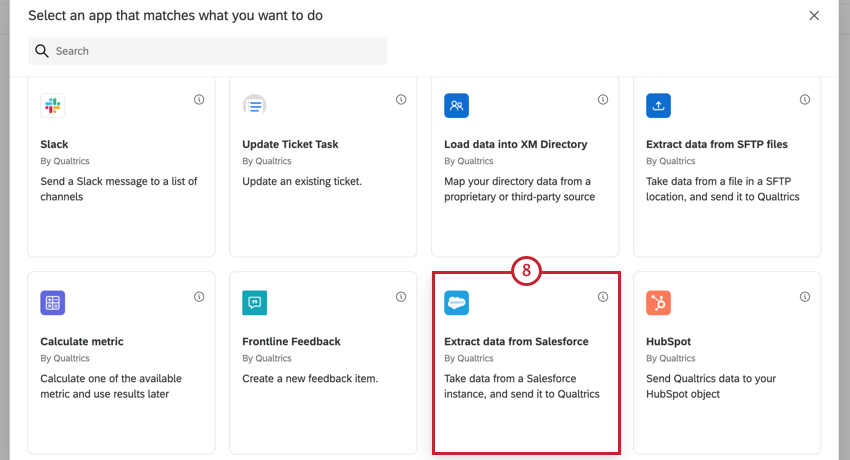 Qdica: Use a barra de pesquisa na parte superior da janela para encontrar facilmente a tarefa correta.
Qdica: Use a barra de pesquisa na parte superior da janela para encontrar facilmente a tarefa correta. - Selecione uma conta do Salesforce a ser usada. Você pode selecionar qualquer conta do Salesforce previamente conectada ou qualquer conta conectada por um Administrador da marca para uso em Extensões.
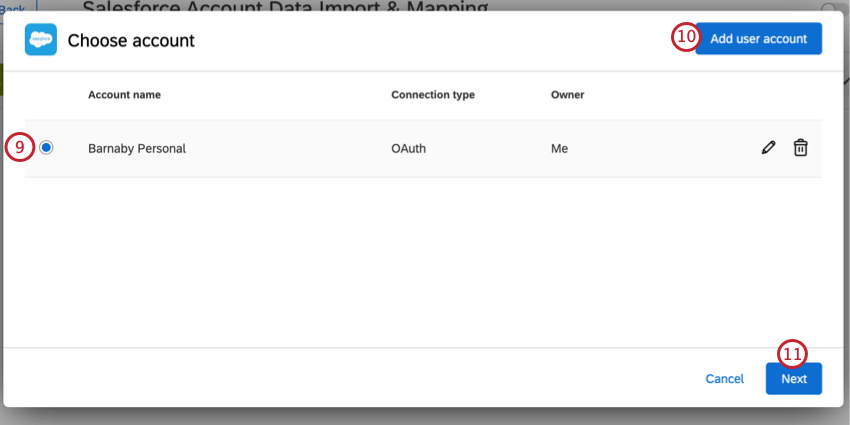
- Para conectar uma nova conta do Salesforce, clique em Adicionar conta de usuário.
Qdica: Depois de clicar em Adicionar conta de usuário, você precisará dar um nome à sua nova conta e, em seguida, efetuar login com suas credenciais do Salesforce. Ao nomear sua conta, dê a ela um nome facilmente reconhecível para que você possa identificá-la no futuro. - Clique em Seguinte.
- Clique em Adicionar objeto e selecione Conta.
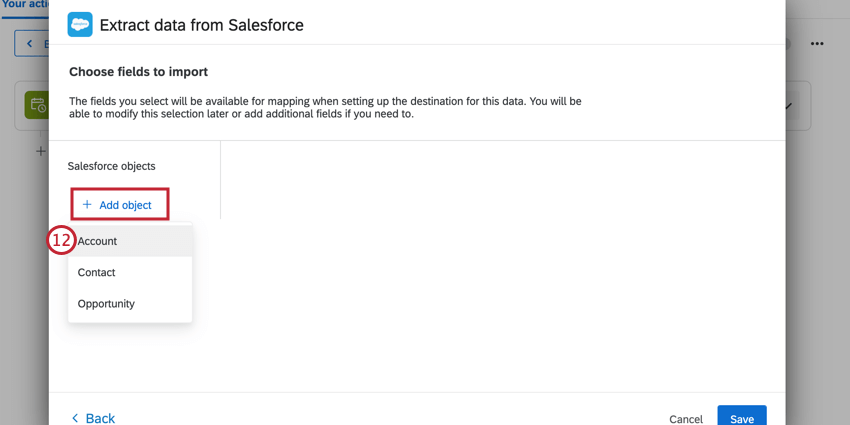
- Se desejar, use o menu suspenso da lista Salesforce para limitar quais contas são importadas com base nos critérios de filtro da visão de lista no Salesforce. Se nenhuma opção for selecionada, todas as contas serão importadas.
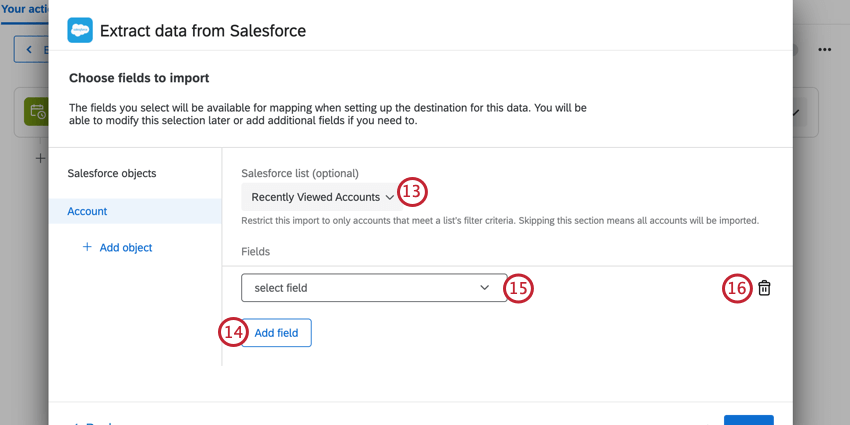
- Clique em Adicionar campo para começar a adicionar campos. Utilize este botão para continuar adicionando campos.
- Use o menu suspenso Selecionar campo para selecionar um campo a ser mapeado. Para que o centro de comando de gerenciamento de contas funcione corretamente, você deve mapear os seguintes campos:
- ID da conta
- Excluído
- Nome da conta
- ID do cliente pai > ID do cliente
Atenção: os campos compostos do Salesforce não podem ser importados para a Qualtrics.Qdica: Você também pode mapear campos de conta personalizados a serem importados. Seus campos personalizados estarão disponíveis no menu suspenso Selecionar campo.
- Para remover um campo, clique no ícone da lixeira ao lado do campo.
- Clique em Adicionar objeto e selecione Contato.
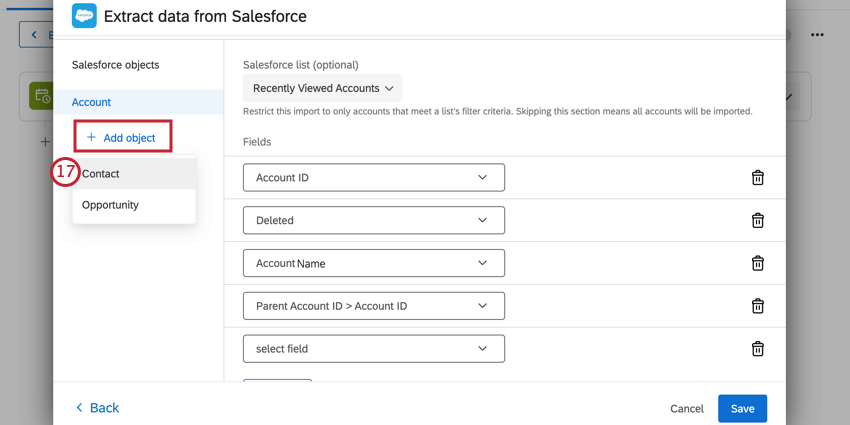
- Se desejar, use o menu suspenso da lista Salesforce para limitar quais contatos são importados com base nos critérios de filtro da visão de lista no Salesforce. Se nenhuma opção for selecionada, todas as contas serão importadas.
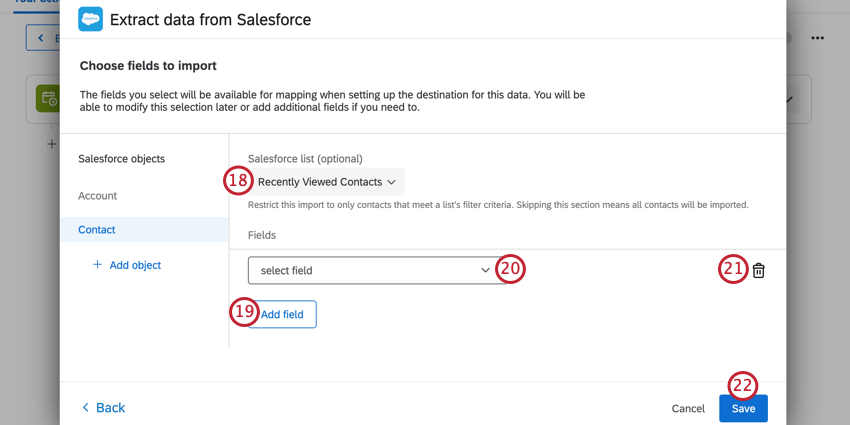
- Clique em Adicionar campo para começar a adicionar campos. Utilize este botão para continuar adicionando campos.
- Use o menu suspenso Selecionar campo para selecionar um campo a ser mapeado. Para que o centro de comando de gerenciamento de contas funcione corretamente, você deve mapear os seguintes campos:
- ID de contato
- Excluído
- Título
- ID da conta > ID da conta
- Nome
- Sobrenome
Atenção: os campos compostos do Salesforce não podem ser importados para a Qualtrics.Qdica: Você também pode mapear campos de contato personalizados a serem importados. Seus campos personalizados estarão disponíveis no drop-down Selecionar campo.
- Se necessário, clique no ícone da lixeira para remover um campo.
- Clique em Salvar.
Agora que seus dados do Salesforce foram importados para a Qualtrics, você precisa informar à Qualtrics onde salvar esses dados. Siga as etapas na seção Salvar dados da conta no Qualtrics.
Mapeamento de dados de membro da equipe do cliente
Embora não seja necessário, é altamente recomendado mapear os dados do membro da equipe do cliente. Isso permitirá que você use funções de gerenciamento de contas em seu XM Directory.
- Clique em Adicionar objeto e selecione Membro da equipe do cliente.
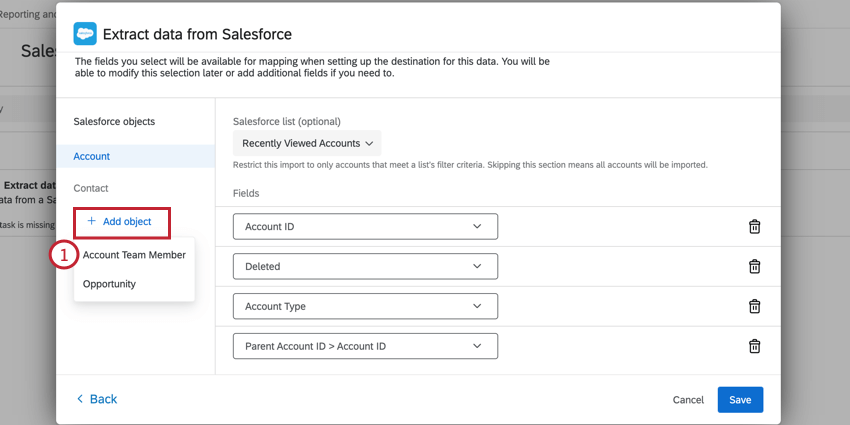
- Clique em Adicionar campo para começar a adicionar campos. Utilize este botão para continuar adicionando campos.
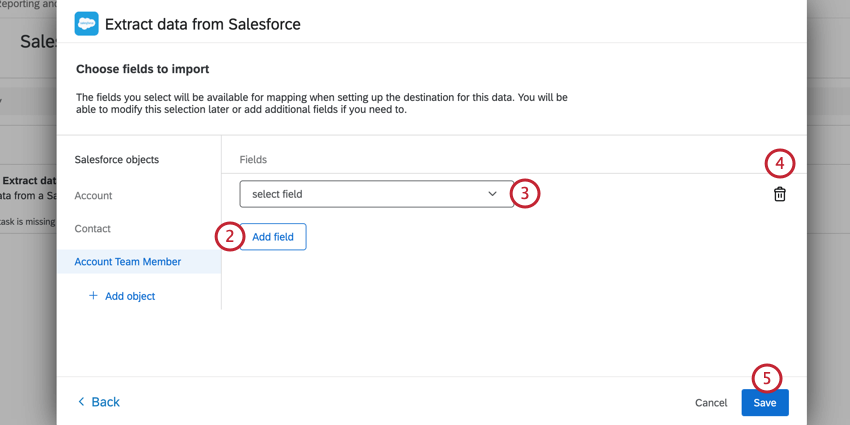
- Utilize o drop-down Selecionar campo para mapear campos. Para que o centro de comando de gerenciamento de contas funcione corretamente, você deve mapear os seguintes campos:
- ID do usuário > e-mail
- Função da equipe
- Excluído
- ID da conta > ID da conta
Atenção: os campos compostos do Salesforce não podem ser importados para a Qualtrics.
- Se necessário, clique no ícone da lixeira para remover um campo.
- Clique em Salvar.
Extraindo dados da conta de um servidor SFTP
Para extrair seus dados de um servidor SFTP, use a tarefa extrair dados da conta de arquivos SFTP. A página de suporte vinculada orientará você sobre como configurar esta tarefa. Ao importar dados para o Account Management Center, certifique-se de que você faz o seguinte:
- Você precisará usar três extrações de dados de conta de tarefas de arquivos SFTP em sucessão. A primeira tarefa importará seus dados de contato, a segunda, seus dados de conta e a terceira importará os dados dos membros da equipe da conta. Observe que, embora a importação de membros da equipe da conta seja opcional, é altamente recomendável.
- Para seus arquivos de amostra, baixe os arquivos de exemplo de dados de contato do Salesforce, Dados da conta do Salesforce e Dados de membro da equipe da conta Salesforce nesta página de suporte. Ao configurar seus arquivos SFTP a serem importados para o Qualtrics, verifique se os arquivos correspondem a essa formatação.
Como salvar dados da conta no Qualtrics
Depois de extrair os dados da sua conta (do Salesforce ou do servidor SFTP), você deve informar à Qualtrics onde salvar seus dados. Para isso, usaremos a tarefa de carregar dados de conta B2B no XM Directory.
- No seu workflow, clique no sinal de mais ( + ) e selecione Tarefa.
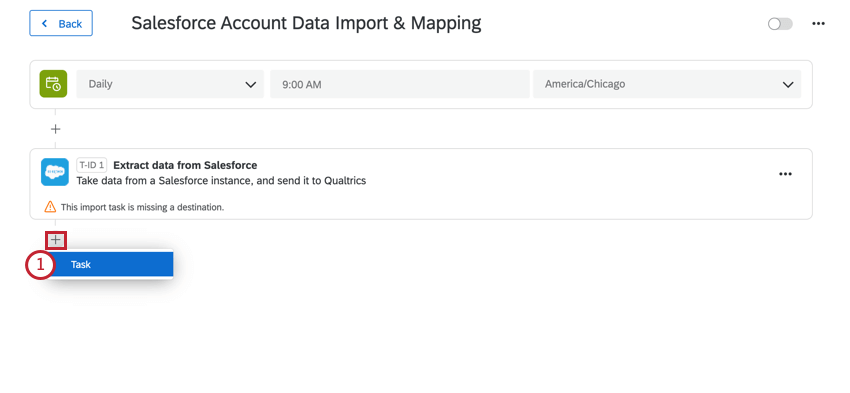
- Selecione a tarefa Carregar dados da conta B2B no XM Directory.
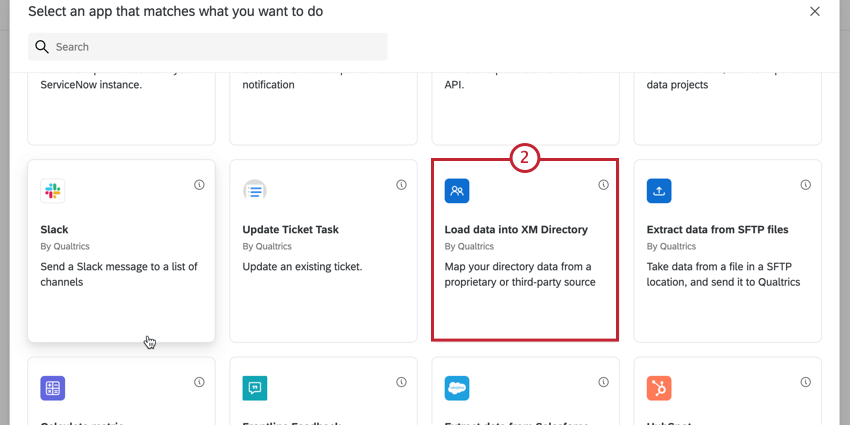
- Utilize o menu drop-down para selecionar o diretório no qual os dados devem ser gravados. Por padrão, todos os contatos importados por meio desta tarefa serão carregados no diretório sem uma lista de contatos.
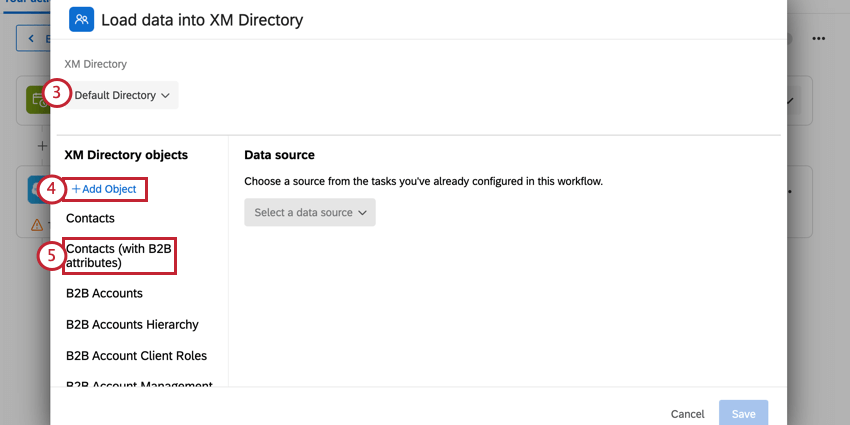 Qdica: A maioria das licenças só tem um diretório padrão, mas algumas podem ter várias.
Qdica: A maioria das licenças só tem um diretório padrão, mas algumas podem ter várias. - Clique em Adicionar objeto.
- Selecione Contatos (com atributos B2B).
- Utilize o menu drop-down para selecionar Contato T1.
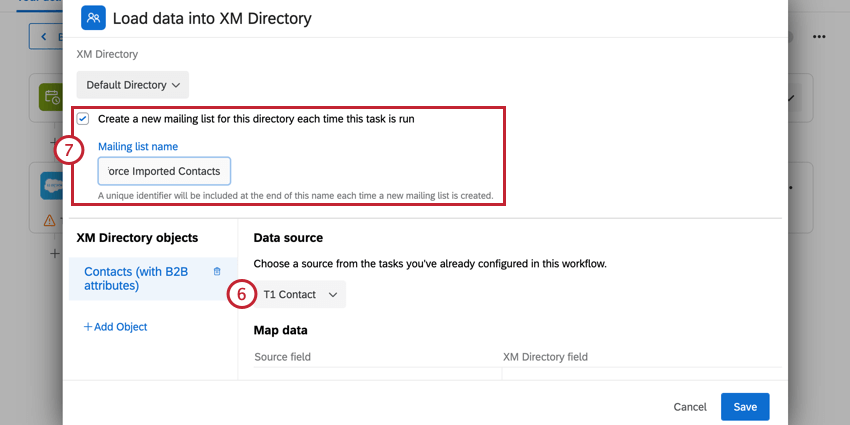 Qdica: Se estiver importando dados via SFTP, selecione a tarefa que importou seus dados de contato.
Qdica: Se estiver importando dados via SFTP, selecione a tarefa que importou seus dados de contato. - Uma caixa de seleção para Criar uma nova lista de destinatários para esse diretório sempre que esta tarefa for executada será exibida. Use esta opção se quiser que seus contatos importados sejam salvos em uma nova lista de destinatários em seu diretório. Sempre que essa tarefa for executada, uma nova lista de destinatários será criada em seu diretório utilizando o nome especificado e um identificador exclusivo. Esta configuração é opcional, mas é recomendada para ajudar a manter seu diretório organizado.
- Mapeie seus campos de acordo com a tabela abaixo. Campos com um asterisco ao lado deles na plataforma são obrigatórios. Se você importou os campos corretos na seção de extração de dados de conta, isso deve ser preenchido automaticamente.
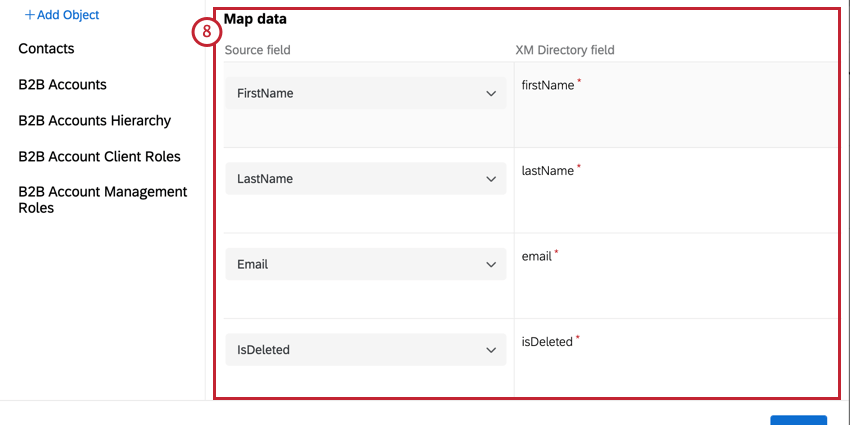
Campo de origem Campo de Diretório XM FirstName firstName LastName lastName E-mail e-mail IsDeleted Eliminado ID contactExternalReferenceId Qdica: Se você importou campos adicionais, precisará mapeá-los aqui para que eles apareçam no XM Directory. Para adicionar um campo adicional, clique em Adicionar campo e escolha seu campo do Salesforce como campo de origem. Para o campo Diretório XM, insira o nome que você deseja que o campo exiba como no XM Directory. Por exemplo, na captura de tela abaixo, estamos importando o campo “departamento” do Salesforce e salvando-o como o campo “departamento” no XM Directory.
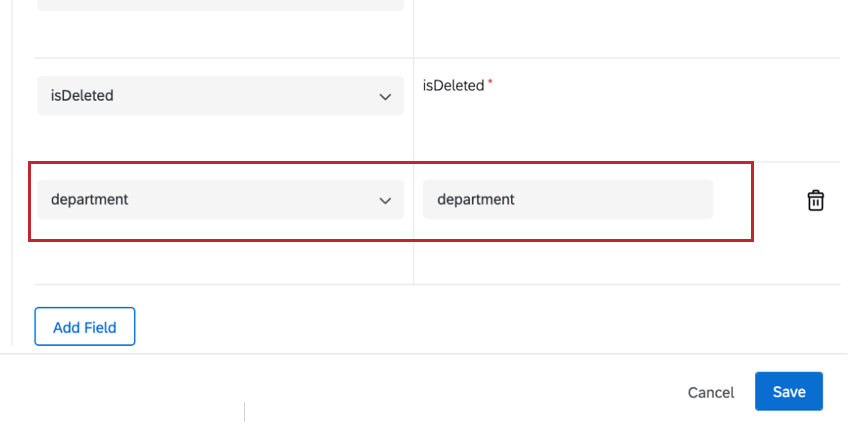
- Clique em Adicionar objeto.
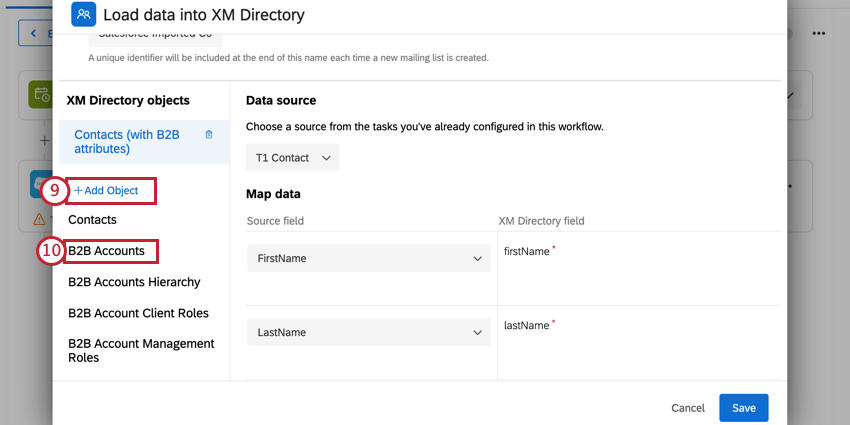
- Selecione Contas B2B.
- Usando o menu drop-down, selecione T1 Conta.
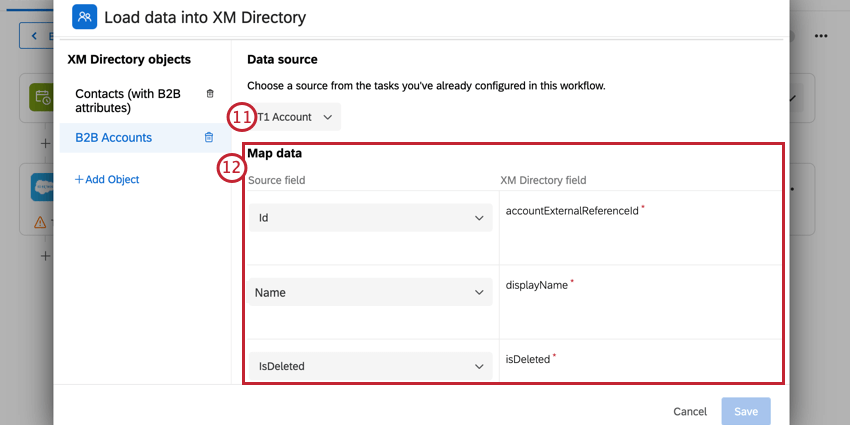 Qdica: Se estiver importando dados via SFTP, selecione a tarefa que importou os dados da sua conta.
Qdica: Se estiver importando dados via SFTP, selecione a tarefa que importou os dados da sua conta. - Mapeie seus campos de acordo com a tabela abaixo. Campos com um asterisco ao lado deles na plataforma são obrigatórios. Se você importou os campos corretos na seção de extração de dados de conta, isso deve ser preenchido automaticamente.
Campo de origem Campo de Diretório XM ID accountExternalReferenceID Nome displayName IsDeleted Eliminado Qdica: Se estiver mapeando campos personalizados, selecione o campo de origem no Salesforce e escolha Adicionar um atributo personalizado para o campo Diretório XM.
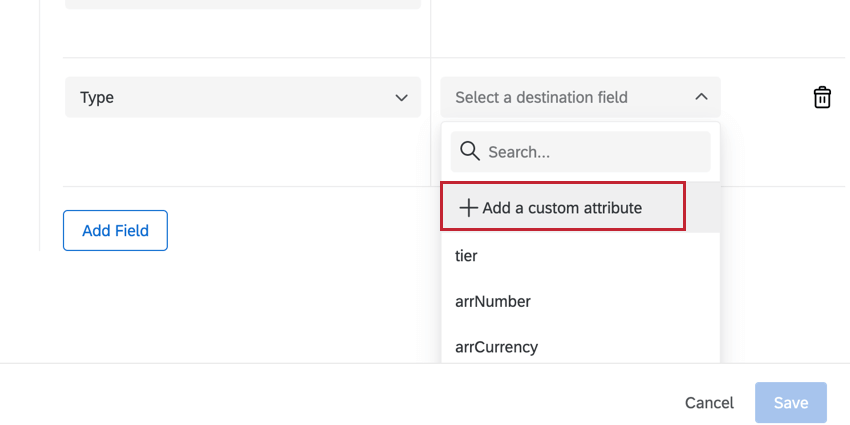
Em seguida, você precisará dar um nome ao campo e selecionar o tipo de dados. Observe que você não pode modificar ou excluir este campo sem entrar em contato com o Suporte da Qualtrics. O tipo de dados determina como os dados são salvos, o que é importante ao analisar seus dados e exibi-los em um painel. Para seu tipo de dados, você tem as seguintes opções: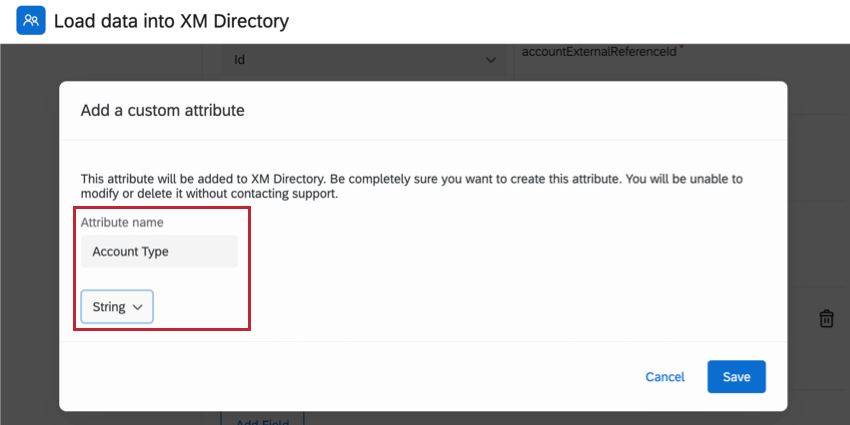
- Número inteiro: um número inteiro. Isso corresponde ao tipo de campo Valor numérico.
- Decimal: um número que contém decimais. Isso corresponde ao tipo de campo Valor numérico.
- Cadeia: uma cadeia de texto. Isso corresponde ao tipo de campo Valor de texto.
- Enum: Um tipo de dado enumerado consistindo de um conjunto de valores nomeados chamados enumeradores. Isto corresponde ao tipo de campo Conjunto de texto.
Qdica: Durante a importação, você deve fornecer um único valor para cada linha em sua importação. A Qualtrics não suporta vários valores para uma única linha.
- Data/hora: uma data e hora. Isto corresponde ao tipo de campo Data.
Depois que seu campo for mapeado, ele será exibido no menu suspenso com um prefixo “zz”.
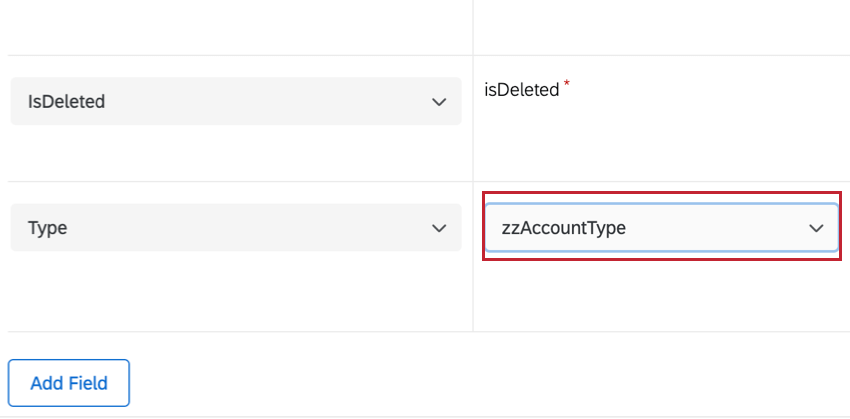
- Clique em Adicionar objeto.
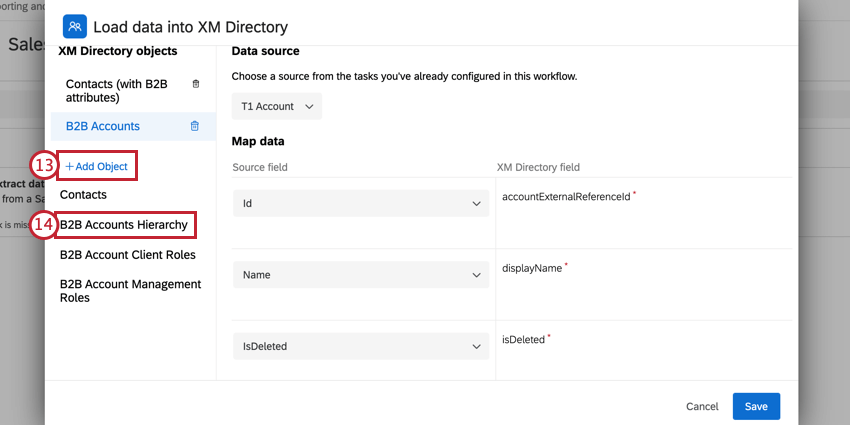
- Selecione Hierarquia de contas B2B.
- Utilizando o menu drop-down, selecione Conta T1.
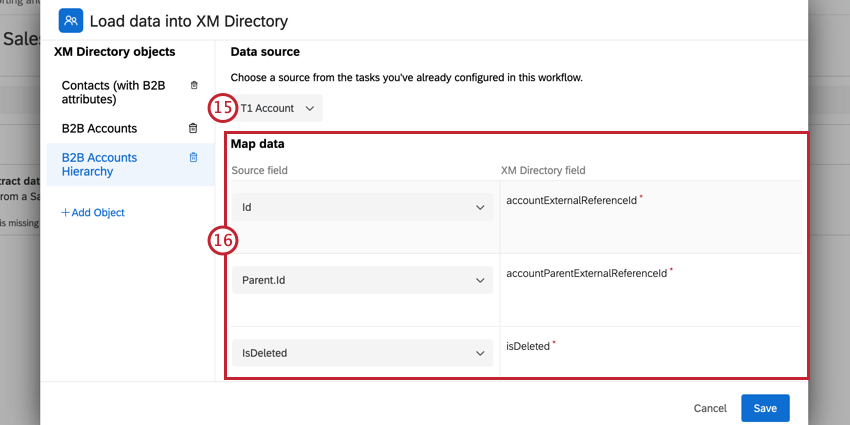 Qdica: Se estiver importando dados via SFTP, selecione a tarefa que importou os dados da sua conta.
Qdica: Se estiver importando dados via SFTP, selecione a tarefa que importou os dados da sua conta. - Mapeie seus campos de acordo com a tabela abaixo:
Campo de origem Campo de Diretório XM ID accountExternalReferenceId Parent.Id accountParentExternalReferenceId IsDeleted Eliminado Qdica: Se você importou campos adicionais, precisará mapeá-los aqui para que eles apareçam no XM Directory. Para adicionar um campo adicional, clique em Adicionar campo e escolha seu campo do Salesforce como campo de origem. Para o campo Diretório XM, insira o nome que você deseja que o campo exiba como no XM Directory. - Clique em Adicionar objeto.
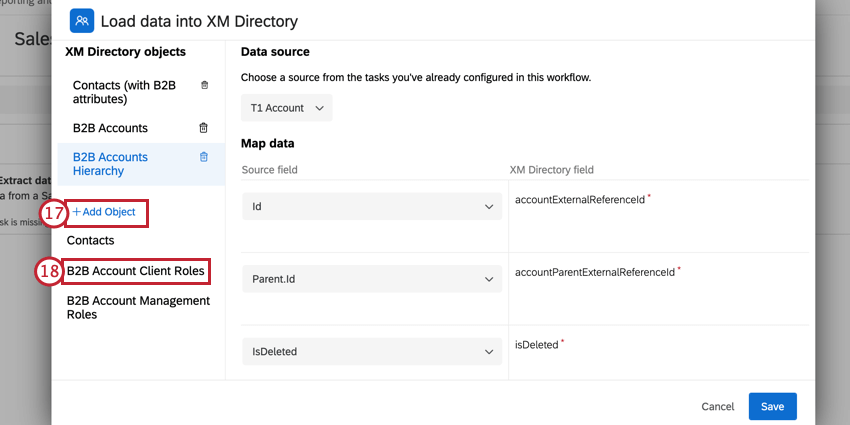
- Selecione Funções de cliente de conta B2B.
- Utilizando o menu drop-down, selecione T1 Contato.
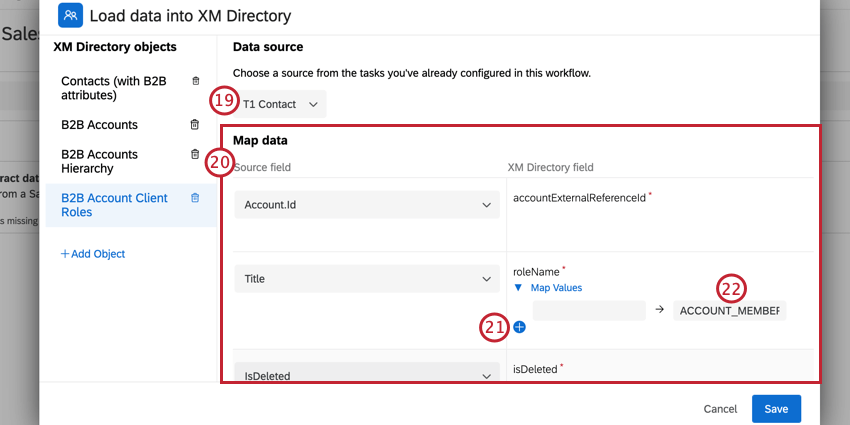 Qdica: Se estiver importando dados via SFTP, selecione a tarefa que importou seus dados de contato.
Qdica: Se estiver importando dados via SFTP, selecione a tarefa que importou seus dados de contato. - Mapeie seus campos de acordo com a tabela abaixo:
Campo de origem Campo de Diretório XM Account.Id accountExternalReferenceID Título roleName IsDeleted Eliminado Qdica: Se você importou campos adicionais, precisará mapeá-los aqui para que eles apareçam no XM Directory. Para adicionar um campo adicional, clique em Adicionar campo e escolha seu campo do Salesforce como campo de origem. Para o campo Diretório XM, insira o nome que você deseja que o campo exiba como no XM Directory. - Para o campo roleName, você precisa mapear seus valores individuais. Clique no sinal de mais abaixo deste campo para adicionar valores. Adicione quantos valores forem necessários para mapear totalmente seus títulos.
- Mapeie seus valores de título de contato do Salesforce para os nomes de função do diretório XM. Essas funções são utilizadas para vincular contatos a contas. Os nomes de função válidos do diretório XM são:
- DECISION_MAKER
- INFLUENCER
- PROCUREMENT_FINANCE_PERSON
- PROGRAM_MANAGER
- EXECUTIVE_SPONSOR
- END_USER
- ACCOUNT_MEMBER
- Clique em Adicionar objeto.
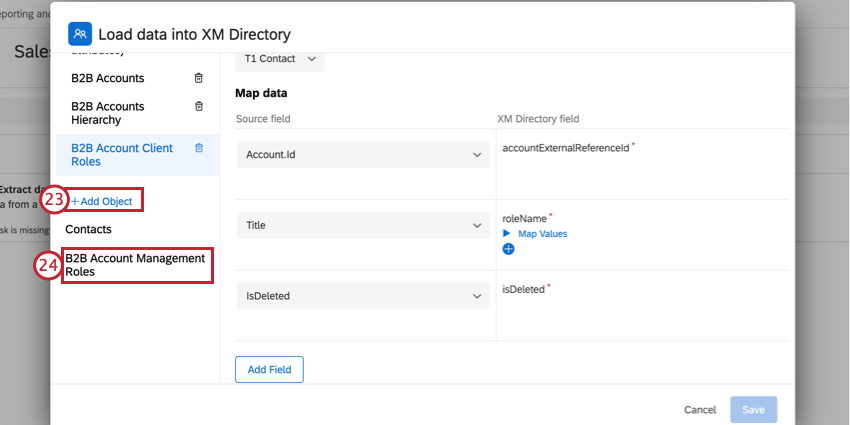 Qdica: o restante da configuração só é relevante se você tiver mapeado dados de membro da equipe da conta em sua tarefa de extrator de dados. Se você não mapeou os dados de Membro da equipe do cliente, clique em Salvar.
Qdica: o restante da configuração só é relevante se você tiver mapeado dados de membro da equipe da conta em sua tarefa de extrator de dados. Se você não mapeou os dados de Membro da equipe do cliente, clique em Salvar. - Selecione Funções de gerenciamento de contas B2B.
- Selecione T1 AccountTeamMember.
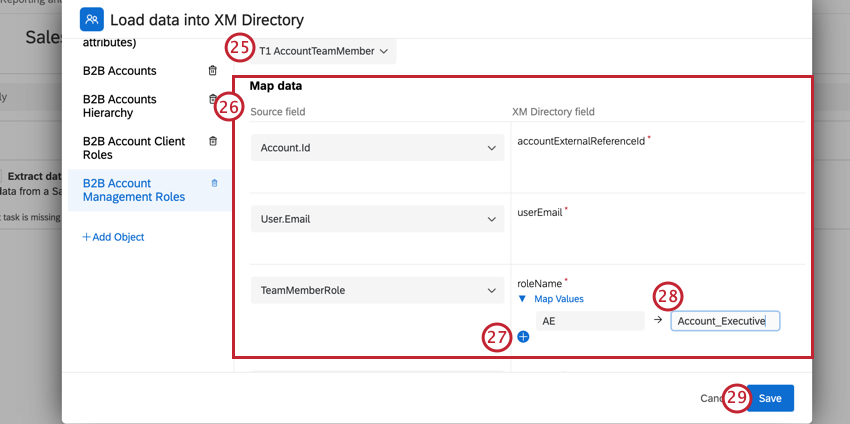 Qdica: Se estiver importando dados via SFTP, selecione a tarefa que importou os dados do membro da equipe da conta.
Qdica: Se estiver importando dados via SFTP, selecione a tarefa que importou os dados do membro da equipe da conta. - Mapeie seus campos de acordo com a tabela abaixo:
Campo de origem Campo de Diretório XM Account.Id accountExternalReferenceID User.Email E-mail do usuário TeamMemberRole roleName IsDeleted Eliminado - Para o campo roleName, você precisa mapear seus valores. Clique no sinal de mais abaixo deste campo para adicionar valores. Adicione quantos valores forem necessários para mapear totalmente seus títulos.
- Mapeie seus valores de título de contato do Salesforce para os nomes de função do diretório XM. Essas funções são utilizadas para vincular contatos a contas. Os nomes de função válidos do diretório XM são:
- ACCOUNT_EXECUTIVE
- ACCOUNT_OWNER
Atenção: você só pode ter uma função ACCOUNT_OWNER por conta. Se você tiver várias funções ACCOUNT_OWNER, somente as primeiras serão importadas e as restantes serão ignoradas.
- CUSTOMER_SUCCESS_MANAGER
- TECHNICAL_SALES_PROFESSIONAL
- SALES_ENGINEER
- CUSTOMER_SUPPORT_PROFESSIONAL
- OTHER_ACCOUNT_TEAM_MEMBER
- Clique em Salvar.
Automatização de distribuições para contatos importados recentemente
Ao combinar a configuração B2B com a tarefa do XM Directory, você pode automatizar convites de pesquisa para seus contatos Salesforce recém-importados.
- Usando os métodos acima (Salesforce ou SFTP), importe os dados da sua conta para a Qualtrics.
- Ao configurar a tarefa Carregar dados de conta B2B no XM Directory, certifique-se de ativar a tarefa Criar uma nova lista de destinatários para este diretório sempre que esta tarefa for executada.
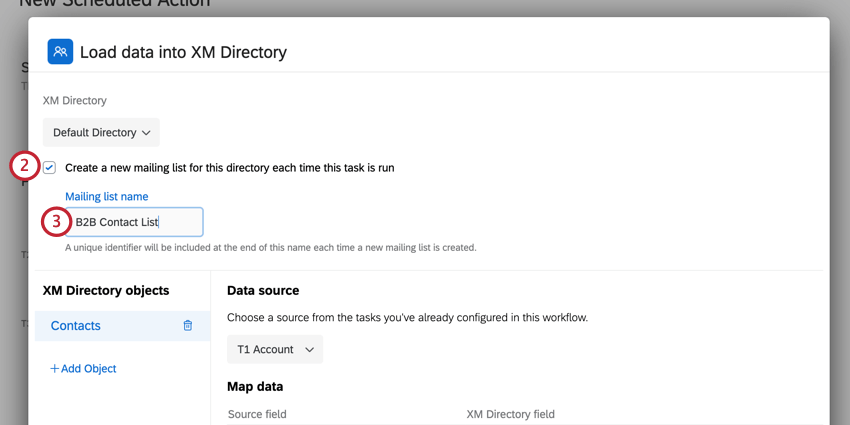
- Dê um nome à sua lista de destinatários.
- Quando terminar de mapear seus campos, clique em Adicionar novo no editor Fluxos de trabalho.
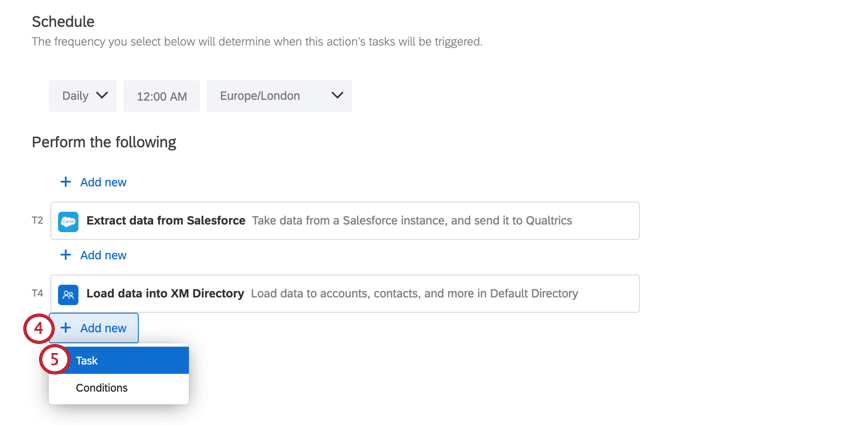
- Selecione Tarefa.
- Selecione a tarefa Diretório XM.
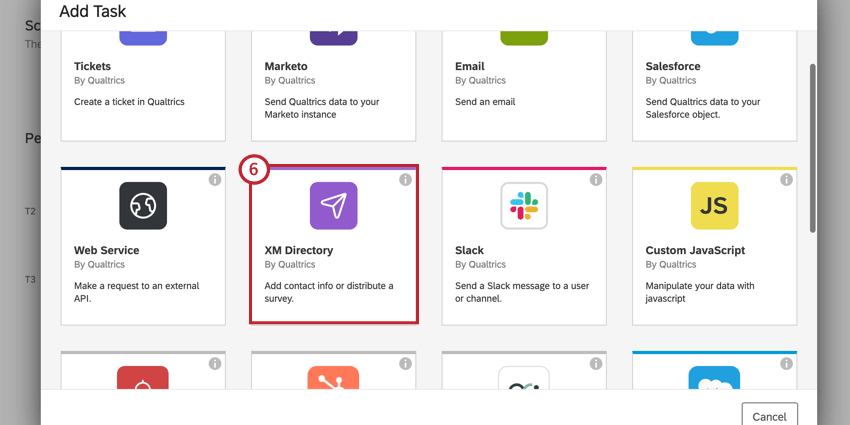
- Selecione Distribuir pesquisa.
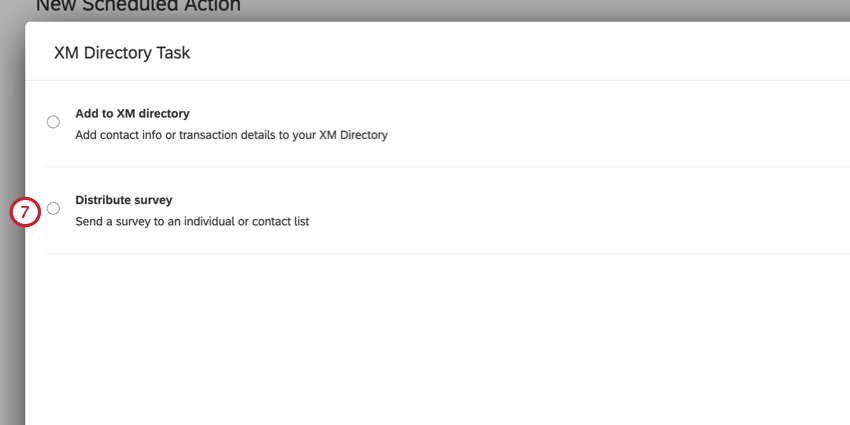
- Selecione Lista dinâmica de contatos como o Tipo de distribuição.
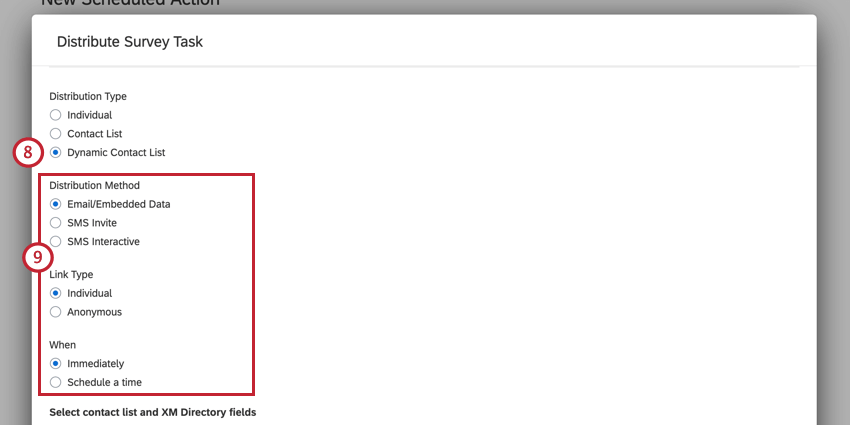
- Escolha seu método de distribuição, tipo de link e quando a pesquisa será enviada. Consulte a página Tarefa do XM Directory para obter mais informações sobre essas opções.
- Para o campo Biblioteca, clique no ícone {a}, passe o mouse sobre Carregar dados no XM Directory e selecione Biblioteca.
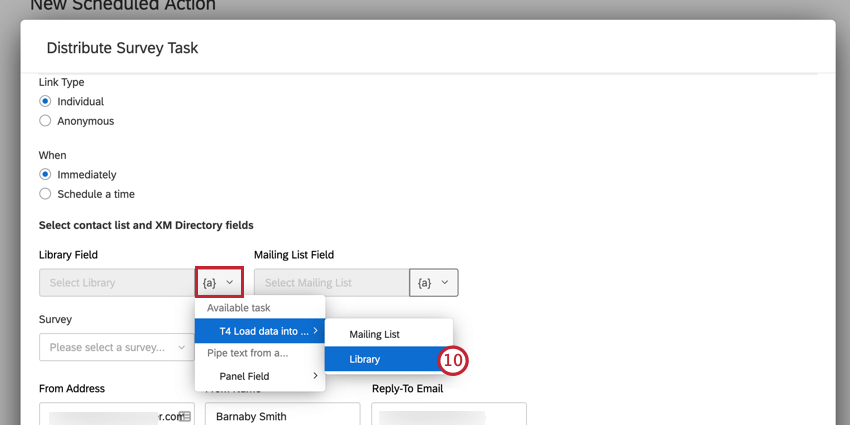
- Para o Campo Lista de destinatários, clique no ícone {a}, passe o mouse sobre Carregar dados no XM Directory e selecione Lista de destinatários.
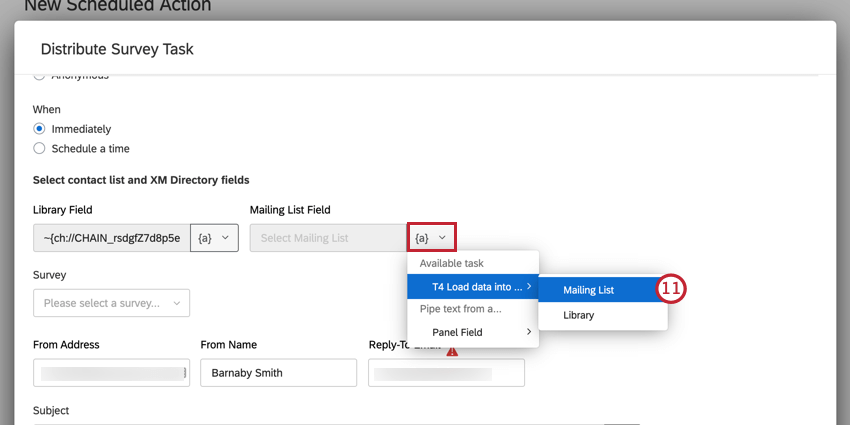
- Configure o restante de sua distribuição. Consulte a Tarefa do XM Directory para obter mais informações sobre as opções disponíveis para você.
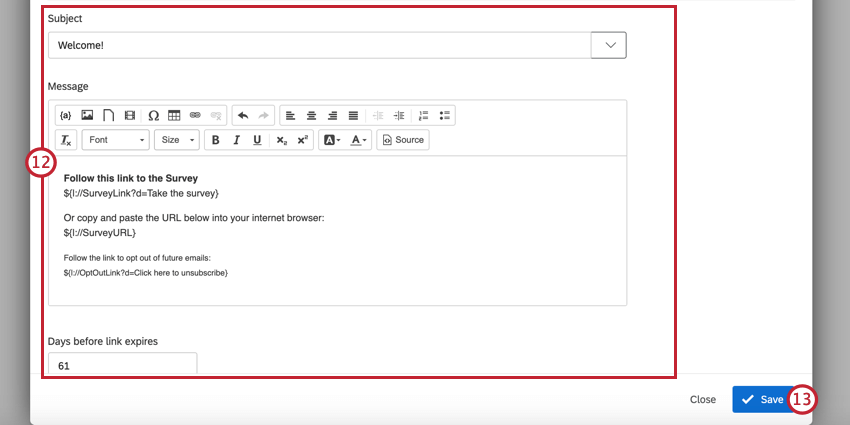
- Quando terminar, clique em Salvar.
Após concluir esta configuração, uma nova lista de destinatários será criada em seu diretório quando sua importação do Salesforce for concluída. A nova lista de destinatários receberá automaticamente seu convite de pesquisa quando a importação for concluída.
Criação de um dashboard
Para configurar seu dashboard, contate seu Representante de implementações. Se precisar de ajuda para entrar em contato com seu Representante de implementações, entre em contato com o gerente de sucesso do XM. Nossa equipe ajudará no mapeamento de seus dados B2B em um painel.
Para um guia introdutório do CX Dashboards, confira as seguintes páginas:
- Introdução aos dashboards CX
- Passo 1: Criando o Seu Projeto & Adicionando um Painel
- Etapa 2: mapear uma fonte de dados do dashboard
- Etapa 3: Planejamento do design de dashboard
- Etapa 4: Construindo seu Painel
- Etapa 5: Personalização adicional do painel
- Etapa 6: Compartilhando & Administrando usuários