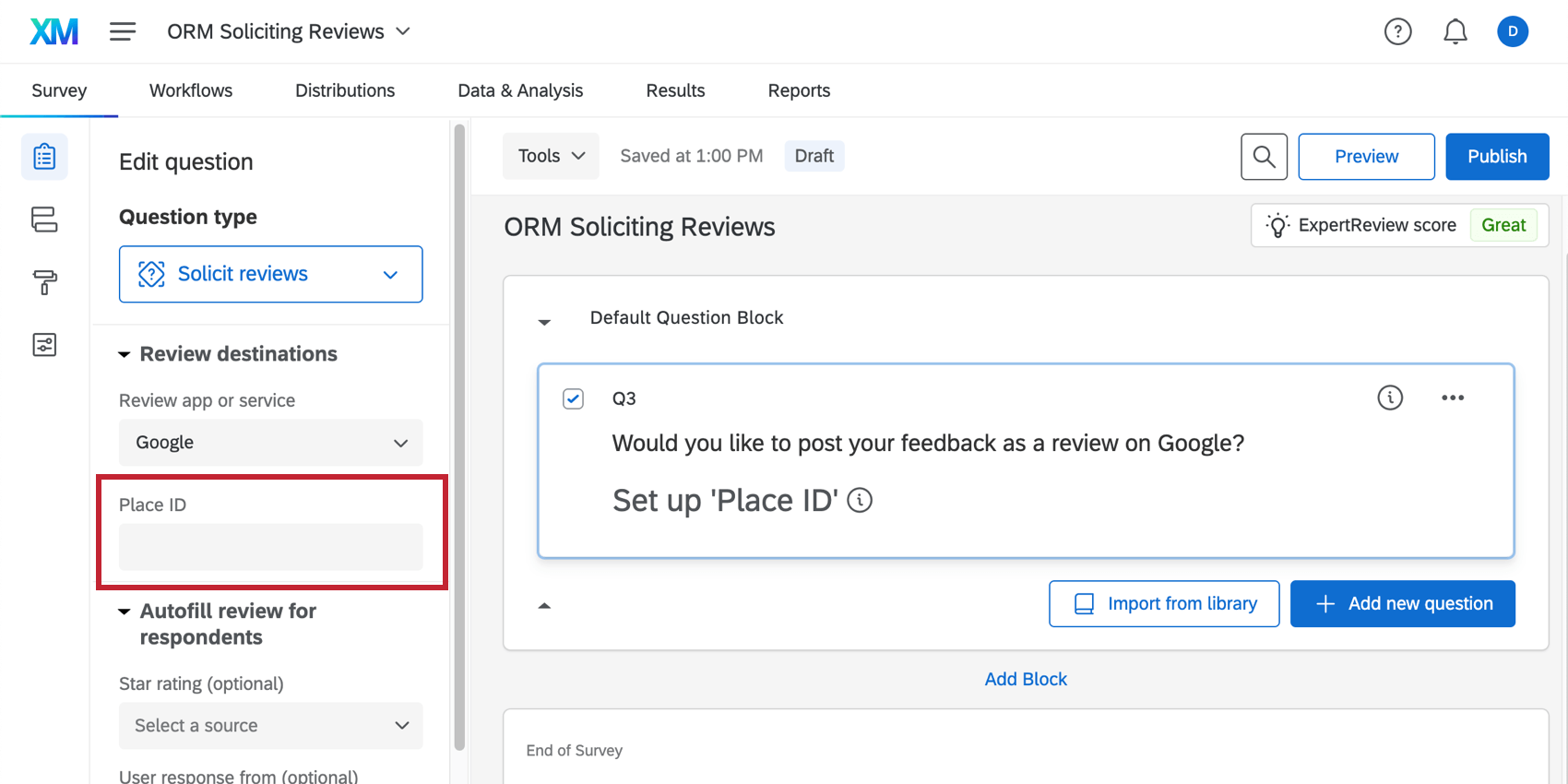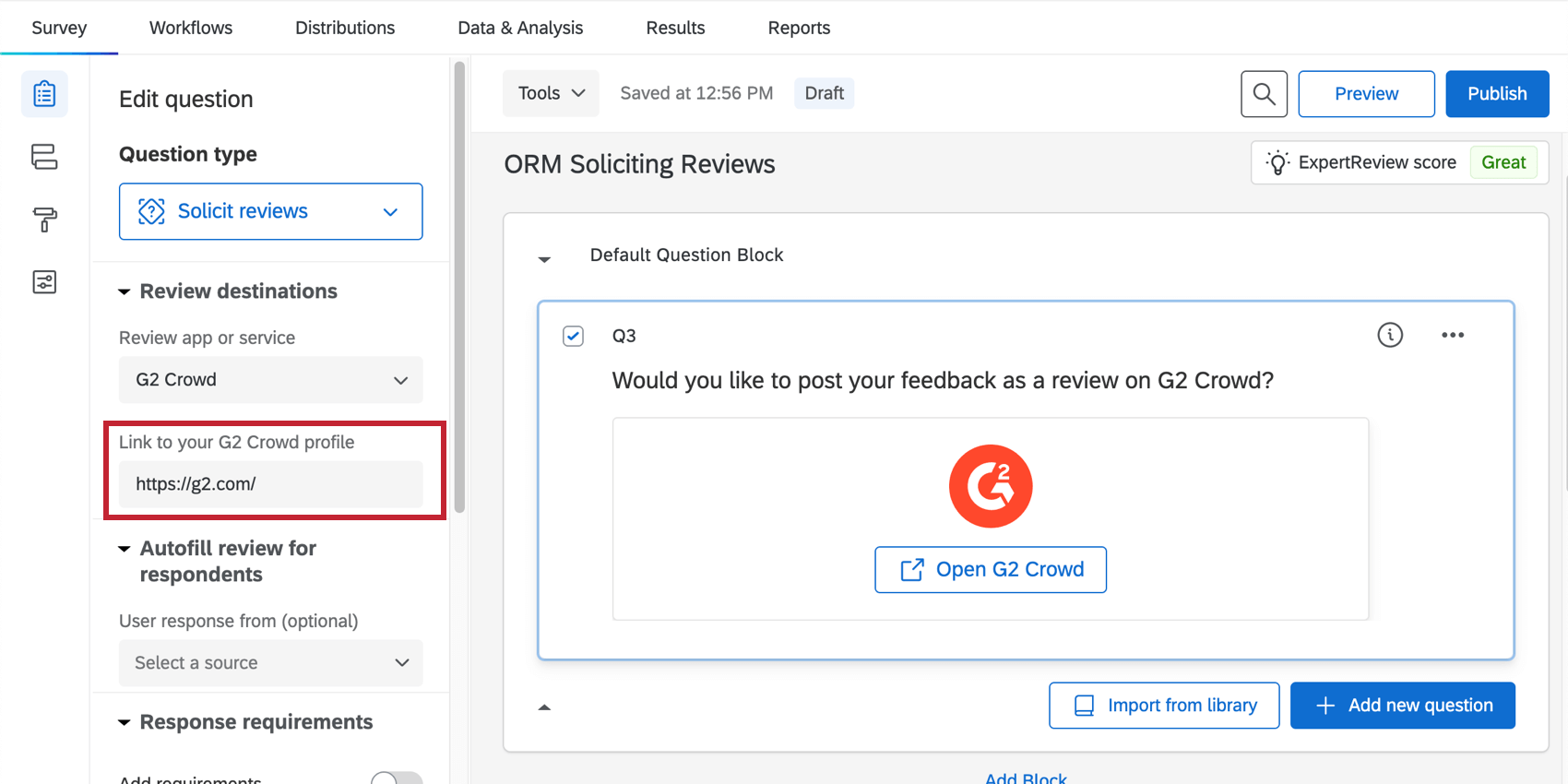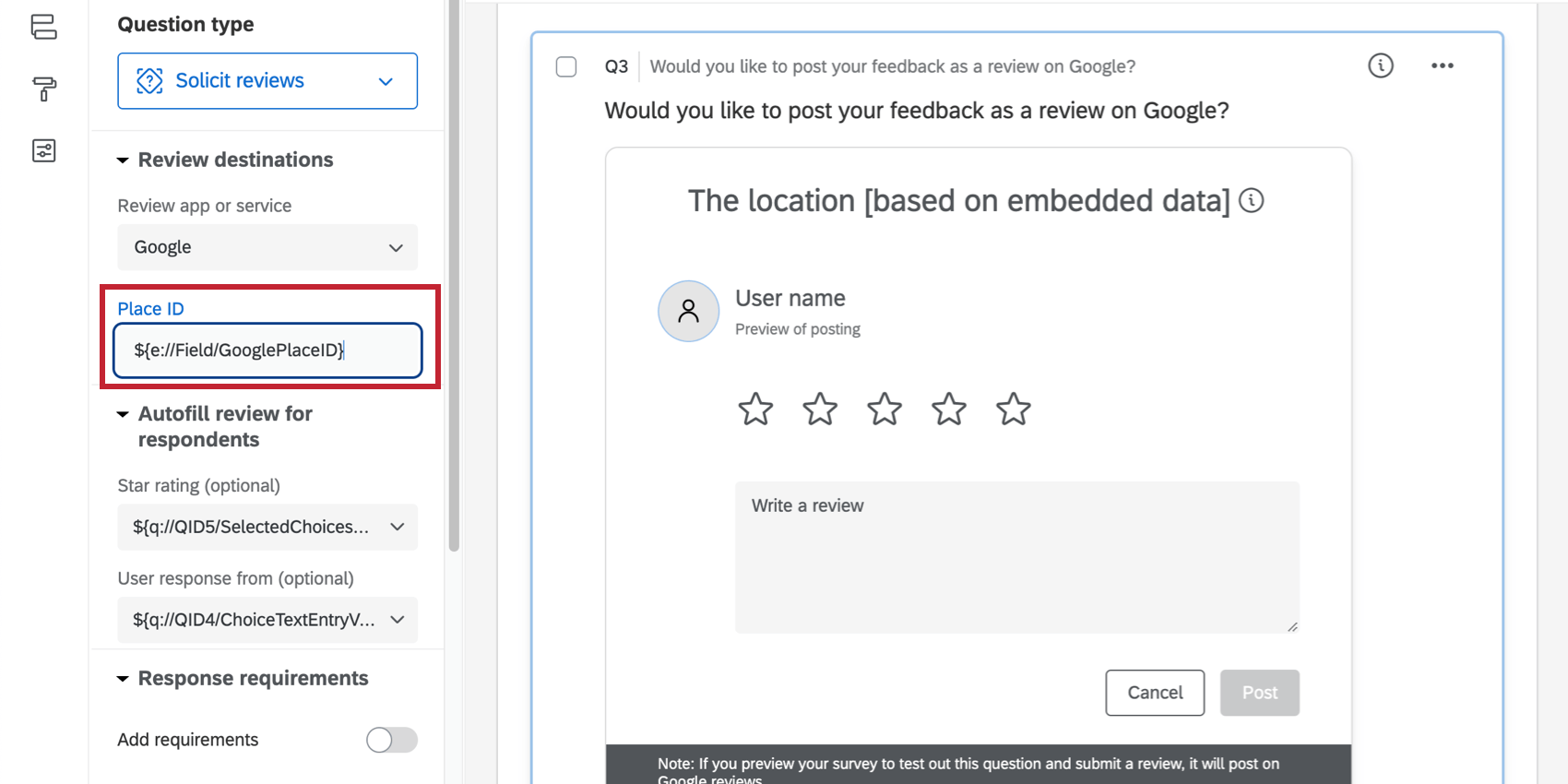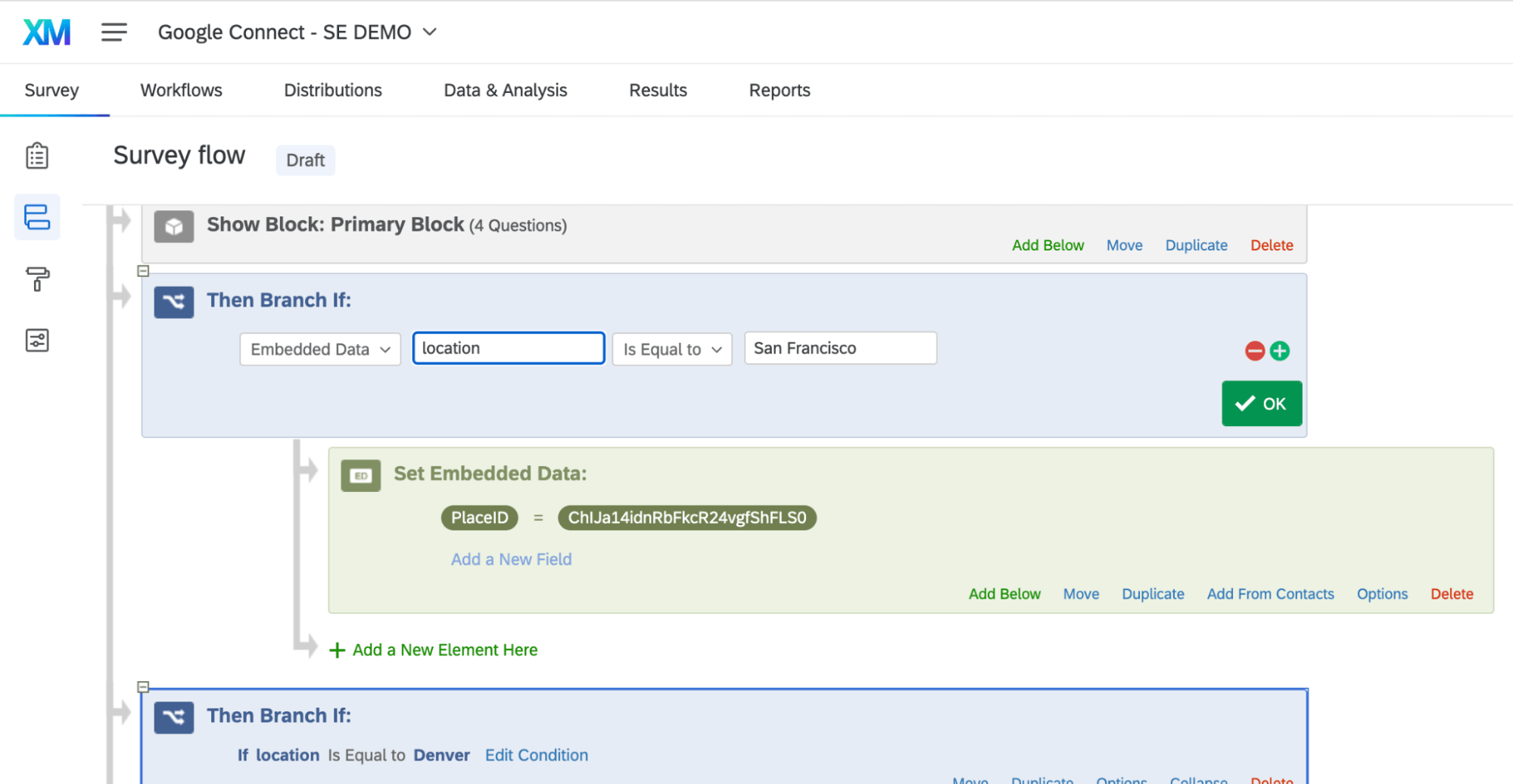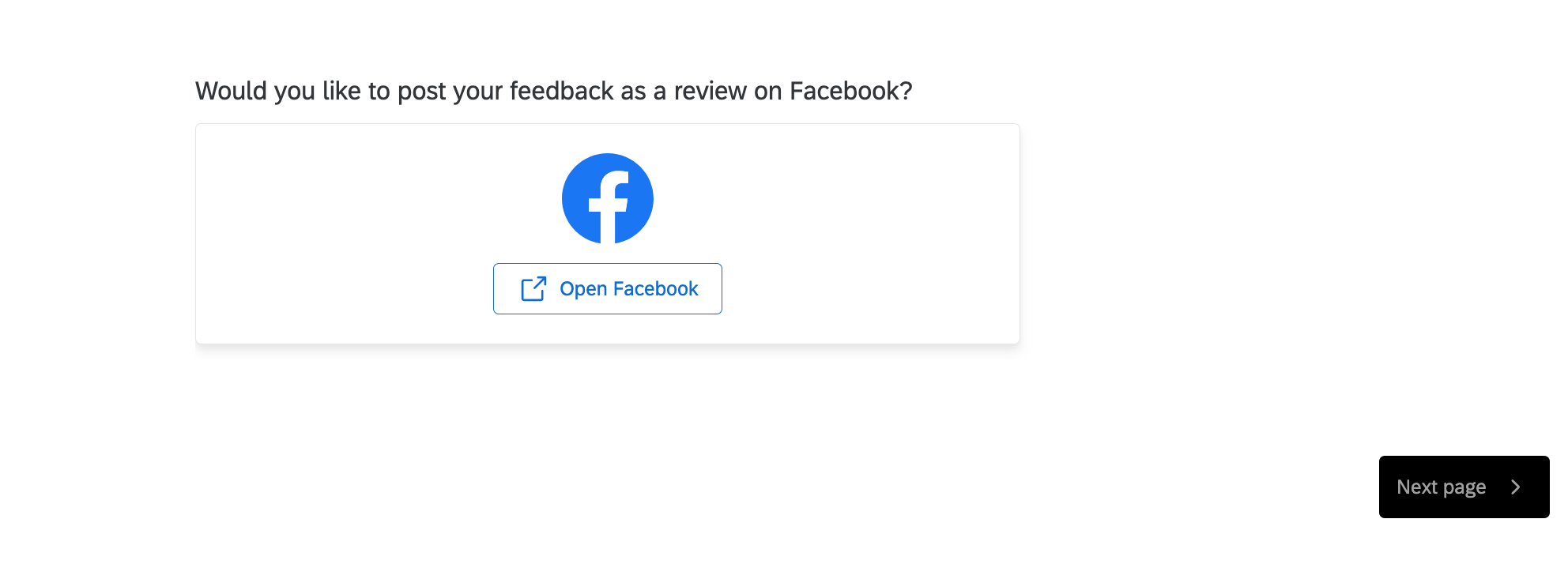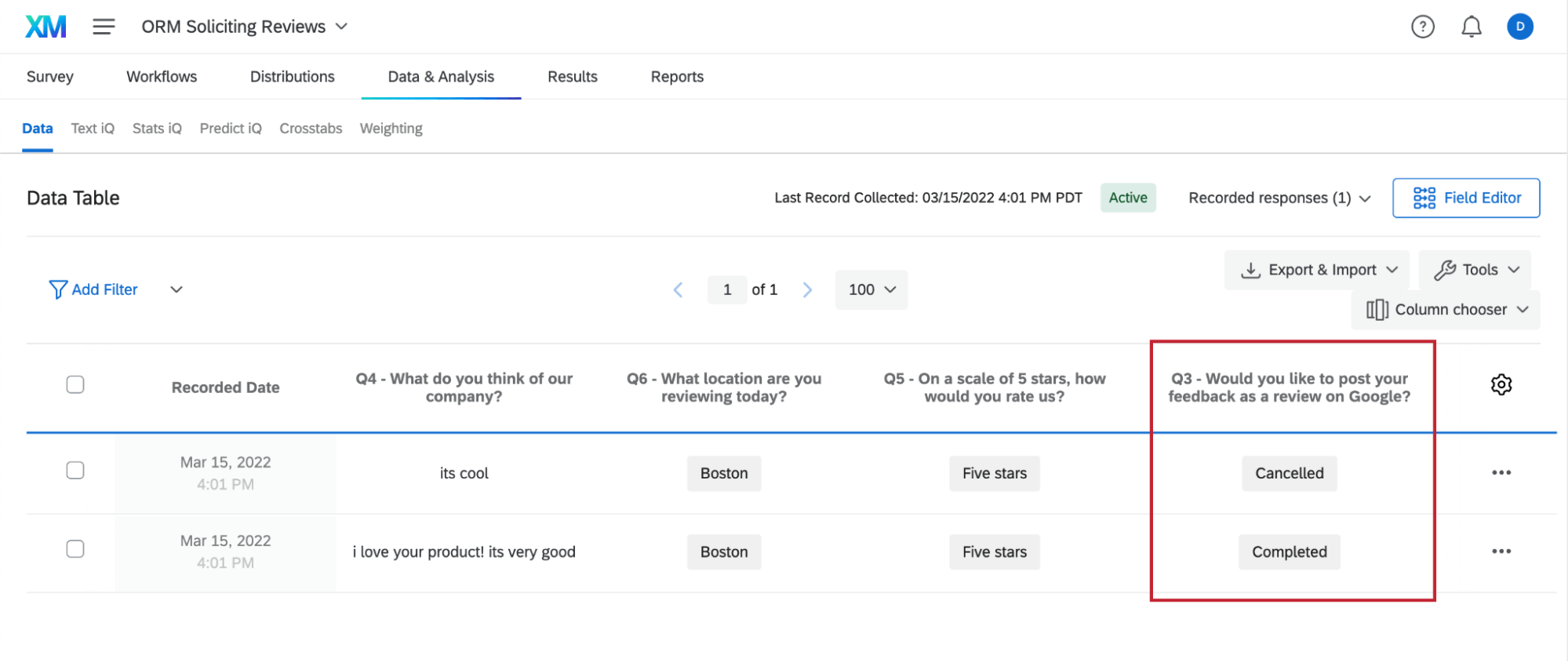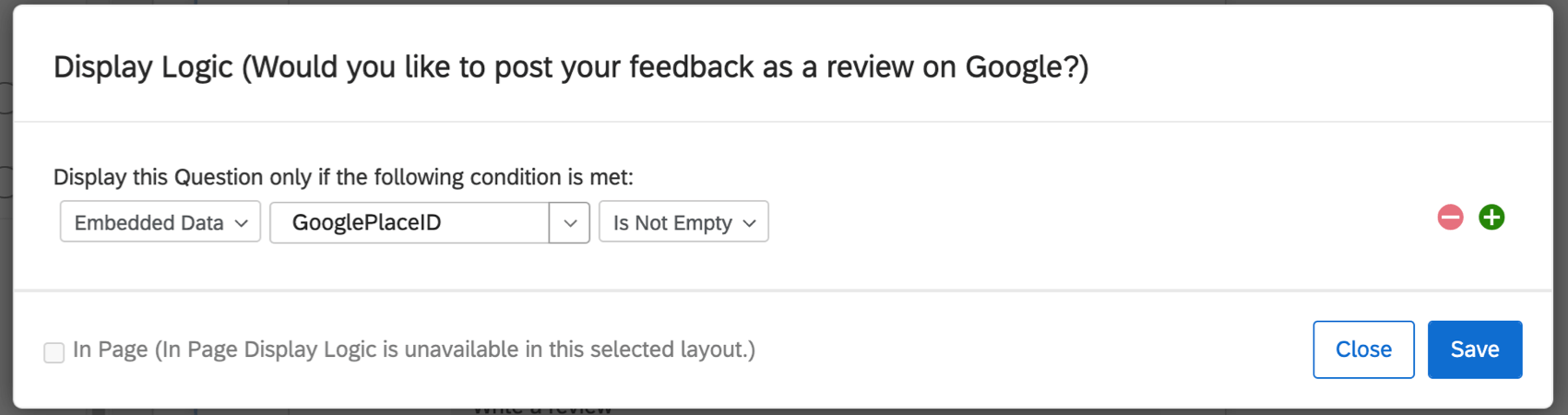Solicitação Solicitar avaliações Pergunta
Sobre a pergunta Solicitar avaliações
Criar um catálogo robusto de classificações e avaliações é importante para construir a reputação de sua empresa e atrair novos clientes. Você pode tornar mais fácil do que nunca para os clientes ampliarem suas vozes, permitindo que eles deixem uma avaliação em uma fonte confiável – como Google, Facebook ou G2 – diretamente de um pesquisa Qualtrics.
Como condição para usar esse característica, você concorda em cumprir nossos Termos e Condições.
Introdução
Para usar esse característica, seu pesquisa precisa estar na Nova experiência de coleta Pesquisa. Saiba mais sobre quais recursos são compatíveis e como mudar para esse layout na página de suporte vinculada.
Se você estiver solicitando avaliações do Google, pode ser útil se um Administrador Marca criar um projeto de gerenciamento de reputação e conectá-lo com sucesso ao aplicativo do Google antes de seguir as avançar etapas.
Adição da pergunta Solicitar avaliações a um Pesquisa
Para solicitar avaliações diretamente de um pesquisa Qualtrics, é necessário adicionar um tipo especial de pergunta e configurá-la para que se conecte à página de avaliação correta.
- Crie uma pesquisa ou selecione uma já existente.
- Defina essa pesquisa como layout Simples.
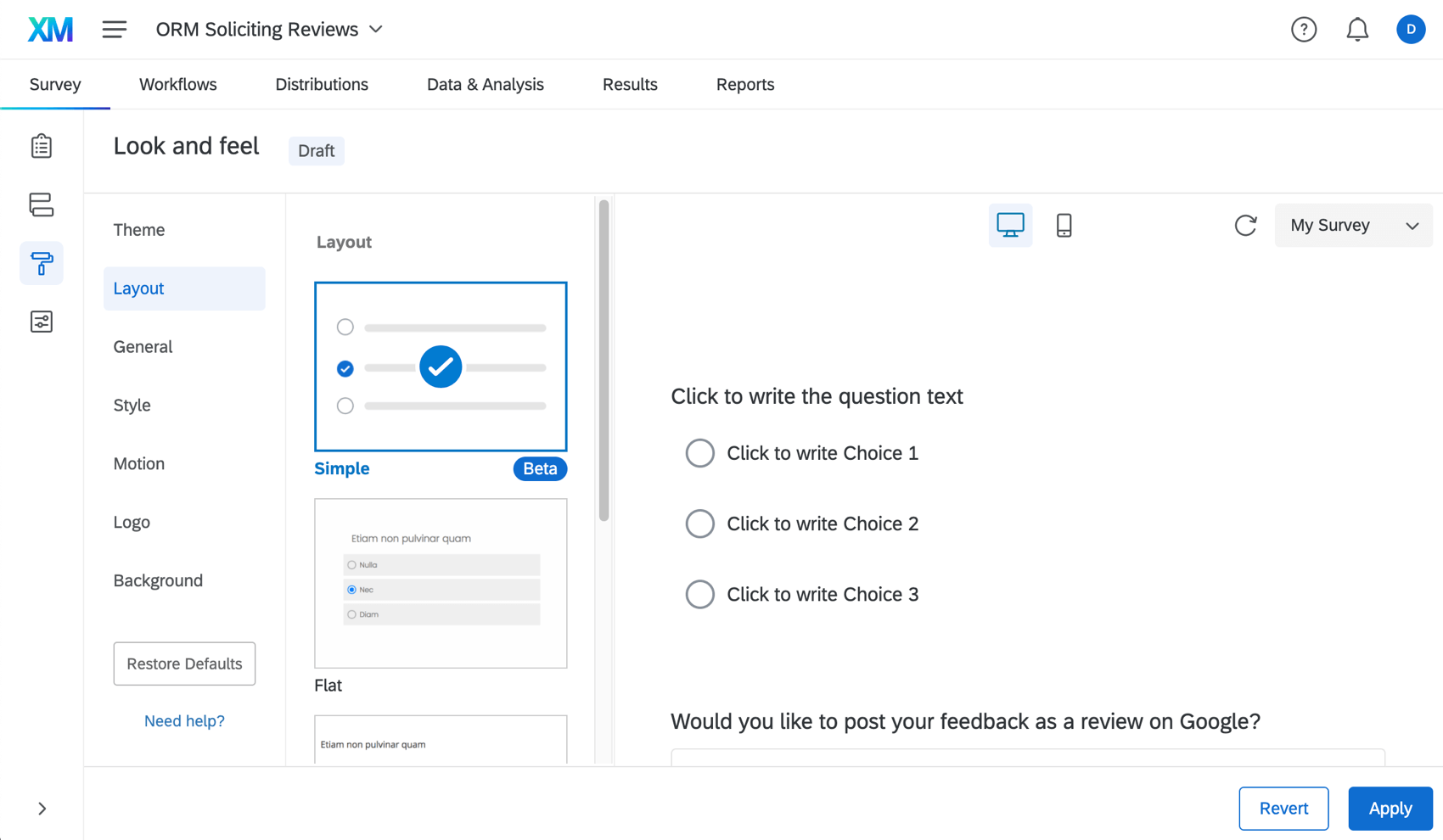
- Retorne ao gerador de pesquisas.
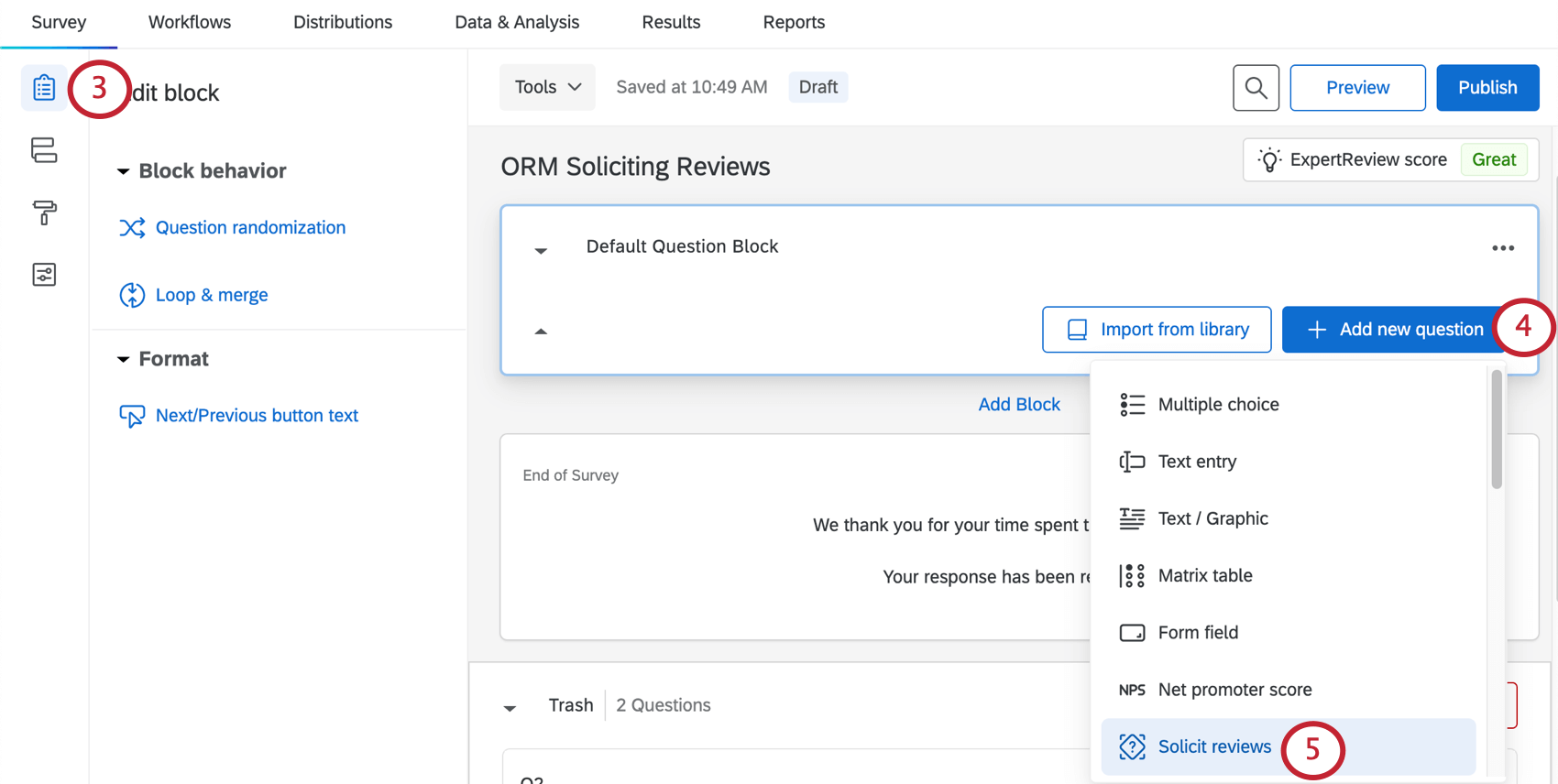
- Clique em Adicionar nova pergunta.
- Selecione Solicitar avaliações.
- Em Aplicativo ou serviço de avaliação, escolha o serviço em que deseja que os respondentes pesquisa possam publicar avaliações. Selecione uma das seguintes opções:
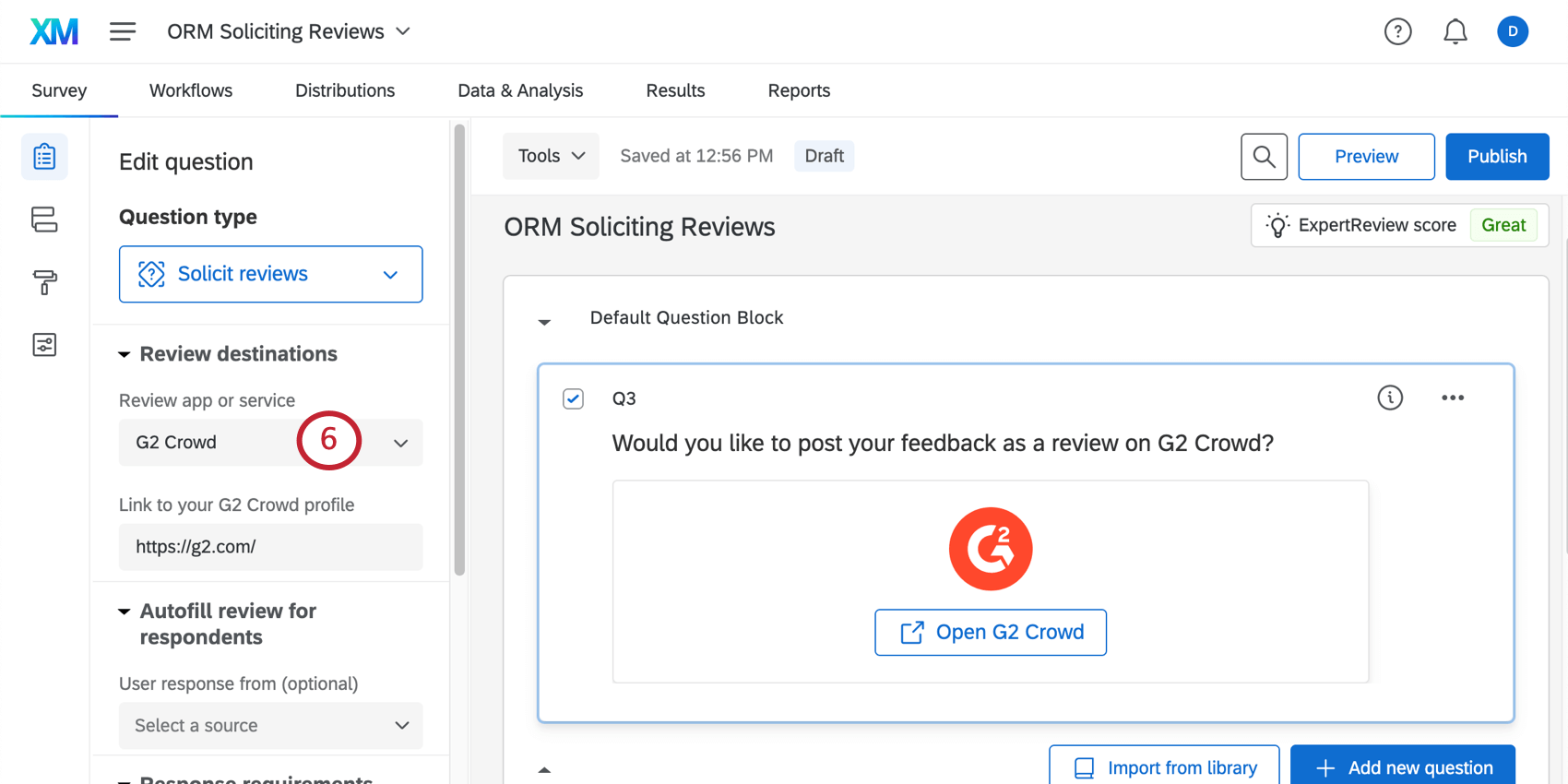
- Better Business Bureau (BBB)
- G2 Crowd
- Assuntos do consumidor
- A avançar etapa varia de acordo com a empresa que você escolheu.
Avançar etapas: Google
As avaliações do Google são divididas por local, portanto, é necessário especificar o local para o qual os respondentes devem deixar uma avaliação usando um ID de local. Veja como você pode encontrar essas IDs em Obtendo IDs de locais.
Também é possível configurar o preenchimento automático, o que ajuda o respondente a transportar outro conteúdo de resposta pesquisa para o site de avaliação de sua opção de resposta.
Avançar etapas: Better Business Bureau (BBB), Facebook, G2 Crowd ou Departamento do Consumidor
Adicione um link para o perfil de sua empresa no site escolhido. Isso determina para onde seus entrevistados serão redirecionados quando clicarem no link mostrado na visualização.
Também é possível configurar o preenchimento automático, o que ajuda o respondente a transportar outro conteúdo de resposta pesquisa para o site de avaliação de sua opção de resposta.
Preenchimento automático do conteúdo da revisão
O preenchimento automático pegará uma avaliação que o respondente digitou em uma pesquisa do Qualtrics e a preencherá automaticamente na plataforma de avaliação da empresa terceirizada. Isso pode ser útil se você já tiver pedido ao entrevistado que dê suas opiniões e quiser facilitar a transferência dessas opiniões para uma avaliação mais oficial da sua empresa.
Projeto Pesquisa
Esta seção contém alguns princípios básicos de orientação sobre como formatar o pesquisa para funcionar com a funcionalidade de preenchimento automático.
respostas do usuário funcionam melhor na forma de uma pergunta entrada de texto. Observe que o formato da pergunta entrada de texto fica a seu critério.
Certifique-se de que todas as perguntas adicionadas que você deseja incluir na avaliação estejam em uma página separada da pergunta solicitar avaliações. Saiba mais sobre como adicionar quebras de página.
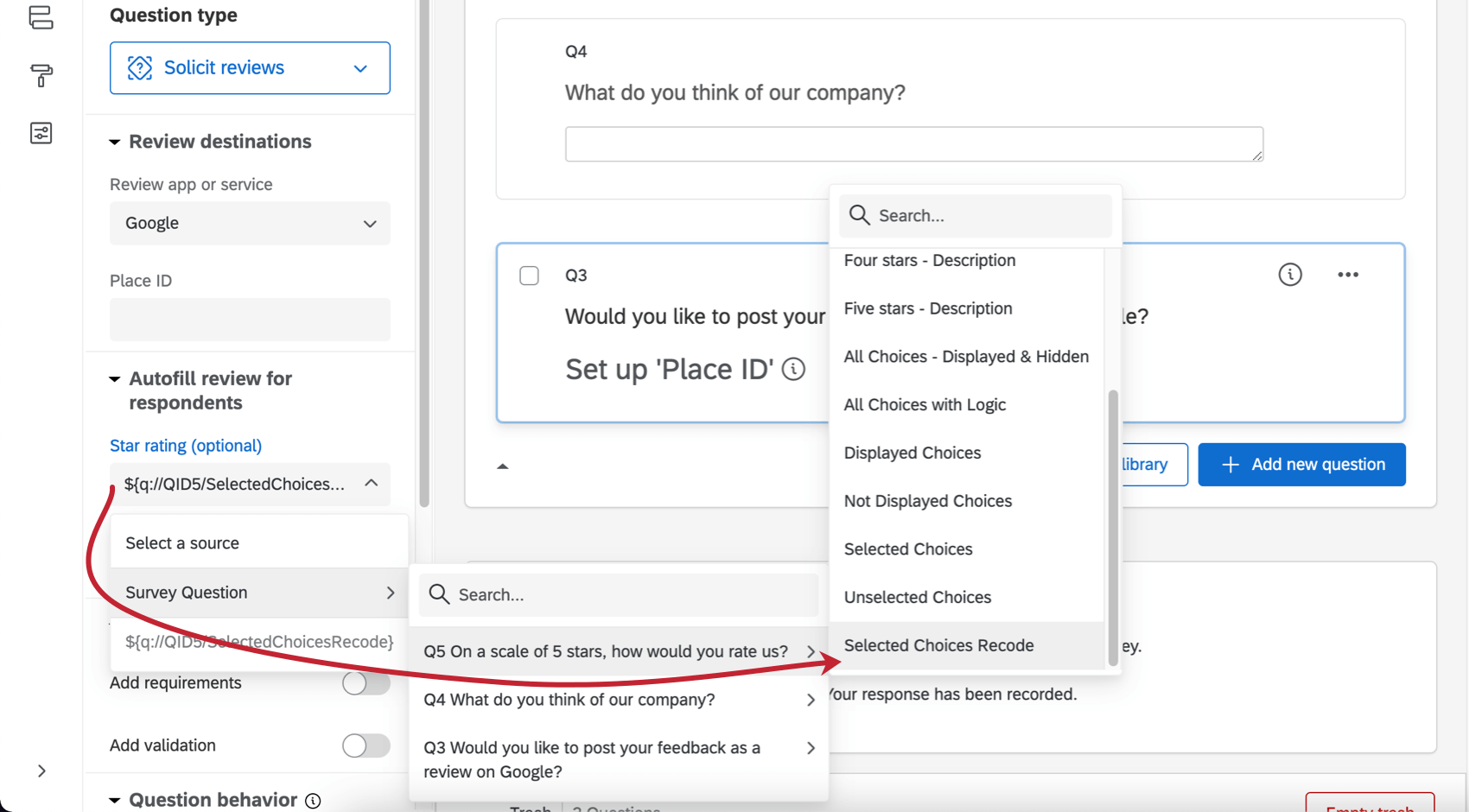
Configuração de preenchimento automático
- Crie uma pergunta solicitar avaliações e configure-a.
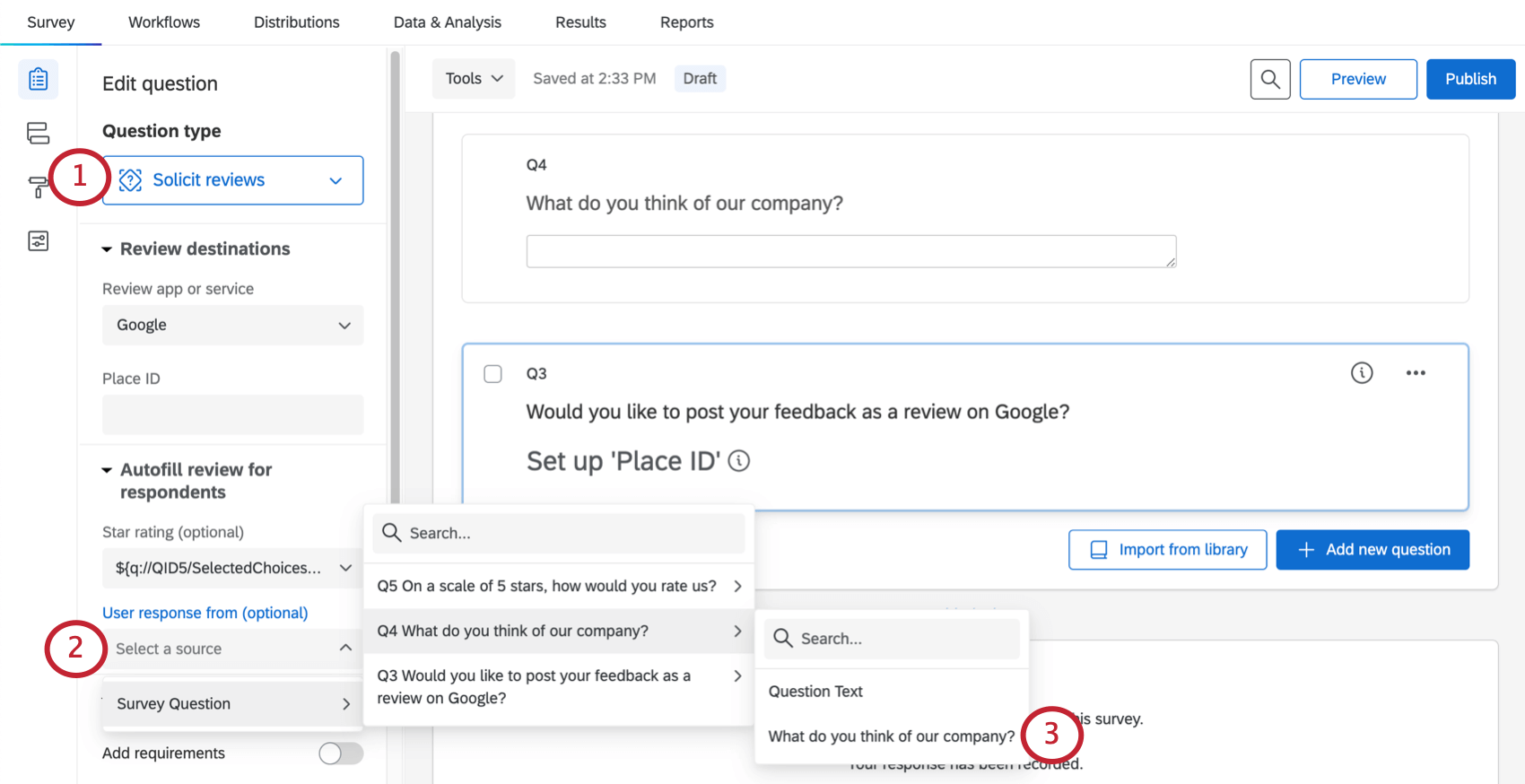
- Em Resposta do usuário de, localize sua pergunta entrada de texto.
- Selecione o texto da pergunta completo e exato da pergunta, por exemplo, “Forneça feedback sobre nossa empresa” Não selecione a opção que diz “Question Text” (Texto da pergunta)
Como obter IDs do Google Place
O Google usa IDs de locais para identificar locais exclusivos em seu banco de dados. Para cada local que você adicionar à sua organização no Google Reviews, haverá um ID de local.
O método mais fácil de reunir seus IDs do Google Place é conectar um projeto de gerenciamento de reputação à sua conta do Google Business e, em seguida, exportar uma planilha separada por vírgulas (CSV) com todos os seus IDs.
- Certifique-se de que você criou um projeto de gerenciamento de reputação e conectou o Google como a fonte.
- Abra seu projeto de gerenciamento de reputação.
- Permaneça na guia Reputation Management (Gerenciamento de reputação ).
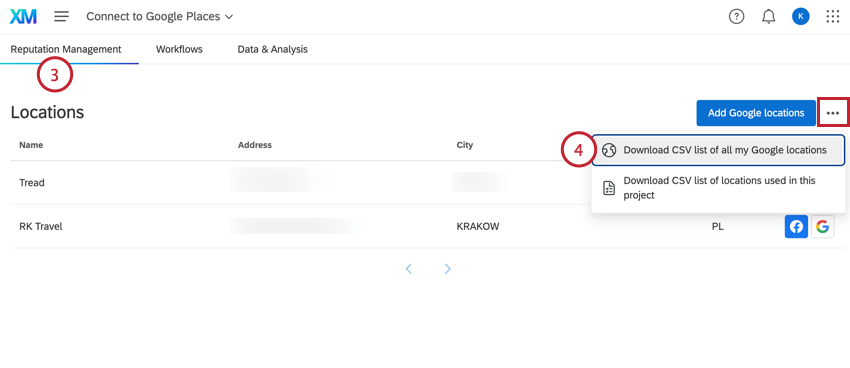
- Clique no menu de opções e selecione Download CSV lista of all my Google locations (Baixar lista CSV de todos os meus locais do Google).
Isso exportará um arquivo CSV com todos os IDs de locais dentro dele.
Atribuição dinâmica de IDs do Google Place
Você só pode atribuir uma ID do Google Place a uma pergunta de cada vez. No entanto, você pode atribuir IDs de local dinamicamente usando dados integrados e texto transportado.
Se você tiver o ID do local salvo como dados integrados, poderá adicionar o texto transportado para esses dados integrados em sua pergunta. Esse campo pode ter o nome que você quiser, mas recomendamos algo como “GooglePlaceID”
No entanto, agora você precisa garantir que o campo “GooglePlaceID” contenha as informações corretas.
Métodos de correspondência entre IDs de locais e locais
- Atualizações dinâmicas de locais: Se você tiver muitos locais que podem mudar com o tempo, use dados suplementares e um diretório locais. Consulte Personalização de pesquisas com dados suplementares. Essa opção permite que você personalize a experiência pesquisa para o respondente com base nas respostas que ele forneceu. Isso significa que, se você seguir essas etapas, poderá usar dados de localização com lógica de exibição, lógica de ramificação e texto transportado. Você também não precisará adicionar manualmente todas as informações de local ao próprio pesquisa; em vez disso, o pesquisa usará a ID do local para extrair automaticamente tudo o que você quiser saber, como o nome do local, a cidade, a região, o endereço e muito mais.
Qdica: O motivo pelo qual você cria um diretório e uma fonte de dados suplementar (SDS) é que o diretório pode salvar muitos dados de localização e ser editado conforme necessário, enquanto a SDS vincula essas informações ao pesquisa e faz com que a lógica e texto transportado funcionem. Se você acha que nunca precisará atualizar seu diretório de local, não precisa criar o diretório e pode pular as etapas fluxo de trabalho.
- Strings de consulta e listas Contato: Se você souber antecipadamente onde o cliente está localizado, passe o próprio local para o pesquisa por meio de um URL ou de uma lista de contatos e , em seguida, use lógica de ramificação para corresponder os locais aos IDs do Google Place.
- Atribuição manual de Pesquisa: Solicite um local diretamente na pesquisa e atribua-lhe uma ID. Isso é explicado mais detalhadamente abaixo, em Perguntar sobre a localização na Pesquisa.
Solicitação do local na Pesquisa
- Adicione uma pergunta múltipla escolha em que os respondentes escolham um local.
- Certifique-se de que a pergunta de múltipla escolha e a pergunta de solicitação de revisão estejam em blocos diferentes. A pergunta múltipla escolha deve vir antes da pergunta solicitar avaliações.
- Vá para o fluxo da pesquisa.
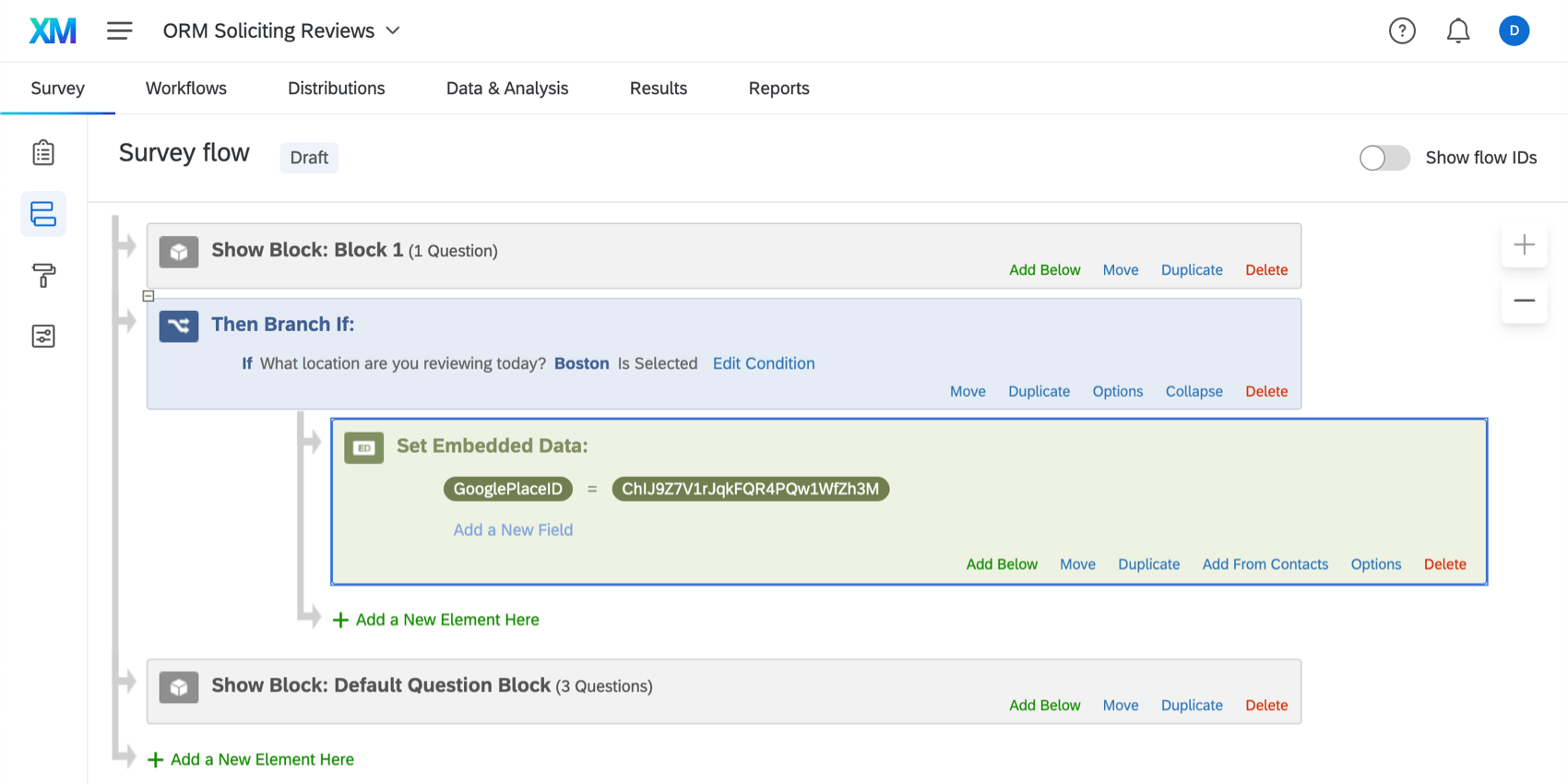
- Adicione uma ramificação entre os blocos de perguntas de localização e de solicitar avaliações.
- Edite a condição para que um dos locais seja selecionado.
- Dentro dessa ramificação, adicione um elemento dados integrados.
- Adicione um campo para o ID do Google Place.
Qdica: você pode dar o nome que quiser a esse campo. Recomendamos algo como “GooglePlaceID”
- Defina esse campo como o ID do Google Place para esse local.
Exemplo: Na etapa 4, dissemos que somente as pessoas que escolheram a localização em Boston deveriam ir para essa ramificação. Definimos dados integrados do GooglePlaceID como iguais ao ID do local de Boston.
- Duplicar a ramificação para que você tenha tantas filiais quanto locais.
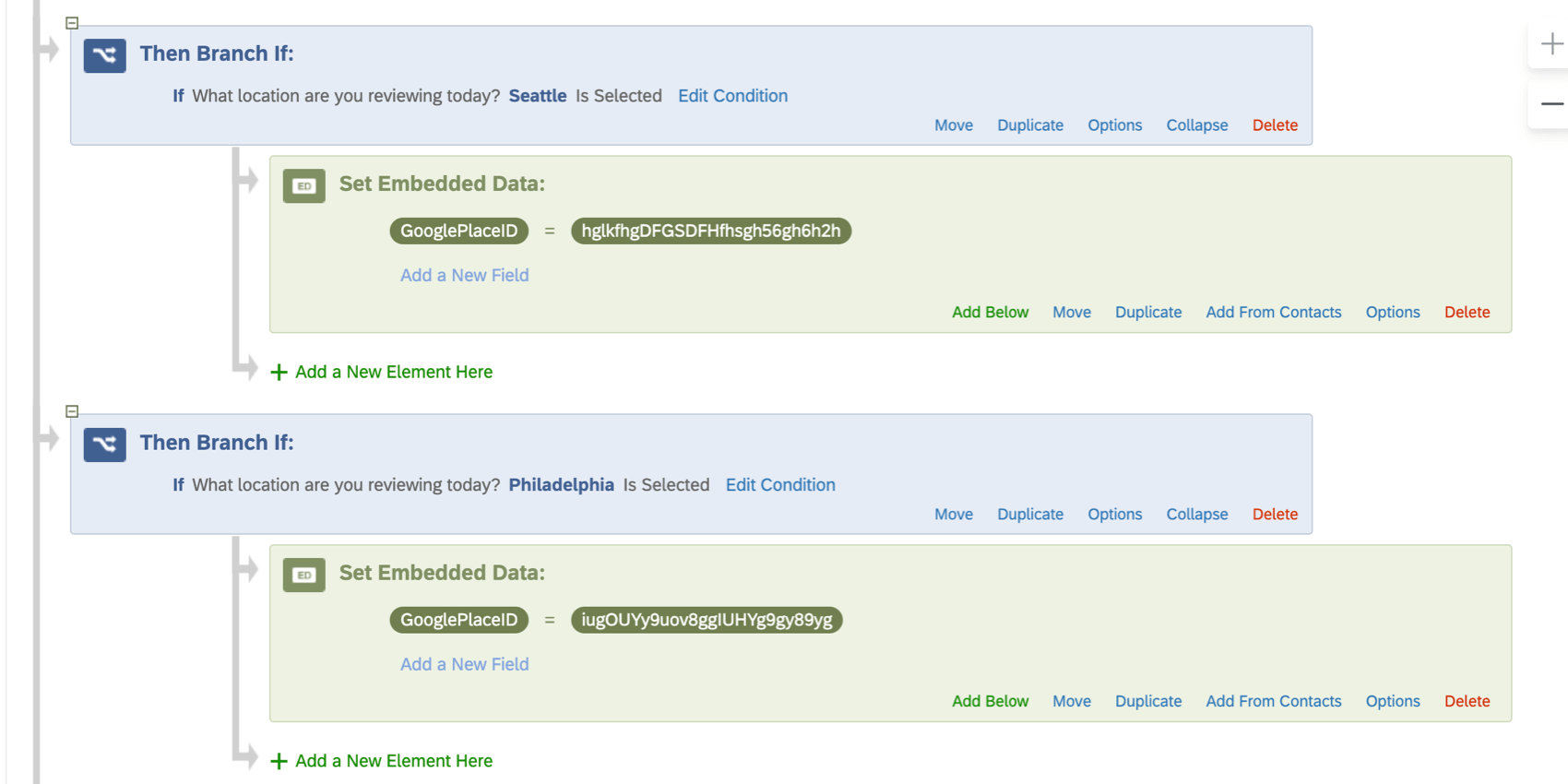
- Edite a condição e o GooglePlaceID de cada ramificação para que cada ramificação cubra um local exclusivo.
Exemplo: Temos 5 locais, nas cidades de Boston, Seattle, Nova Orleans, Filadélfia e Nova York. Faríamos 5 filiais, uma para cada um dos locais listados acima.
O que os participantes Pesquisa veem
Esta seção aborda o que os respondentes veem quando essa pergunta é configurada corretamente.
Quando o respondente chegar à pergunta de solicitar avaliações, ele verá o logotipo do serviço de avaliação que você escolheu. Abaixo desse logotipo, haverá um link para avaliar sua empresa no link de perfil que você forneceu. Esse link será aberto em uma nova guia do navegador.
Se você incluiu o preenchimento automático, os questionados verão o conteúdo do preenchimento automático. Haverá um botão para copiar o texto e outro para abrir o perfil em uma nova janela.
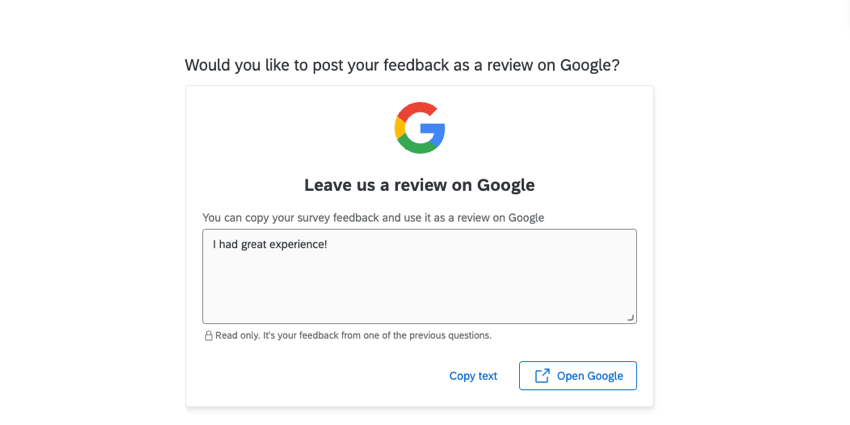
Os respondentes de ambos os cenários não concluirão o pesquisa, a menos que retornem a essa guia para enviar pesquisa resposta.
Entendendo o impacto da solicitação de revisões
A pergunta de solicitar avaliações salva algumas informações para ajudá-lo a entender o impacto de ter essa funcionalidade de avaliação em seu pesquisa. Isso é salvo na própria pergunta de solicitar avaliações, de modo que você pode visualizá-la exibindo colunas em Dados & amp; Análise ou exportando dados.
A seguir, há uma lista de possíveis status. Lembre-se de que, se essa solução estiver definida como Google Reviews, será exibido um widget incorporado, ao passo que, se você selecionar outra empresa, essa pergunta redirecionará os questionados para outra página. Veja o que os participantes Pesquisa veem.
- Valor vazio: Para todos os aplicativos de revisão. O respondente tem cookies de terceiros ativados em seu navegador e pulou a pergunta sem realizar nenhuma ação.
- Redirecionamento usado: Para aplicativos de avaliação diferentes do Google, a pergunta foi exibida e o respondente clicou para redirecionar. Como não há uma maneira de rastrear a conclusão real depois que um respondente sai da plataforma Qualtrics, fica em aberto se o respondente continuou a deixar uma avaliação em outra janela ou não.
- Fallback usado: Apenas para o Google Reviews. A solução baseada em redirecionamento foi exibida e o respondente clicou para redirecionar. Como não há uma maneira de rastrear a conclusão real depois que um respondente sai da plataforma Qualtrics, fica em aberto se o respondente continuou a deixar uma avaliação em outra janela ou não.
- Erro: Apenas para o Google Reviews. O widget do Google foi exibido, mas foi detectado um problema que impedia o respondente de deixar uma avaliação.
Qdica: a pergunta não registra a origem do erro. Verifique se os IDs do Google Place estão configurados corretamente em seu pesquisa.
- Fallback mostrado: Somente para avaliações do Google. O respondente viu a pergunta, mas está com os cookies de terceiros desativados, então ele vê a opção de redirecionamento em vez da capacidade de deixar uma avaliação diretamente na pergunta. Eles não clicaram no redirecionamento.
Outras práticas recomendadas
Escondendo a pergunta quando não há um ID de local do Google
Se alguns locais ou respondentes não tiverem uma ID do Google Place, a pergunta de solicitar avaliações não será exibida corretamente. Nesses casos, é melhor ocultar a pergunta solicitar avaliações do respondente.
Adicione lógica de exibição à sua pergunta solicitar avaliações. Adicione uma condição com base nos dados integrados “GooglePlaceID” e selecione “Is Not Empty” Isso significa que a pergunta só será exibida se a ID do Google Place tiver um valor.
Responda publicamente às avaliações
Responder publicamente às avaliações aumenta a satisfação com o atendimento ao cliente e a percepção do público, seja para agradecer a um cliente por dedicar tempo para compartilhar seu feedback positivo ou para solicitar mais detalhes para que os problemas possam ser resolvidos.
Se a sua empresa já estiver respondendo a avaliações, recomendamos que ela esteja ciente e preparada para o novo volume que receberá com o uso desse característica. Se você ainda não está respondendo, o Qualtrics facilita o início do uso do widget Avaliações on-line.
Solicitar revisões apenas a determinados respondentes
É possível decidir quais respondentes deseja solicitar que deixem comentários adicionando lógica de exibição à pergunta de solicitar avaliações.
Termos e condições
Ao usar o tipo de pergunta Solicitar avaliações, você concorda em solicitar avaliações de acordo com a lei aplicável, incluindo a Seção 5(a) da Lei da Comissão Federal de Comércio (15 U.S.C. § 45). Você concorda que não solicitar avaliações apenas avaliações positivas. Você também concorda em cumprir os termos e condições estabelecidos pelo respectivo site de avaliação.