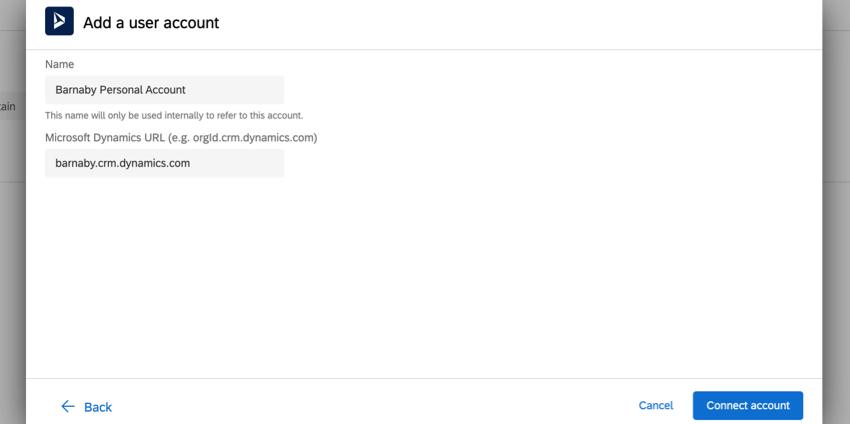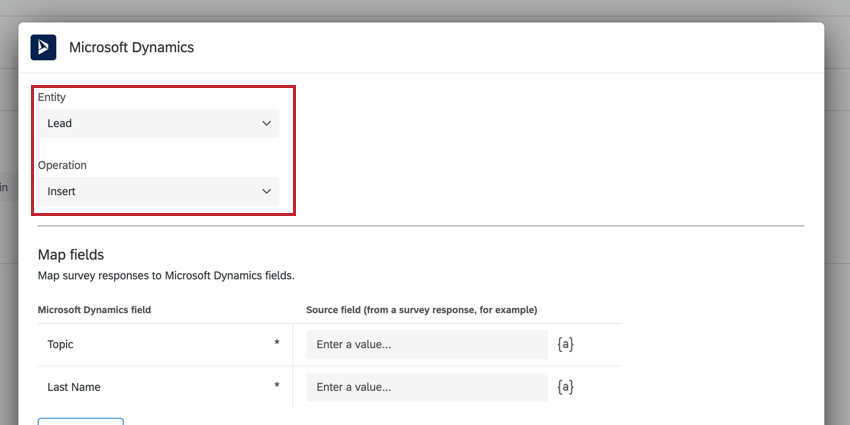Mapeamento de respostas dinâmicas e Web to Lead
Sobre o Microsoft Dynamics Response Mapping & Web to Lead
A tarefa do Microsoft Dynamics permite que você vincule sua conta a uma pesquisa Qualtrics para obter recursos mapeamento de respostas e de web to lead. Você pode personalizar os campos que traz da pesquisa Qualtrics para a Microsoft, para que possa destaque informações importantes ao estabelecer registros ou capturar leads.
Configuração de uma Tarefa do Microsoft Dynamics
Você pode executar mapeamento de respostas e o web to lead com a tarefa do Microsoft Dynamics.
Mapeamento de respostas é usado para pegar as respostas fornecidas em uma pesquisa Qualtrics e mapeá-las de volta para o Microsoft Dynamics 365. Por exemplo, quando seu cliente responde a uma pesquisa de feedback de suporte, seu nível satisfação pode ser mapeado de volta para o Microsoft Dynamics 365 para que o gerente conta possa ver.
Web to lead é um caso de uso específico mapeamento de respostas. O Web to lead permite que você insira informações de uma pesquisa Qualtrics em um campo de lead no Microsoft Dynamics. Por exemplo, você pode ter uma pesquisa para os clientes em potencial preencherem, que é então mapeada de volta para um novo lead no Microsoft Dynamics para que sua equipe de vendas possa prosseguir.
- Vá para a guia Fluxos de trabalho do seu pesquisa ou para a página global de Fluxos de trabalho.

- Clique em Criar um fluxo de trabalho.
- Selecione Baseado em eventos.
- Escolha o evento que inicia o fluxo de trabalho. Normalmente, esse é um evento de resposta à pesquisa.

- Se desejar, clique no sinal de mais ( + ) e em Condições para adicionar condições à sua tarefa. As condições determinam quando o fluxo de trabalho é acionado.
- Clique no sinal de mais ( + ) e depois em Tarefa.
- Selecione Microsoft Dynamics.
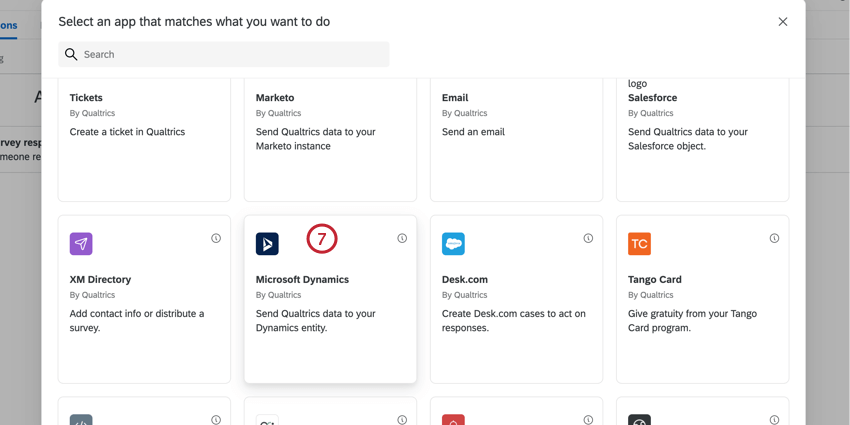
- Escolha uma conta do Microsoft Dynamics para usar na lista.
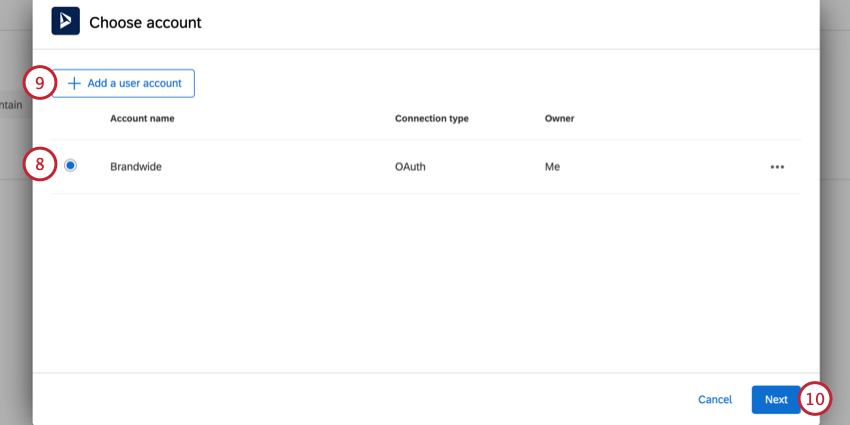
- Se quiser conectar uma conta diferente do Microsoft Dynamics, clique em Add a user conta (Adicionar uma conta de usuário).
- Clique em Seguinte.
- Selecione a Entidade no Microsoft Dynamics para a qual você gostaria de mapear respostas.
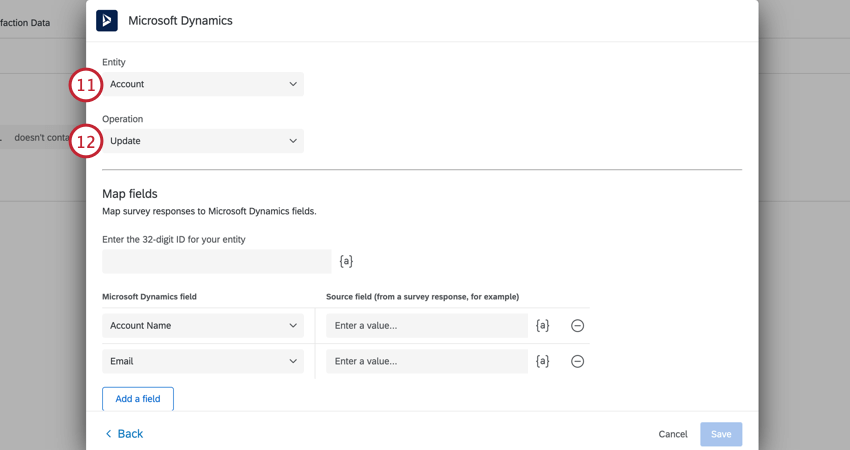 Qdica: Embora tenhamos prazer em ajudá-lo a configurar sua extensão com o Qualtrics, suporte da Qualtrics não pode orientá-lo na criação de entidades personalizadas no Microsoft Dynamics 365. Saiba mais sobre a criação de entidades personalizadas para mapeamento de respostas nesta página de suporte do Microsoft Dynamics.
Qdica: Embora tenhamos prazer em ajudá-lo a configurar sua extensão com o Qualtrics, suporte da Qualtrics não pode orientá-lo na criação de entidades personalizadas no Microsoft Dynamics 365. Saiba mais sobre a criação de entidades personalizadas para mapeamento de respostas nesta página de suporte do Microsoft Dynamics. - Escolha a operação que você deseja realizar. Consulte esta página de suporte do Microsoft Dynamics para obter mais informações sobre cada operação:
- Inserir
- Atualizar
- Upsert
- Excluir
- Para Update, Upsert e Delete, é necessário especificar o ID do registro da entidade de 32 dígitos. Insira o ID diretamente ou use o menu texto transportado, {a}, para canalizar essas informações do seu pesquisa.
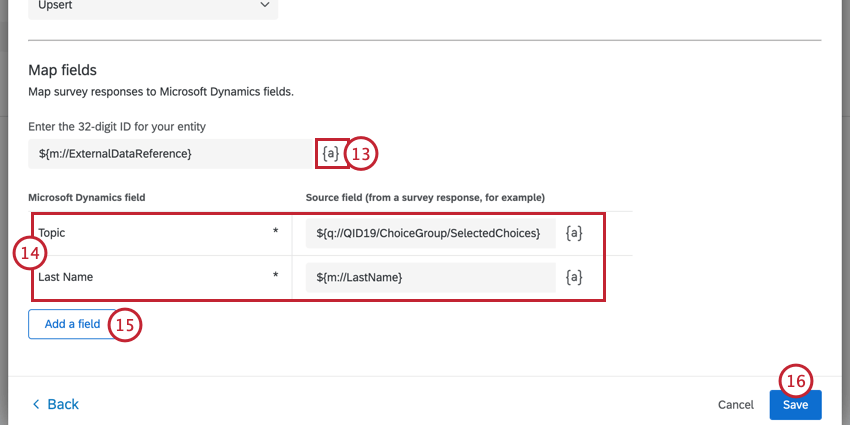 Qdica: a ID de 32 dígitos deve ter um formato GUID válido. Se as informações transmitidas não estiverem nesse formato, ocorrerá um erro ao acionar a tarefa.
Qdica: a ID de 32 dígitos deve ter um formato GUID válido. Se as informações transmitidas não estiverem nesse formato, ocorrerá um erro ao acionar a tarefa. - Mapeie os campos no Microsoft Dynamics para os campos do Qualtrics. Use o menu texto transportado, {a}, para canalizar as informações do seu pesquisa. Os campos marcados com um asterisco são obrigatórios.
- Para mapear campos adicionais, clique em Adicionar um campo e selecione o campo na lista.
Qdica: se estiver mapeando campos que fazem referência a outros campos, é preciso garantir que os campos referenciados tenham GUIDs em um formato válido. Se os GUIDs forem inválidos, a tarefa falhará com o erro “Formato GUID de referência de campo inválido: fieldname”
- Quando terminar, clique em Salvar.