Tarefa Marketo
Sobre o Marketo Tasks
A tarefa do Marketo permite que você passe dados do Qualtrics para o Marketo. Você pode usar esses dados para criar ou atualizar um lead do Marketo ou criar uma ou mais atividades do Marketo. As atividades personalizadas podem ser usadas no Marketo para filtro dados ou criar acionadores. Ao configurar essa tarefa, você pode selecionar uma das três opções:
- Criar uma atividade Marketo: Vincule uma única atividade à sua tarefa para criar uma atividade para cada resposta de um lead. Isso significa que você pode escolher quais campos de resposta deseja passar para o Marketo como atributos da atividade.
- Criar várias atividades Marketo: Vincule várias atividades à sua tarefa para criar várias atividades para cada resposta de um lead. Para essa tarefa, cada ponto de dados conectado a uma resposta será contado como uma nova atividade.
- Criar ou atualizar um lead do Marketo: Vincule uma resposta pesquisa a um lead novo ou existente do Marketo. Depois que o lead for criado, você terá um ID de lead que poderá ser usado nas tarefas subsequentes Criar uma atividade do Marketo ou Criar várias atividades do Marketo.
Configuração do Marketo
Há algumas ações que devem ser executadas em sua conta do Marketo para que você possa usar essa extensão.
- Crie atividades personalizadas para as quais você deseja mapear os campos do Qualtrics.
- Crie um usuário e uma função de API para usar na extensão do Marketo. Certifique-se de dar permissão ao usuário e à função para criar e atualizar atividades.
- Obtenha a ID do cliente, o segredo do cliente e a ID do Munchkin de sua instância.
Consulte a Visão geral da extensão do Marketo para obter mais informações sobre como configurar sua conta do Marketo.
Configuração inicial da Tarefa do Marketo
Depois de ter sua conta do Marketo pronta, é hora de começar a configurar a tarefa do Marketo no Qualtrics. Esta seção abordará a configuração inicial para conectar uma conta do Marketo e selecionar a tarefa desejada no Marketo.
- Em sua pesquisa, vá para a guia Workflows (Fluxos de trabalho ).

- Clique em Criar um fluxo de trabalho.
- Selecione Iniciado quando um evento for recebido.
- Definir o Evento que acionador o fluxo de trabalho no Marketo. Na maioria das vezes, essa será uma resposta Pesquisa da Qualtrics.

- Se desejar, clique no sinal de mais ( + ) e depois em Adicionar uma condição para definir as condições sob as quais o fluxo de trabalho é acionado.
Qdica: isso é mais útil se você não quiser que atividades personalizadas sejam criadas no Marketo sempre que uma resposta for enviada ao pesquisa.
- Clique no sinal de mais ( + ) e depois em Add a tarefa (Adicionar uma tarefa ).
- Selecione Marketo.
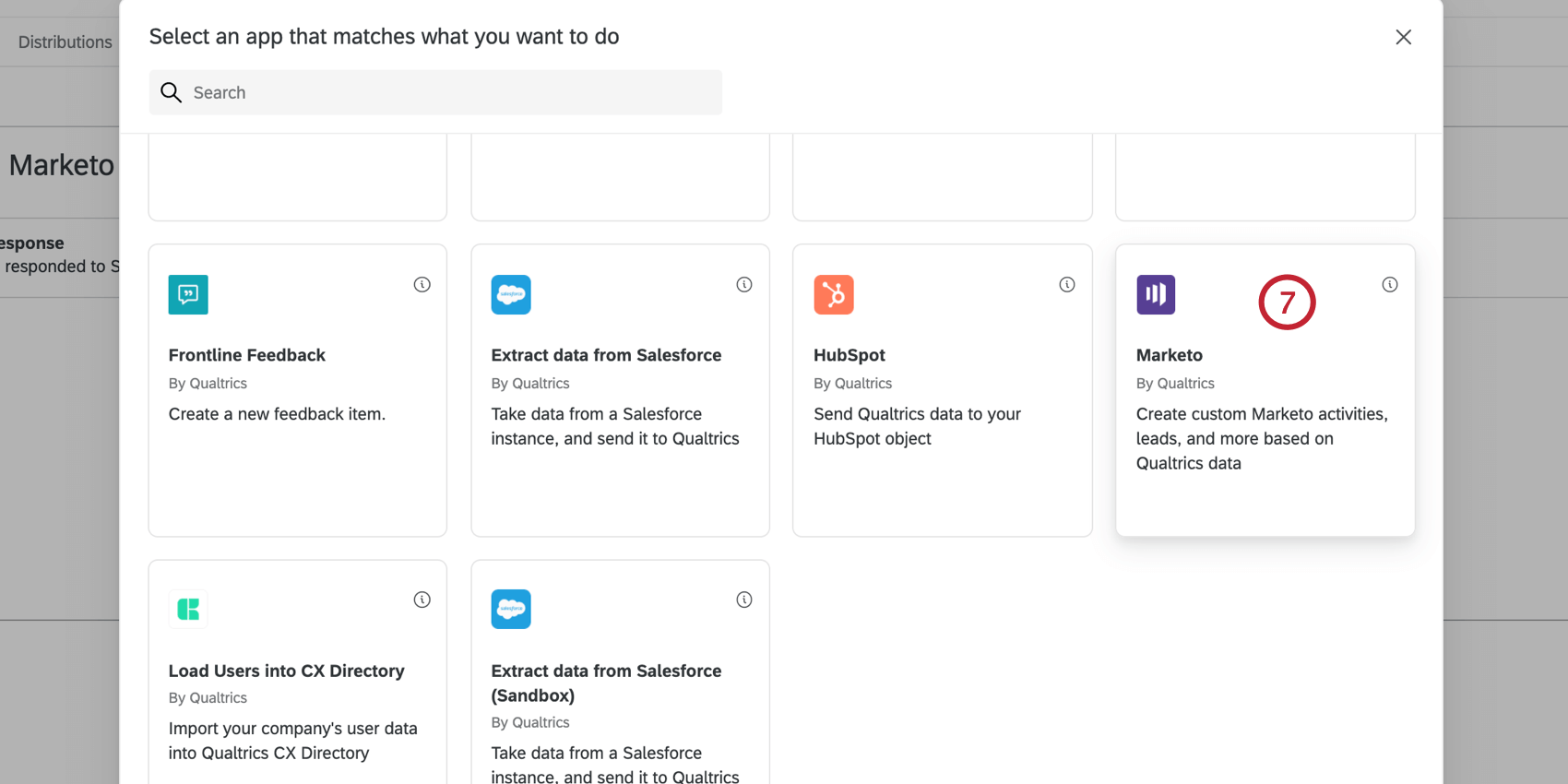
- Escolha a tarefa que você deseja executar no Marketo.
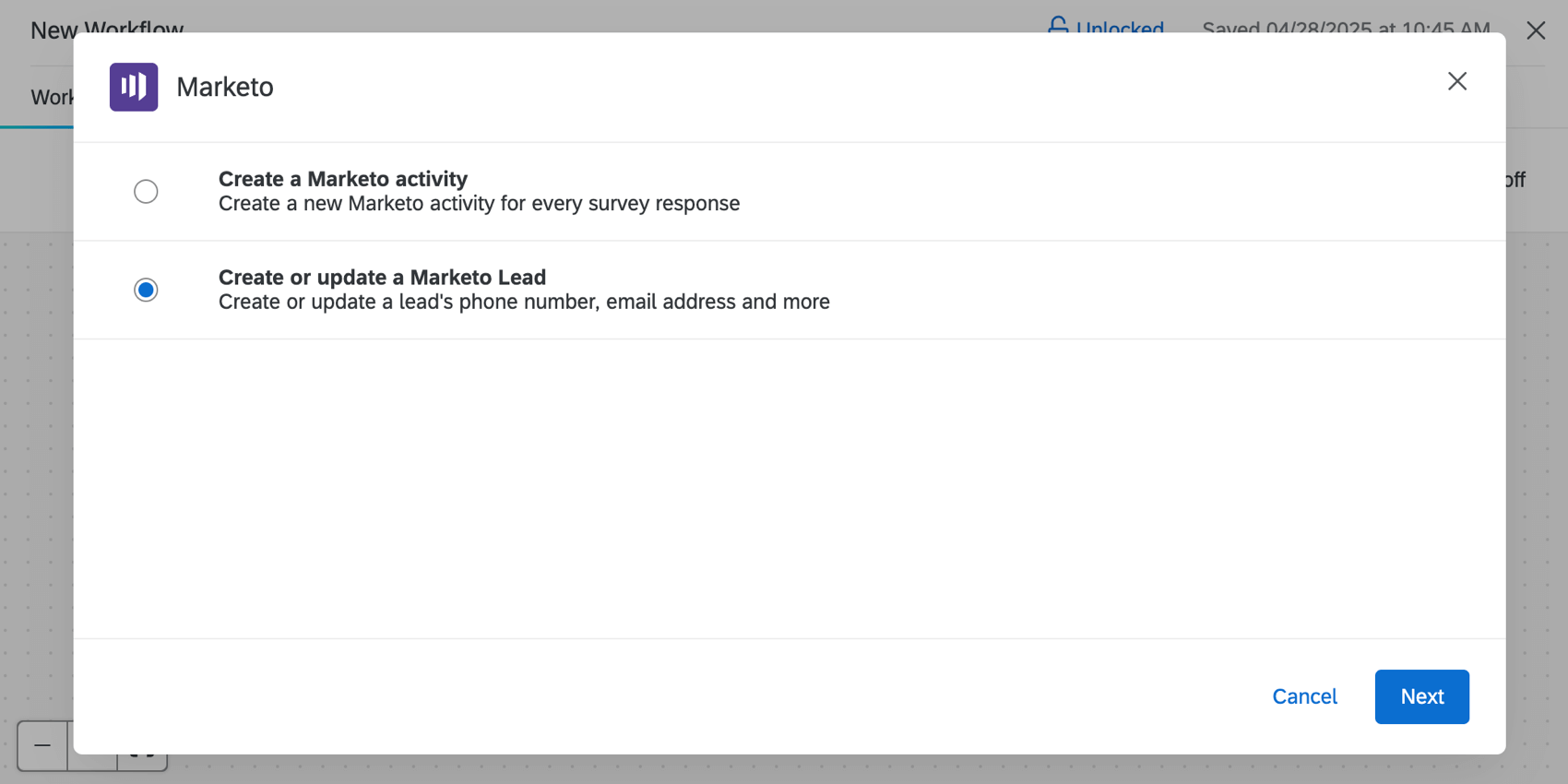
Suas opções incluem:- Criar uma atividade Marketo: Crie uma nova atividade do Marketo para cada resposta pesquisa.
- Criar ou atualizar um lead Marketo: Crie ou atualize o número de telefone, o endereço de e-mail de um lead e muito mais.
- Clique em Avançar.
- Escolha uma conta do Marketo para se conectar. Você poderá selecionar todas as contas conectadas anteriormente, bem como as contas conectadas pelos administradores Marca para uso marca.
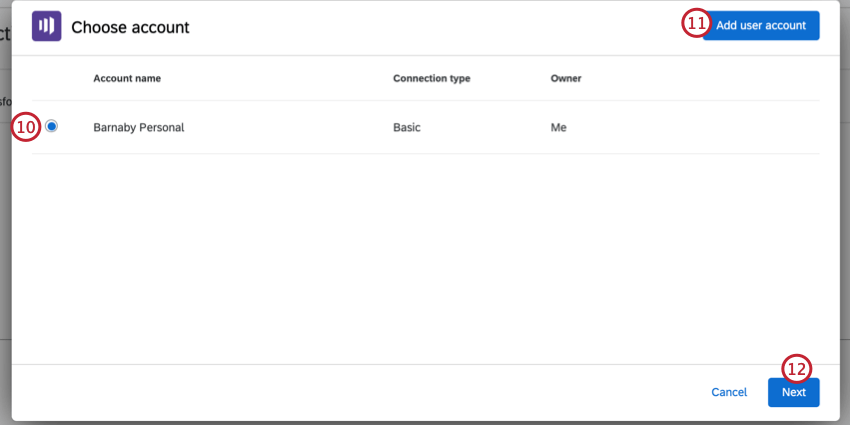
- Para conectar uma nova conta, clique em Add user conta.
Qdica: depois de clicar em Adicionar conta de usuário, dê um nome à sua conta para identificá-la. Em seguida, adicione seu Client ID e Client Secret.
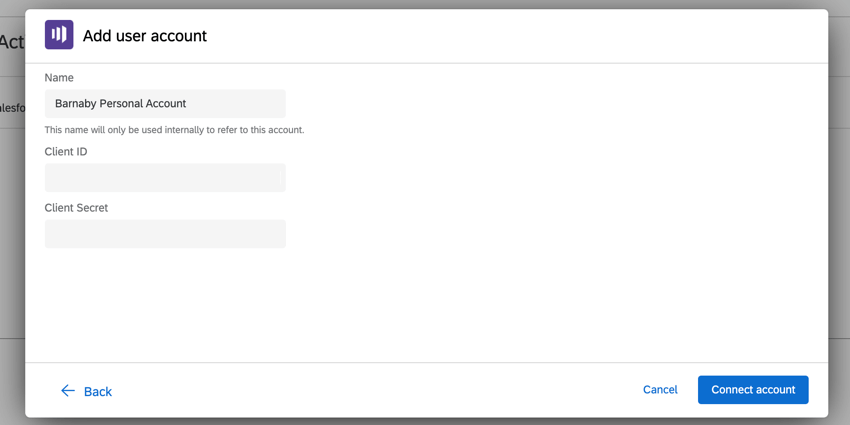 Qdica: seu Client ID e Client Secret podem ser encontrados em Admin e, em seguida, em Launchpoint no Marketo. Uma vez lá, clique em View Details (Exibir detalhes avançar de seu serviço.
Qdica: seu Client ID e Client Secret podem ser encontrados em Admin e, em seguida, em Launchpoint no Marketo. Uma vez lá, clique em View Details (Exibir detalhes avançar de seu serviço.
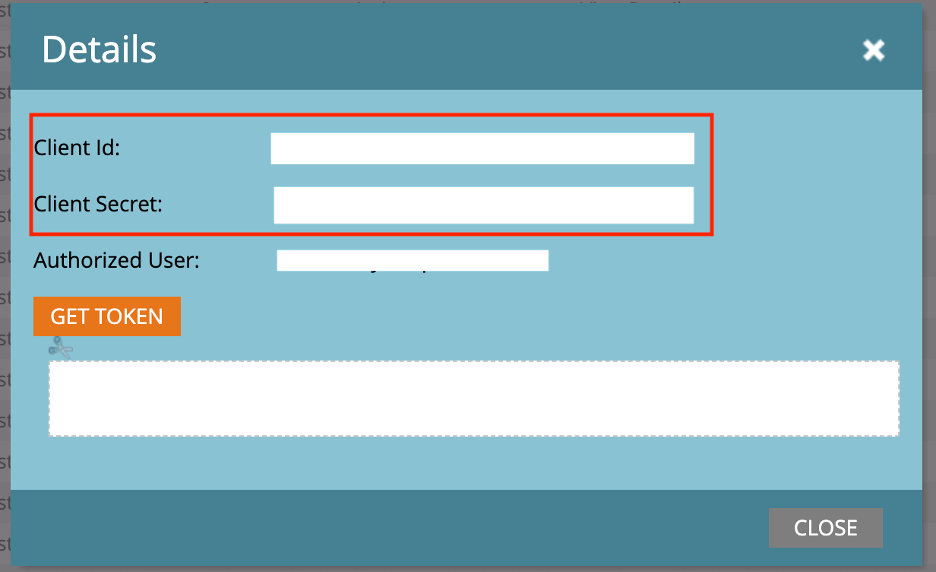
- Clique em Seguinte.
- Digite sua ID Munchkin.
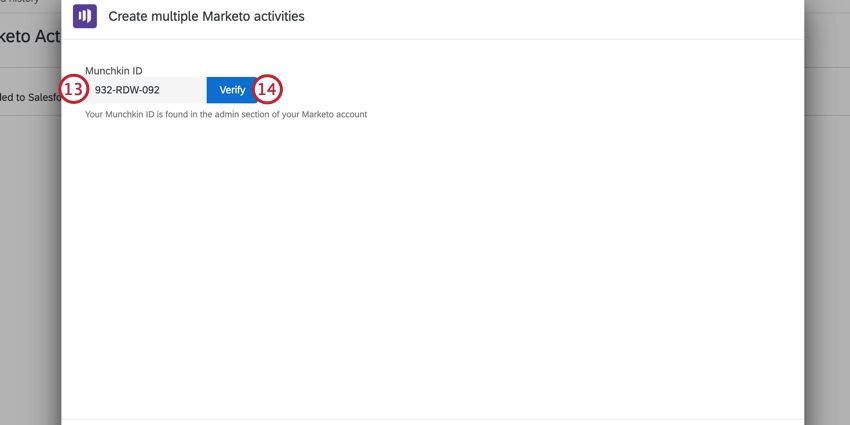 Qdica: o ID do Munchkin são os primeiros 11 caracteres em seu URL de identidade no Marketo.
Qdica: o ID do Munchkin são os primeiros 11 caracteres em seu URL de identidade no Marketo. - Clique em Verify (Verificar).
- O restante da configuração tarefa dependerá da opção que você selecionou na etapa 8. Visite as seções vinculadas para obter mais informações:
Criar uma atividade no Marketo
A vinculação de uma única atividade criará uma atividade do Marketo para cada resposta pesquisa que um lead receber. Com essa opção, você pode escolher quais campos de resposta deseja passar para o Marketo como atributos da atividade.
- Siga as etapas na seção Configuração inicial da Tarefa do Marketo e escolha Criar uma atividade do Marketo como sua tarefa.
- Use o menu suspenso Selecionar atividade para escolher uma atividade personalizada.
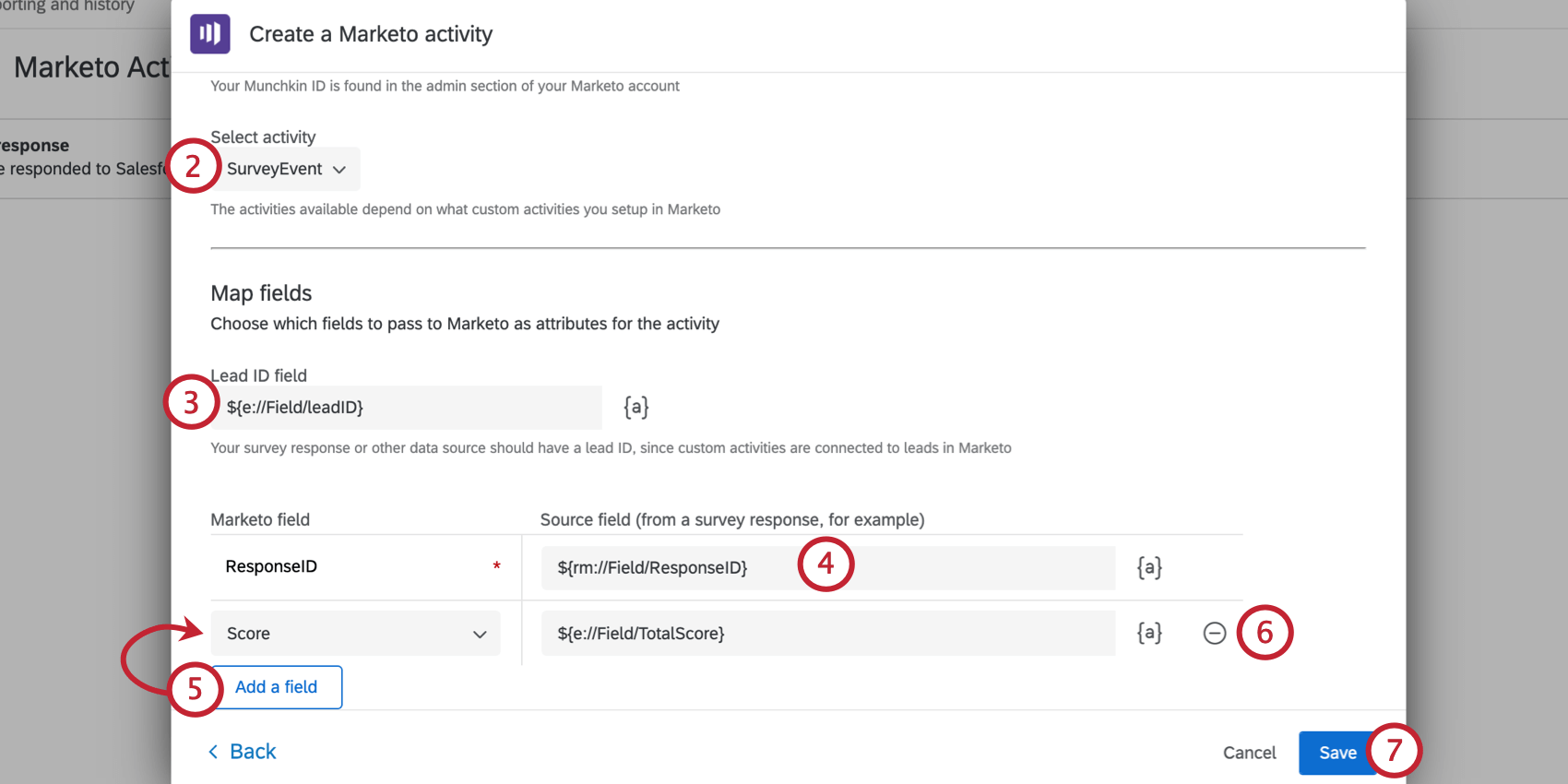 Qdica: as atividades disponíveis nesse menu suspenso dependem das atividades personalizadas que você configurou no Marketo. Consulte a documentação do Marketo sobre atividades para obter ajuda.Atenção: Se não vir nenhuma atividade no menu suspenso de atividades, você pode ter inserido as credenciais erradas. Se você estiver usando as credenciais corretas, talvez seja necessário ajustar as permissões concedidas para o usuário ou função no Marketo. Consulte Configuração do Marketo para obter mais informações.
Qdica: as atividades disponíveis nesse menu suspenso dependem das atividades personalizadas que você configurou no Marketo. Consulte a documentação do Marketo sobre atividades para obter ajuda.Atenção: Se não vir nenhuma atividade no menu suspenso de atividades, você pode ter inserido as credenciais erradas. Se você estiver usando as credenciais corretas, talvez seja necessário ajustar as permissões concedidas para o usuário ou função no Marketo. Consulte Configuração do Marketo para obter mais informações. - Digite o campo ID do lead clicando no ícone de texto transportado{a} e selecionando o campo dados integrados que corresponde ao ID do lead. Isso pode vir de dados integrados externos incorporados salvos em uma lista de destinatários ou de dados passados de tarefas anteriores.
Qdica: para que as respostas sejam enviadas ao Marketo, cada resposta deve ter um ID de lead, pois as atividades personalizadas são conectadas a leads no Marketo.Exemplo: Você pode usar a tarefa Criar ou atualizar um lead do Marketo para primeiro criar ou atualizar um lead no Marketo, o que tornará o ID do lead um campo disponível no Qualtrics. Em seguida, use a tarefa Criar uma atividade do Marketo para inserir uma atividade. O menu texto transportado conterá o ID de lead a ser canalizado.
- Mapeie o atributo principal de sua atividade, que é obrigatório. Nesse caso, é o ID exclusivo da resposta, portanto, selecionamos o texto transportado para o ID da resposta.
- Para adicionar campos adicionais, clique em Add a field (Adicionar um campo ) e, em seguida, escolha o campo do Marketo e o campo de origem do Qualtrics. Para seus campos de origem, clique no ícone de texto transportado, {a}, e escolha o campo Qualtrics a ser usado. Os campos disponíveis nesse menu dependerão do evento selecionado. Se você escolheu um evento de resposta pesquisa, suas opções são:
- Pergunta Pesquisa: A resposta do respondente a uma pergunta pesquisa.
- Campo de dados incorporado: Um campo dados integrados.
- Localização GeoIP: O código postal, a cidade, o estado/região, o código de área ou o nome do país para a resposta com base nos dados GeoIP.
- DateTime: A data e hora atuais ou uma data e hora relativa à data e hora atuais
- Campo Painel: O nome, o sobrenome, o e-mail, referência de dados externos e o idioma do respondente, se salvos em uma lista de destinatários.
- Cota: Indica se a resposta incrementou uma cota pesquisa .
- Resposta: O ID darespostas e o link da resposta.
- Status: O status da resposta.
- Para remover um campo, clique no sinal de menos ( – ) avançar do campo.
- Clique em Salvar para concluir.
Criar ou atualizar um lead do Marketo
A criação ou atualização de um lead no Marketo permite que você obtenha dados evento do Qualtrics, como uma resposta pesquisa, e crie um novo lead no Marketo com essas informações ou atualize o lead com novas informações. Como parte de uma criação ou atualização bem-sucedida, o ID do lead será retornado e poderá ser usado com a tarefa Criar uma atividade do Marketo ou Criar várias atividades do Marketo.
- Siga as etapas na seção Configuração inicial da Tarefa do Marketo e escolha Criar uma atividade do Marketo como sua tarefa.
- Selecione o Tipo de evento para criar ou atualizar o lead. Cada opção alterará ligeiramente a configuração tarefa.
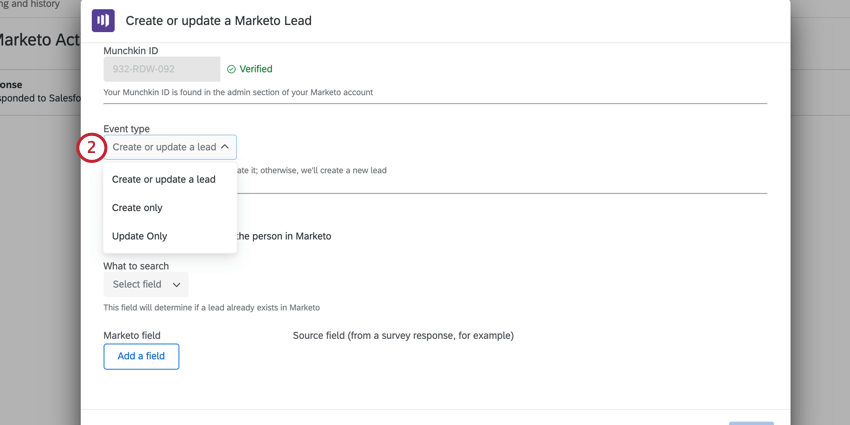
- Criar ou atualizar um lead: Tentará encontrar o lead no Marketo primeiro e atualizará os campos mapeados para esse usuário. Se o lead não for encontrado, um novo lead será criado com os campos mapeados.
- Somente criar: Tentará criar um novo lead no Marketo. Se o lead já existir, o Marketo retornará um erro.
- Somente atualização: Tentará atualizar um lead existente no Marketo. Se o lead não existir, o marketo retornará um erro.
- Se você selecionou “Create only” (Criar apenas), pule esta etapa, pois está criando um novo lead. Se você selecionou “Create or update a lead” (Criar ou atualizar um lead) ou “Update only” (Atualizar apenas), precisará selecionar um campo de pesquisa para procurar o lead no Marketo. Use o menu suspenso What to search (O que pesquisar ) para selecionar um campo.
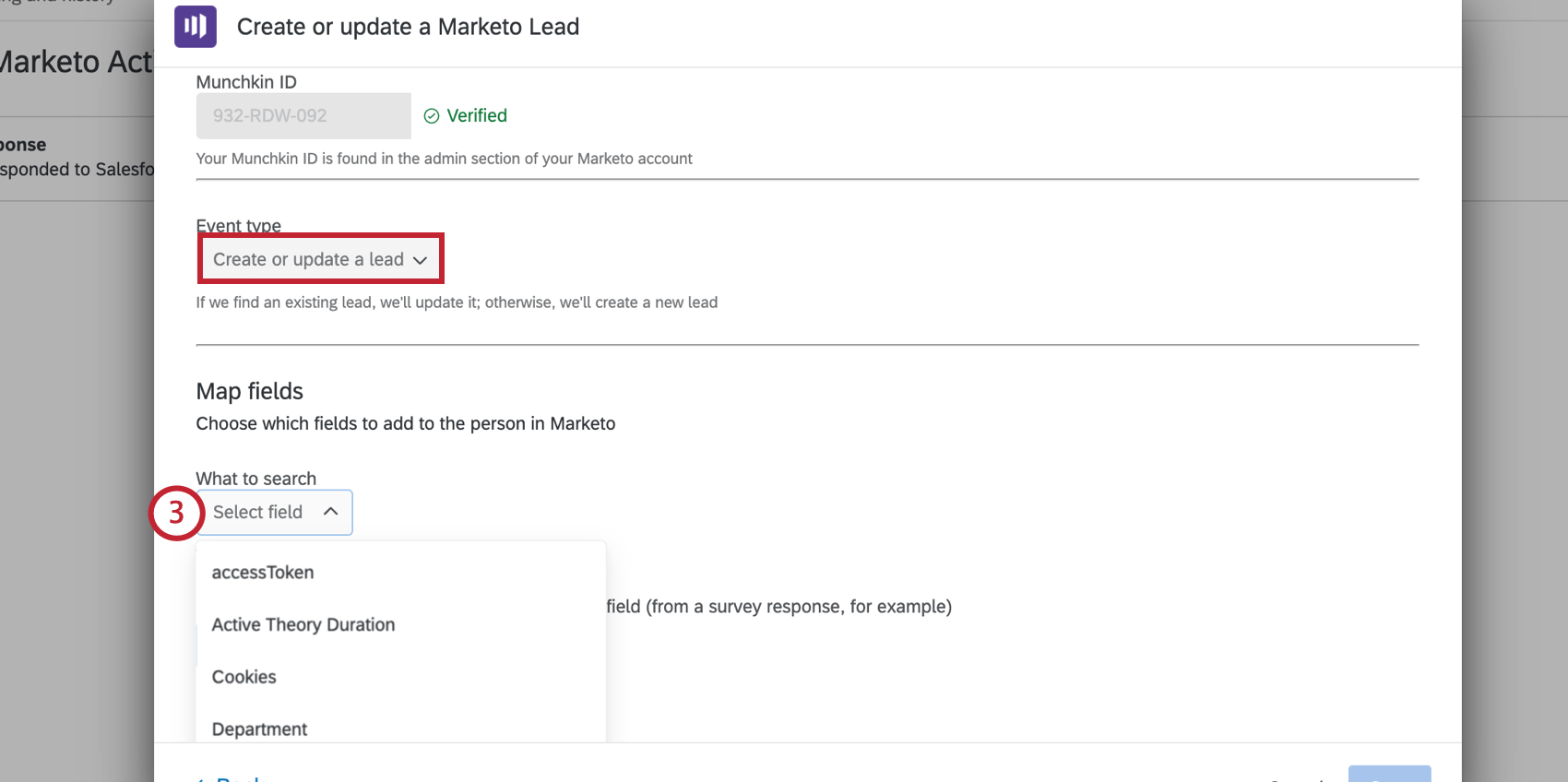 Qdica: os campos que você pode pesquisar normalmente são um subconjunto de todos os campos de leads. Esses são considerados campos pesquisáveis. Veja mais informações sobre campos pesquisáveis nesta página de suporte do Marketo.
Qdica: os campos que você pode pesquisar normalmente são um subconjunto de todos os campos de leads. Esses são considerados campos pesquisáveis. Veja mais informações sobre campos pesquisáveis nesta página de suporte do Marketo. - Se você selecionou “Create only” (Criar apenas), pule esta etapa, pois está criando um novo lead. Se você selecionou “Criar ou atualizar um lead” ou “Somente atualização”, será necessário mapear o campo selecionado como um campo obrigatório. Esse campo é usado para identificar se o lead já existe no Marketo. Use o ícone de texto transportado, {a}, para selecionar um campo do Qualtrics.
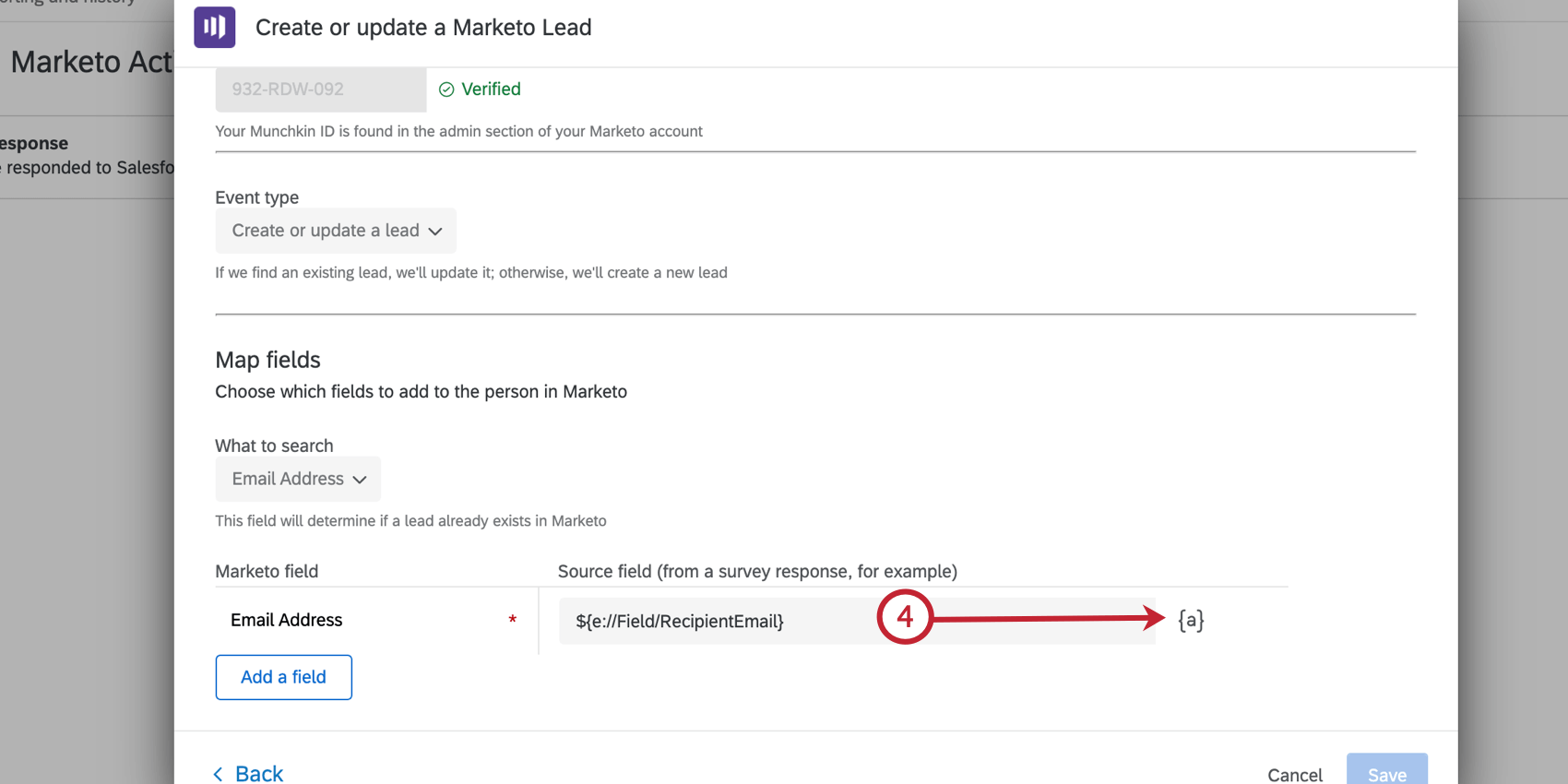
- Para adicionar campos adicionais, clique em Add a field (Adicionar um campo ) e, em seguida, escolha o campo do Marketo e o campo de origem do Qualtrics. Para seus campos de origem, clique no ícone de texto transportado, {a}, e escolha o campo Qualtrics a ser usado. Os campos disponíveis nesse menu dependerão do evento selecionado. Se você escolheu um evento de resposta pesquisa, suas opções são:
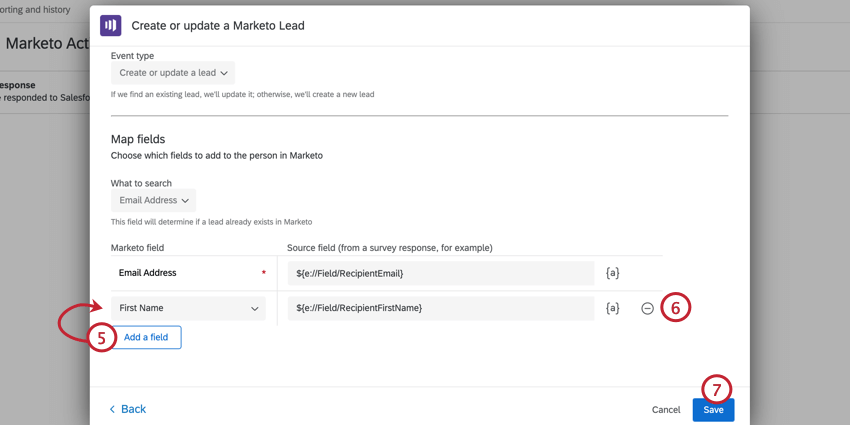
- Pergunta Pesquisa: A resposta do respondente a uma pergunta pesquisa.
- Campo de dados incorporado: Um campo dados integrados.
- Localização GeoIP: O código postal, a cidade, o estado/região, o código de área ou o nome do país para a resposta com base nos dados GeoIP.
- DateTime: A data e hora atuais ou uma data e hora relativa à data e hora atuais
- Campo Painel: O nome, o sobrenome, o e-mail, referência de dados externos e o idioma do respondente, se salvos em uma lista de destinatários.
- Cota: Indica se a resposta incrementou uma cota pesquisa .
- Resposta: O ID darespostas e o link da resposta.
- Status: O status da resposta.
- Para remover um campo, clique no sinal de menos ( – ) avançar do campo.
- Clique em Salvar para concluir