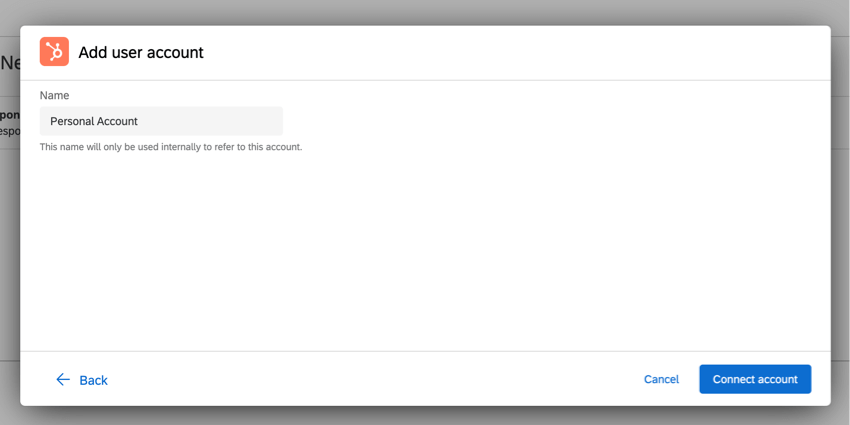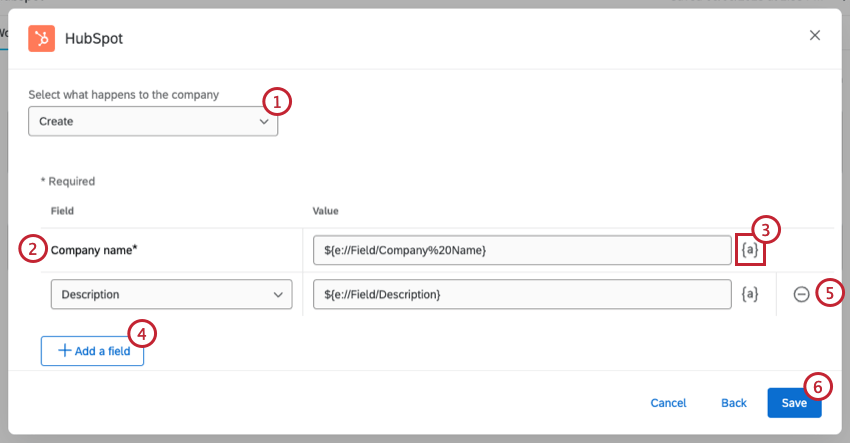Tarefa HubSpot
Sobre a Tarefa da HubSpot
Você pode criar ou atualizar negócios e contatos no HubSpot com base em eventos no Qualtrics. Dessa forma, você pode integrar seus sistemas Qualtrics Gerenciamento de Experiência com as oportunidades de vendas recebidas. Por exemplo, uma pesquisa da Qualtrics em que os entrevistados preenchem informações contato pode criar novos contatos no HubSpot, e uma pesquisa que você envia às partes interessadas após o fechamento de um negócio pode criar um negócio no HubSpot assim que a resposta for enviada.
Configuração de uma Tarefa do HubSpot
- Navegue até a guia Fluxos de trabalho de uma pesquisa ou a página de Fluxos de trabalho autônomos.

- Clique em Criar um fluxo de trabalho.
- Escolha se deseja que seu fluxo de trabalho seja programado ou baseado em eventos. Consulte Fluxos de trabalho programados versus fluxos de trabalho programados. Fluxos de trabalho baseados em eventos para obter mais informações sobre cada opção.
- Configure o evento para seu fluxo de trabalho (se for baseado em evento) ou determine a programação (se for programado).

- Clique no sinal de mais ( + ) e depois em Condições para adicionar condições ao seu fluxo de trabalho. As condições determinam em que circunstâncias o fluxo de trabalho é executado. Consulte Criação de condições para obter mais informações.
Qdica: isso é muito útil se você não quiser que um tíquete do HubSpot seja criado ou atualizado para cada resposta enviada à pesquisa.
- Clique no sinal de mais ( + ) e depois em Tarefa.
- Selecione HubSpot.
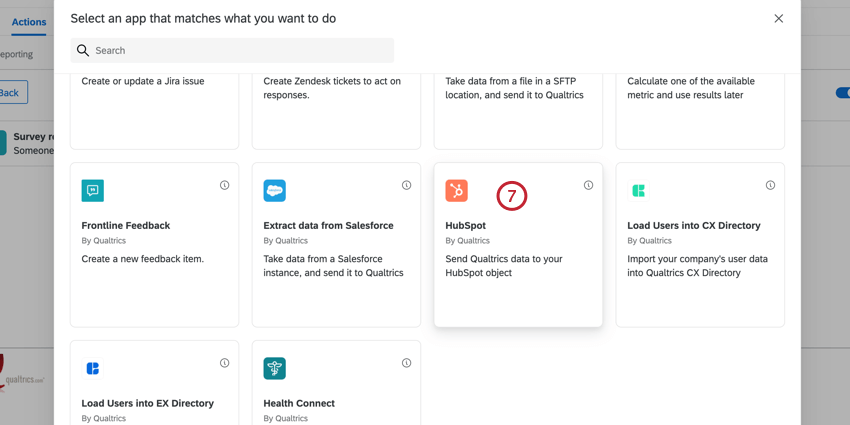
- Escolha a tarefa da HubSpot que você gostaria de usar. Você tem as seguintes opções:
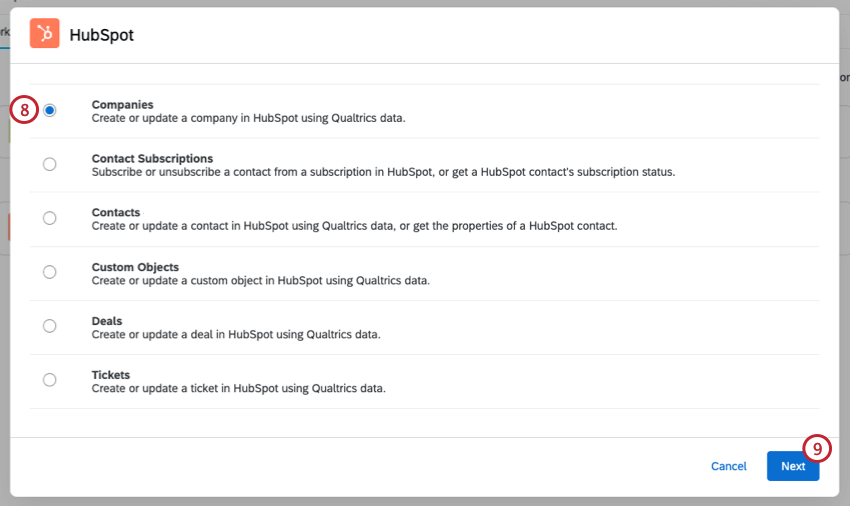
- Empresas
- Contatar assinaturas
- Contatos
- Objetos personalizados
- Ofertas
- Tickets
- Clique em Avançar.
- Selecione a conta da HubSpot que você usa.
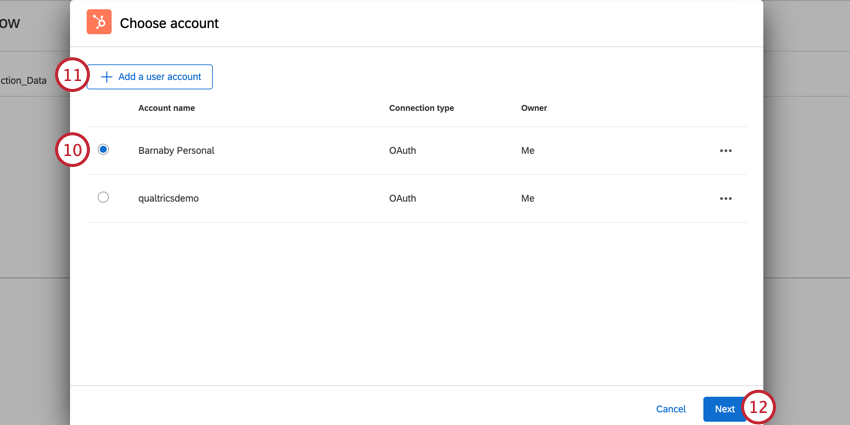 Qdica: Aqui, você verá todas as contas da HubSpot que seu Administrador Marca configurou nas Extensões da sua licença. Além disso, você verá todas as contas pessoais da HubSpot que você conectou anteriormente à sua conta Qualtrics.
Qdica: Aqui, você verá todas as contas da HubSpot que seu Administrador Marca configurou nas Extensões da sua licença. Além disso, você verá todas as contas pessoais da HubSpot que você conectou anteriormente à sua conta Qualtrics. - Se houver uma conta da HubSpot diferente que você gostaria de usar e não vê listada aqui, clique em Adicionar uma conta de usuário e faça login na conta.
- Clique em Seguinte.
- Continue configurando a tarefa de acordo com o tipo de tarefa que você selecionou anteriormente:
Empresas
A tarefa Empresas permite que você crie uma nova empresa ou atualize uma empresa existente no HubSpot usando dados do Qualtrics.
- Use o menu suspenso para selecionar se você deseja Criar ou Atualizar uma empresa.
- Se estiver criando uma nova empresa, o nome da empresa é o único campo obrigatório. Se estiver atualizando uma empresa existente, o ID da empresa é o único campo obrigatório. Insira o nome ou o ID da empresa como ele aparece no HubSpot.
Qdica: Está tendo problemas para encontrar o ID de uma empresa? Contato a equipe de suporte da HubSpot para obter assistência adicional.
- Os campos da empresa podem ter qualquer valor, e você pode especificar o valor digitando-o diretamente na caixa. Você também pode clicar no ícone {a} para inserir texto transportado como valor do campo. Texto transportado é ótimo para quando o valor pode ser dinâmico com base nas respostas pesquisa fornecidas.
Exemplo: Você tem um campo dados integrados para código postal e passa essas informações para a tarefa do HubSpot.
- Você pode adicionar outros campos clicando em Adicionar um campo. Os campos que você pode adicionar incluem:
- Empresa: O nome da empresa.
- Descrição da empresa: Uma descrição da empresa.
- Endereço da rua: O endereço da empresa. Não inclua cidade, estado ou código postal.
- Cidade: A cidade do endereço da empresa.
- Estado/Região: O estado ou a região do endereço da empresa
- Código postal: O código postal do endereço da empresa
- País: O país da empresa
- ID do proprietário do HubSpot: ID exclusivo de quem deve ser o proprietário do negócio no HubSpot.
- Valor de campo adicional: Essa opção pode ser usada para especificar a chave e o valor de um campo adicional do HubSpot que você pode querer preencher a partir dos dados do Qualtrics. Pode ser qualquer campo que esteja em um objeto de negócio, mas que não tenha sido fornecido como uma opção acima. Esse pode ser um campo que a HubSpot fornece como campo padrão ou um campo personalizado que você criou.
- Para remover um campo adicional, clique no sinal de menos ( – ) avançar do campo. Observe que você não pode remover o campo obrigatório listado anteriormente.
- Quando terminar, clique em Salvar.
Contatar assinaturas
A tarefa Assinaturas Contato permite assinar ou cancelar a assinatura de um contato de uma assinatura no HubSpot ou obter status da assinatura de um contato do HubSpot.
- Use o menu suspenso para selecionar se deseja assinar, cancelar a assinatura ou recuperar um contato.
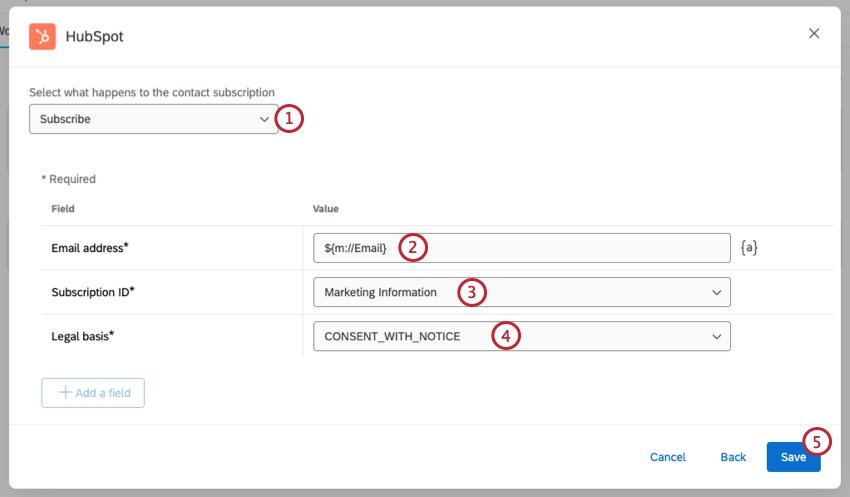
- Insira o endereço de e-mail como ele aparece no HubSpot. Esse campo é obrigatório.
Qdica: os campos Contato podem ter qualquer valor, e você pode especificar o valor digitando-o diretamente na caixa. Você também pode clicar no ícone {a} para inserir texto transportado como valor do campo. Texto transportado é ótimo para quando o valor pode ser dinâmico com base nas respostas pesquisa fornecidas.
- Selecione um ID de assinatura. Esse campo é obrigatório.
- Selecione uma Base jurídica. Esse campo só é necessário se você estiver assinando ou cancelando a assinatura de um contato.
- Quando terminar, clique em Salvar.
Contatos
A tarefa Contatos permite criar um novo contato ou atualizar um contato existente no HubSpot usando dados do Qualtrics ou obter as propriedades de um contato do HubSpot.
Como criar um Contato
- Selecione Criar no menu suspenso.
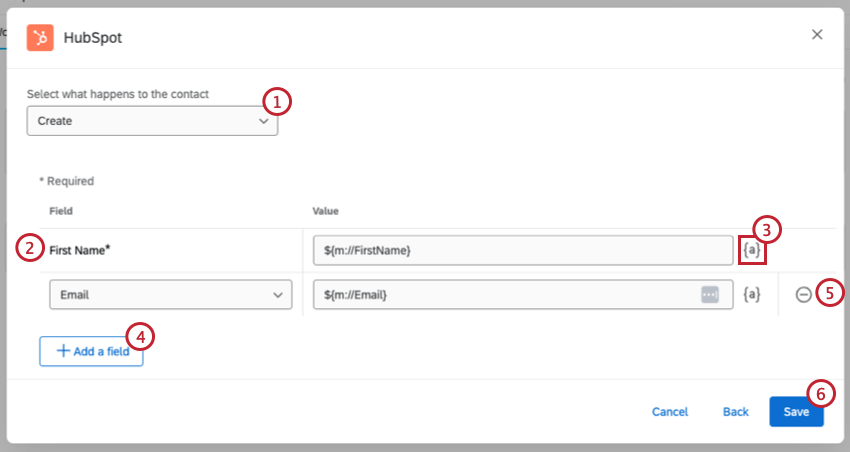
- O primeiro nome é o único campo obrigatório. Insira o primeiro nome do contato como ele deve aparecer no HubSpot.
- Os campos Contato podem ter qualquer valor, e você pode especificar o valor digitando-o diretamente na caixa. Você também pode clicar no ícone {a} para inserir texto transportado como valor do campo. Texto transportado é ótimo para quando o valor pode ser dinâmico com base nas respostas pesquisa fornecidas.
Exemplo: Você tem uma pesquisa para ser preenchida por novos clientes e passa as informações contato deles a partir da resposta pesquisa.
- Você pode adicionar outros campos clicando em Adicionar um campo. Os campos que você pode adicionar incluem:
- E-mail: O endereço de e-mail do contato.
- Sobrenome: O sobrenome do contato.
- Site: O site do contato. Digite um URL completo.
- Empresa: A empresa para a qual o contato trabalha.
- Número de telefone: O número de telefone do contato.
- Endereço: O endereço da rua do contato. Não inclua cidade, estado ou código postal.
- Cidade: A cidade onde o contato mora.
- Estado: O estado onde o contato mora.
- Código postal: O código postal do contato.
- ID do proprietário do HubSpot: O ID exclusivo de quem deve ser o proprietário do negócio no HubSpot.
- Valor de campo adicional: Essa opção pode ser usada para especificar a chave e o valor de um campo adicional do HubSpot que você pode querer preencher a partir dos dados do Qualtrics. Pode ser qualquer campo que esteja em um objeto de negócio, mas que não tenha sido fornecido como uma opção acima. Esse pode ser um campo que a HubSpot fornece como campo padrão ou um campo personalizado que você criou.
- Para remover um campo adicional, clique no sinal de menos ( – ) avançar do campo. Observe que você não pode remover o campo obrigatório listado anteriormente.
- Quando terminar, clique em Salvar.
Atualização de um Contato
- Selecione Update (Atualizar ) no menu suspenso.
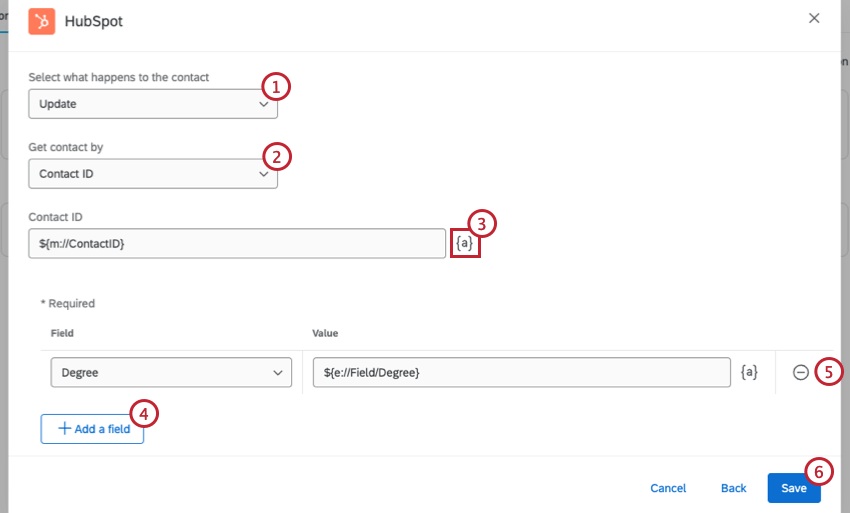
- Use o menu suspenso para selecionar como deseja recuperar o contato. Você pode usar o ID Contato ou o e-mail.
- Insira o ID Contato ou o e-mail como ele aparece no HubSpot. Os campos Contato podem ter qualquer valor, e você pode especificar o valor digitando-o diretamente na caixa. Você também pode clicar no ícone {a} para inserir texto transportado como valor do campo. Texto transportado é ótimo para quando o valor pode ser dinâmico com base nas respostas pesquisa fornecidas.
Exemplo: Você tem uma pesquisa anual para os clientes preencherem e passa as informações contato atualizadas a partir da resposta pesquisa.Qdica: Está com problemas para encontrar o ID de um contato? Contato a equipe de suporte da HubSpot para obter assistência adicional.
- Você pode adicionar outros campos clicando em Adicionar um campo. Os campos que você pode adicionar incluem:
- E-mail: O endereço de e-mail do contato.
- Primeiro nome: O primeiro nome do contato.
- Sobrenome: O sobrenome do contato.
- Site: O site do contato. Digite um URL completo.
- Empresa: A empresa para a qual o contato trabalha.
- Número de telefone: O número de telefone do contato.
- Endereço: O endereço da rua do contato. Não inclua cidade, estado ou código postal.
- Cidade: A cidade onde o contato mora.
- Estado: O estado onde o contato mora.
- Código postal: O código postal do contato.
- ID do proprietário do HubSpot: ID exclusivo de quem deve ser o proprietário do negócio no HubSpot.
- Valor de campo adicional: Essa opção pode ser usada para especificar a chave e o valor de um campo adicional do HubSpot que você pode querer preencher a partir dos dados do Qualtrics. Pode ser qualquer campo que esteja em um objeto de negócio, mas que não tenha sido fornecido como uma opção acima. Esse pode ser um campo que a HubSpot fornece como campo padrão ou um campo personalizado que você criou.
- Para remover um campo adicional, clique no sinal de menos ( – ) avançar do campo. Observe que você não pode remover o campo obrigatório listado anteriormente.
- Quando terminar, clique em Salvar.
Obtendo as propriedades de um Contato
- Selecione Get no menu suspenso.
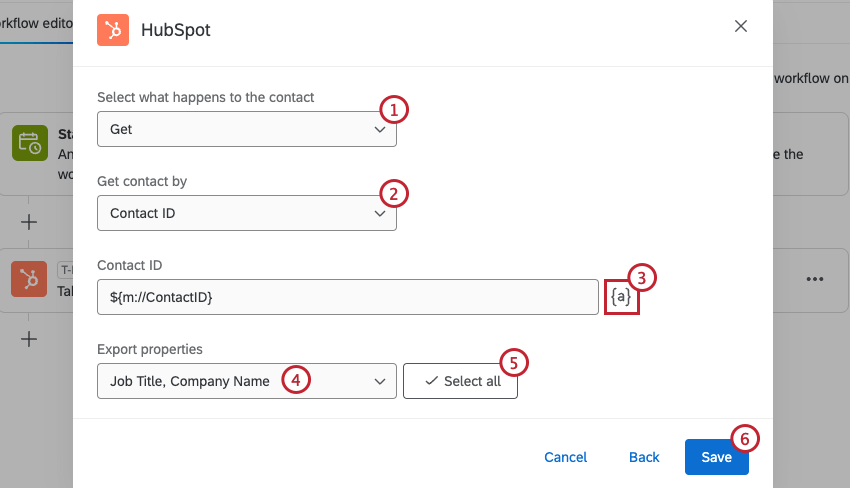
- Use o menu suspenso para selecionar como deseja recuperar o contato. Você pode usar o ID Contato ou o e-mail.
- Insira o ID Contato ou o e-mail como ele aparece no HubSpot. Os campos Contato podem ter qualquer valor, e você pode especificar o valor digitando-o diretamente na caixa. Você também pode clicar no ícone {a} para inserir texto transportado como valor do campo. Texto transportado é ótimo para quando o valor pode ser dinâmico com base nas respostas pesquisa fornecidas.
Qdica: Está com problemas para encontrar o ID de um contato? Contato a equipe de suporte da HubSpot para obter assistência adicional.
- Clique no menu suspenso e selecione as propriedades de exportação que deseja recuperar.
- Clique em Select all para selecionar todas as propriedades contato.
- Clique em Salvar.
Objetos personalizados
A tarefa Objetos personalizados permite que você crie um novo objeto personalizado ou atualize um objeto personalizado existente no HubSpot usando dados do Qualtrics.
- Use o menu suspenso para selecionar se você deseja Criar ou Atualizar um objeto personalizado.
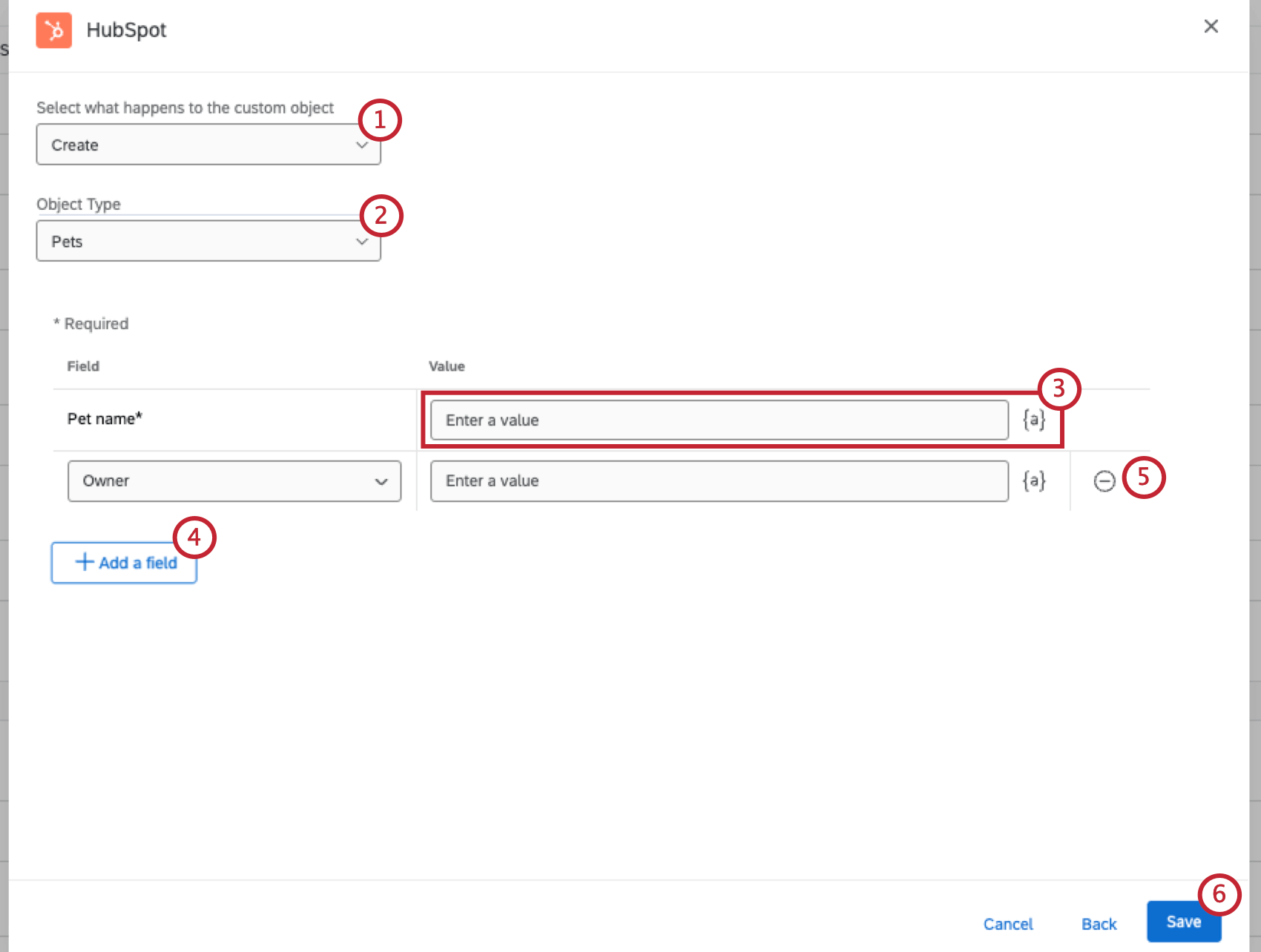
- Selecione um tipo de objeto.
- Digite um valor para o objeto. Você pode especificar o valor digitando-o diretamente na caixa ou pode clicar no ícone {a} para inserir texto transportado como valor do campo. Texto transportado é ótimo para quando o valor pode ser dinâmico com base nas respostas pesquisa fornecidas.
- Você pode adicionar outros campos clicando em Add field (Adicionar campo).
- Para remover um campo adicional, clique no sinal de menos ( – ) avançar do campo. Observe que você não pode remover os campos obrigatórios listados anteriormente.
Quando terminar, clique em Salvar.
Ofertas
A tarefa Negócios permite que você crie um novo negócio ou atualize um negócio existente no HubSpot usando dados do Qualtrics.
- Use o menu suspenso para selecionar se você deseja Criar ou Atualizar um negócio.
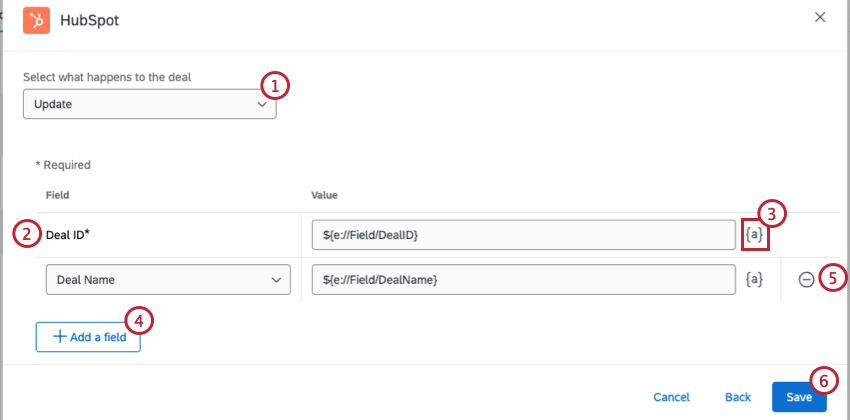
- Se estiver criando um novo negócio, o Deal Name é o único campo obrigatório. Se estiver atualizando um negócio existente, a ID do negócio é o único campo obrigatório. Insira o nome ou ID do negócio como ele aparece no HubSpot.
- Alguns campos podem ter qualquer valor, e você pode especificar o valor digitando-o diretamente na caixa. Você também pode clicar no ícone {a} para inserir texto transportado como valor do campo. Texto transportado é ótimo para quando o valor pode ser dinâmico com base nas respostas pesquisa fornecidas.
Exemplo: Você tem um campo dados integrados chamado “HubSpotOwner” e usa lógica de ramificação em sua pesquisa para atribuir um proprietário ao negócio.
- Você pode adicionar outros campos clicando em Adicionar um campo. Os campos que você pode adicionar incluem:
- ID do proprietário do HubSpot: ID exclusivo de quem deve ser o proprietário do negócio no HubSpot.
- Estágio do negócio: O estado atual do negócio. As opções incluem “Fechado perdido”, “Contrato enviado”, “Compromisso agendado”, “Tomador de decisão comprado”, “Qualificado para comprar” e “Fechado ganho”
- Pipeline: Configure um pipeline para prever a receita. Para negócios diferentes, você pode ter pipelines diferentes. Os pipelines de negócios podem ser usados para prever a receita e identificar bloqueios em seu processo de vendas. Os estágios do negócio são as etapas do pipeline que indicam à sua equipe de vendas que uma oportunidade está se aproximando do ponto de fechamento. Acompanhar o progresso de suas negociações no pipeline de negociações lhe dá uma visão mais detalhada da receita projetada para um determinado período.
- Valor: O valor pelo qual o negócio é avaliado. Somente números, sem vírgulas ou símbolos.
- Tipo de negócio: O tipo de oferta. As opções incluem “newbusiness” e “existingbusiness”
- Valor de campo adicional: Essa opção pode ser usada para especificar a chave e o valor de um campo adicional do HubSpot que você pode querer preencher a partir dos dados do Qualtrics. Pode ser qualquer campo que esteja em um objeto de negócio, mas que não tenha sido fornecido como uma opção acima. Esse pode ser um campo que a HubSpot fornece como campo padrão ou um campo personalizado que você criou.
- Para remover um campo adicional, clique no sinal de menos ( – ) avançar do campo. Observe que você não pode remover o campo obrigatório listado anteriormente.
- Quando terminar, clique em Salvar.
Tickets
A tarefa Tíquetes permite que você crie um novo tíquete ou atualize um tíquete existente no HubSpot usando dados do Qualtrics.
- Use o menu suspenso para selecionar se você deseja criar ou atualizar um tíquete.
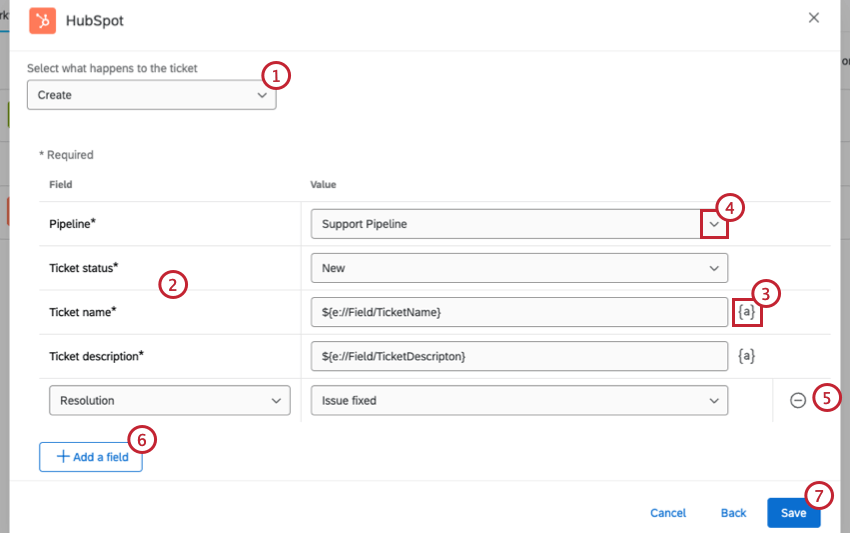
- Insira valores para os campos obrigatórios. Os campos serão diferentes se você estiver criando um novo tíquete ou atualizando um tíquete existente:
- ID do Tíquete: O ID do tíquete como aparece no HubSpot. Esse campo é obrigatório ao atualizar um tíquete existente.
Qdica: Está tendo problemas para encontrar a identificação de uma tíquete? Contato a equipe de suporte da HubSpot para obter assistência adicional.
- Pipeline: O pipeline que contém esse tíquete, encontrado em sua conta HubSpot. Esse campo é obrigatório ao criar um novo tíquete.
- Status do Tíquete: O estágio do pipeline que contém esse tíquete. Esse campo é obrigatório ao criar um novo tíquete.
- Nome do Tíquete: um breve resumo do tíquete. Esse campo é obrigatório ao criar um novo tíquete.
- Descrição do Tíquete: A descrição do tíquete. Esse campo é obrigatório ao criar um novo tíquete.
- ID do Tíquete: O ID do tíquete como aparece no HubSpot. Esse campo é obrigatório ao atualizar um tíquete existente.
- Alguns campos podem ter qualquer valor, e você pode especificar o valor digitando-o diretamente na caixa. Você também pode clicar no ícone {a} para inserir texto transportado como valor do campo. Texto transportado é ótimo para quando o valor pode ser dinâmico com base nas respostas pesquisa fornecidas.
Exemplo: Você tem uma pergunta de NPS em seu pesquisa e deseja incluir o grupo de NPS do respondente no conteúdo Tíquete.
- Alguns campos são limitados a um conjunto específico de valores. Para definir valores para esses campos, clique no menu suspenso e escolha um valor.
- Você pode adicionar outros campos clicando em Adicionar um campo. Os campos que você pode adicionar incluem:
- ID do proprietário do HubSpot: ID exclusivo de quem deve ser o proprietário do negócio no HubSpot.
- Valor de campo adicional: Essa opção pode ser usada para especificar a chave e o valor de um campo adicional do HubSpot que você pode querer preencher a partir dos dados do Qualtrics. Pode ser qualquer campo que esteja em um objeto de negócio, mas que não tenha sido fornecido como uma opção acima. Esse pode ser um campo que a HubSpot fornece como campo padrão ou um campo personalizado que você criou.
- Para remover um campo adicional, clique no sinal de menos ( – ) avançar do campo. Observe que você não pode remover os campos obrigatórios listados anteriormente.
- Quando terminar, clique em Salvar.