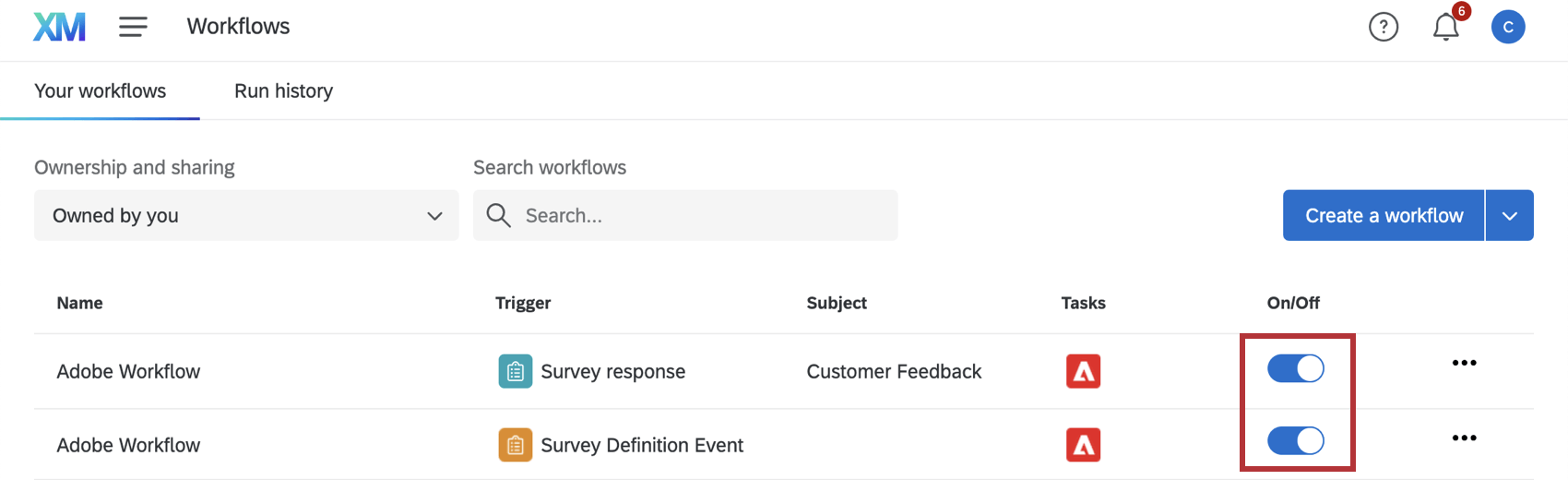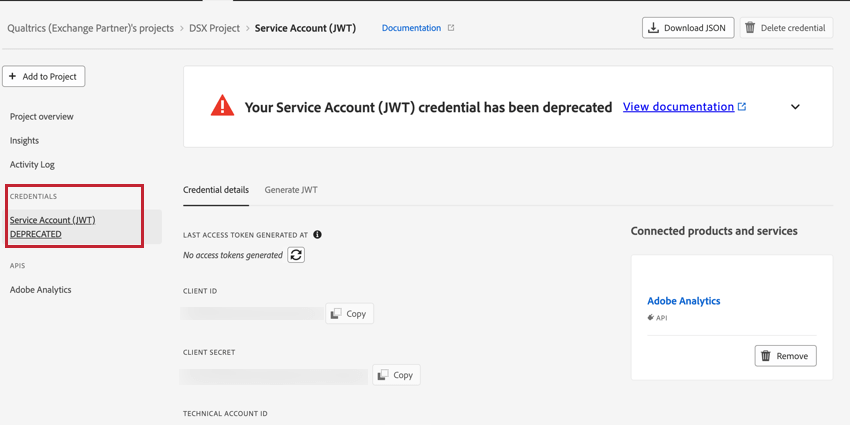Extensão do Adobe Analytics
Sobre o Adobe Analytics
O Adobe Analytics é uma ferramenta avançada que gera relatórios sobre dados de visitantes da Web, como visualizações de página, tempo gasto em uma página, histórico de rastreamento do usuário e muito mais. A extensão entre o Qualtrics e o Adobe Analytics oferece a capacidade de aumentar os dados armazenados sobre os visitantes do site com dados coletados por meio de uma pesquisa do Qualtrics – por exemplo, ao passar os dados de satisfação coletados no Qualtrics para o Adobe, você pode criar relatórios sobre a diferença de comportamento na Web entre clientes profundamente satisfeitos e não tão satisfeitos. Além disso, você pode integrar o Website Feedback ao Adobe Analytics para basear a lógica de segmentação de visitantes em suas variáveis do Adobe Analytics e passar os valores das variáveis para os conjuntos de dados do Qualtrics.
Uso de variáveis do Adobe Analytics na lógica de segmentação de visitantes
Use os dados do Adobe Analytics para determinar quando você apresenta determinados criativos aos visitantes do seu site. Esta seção mostra como criar lógica conjunto de ações e lógica interceptor com base nas variáveis do Adobe Analytics.
- No nível interceptor ou no nível do conjunto de ações, adicione lógica.
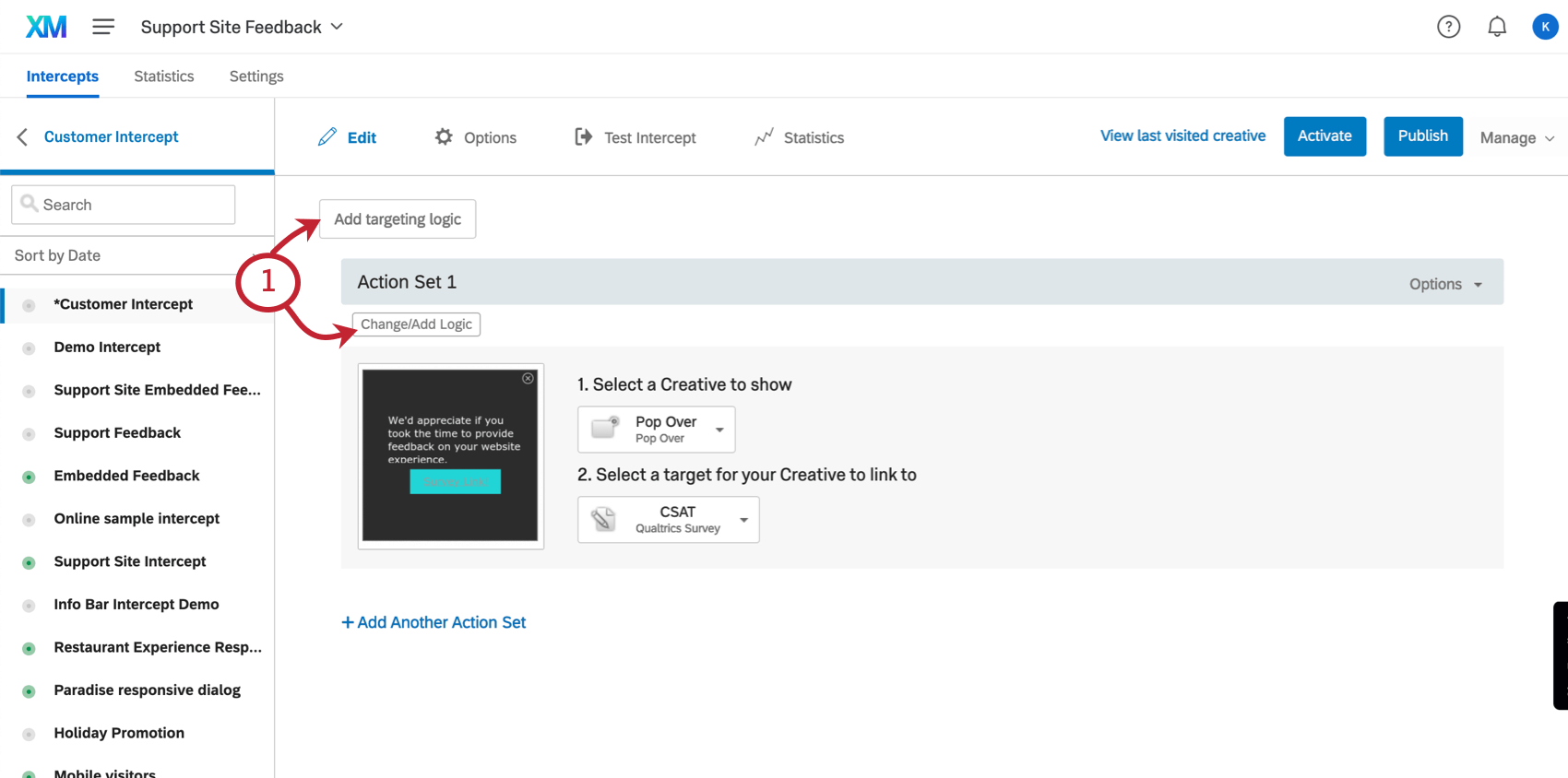
Qdica: Clicar em Adicionar lógica de exibição Interceptor adiciona a lógica a toda a Interceptor, de modo que você não precisa adicionar a lógica a cada conjunto de ações individual.
- No primeiro campo suspenso, selecione Website.
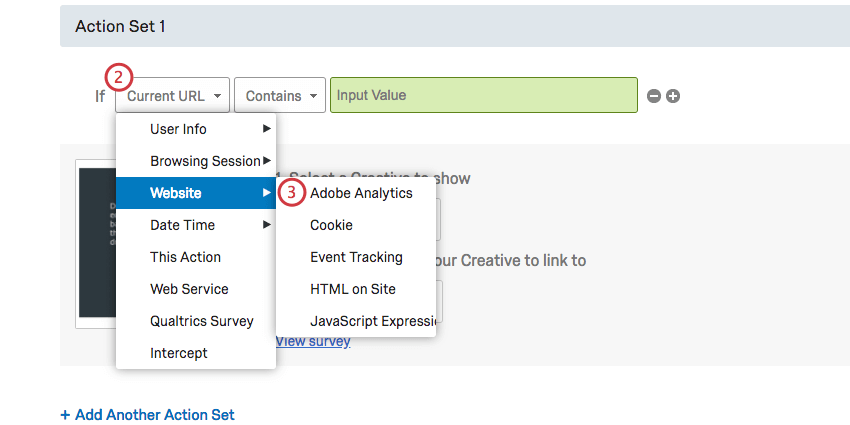
- Selecione Adobe Analytics.
- Selecione o tipo de variável do Adobe Analytics que você estará segmentando no menu suspenso (eVar, s.prop, etc.).
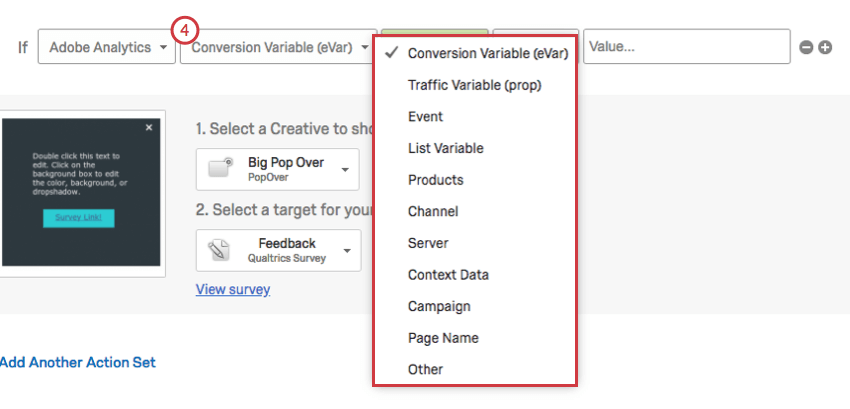
Qdica: para obter um guia sobre as variáveis do Adobe Analytics, consulte a seguinte documentação:
- Visão geral das variáveis
- eVars
- Variáveis de configuração (algumas das variáveis analíticas mais comuns)
- Selecione a variável que será seu destino. Se estiver usando a extensão paga, você poderá selecionar o Conector de dados que criou.
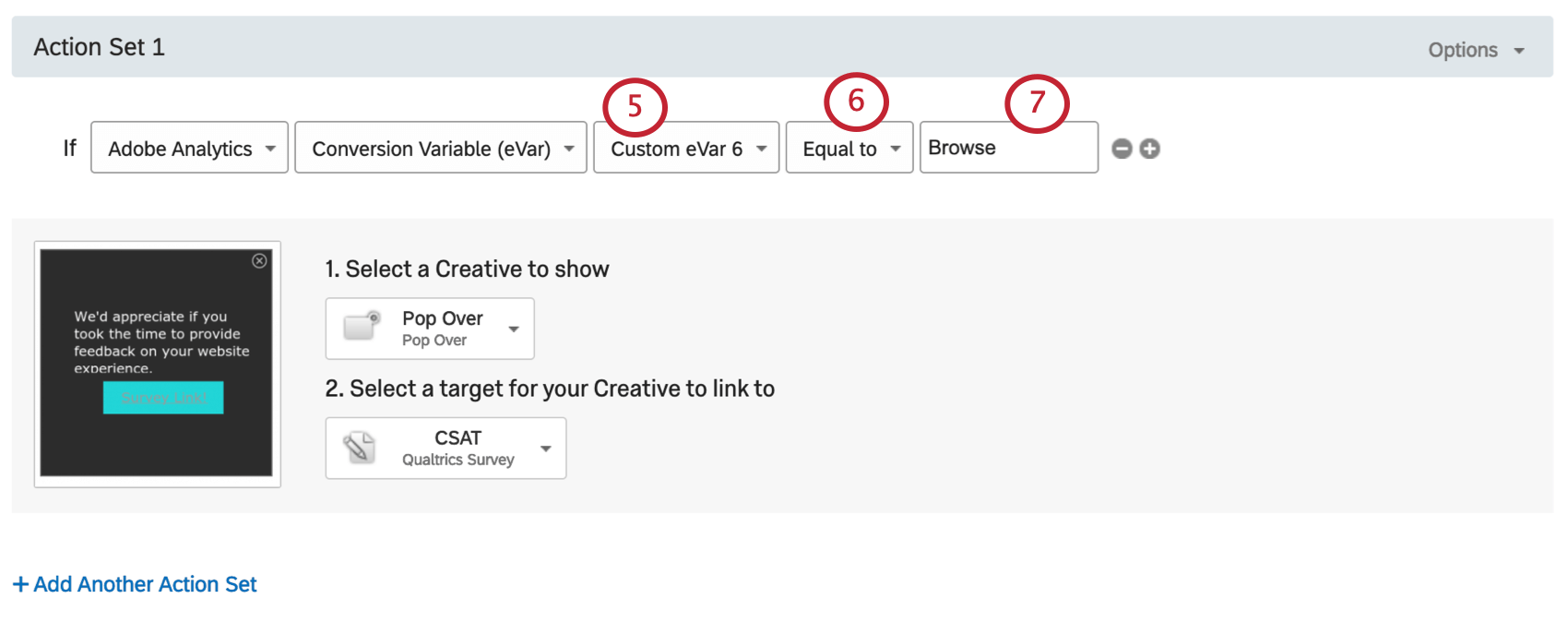 Qdica: esse menu suspenso está faltando? Você provavelmente não tem a permissão do Adobe Analytics ativada. Contato o administrador da Marca para ativá-lo.
Qdica: esse menu suspenso está faltando? Você provavelmente não tem a permissão do Adobe Analytics ativada. Contato o administrador da Marca para ativá-lo. - Indique se você está direcionando visitantes cujo valor é igual ou diferente do valor especificado na avançar etapa.
- Digite o valor da variável.
Passagem de variáveis do Adobe Analytics para o Qualtrics
Dados integrados podem capturar os valores das variáveis do Adobe Analytics de seu site e adicioná-los ao seu conjunto de dados Qualtrics.
- Em qualquer ação, clique em Options (Opções).
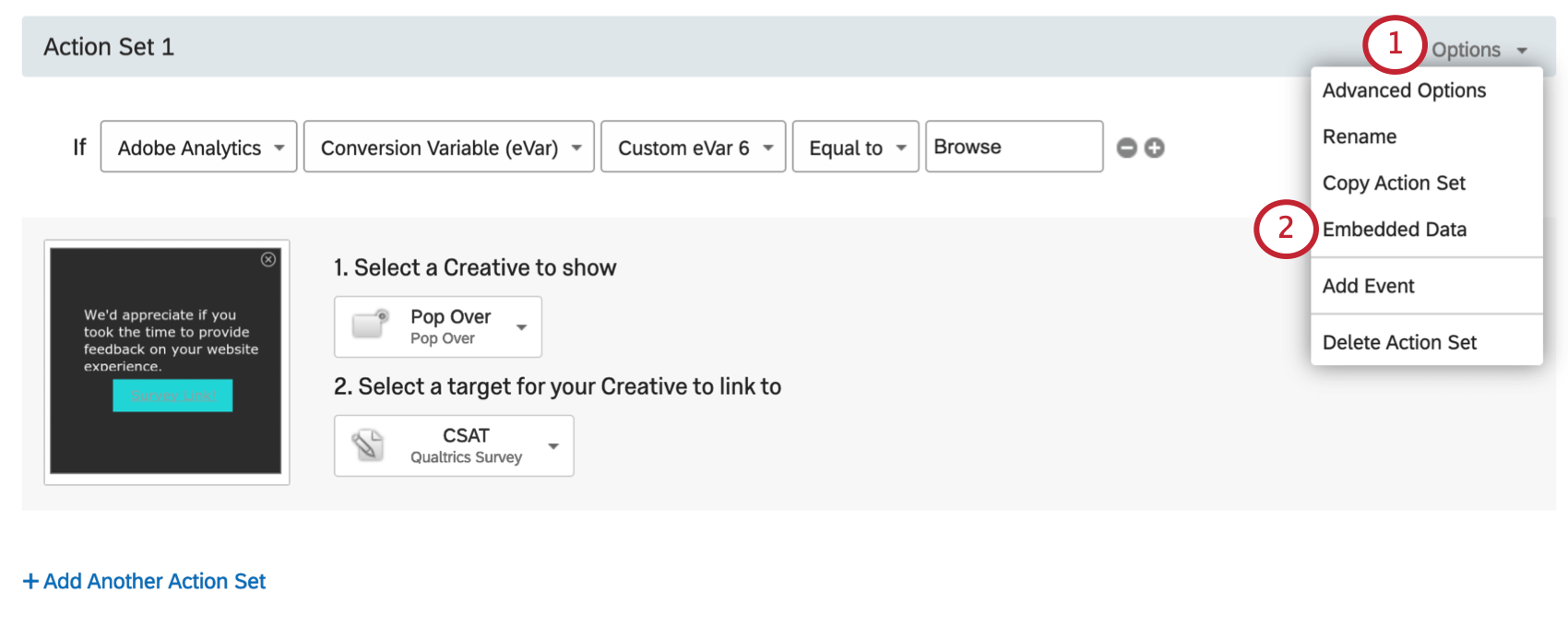
- Selecione Embedded Data (Dados incorporados).
- Digite um nome de variável de sua escolha. Esse nome de variável aparecerá como o nome do campo nos dados pesquisa seu questionário Qualtrics.
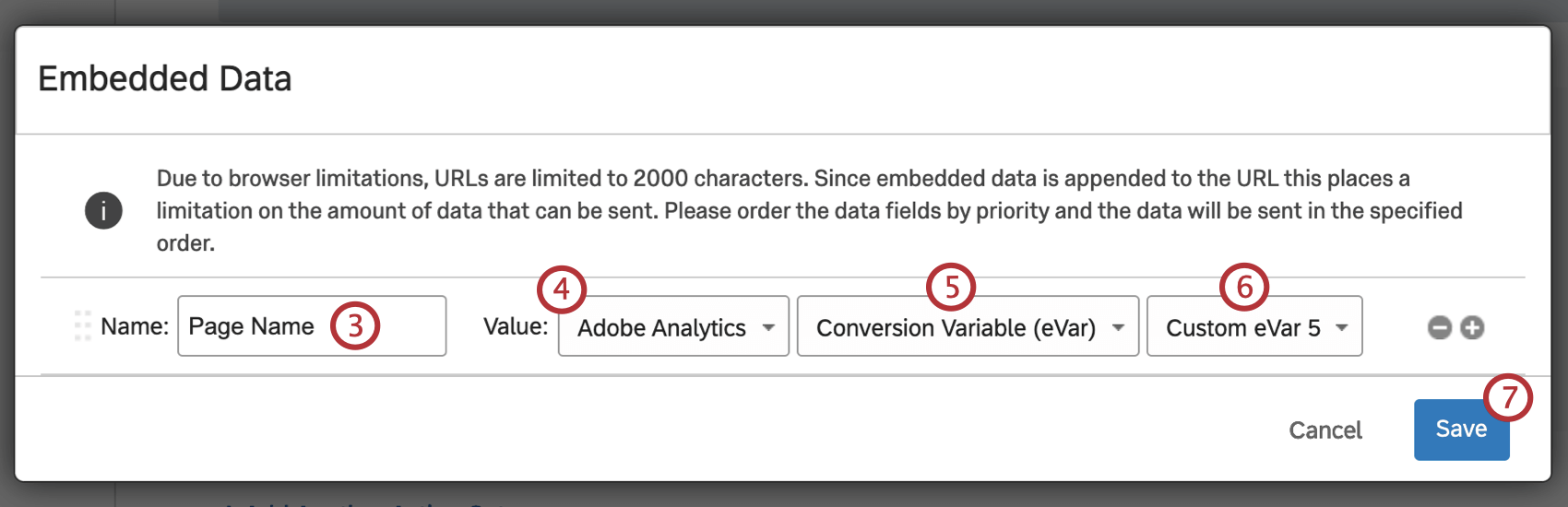 Qdica: se você já tiver adicionado valores dados integrados, clique no sinal de mais ( + ) para adicionar outro valor.
Qdica: se você já tiver adicionado valores dados integrados, clique no sinal de mais ( + ) para adicionar outro valor. - Selecione Adobe Analytics como o valor.
- Selecione um tipo de variável do Adobe Analytics.
Qdica: se você não tiver certeza do que escolher, consulte a documentação do Adobe Analytics sobre variáveis.
- Selecione uma variável específica.
- Clique em Salvar.
- Selecione View Pesquisa.
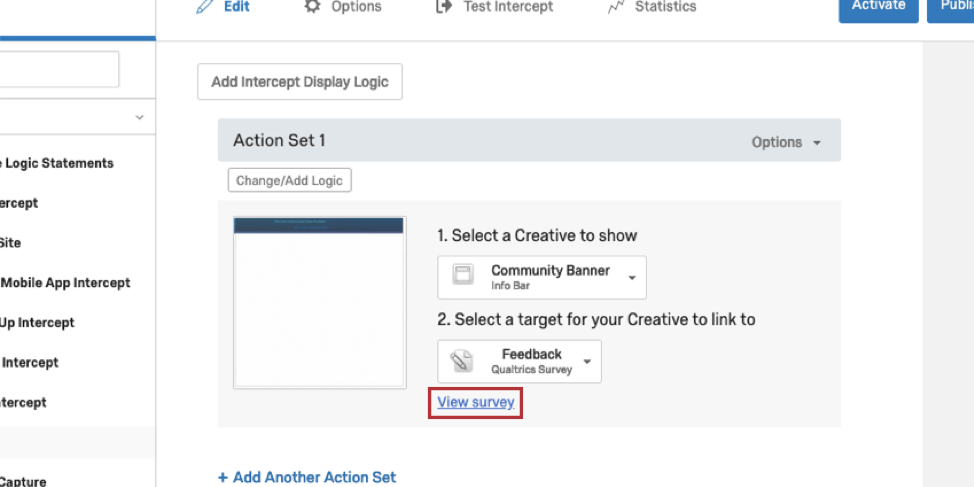
- Você será levado à pesquisa destino da interceptor.
- Abra o Fluxo da pesquisa.
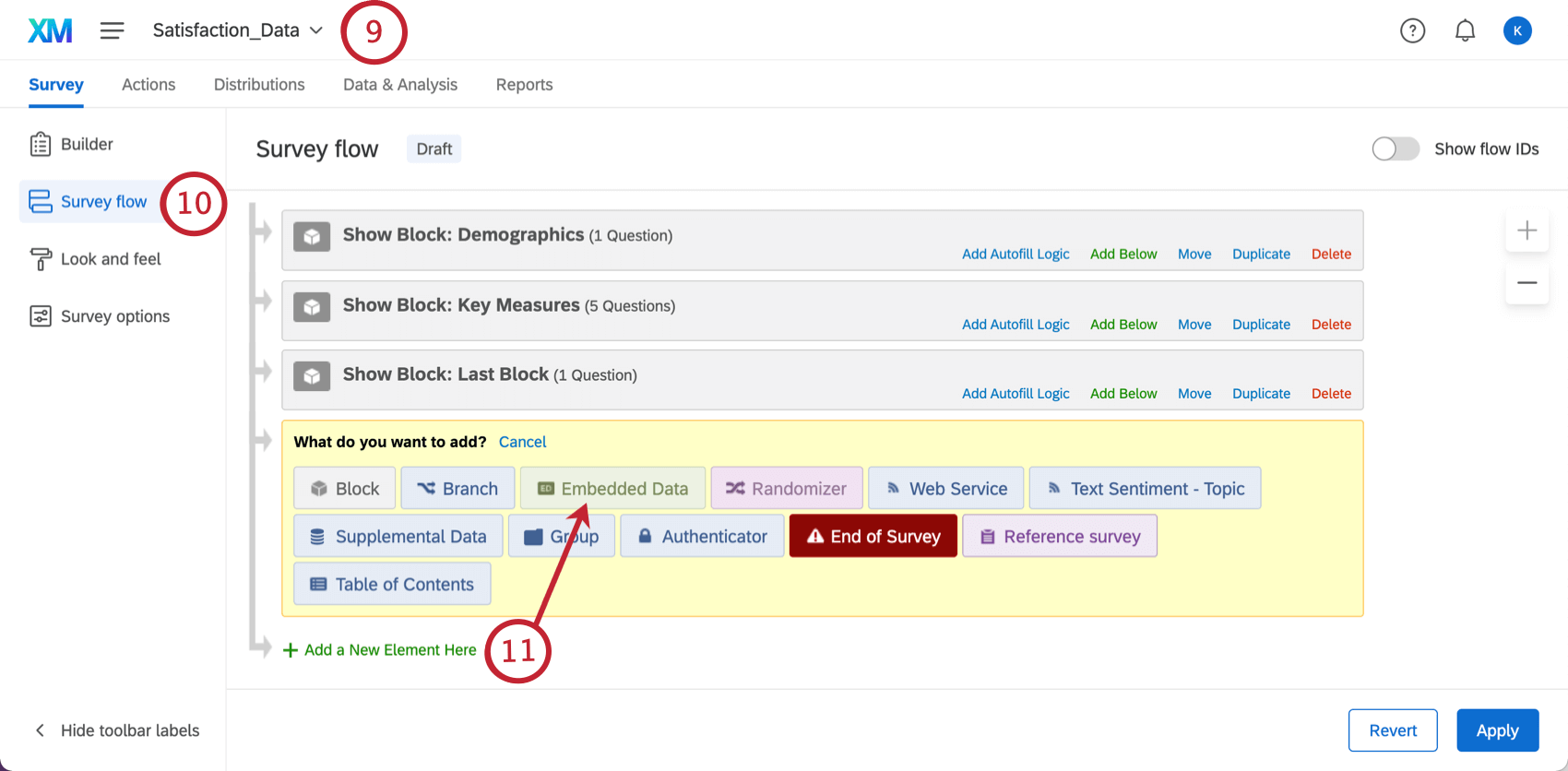
- Clique em Adicionar um novo elemento e selecione Dados incorporados.
- Para o nome do campo, digite o nome que você escolheu na Etapa 4. Certifique-se de que toda a formatação do nome do campo seja idêntica aqui ao nome que você definiu nas opções de interceptor.
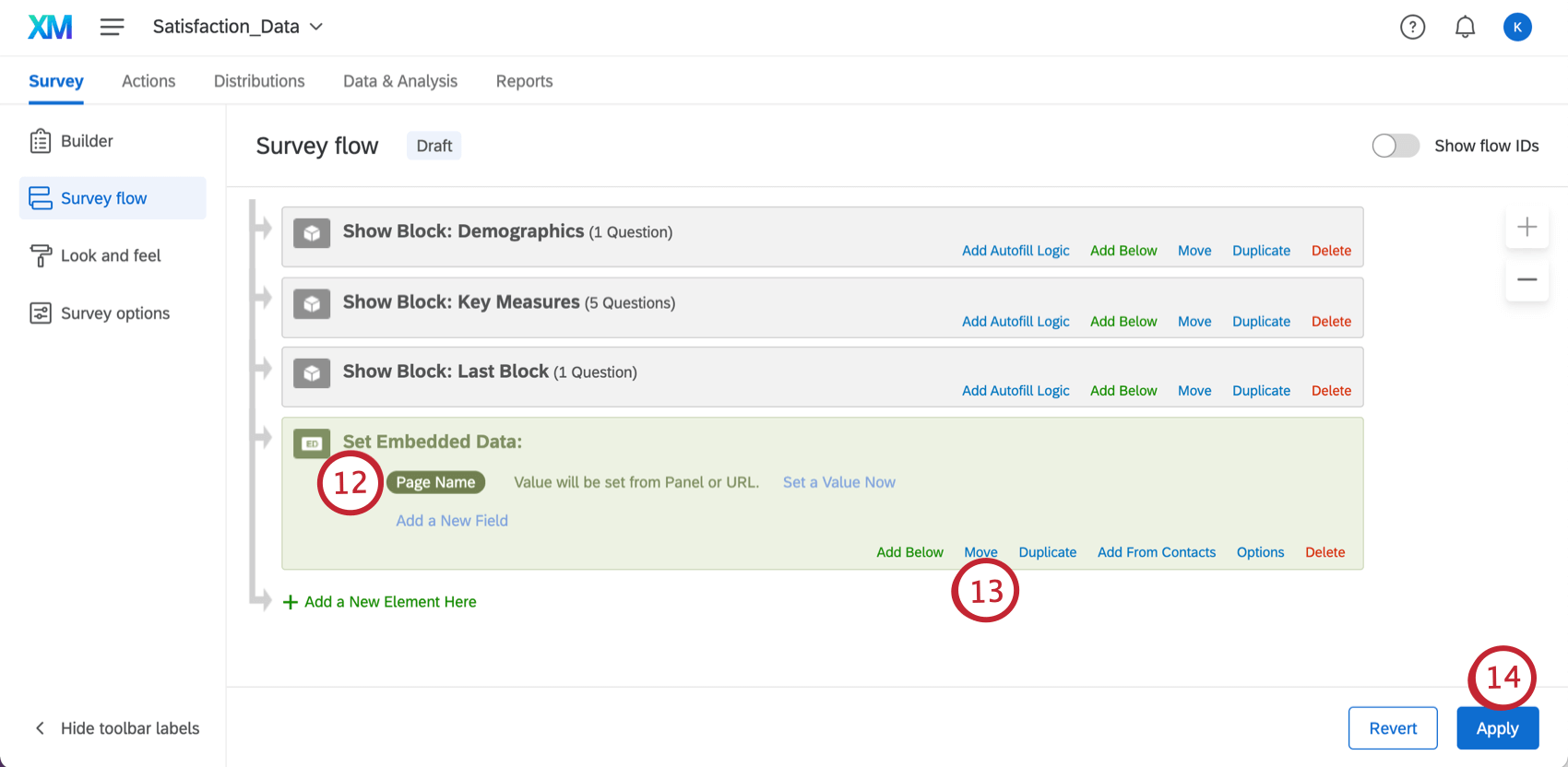
- Clique e mantenha pressionado Mover para arrastar o elemento para a parte superior do Fluxo Pesquisa.
- Clique em Aplicar.
Uma vez configurado, você terá um campo nos dados pesquisa que armazena as informações capturadas no Interceptor. Você pode usar esse campo ao gerar relatórios no Qualtrics e ele estará presente quando você exportar os dados do seu pesquisa.
Passagem de dados do Qualtrics para o Adobe Analytics
A extensão entre o Adobe Analytics e a Qualtrics Pesquisa Platform permite a capacidade de transmitir dados pesquisa coletados pela Qualtrics diretamente para sua instância do Adobe Analytics.
PRÉ-REQUISITOS
- Deve ter a permissão do Adobe Analytics ativada no Qualtrics.
- Deve ter acesso a uma conta de usuário administrador de “Produto” do Adobe Analytics .
- Deve ter 1 variável eVar e 1 variável Lista para usar.
ADIÇÃO DE CLASSIFICAÇÕES DE CONVERSÃO AO ADOBE REPORT SUITE
Você precisará adicionar classificações de conversão à sua variável lista no conjunto de relatórios da Adobe para extrair corretamente os dados de resposta do Qualtrics.
- Faça logon em sua conta do Adobe Analytics.
- Vá para a guia Admin e selecione Suítes de relatórios.
- Selecione seu novo conjunto de relatórios e clique em Editar configurações, Conversão e Lista variáveis.
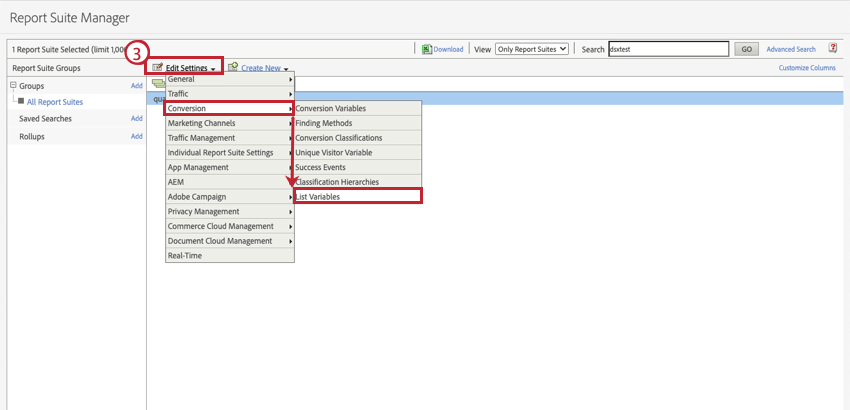
- Crie e ative uma variável Lista e clique em Salvar.
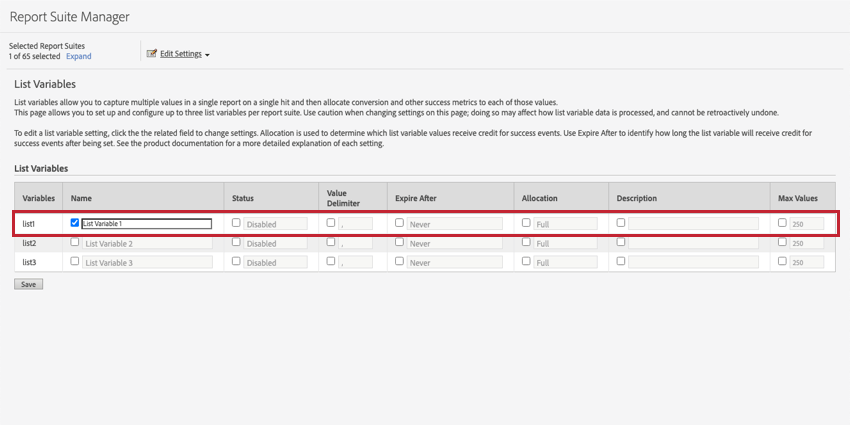
- Clique em Edit Settings (Editar configurações), Conversion (Conversão) e Conversion Classifications (Classificações de conversão).
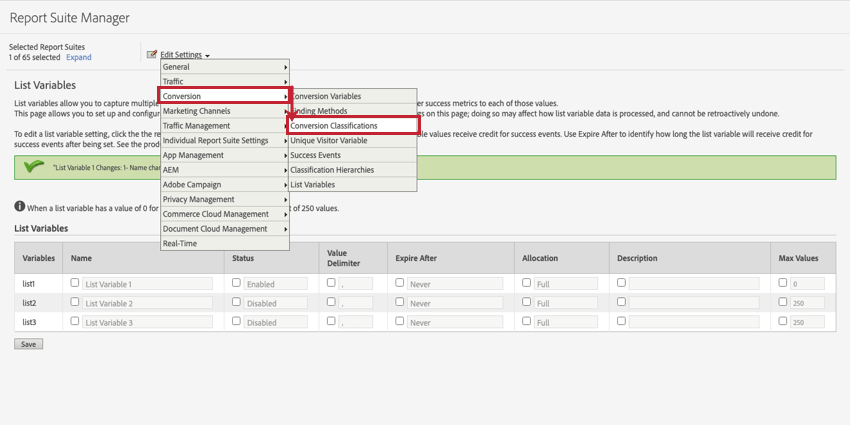
- Passe o mouse sobre a variável da lista e clique em Add Classification (Adicionar classificação).
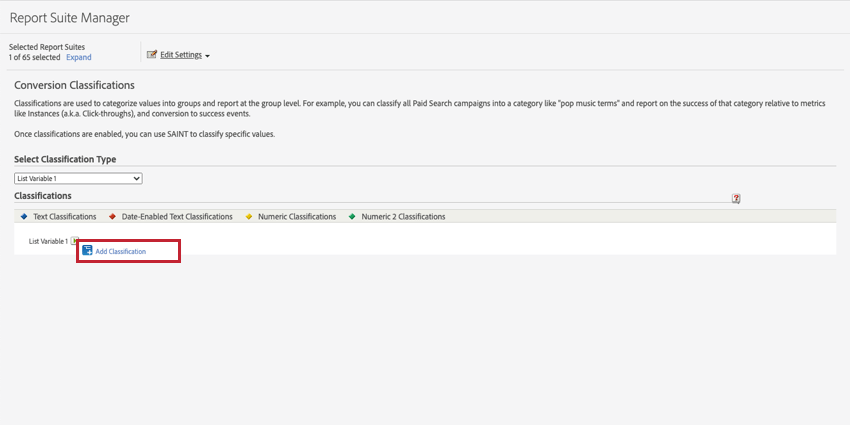
- Digite “Pesquisa ” no nome da classificação de texto.
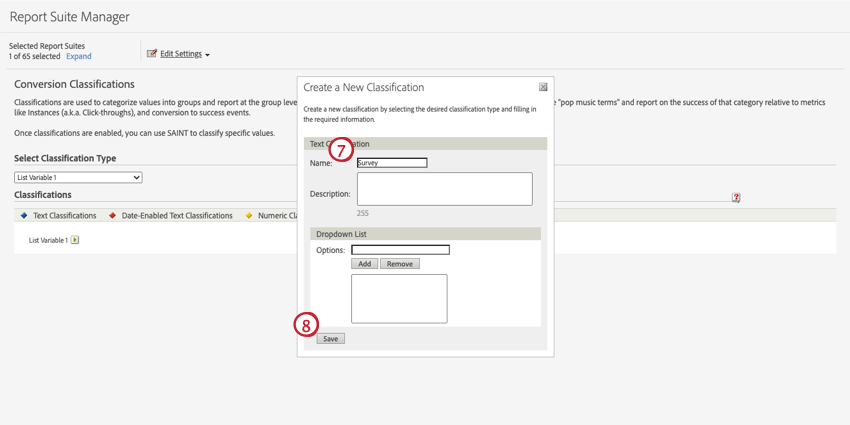
- Clique em Salvar.
- Repita as etapas de 6 a 8 para criar classificações com os seguintes nomes:
“Question“
“Response“
“Pesquisa > Question > Response”
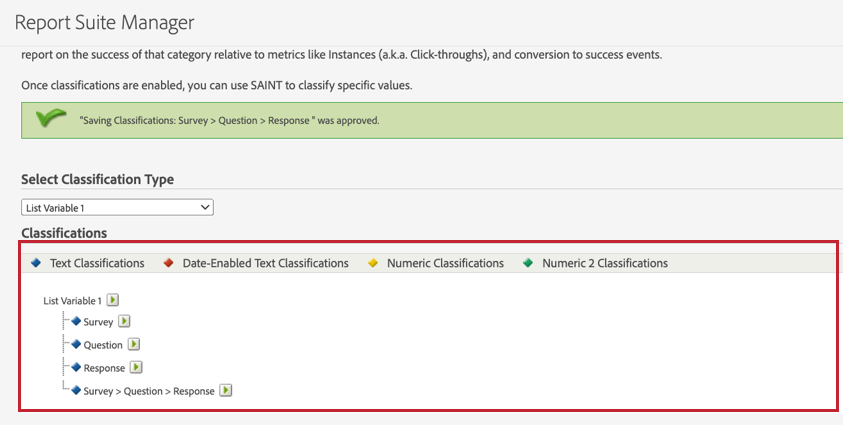 Atenção: Você deve usar os nomes exatos de classificação especificados na Etapa 9 para que os dados de resposta pesquisa Qualtrics sejam exibidos corretamente no Adobe Analytics.
Atenção: Você deve usar os nomes exatos de classificação especificados na Etapa 9 para que os dados de resposta pesquisa Qualtrics sejam exibidos corretamente no Adobe Analytics.
OBTENDO SEGREDOS DE AUTENTICAÇÃO DA ADOBE
Você precisará fornecer as seguintes credenciais para permitir que o Qualtrics se autentique no conjunto de relatórios do Adobe Analytics. Essas credenciais serão usadas no Qualtrics quando você configurar seus fluxos de trabalho da Adobe e conectar uma conta para interagir com o Adobe Analytics.
- ID do cliente: A ID do cliente fornecida no console da Adobe como parte dos detalhes da credencial.
- Segredo do cliente: o segredo do cliente fornecido no console da Adobe como parte dos detalhes da credencial.
- Escopos (opcional): Os escopos podem ser usados para limitar o nível de acesso.
Para obter as credenciais, siga estas etapas no Adobe Analytics:
- Navegue até o console do Adobe Developer.
- Navegue até o projeto que está configurado com o Adobe Analytics. Um projeto que pode ser integrado ao Qualtrics Website Feedback precisará de um “OAuth” na seção Credentials e “Adobe Analytics” na seção APIs. Se eles estiverem faltando, será necessário criar um novo projeto seguindo as instruções da avançar seção.
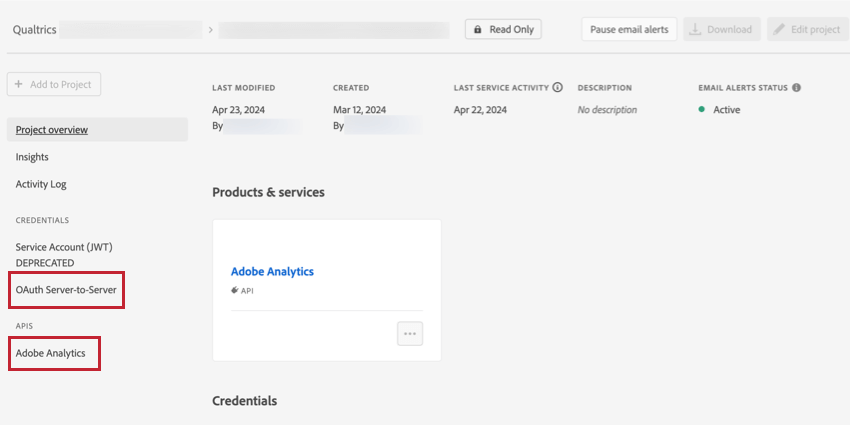
- Na seção APIs, selecione Adobe Analytics.
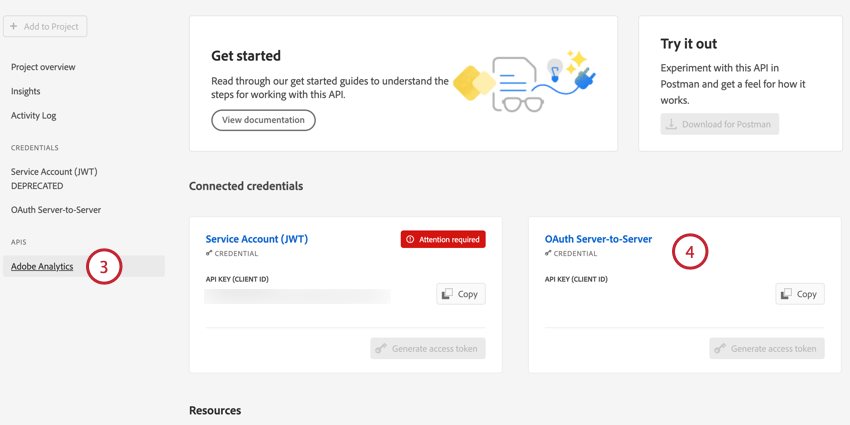
- Escolha suas credenciais OAuth Server-to-Server.
- Role para baixo até os detalhes da Credencial, onde você pode copiar os seguintes valores:
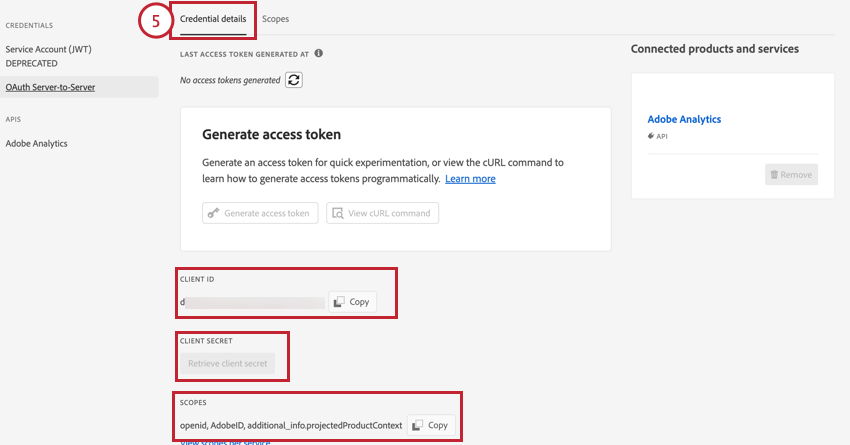
- ID do cliente
- Segredo do cliente
- Escopos
CRIANDO SEGREDOS DE AUTENTICAÇÃO DA ADOBE
Se você ainda não tiver segredos de autenticação, siga estas etapas para criá-los. Visite a documentação de suporte da Adobe para obter mais informações.
- Navegue até a página de projetos de sua conta da Adobe.
- Clique em Criar novo projeto.
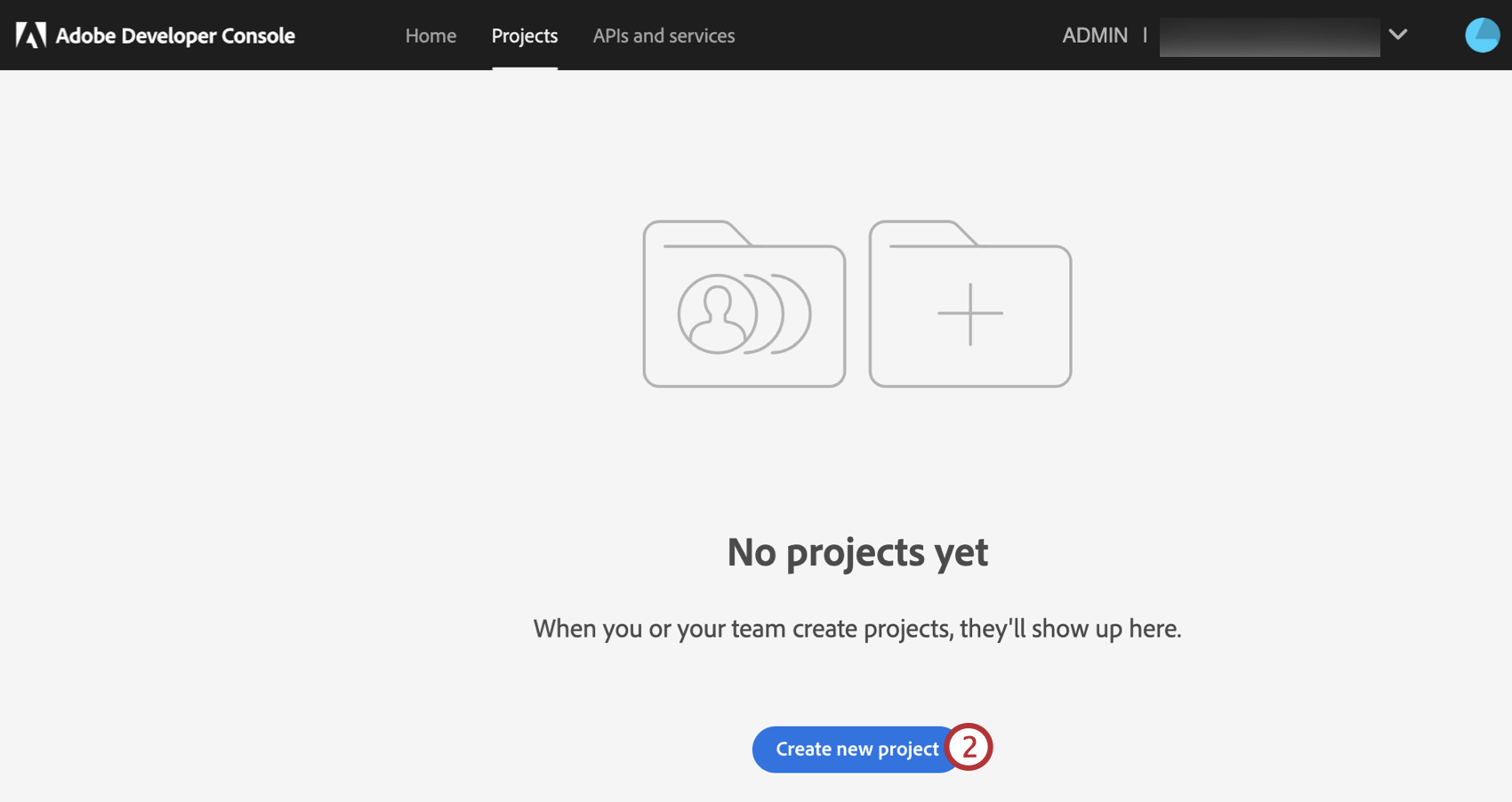
- Clique em Add API.
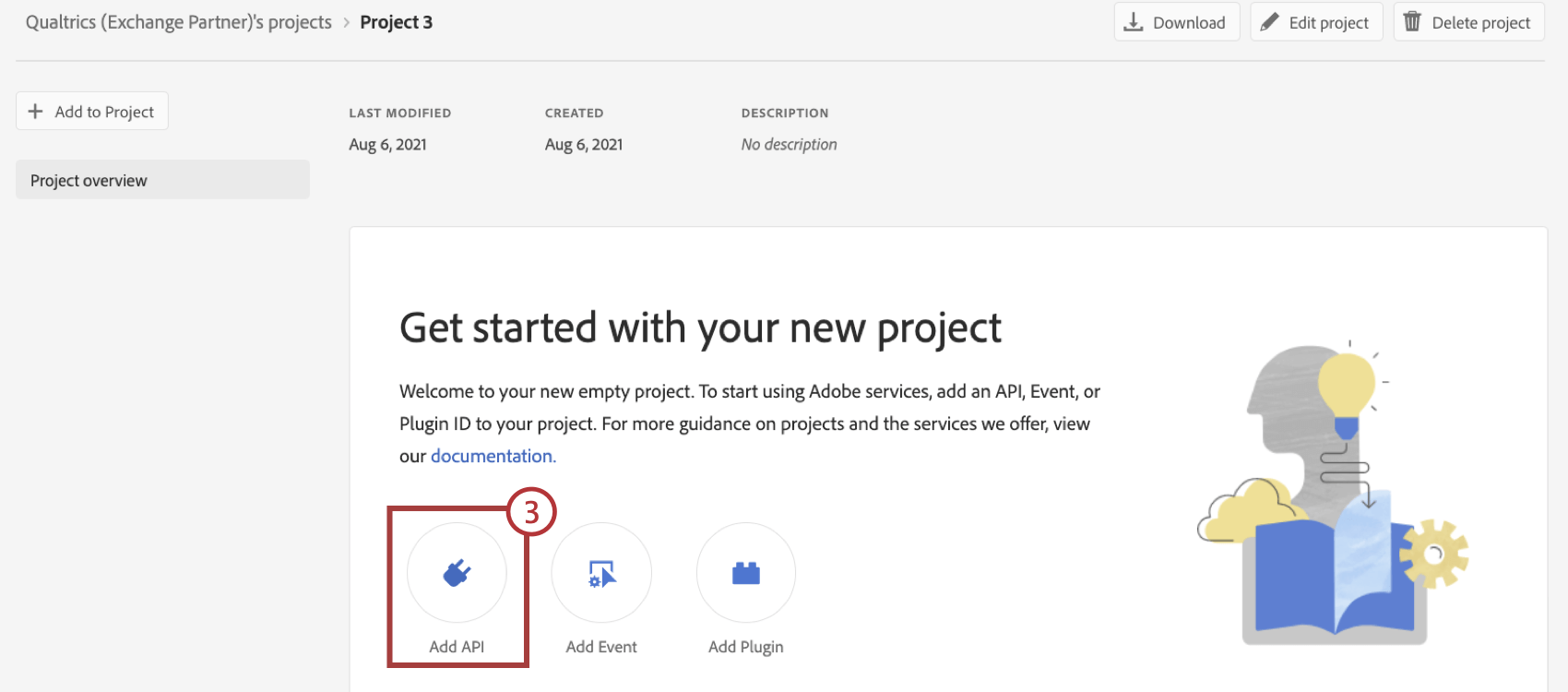
- Selecione Adobe Analytics.
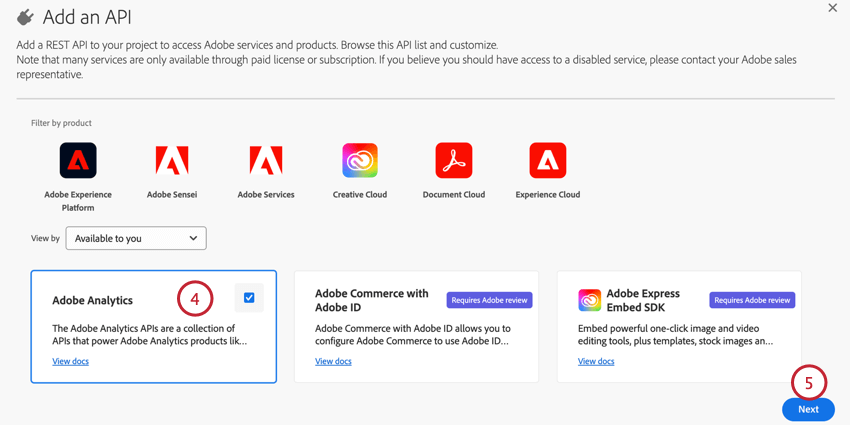
- Clique em Seguinte.
- Escolha OAuth Server-to-Server.
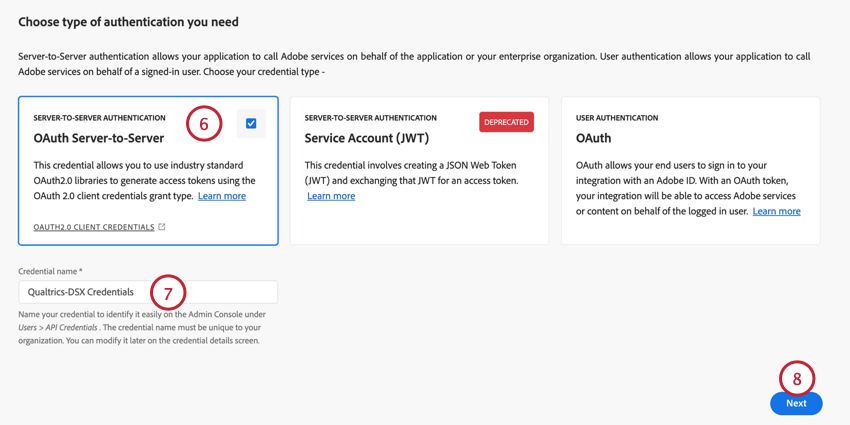
- Dê às suas credenciais um nome identificável.
- Clique em Seguinte.
- Selecione um perfil de produto que tenha sido configurado para permissões do Adobe Analytics. Para que a integração com o Qualtrics funcione, o perfil de produto que você selecionar precisará de permissões para os seguintes recursos:
- Ferramentas de análise :
- Serviços da Web
- Analysis Área de trabalho Access ou Relatórios & Analytics Access.
- Ferramentas do Report Suite :
- Classificações.
- Ferramentas de análise :
- Salve suas credenciais API.
CONFIGURAÇÃO DO FLUXO DE TRABALHO DO ADOBE ANALYTICS NO QUALTRICS
- Navegue até a página Workflows (Fluxos de trabalho ).
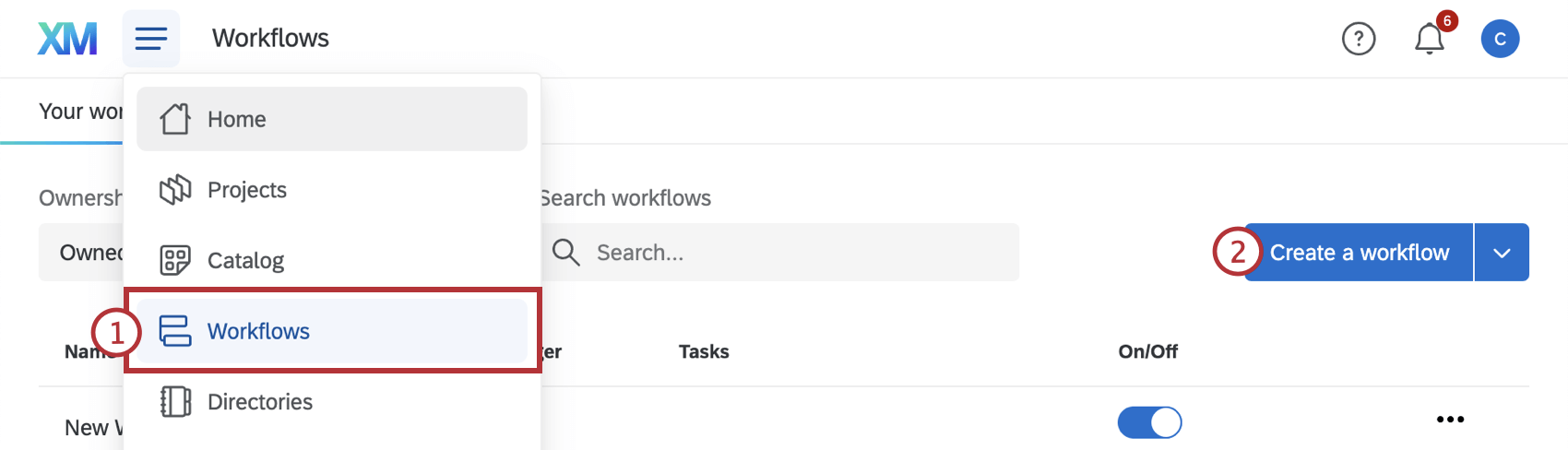
- Clique em Criar um fluxo de trabalho.
- Selecione o modelo Send Qualtrics data to your Adobe Analytics Report Suite (Enviar dados do Qualtrics para o Adobe Analytics Report Suite ).
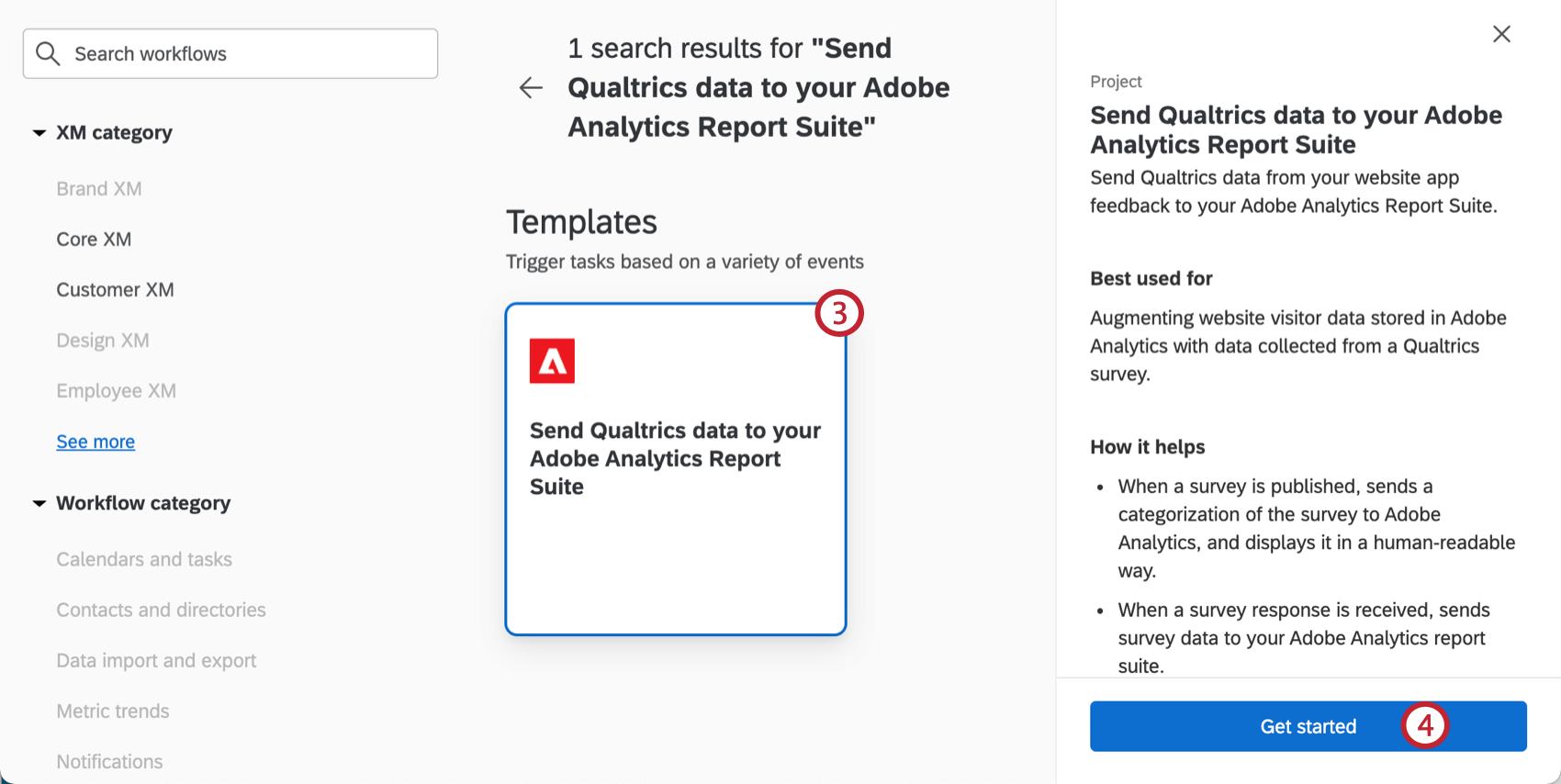 Qdica: isso pode ser encontrado nas seções “Pesquisa estratégica” ou “CustomerXM”, ou você pode usar a barra de pesquisa para procurar o Adobe Analytics.
Qdica: isso pode ser encontrado nas seções “Pesquisa estratégica” ou “CustomerXM”, ou você pode usar a barra de pesquisa para procurar o Adobe Analytics. - Clique em Get started.
- No campo Nome , digite um nome para identificar o fluxo de trabalho.
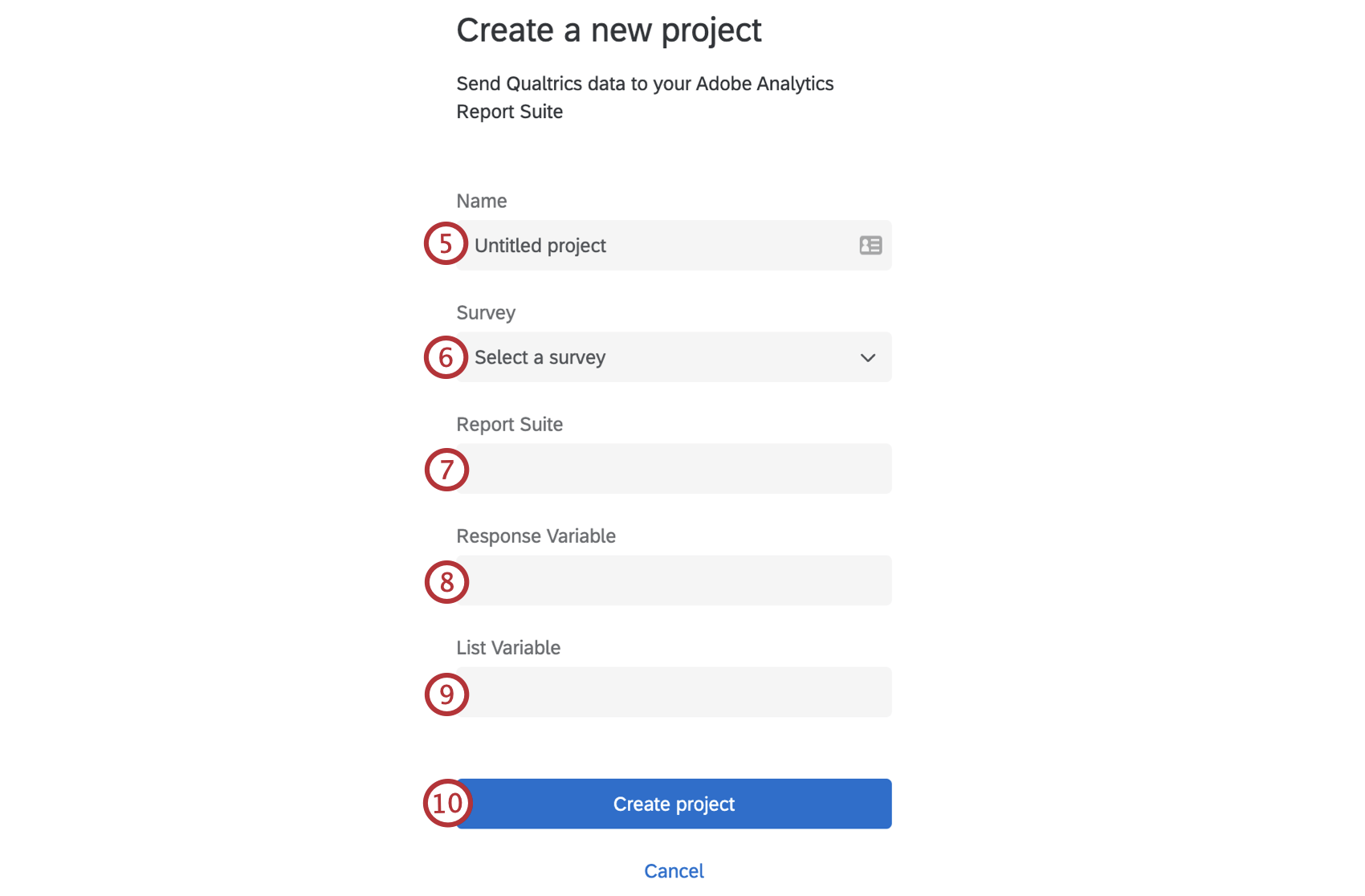
- No menu suspenso Pesquisa , selecione a pesquisa da qual você gostaria de carregar classificações e respostas de pesquisa.
- No campo Conjunto de relatórios , insira a ID do conjunto de relatórios do Adobe Analytics para o qual você gostaria de fazer upload de classificações e respostas de pesquisas.
- No campo Response Variable (Variável de resposta ), insira a variável de conversão do Adobe Analytics. Ele será formatado como “evar#”, em que o “#” é o número do evar.
- No campo Lista Variable (Variável de lista ), insira a variável lista do Adobe Analytics. Ele será formatado como “lista”, em que o “#” é o número da var. lista.
- Clique em Criar projeto.
- Depois que o fluxo de trabalho for criado, clique no Evento Pesquisa Definition (Definição de pesquisa ).
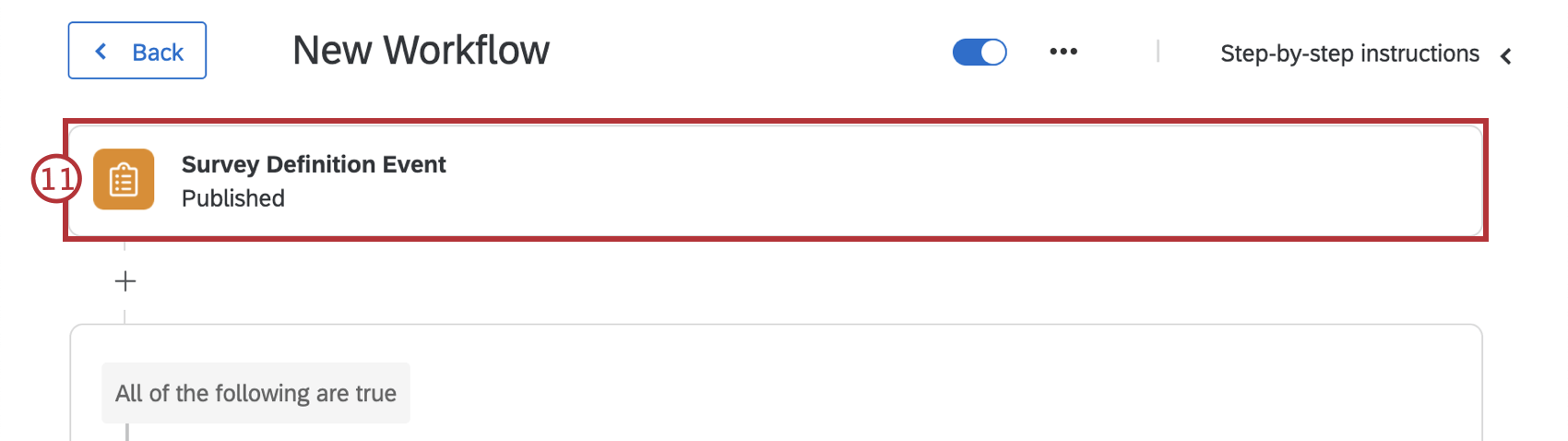 Qdica: clique em Instruções passo a passo no canto superior direito para visualizar essas instruções ao criar seu fluxo de trabalho.
Qdica: clique em Instruções passo a passo no canto superior direito para visualizar essas instruções ao criar seu fluxo de trabalho. - Escolha se deseja iniciar o fluxo de trabalho quando o pesquisa for Ativado, Fechado ou Publicado.
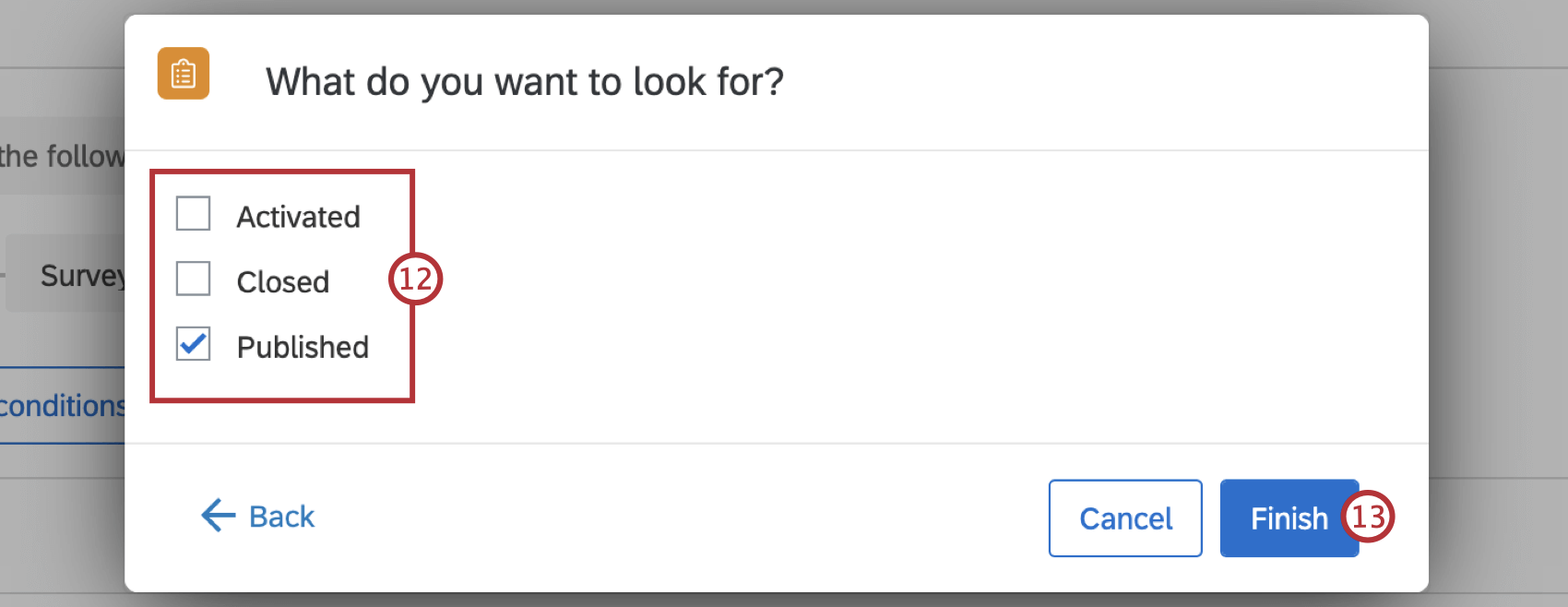 Qdica: A Qualtrics recomenda iniciar esse fluxo de trabalho somente quando o pesquisa for publicado.
Qdica: A Qualtrics recomenda iniciar esse fluxo de trabalho somente quando o pesquisa for publicado. - Clique em Finish (Concluir).
- Clique em Editar condições para ajustar as condições de modo que o fluxo de trabalho seja iniciado somente quando a ID Pesquisa for igual ao projeto pesquisa correto. Consulte Criação de condições para saber mais sobre a criação e o ajuste de condições.
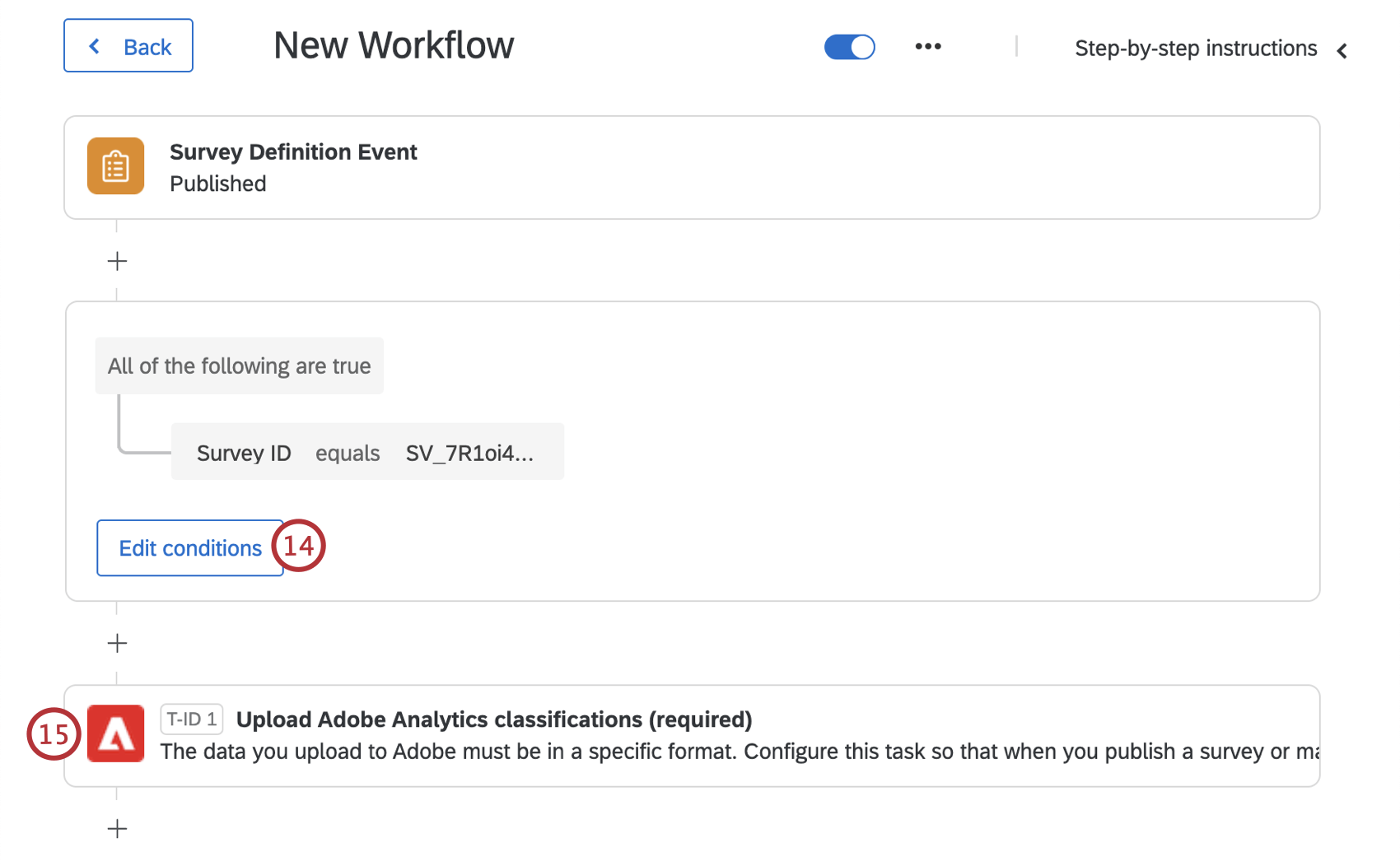
- Selecione a tarefa Carregar classificações do Adobe Analytics .
- Escolha uma conta da Adobe existente para usar ou clique em Adicionar uma conta de usuário para conectar uma nova conta.
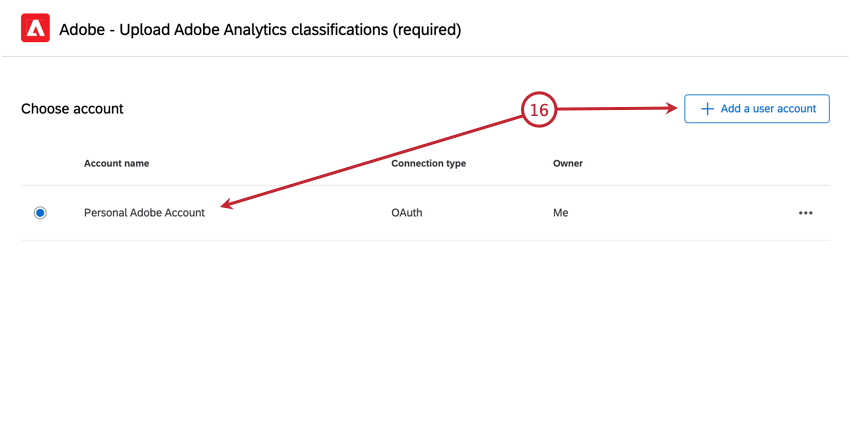
- Ao adicionar uma nova conta, escolha OAuth como seu tipo de credencial e insira as seguintes informações conta:
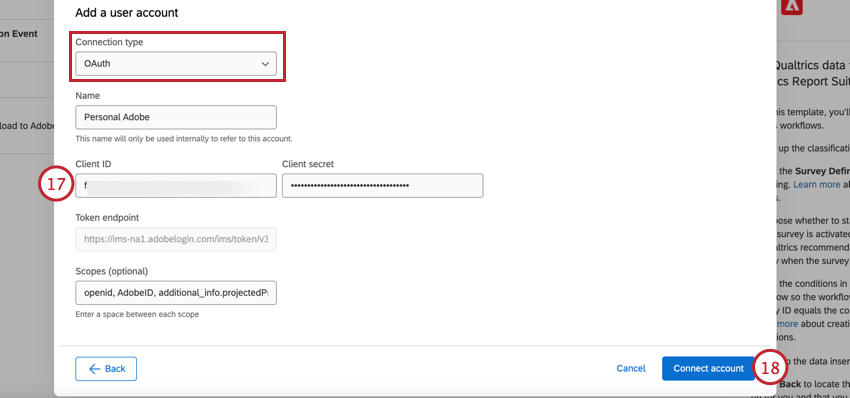
- Nome: Dê à conta um nome identificável.
- ID do cliente: A ID do cliente da Adobe.
- Segredo do cliente: o segredo do cliente da Adobe.
- Ponto de extremidade do token: O ponto de extremidade de autenticação. Esse campo será preenchido automaticamente e não poderá ser editado.
- Escopos (opcional): Você pode usar escopos para limitar o nível de acesso. Embora os escopos sejam opcionais, se estiverem incluídos em sua configuração da Adobe, você também deverá incluí-los aqui.
Atenção: As credenciais Conta de serviço (JWT) estão sendo descontinuadas pela Adobe. Consulte Credenciais JWT herdadas para obter mais informações sobre esse tipo de autenticação.
- Selecione Conectar conta.
- Quando sua conta for selecionada, clique em Avançar.
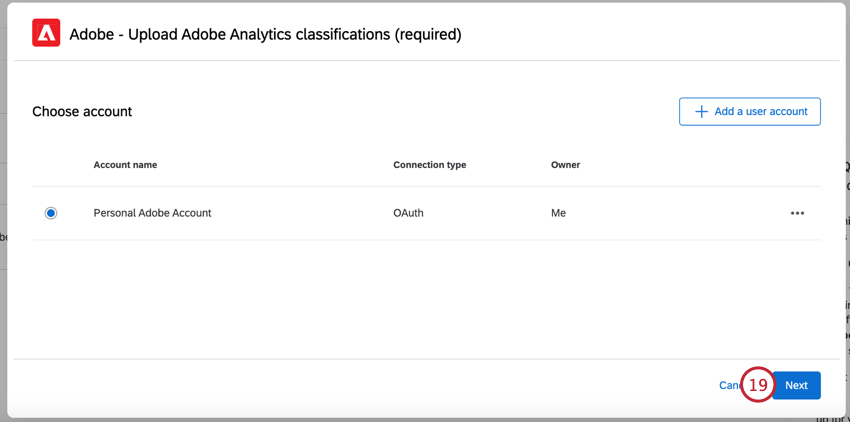
- Verifique se a ID do conjunto de relatórios e a variável lista respostas estão corretas e correspondem ao que você vê em sua conta da Adobe.
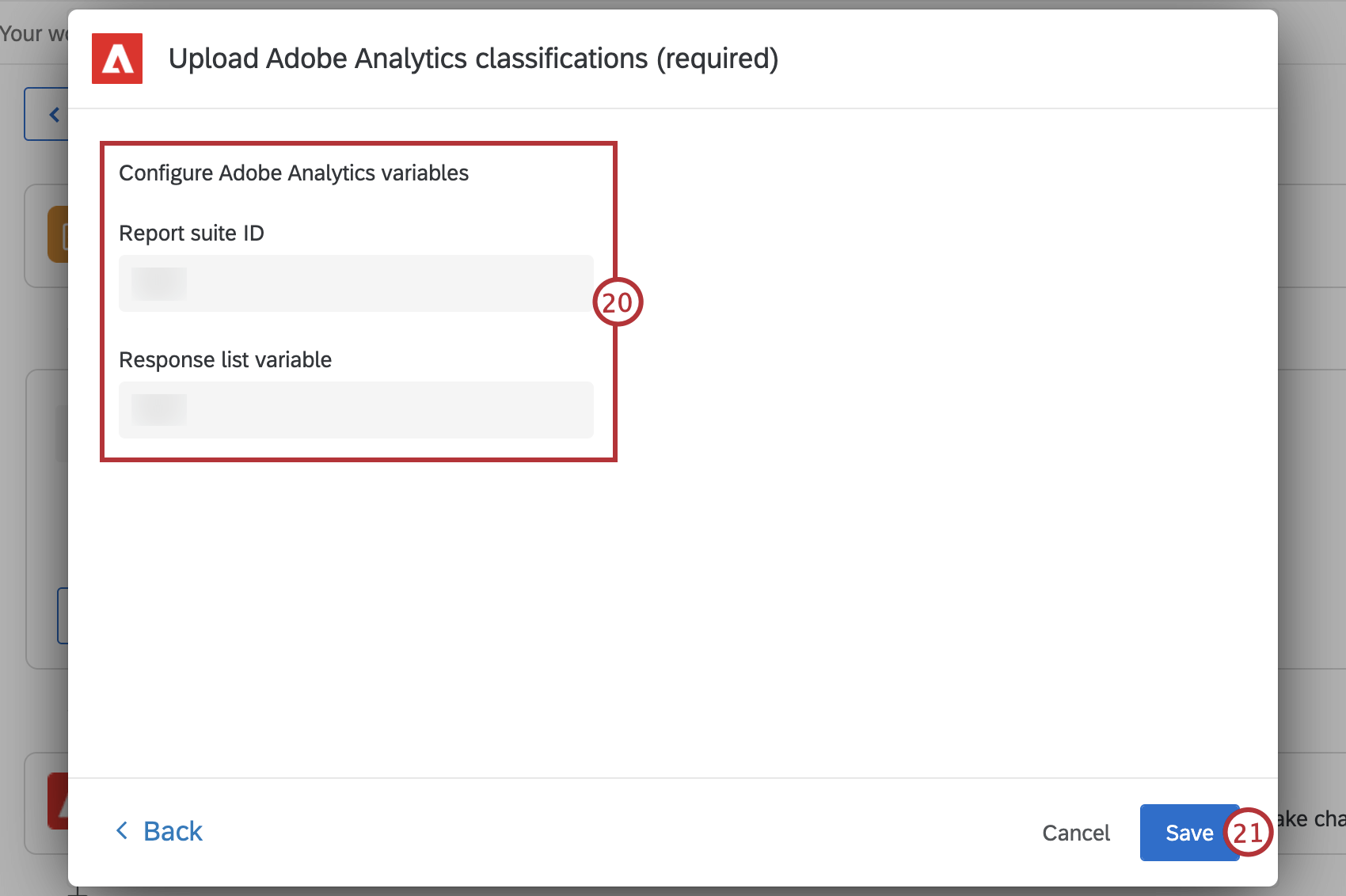
- Clique em Salvar.
- Depois que seu fluxo de trabalho for salvo, clique em Voltar.
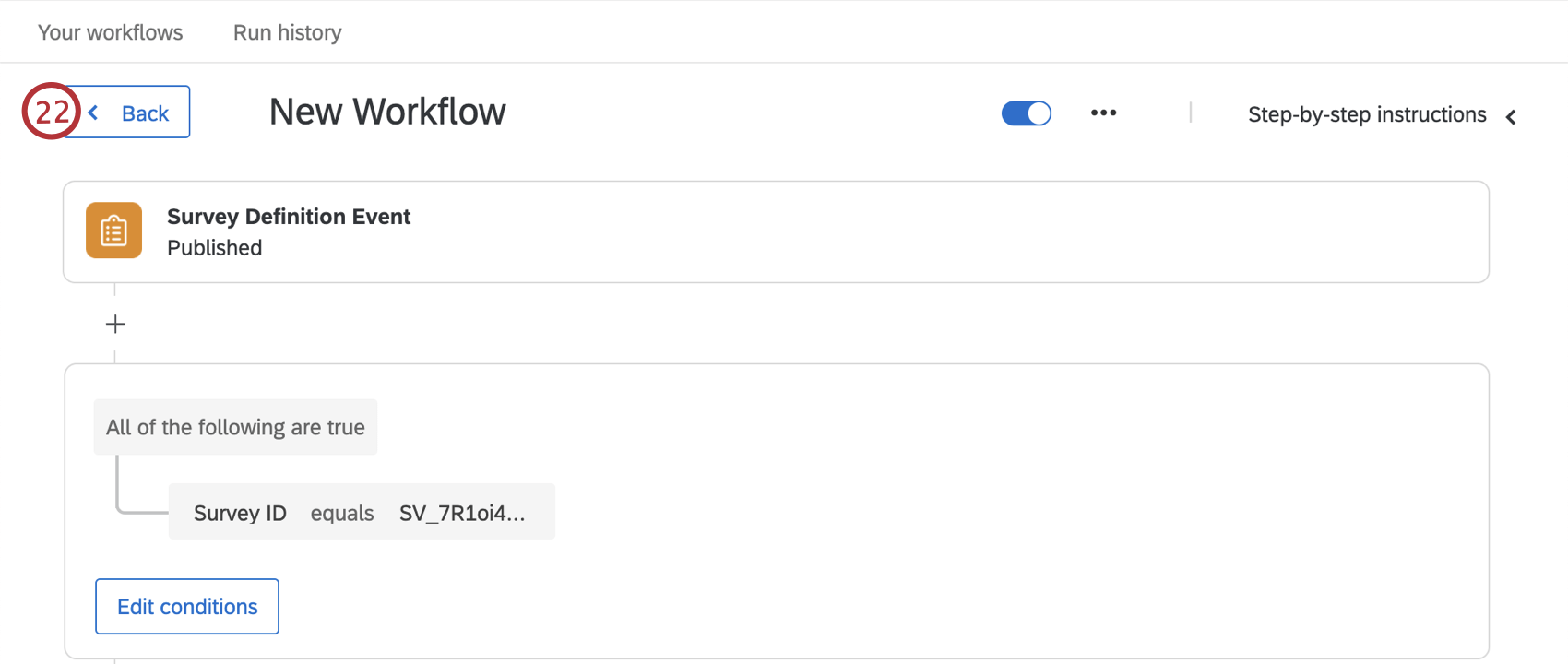
- Selecione a tarefa que você nomeou na Etapa 5. Essa tarefa terá um acionador”Pesquisa response” (Respostada pesquisa ).
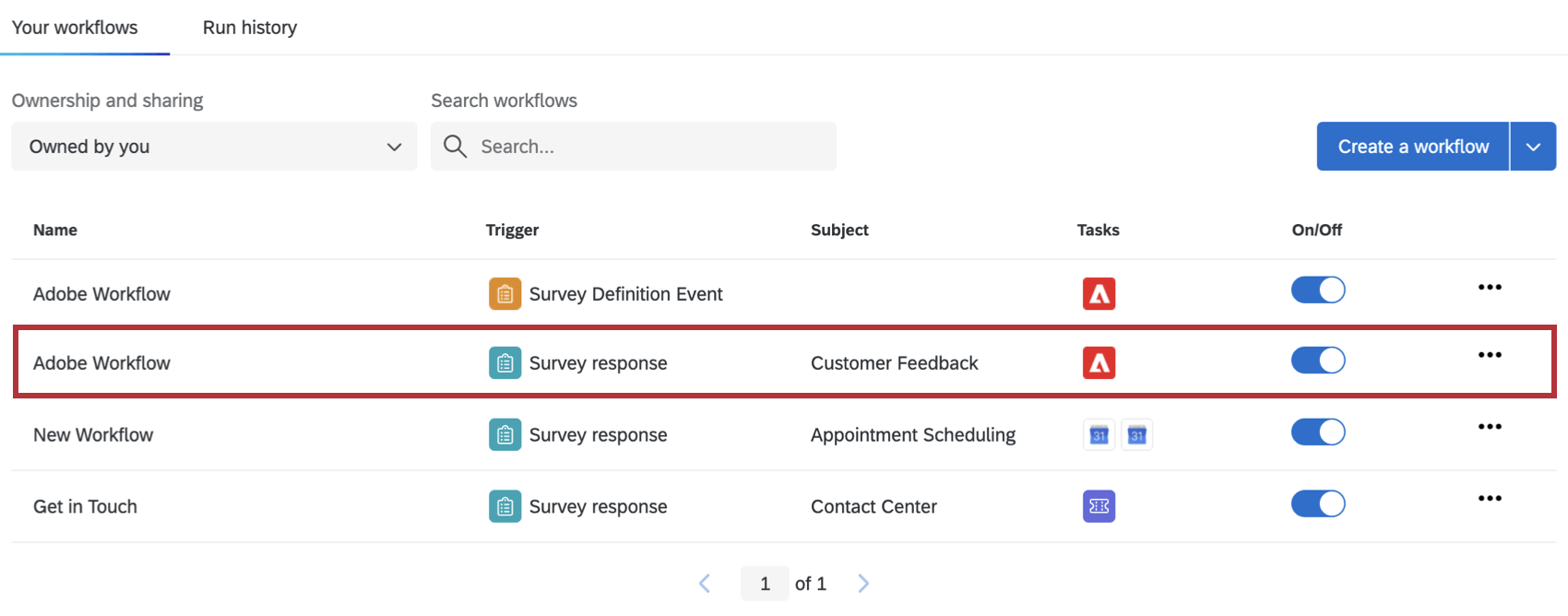
- Selecione a resposta Pesquisa.
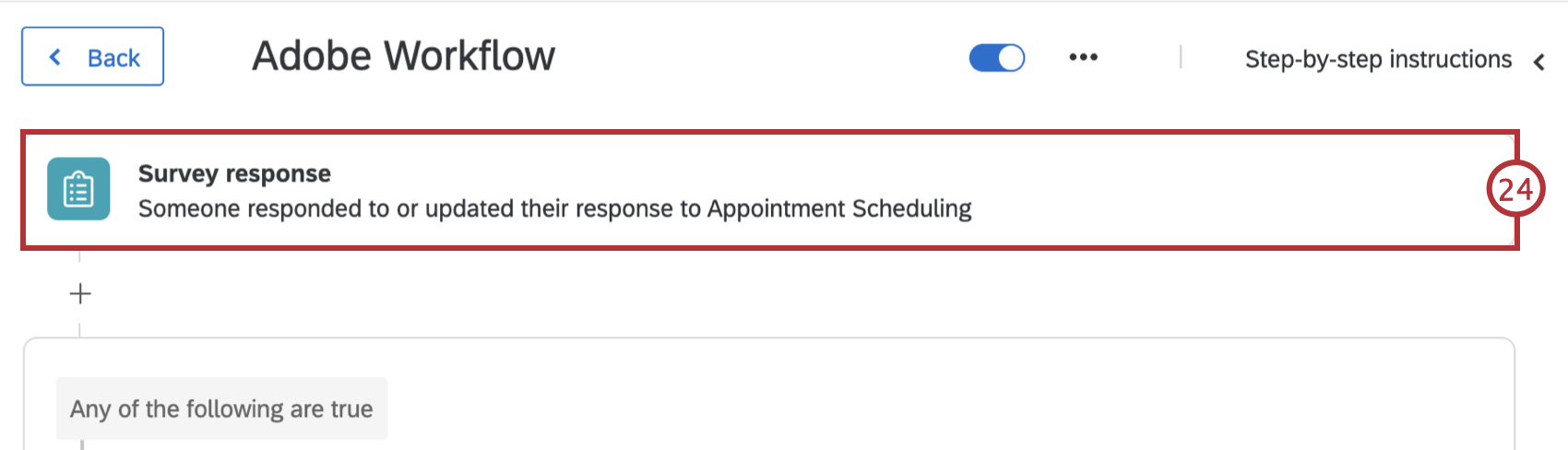
- Confirme que você selecionou o projeto pesquisa correto na lista suspensa.
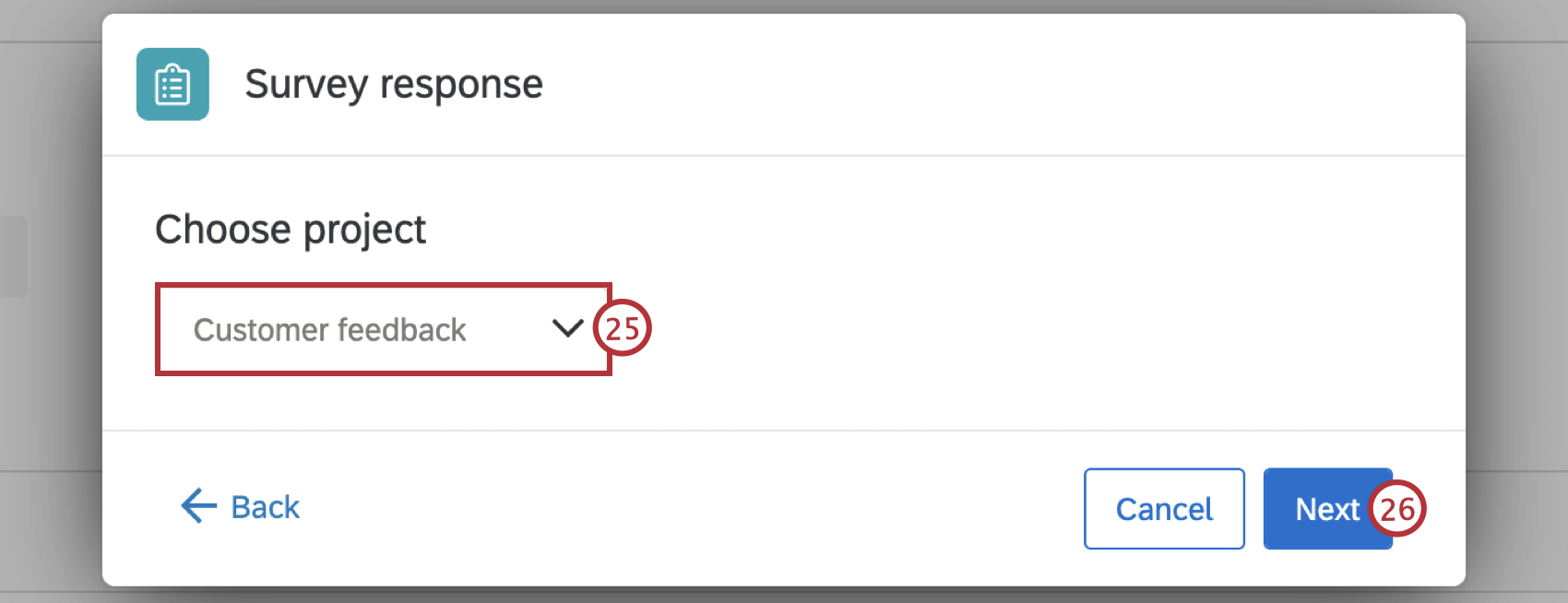
- Clique em Avançar.
- Escolha se deseja iniciar o fluxo de trabalho quando uma nova resposta pesquisa for criada, quando uma resposta existente for atualizada via API ou em ambos os casos.
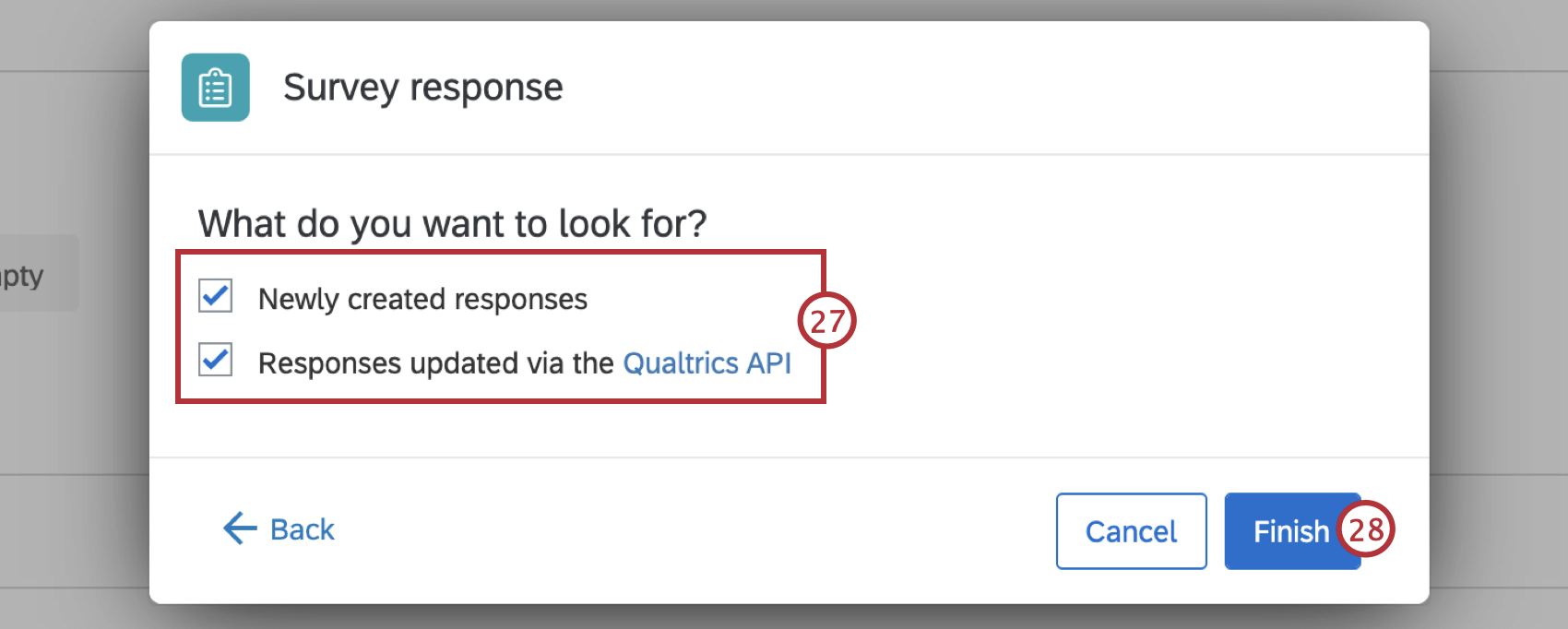
- Clique em Finish (Concluir).
- Selecione a tarefa Enviar dados para o Adobe Analytics .
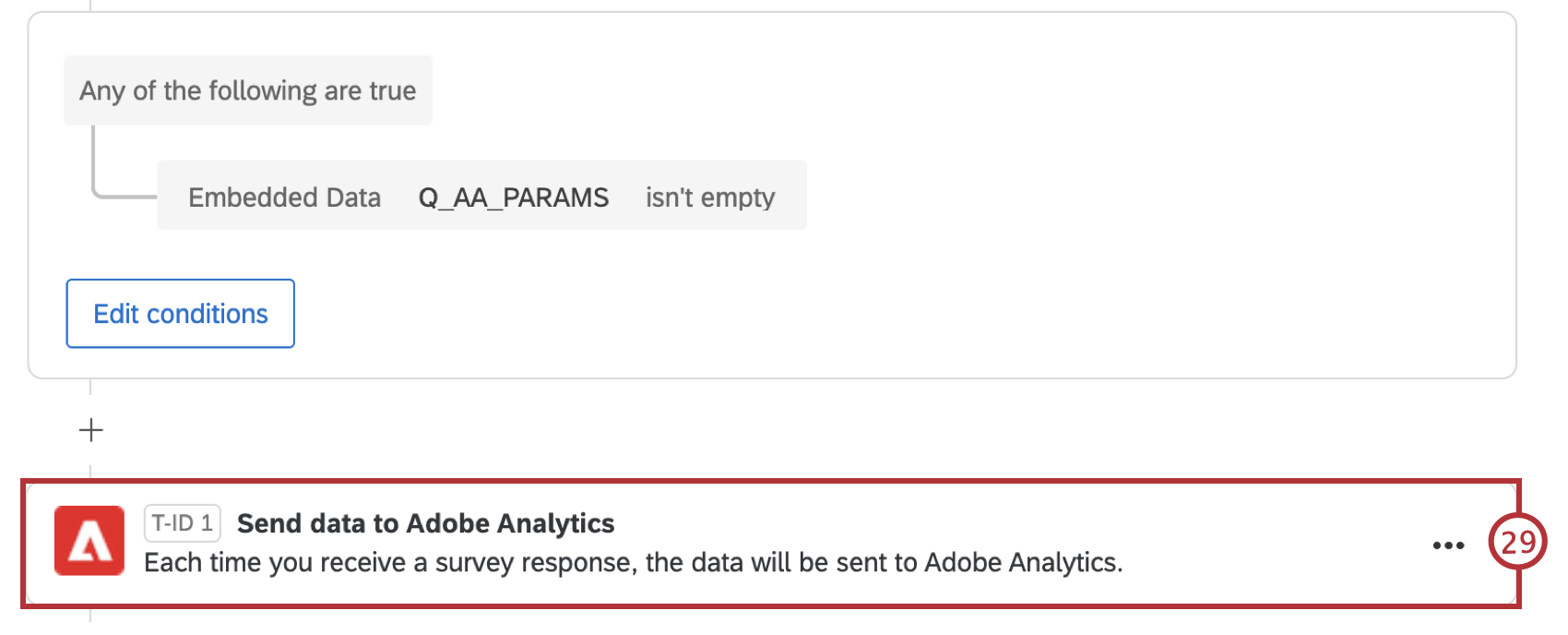
- Selecione sua conta ou clique em Adicionar uma conta de usuário se ainda não tiver adicionado uma conta da Adobe. Siga as etapas 17 a 18 para conectar uma nova conta de usuário.
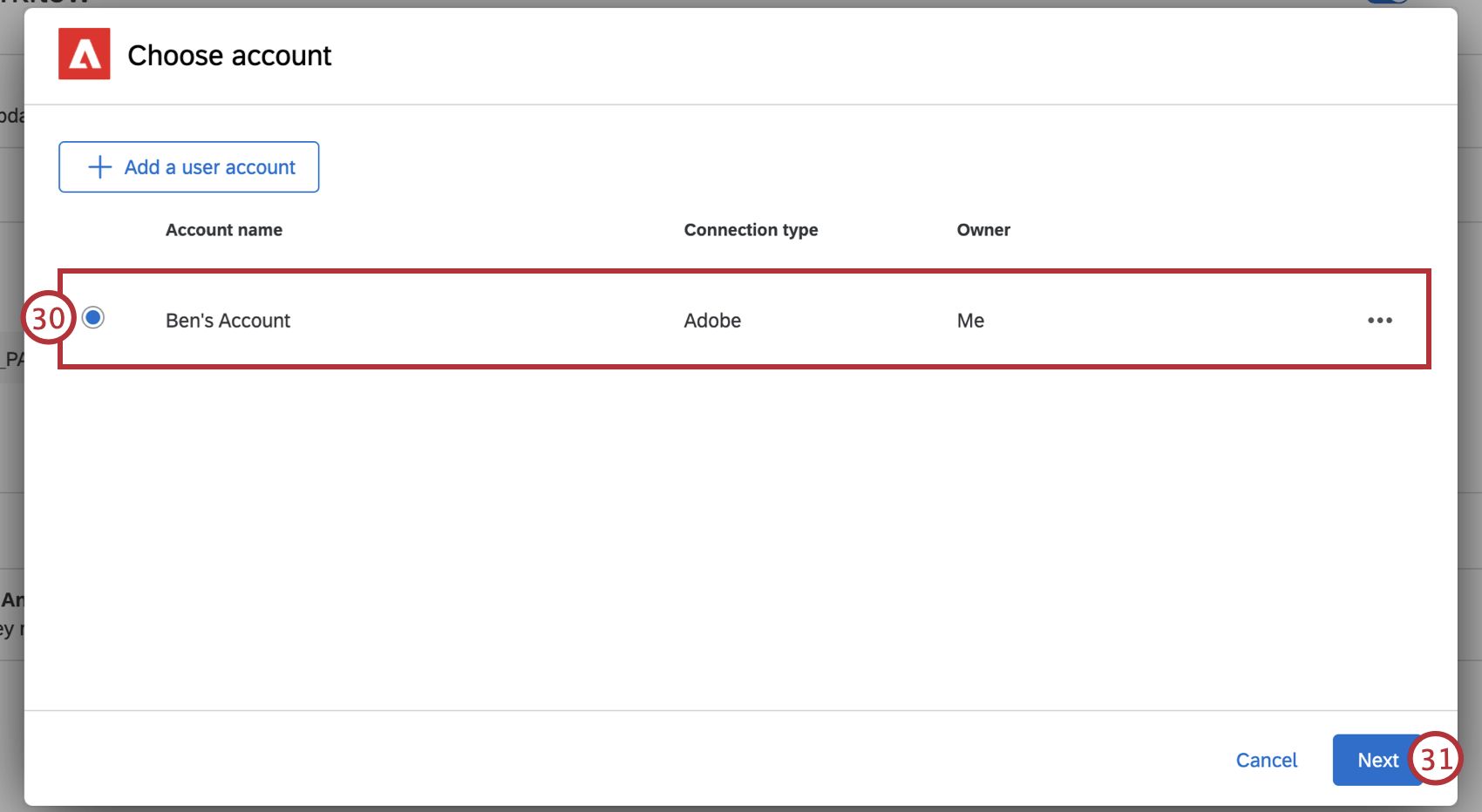
- Clique em Avançar.
- Verifique se a ID do conjunto de relatórios, a variável lista respostas e a variável da ID de respostas estão corretas e correspondem ao que você vê em sua conta da Adobe.
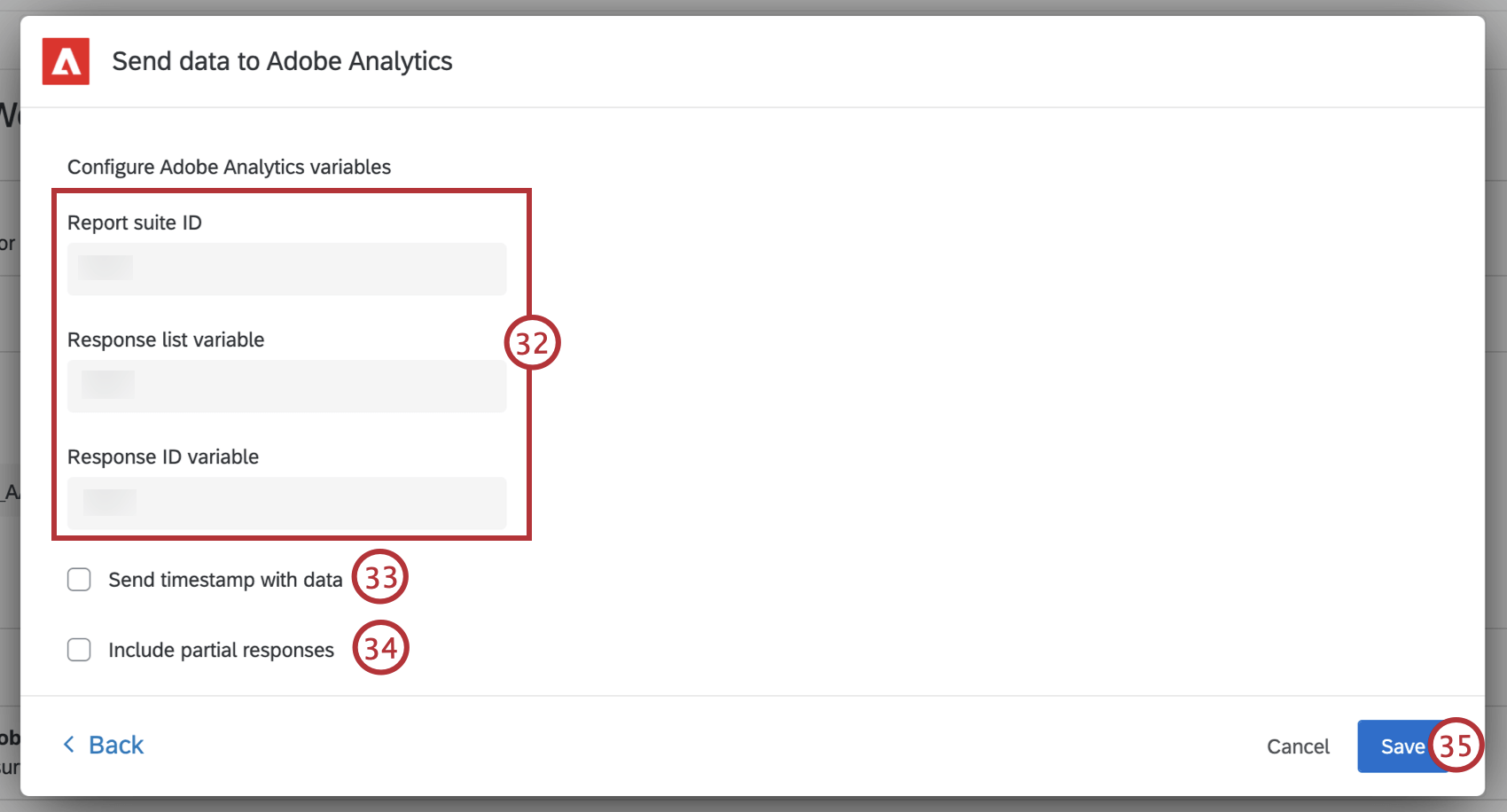
- Marque Enviar carimbo de data/hora com dados se o conjunto de relatórios tiver a configuração “Carimbos de data/hora necessários” ativada. Você pode verificar essas configurações em sua conta da Adobe. Para obter mais informações, consulte a documentação do registro de data e hora da Adobe.
Qdica: Se suas configurações de carimbo de data/hora não forem compatíveis (ou seja, se estiverem ativadas no lado do Qualtrics, mas desativadas no lado da Adobe, ou vice-versa), os dados não aparecerão no conjunto de relatórios da Adobe. No exemplo acima, os dados seriam enviados com sucesso do Qualtrics, mas seriam excluídos antes de aparecerem na Adobe devido a configurações de registro de data e hora incompatíveis. Verifique as configurações de registro de data e hora para garantir que seus dados apareçam na Adobe.
- Marque Incluir respostas parciais se quiser que respostas parciais sejam enviadas para o conjunto de relatórios. Consulte eventos de resposta pesquisa para saber como iniciar um fluxo de trabalho para respostas incompletas.
- Clique em Salvar.
Atenção: Certifique-se de que os dois fluxos de trabalho que você criou estejam ativados .
ADICIONAR DADOS INTEGRADOS
Se estiver criando um novo pesquisa e uma interceptor para passar dados para a Adobe, será necessário adicionar dados integrados ao pesquisa e à interceptor. Depois que esses dados integrados forem adicionados, você poderá configurar com êxito os fluxos de trabalho da Adobe usando a pesquisa que fez.
Se você estiver criando uma interceptor usando uma configuração guiada:
- Clique em Add Embedded Data (Adicionar dados incorporados ) quando chegar à etapa “Add extra data points you want to collect” (Adicionar pontos de dados adicionais que deseja coletar) ao criar sua interceptor.
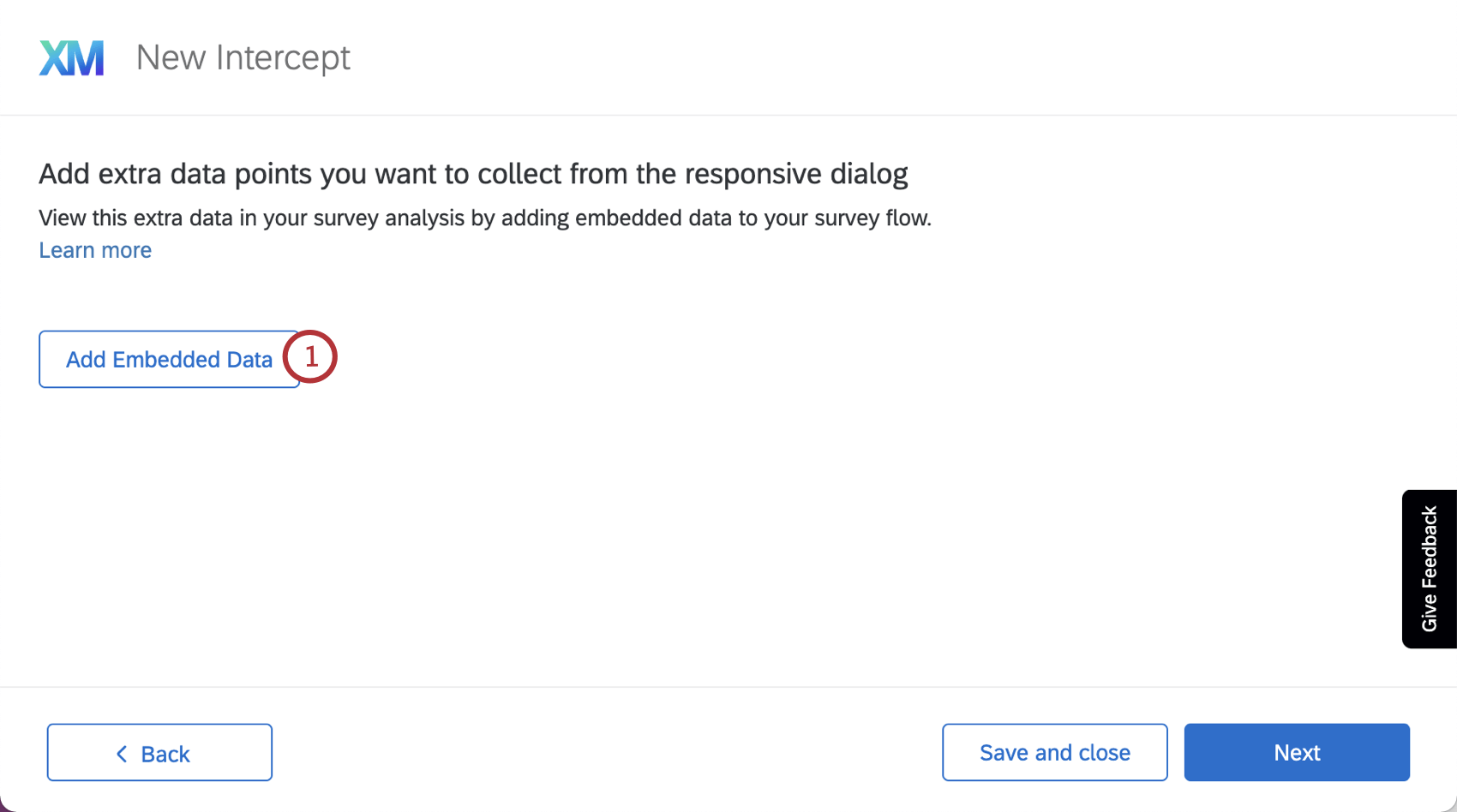
- No menu suspenso “Select data” (Selecionar dados), selecione Adobe Experience ID.
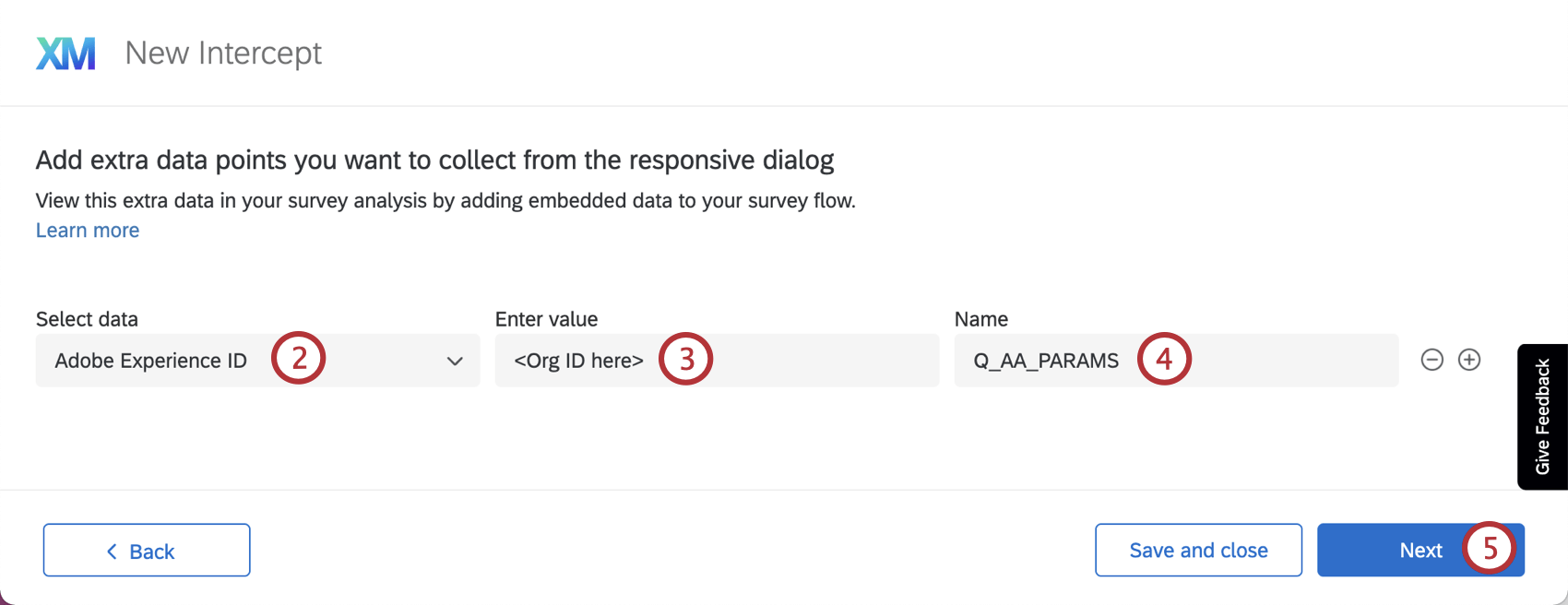
- No campo “Enter value” (Inserir valor), digite sua Adobe organização ID. Você pode encontrar esse valor no projeto da Adobe que você configurou para obter os segredos de autenticação da Adobe.
- No campo “Name” (Nome), digite “Q_AA_PARAMS”.
- Clique em Avançar.
Se estiver criando uma interceptor usando uma configuração não guiada:
- Selecione o menu dados integrados para cada conjunto de ações incluído na interceptor. Consulte Dados incorporados no feedback do site para obter instruções passo a passo.
- No campo “Name”, digite “Q_AA_PARAMS”.
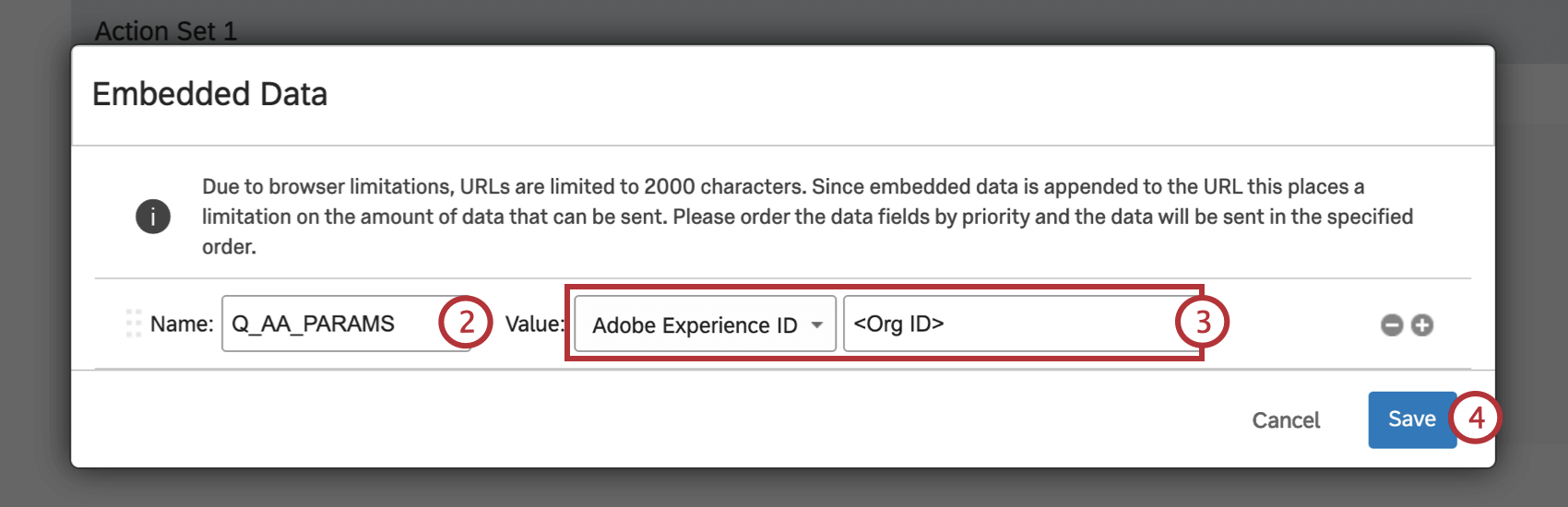
- Em “Value” (Valor), selecione Adobe Experience ID na lista suspensa e digite sua Organização ID (ID da organização ).
- Clique em Salvar.
Depois que dados integrados tiverem sido configurados em sua interceptor, siga estas etapas para adicioná-los ao pesquisa:
- Navegue até o pesquisa que você usará com o seu interceptor.
- Ir para Fluxo da pesquisa.
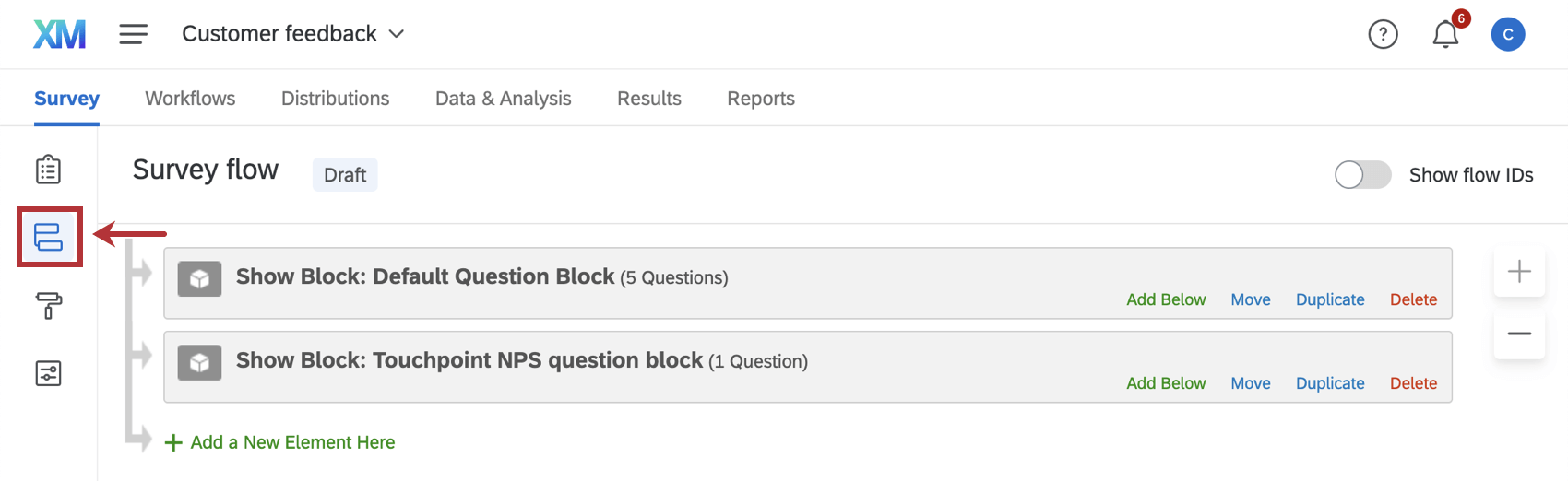
- Clique Adicione um novo elemento aqui.
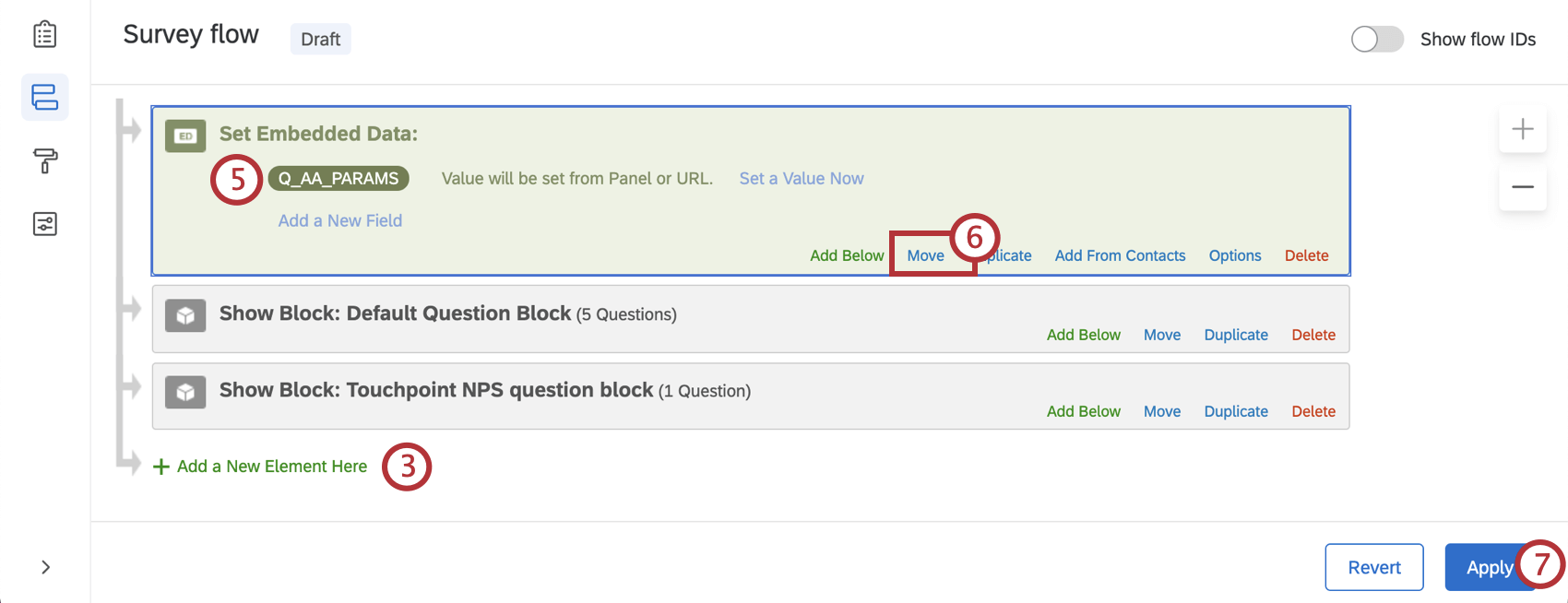
- Selecione Embedded Data (Dados incorporados).
- Clique em “Create New Field or Choose From Dropdown…” (Criar novo campo ou escolher no menu suspenso) e digite “Q_AA_PARAMS” como o nome do campo. Deixe o valor em branco.
- Clique em Mover e mova o elemento dados integrados para a parte superior do fluxo da pesquisa.
- Clique em Aplicar ) para salvar suas alterações.
Solução de problemas com a passagem de dados do Qualtrics para o Adobe Analytics
Há alguns erros comuns que podem ocorrer com a extensão Qualtrics-Adobe Analytics. Considere as dicas abaixo se você tiver um problema.
ATRASOS NO CONSUMO DE DADOS
Em geral, leva cerca de 24 horas para que os dados apareçam na plataforma do Adobe Analytics. Isso significa que, mesmo que você tenha ativado a extensão para uma de suas pesquisas, não verá nenhum resultados preenchido na plataforma do Adobe Analytics por pelo menos um dia. Os resultados pesquisa que você coletou com o Qualtrics aparecerão imediatamente na interface do Qualtrics.
Determinados dados não estão aparecendo no Adobe Analytics
A extensão Qualtrics-Adobe Analytics passa as informações de resposta pesquisa para o Adobe Analytics na forma de uma variável lista. No entanto, apenas tipos específicos de dados são transmitidos:
- Todos os dados que possam ser expressos como um recodificar valores ou valor dados integrados serão transmitidos pelo Data Connector, mas nenhum outro dado poderá ser.
- Respostas aos elementos pesquisa, como perguntas múltipla escolha e tabelas matriz likert, serão incluídas.
- Informações como respostas a perguntas entrada de texto não serão incluídas.
- Somente os primeiros 60 campos dados integrados podem ser passados como “dados de contexto” para o Adobe Analytics. Em seguida, você precisará usar as “Regras de processamento” da Adobe para mapear esses dados de contexto para uma variável do Adobe Analytics. Depois de seguir essas etapas, você poderá criar gráficos e relatórios com base nos dados integrados passados para o Adobe Analytics.
Qdica: se você tentar enviar mais de 60 campos a qualquer momento, somente os 60 campos principais do fluxo da pesquisa serão enviados para a Adobe.
- Os campos Dados integrados devem sempre começar com uma letra. Os caracteres compatíveis com os nomes dos campos dados integrados incluem números, letras, hífens e sublinhados.
Siga as etapas abaixo para testar sua integração e revisar os campos dados integrados que estão sendo passados para a Adobe:
- Adicionar dados integrados a uma resposta. Isso pode ocorrer por meio de dados integrados sobre o contato em uma lista de contatos, fluxo da pesquisa etc.
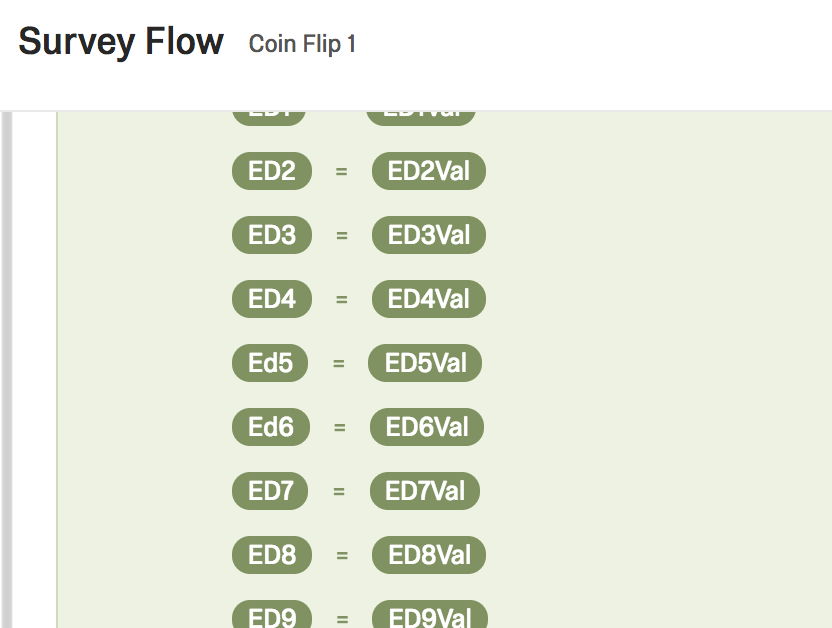
- Selecione os campos dados integrados sobre os quais você deseja gerar relatórios e gráficos no Adobe Analytics. Depois de decidir quais campos dados integrados usar, abra a seção “Admin -> Report Suites” do Adobe Analytics.
Qdica: você só pode passar 60 campos dados integrados para o Adobe Analytics. Além disso, as chaves e os valores dados integrados serão “truncados” em 255 caracteres devido a uma limitação do Adobe Analytics.
- Na seção Report Suite Gerente, navegue até “Edit Settings -> General -> Processing Rules”
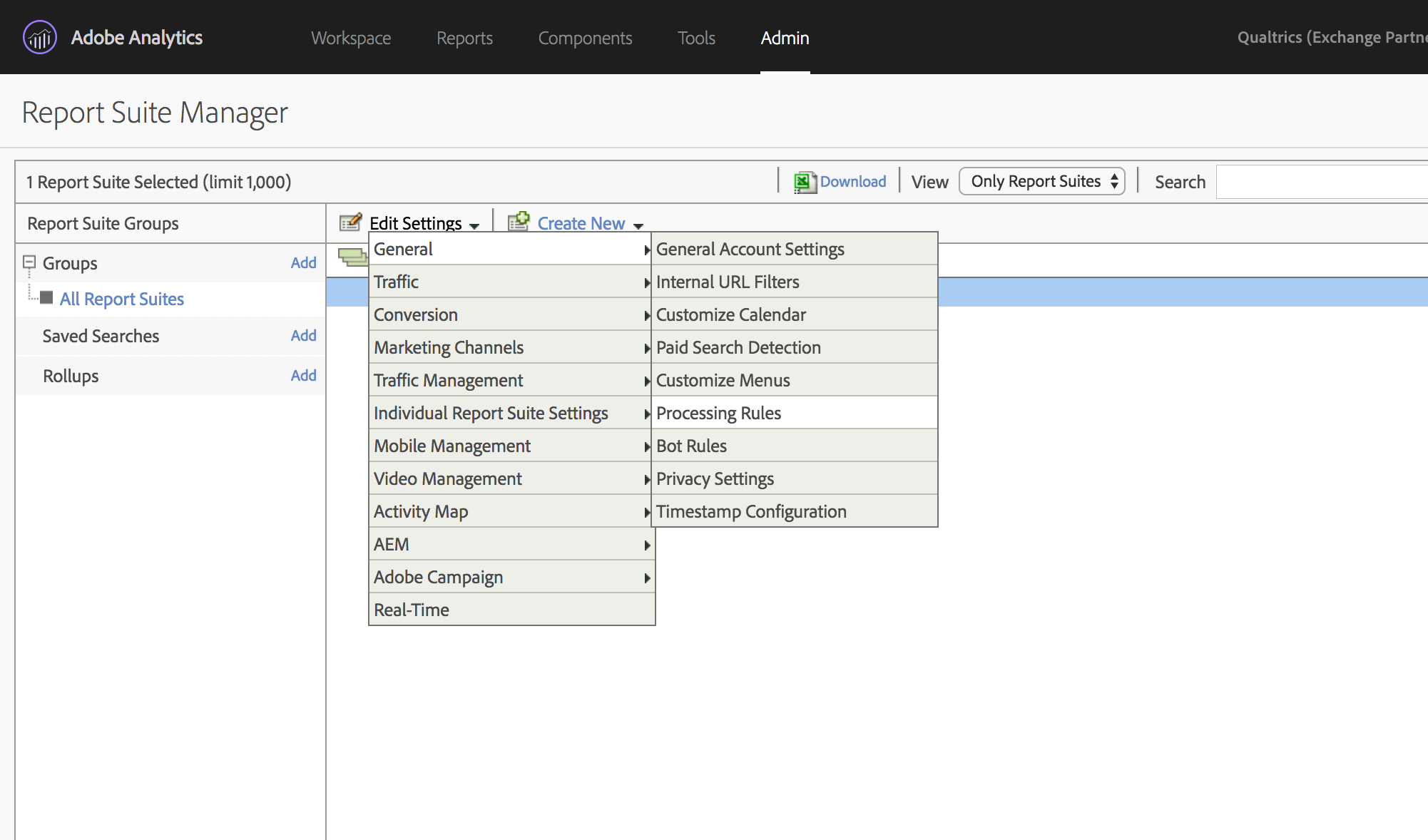
- Crie uma nova condição que mapeie ED1 (pressione Enter no teclado e “Dados de contexto” será automaticamente adicionado) para uma variável eProp ou eVar. Não use uma lista var, pois isso substituirá a resposta pesquisa. No exemplo abaixo, o campo dados integrados está sendo mapeado para a variável “Prop1” no Adobe Analytics.
- Preencha um exemplo de resposta usando um link anônimo.
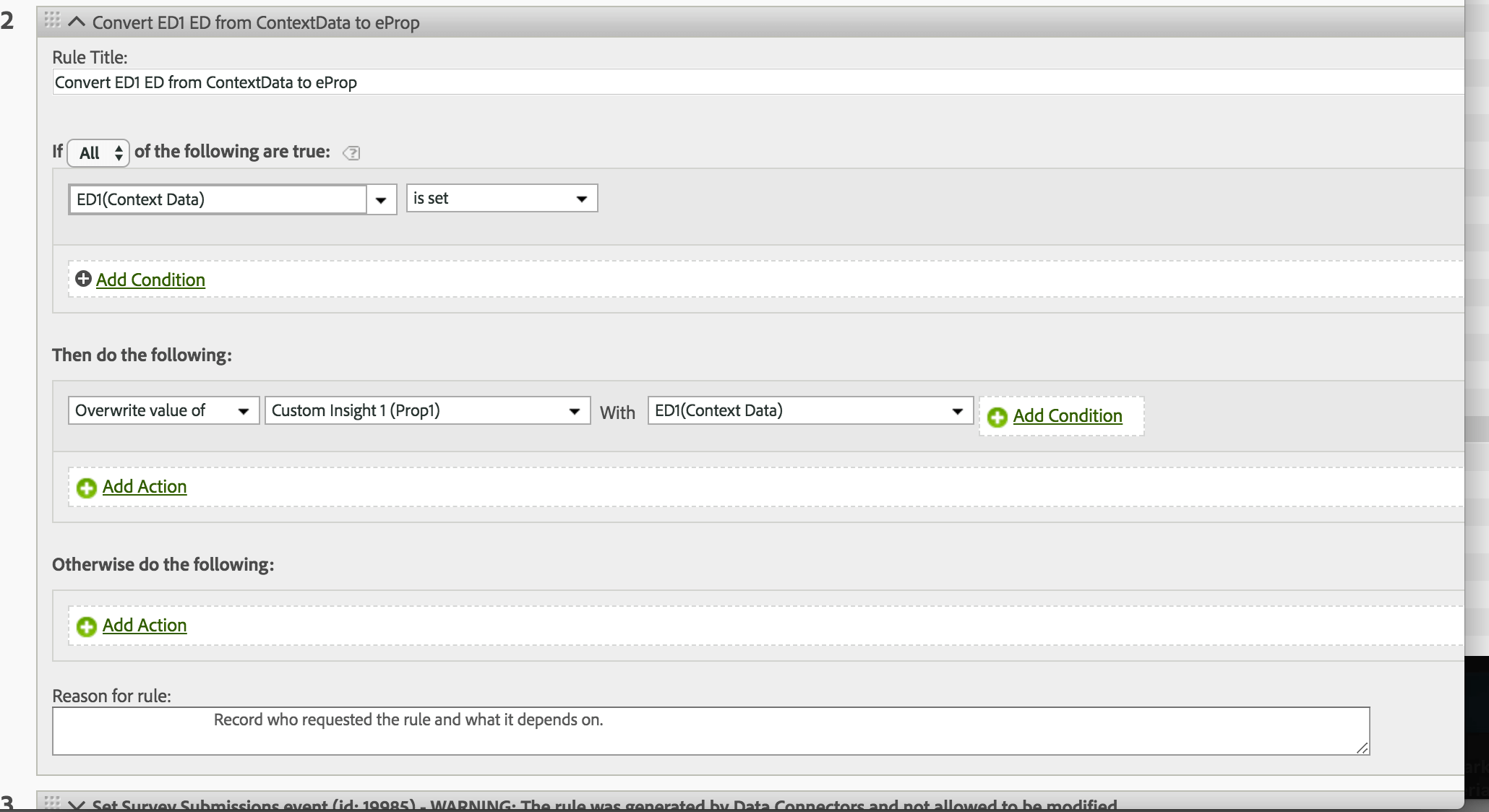 Qdica: Pesquisa de visualização não envia resultados para o Adobe Analytics.
Qdica: Pesquisa de visualização não envia resultados para o Adobe Analytics. - Se tudo estiver configurado corretamente, você poderá ir para a seção “Relatórios” do Adobe Analytics e clicar em “Custom Traffic -> Custom Traffic 1-10 -> Custom Insight 1” para visualizar o relatório da variável prop1 (use “Custom Conversion -> Custom Conversion 1-10” se tiver usado uma eVar). Ao fazer isso, você verá um gráfico como o apresentado a seguir.
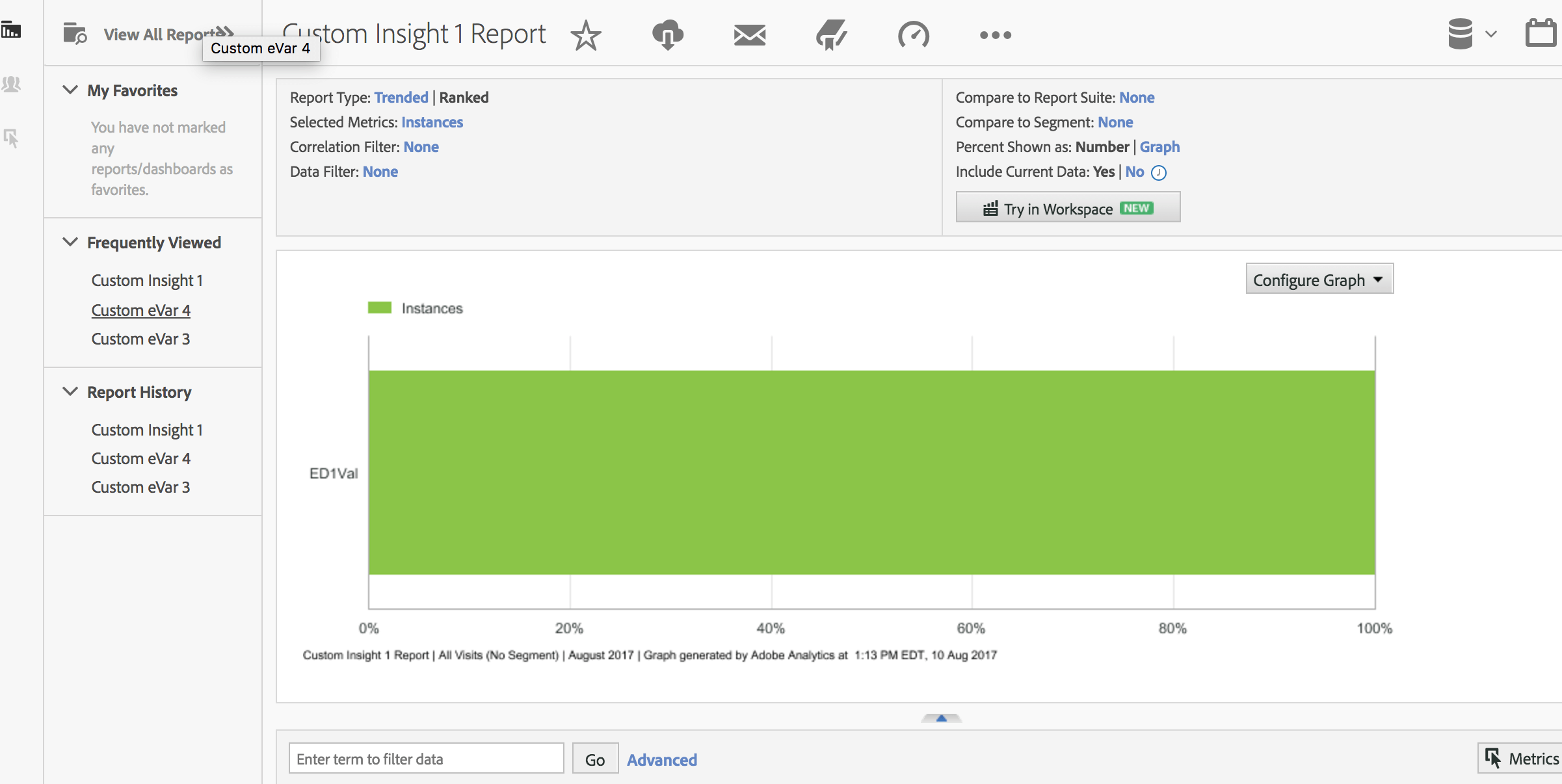
Credenciais JWT herdadas
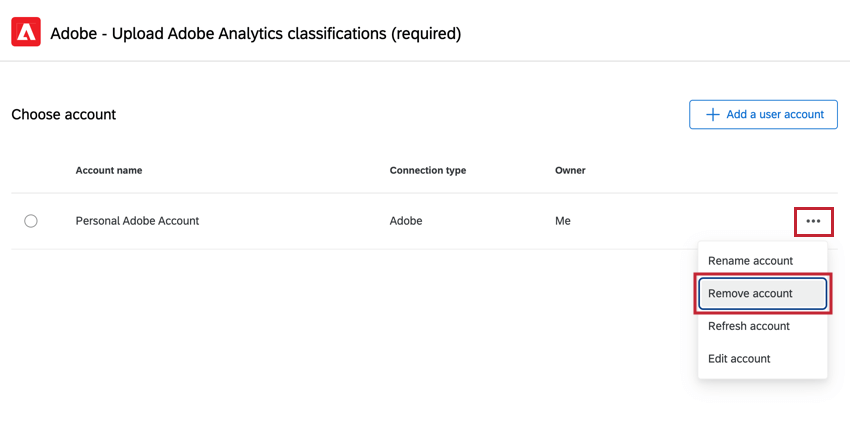
Para adicionar ou atualizar as credenciais JWT:
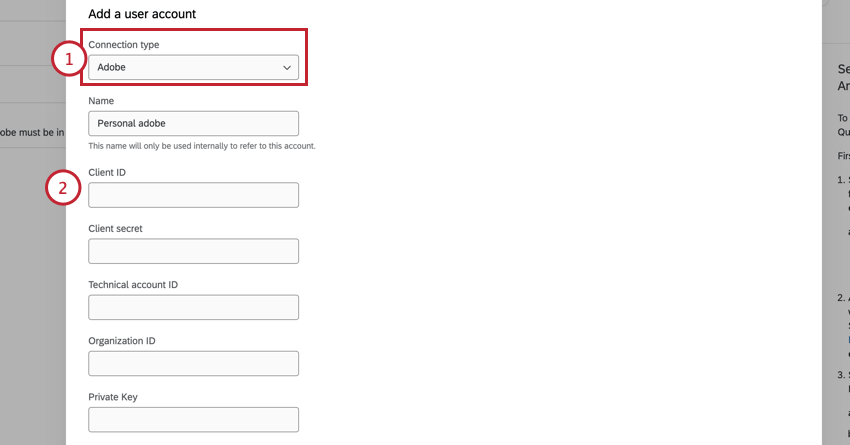
- Selecione Adobe para o tipo de conexão.
- Insira as informações de sua conta:
- ID do cliente: A ID do cliente fornecida no console da Adobe como parte dos detalhes da credencial.
- Segredo do cliente: o segredo do cliente fornecido no console da Adobe como parte dos detalhes da credencial.
- ID Conta técnica: A ID Conta técnica fornecida no console da Adobe como parte dos detalhes da credencial.
- ID da Organização: a ID organização fornecida no console da Adobe como parte dos detalhes da credencial. Essa ID é uma cadeia alfanumérica de 24 caracteres, seguida por @AdobeOrg.
- Chave privada: A chave que corresponde à chave pública anexada à conexão de sua conta serviço.