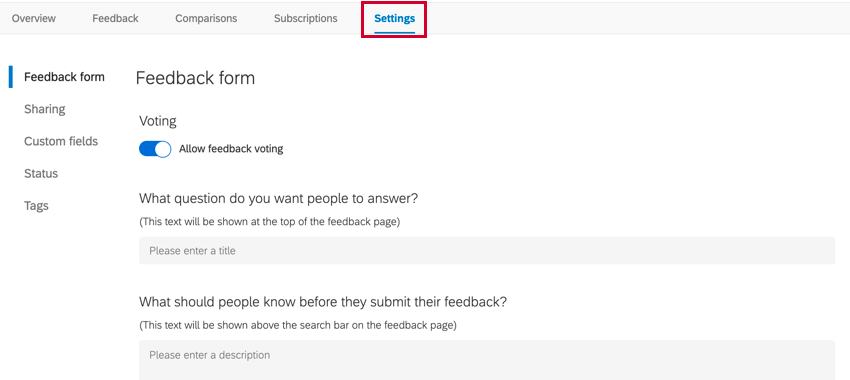Personalização de um projeto de feedback da linha de frente
Sobre o Customizing de um projeto de feedback da linha de frente
Depois de criar o projeto Frontline Feedback, você pode personalizá-lo para atender às necessidades da sua organização. A guia Settings (Configurações ) controla as opções de personalização do seu projeto Frontline Feedback. Aqui, você pode editar a aparência do formulário de feedback, criar status de solicitação personalizados e compartilhar o projeto com seus usuários. As informações sobre cada ambiente estão abaixo.
Formulário de feedback
A seção Formulário de feedback permite personalizar os campos de dados que os usuários devem preencher ao adicionar feedback ao projeto. Você também pode configurar o texto padrão que os usuários veem.
Informações gerais
- Insira a pergunta que deseja fazer: Insira a pergunta que deseja que seus usuários respondam. Essa é a pergunta que você está usando para solicitar feedback de seus funcionários e aparecerá na parte superior do formulário de feedback. Há um limite de 200 caracteres para esse campo.
- Insira informações ou instruções adicionais para esclarecer sua pergunta: Insira quaisquer instruções que os usuários devam considerar antes de enviar seus comentários. Esse texto aparecerá acima da barra de pesquisa no formulário de feedback. Há um limite de 200 caracteres para esse campo.
- Adicione perguntas adicionais: Ative e use a caixa de texto fornecida para inserir perguntas ou outras informações para que seus usuários levem em consideração ao fornecer feedback.
Configurações adicionais do formulário
- Renomear rótulo do título: Isso controla como o campo “Título” é chamado quando alguém envia um novo feedback.
- Renomear rótulo de descrição: Isso controla como o campo “Descrição” é chamado quando alguém envia um novo feedback.
Exemplo: Quando essas configurações não estão ativadas, esse é o formulário padrão:
comparação, aqui estamos chamando o título de “Resumo” e a descrição de “Detalhes:”
Configurações de campo
Selecione a descrição, as tags ou os clientes que deseja que os usuários adicionem a cada feedback enviado. Quando um campo estiver “ativado”, você terá a opção de selecionar se esse campo será opcional ou obrigatório. Os campos obrigatórios serão marcados com um asterisco.
Por padrão, a alternância de descrição estará ativada e marcada como opcional. Se você não precisar mais usar o campo de descrição (por exemplo, se configurar campos personalizados de texto), poderá desativar a descrição, o que a removerá do formulário de feedback e da visualização de feedback.
Permissões
- A configuração Permitir votação de comentários permite que os usuários votem a favor dos comentários existentes. Você pode ativar ou desativar isso a qualquer momento.
- A configuração Permitir que os colaboradores enviem feedback anonimamente permite que os usuários enviem solicitações de feedback anônimas e comentários sobre solicitações.
Compartilhando
As configurações de compartilhamento permitem determinar quem na sua licença pode acessar o projeto Frontline Feedback. Também é possível determinar o nível de acesso que os usuários terão no projeto.
Compartilhamento em toda a marca
O compartilhamento por toda a marca pode ser usado para dar acesso rápido a todos os usuários da sua licença Qualtrics de uma só vez. Basta ativar a opção Convidar todos em sua organização para acessar e contribuir com este projeto.
Quando essa opção estiver ativada, todos na marca poderão interagir com o feedback existente e enviar seu próprio feedback, além de criar e gerenciar suas próprias coleções e comparações. Os colaboradores também podem editar clientes e tags de feedback, adicionar responsáveis ao feedback e assinar o feedback.
Todos os usuários da sua licença poderão acessar esse projeto na página Projetos.
Compartilhamento individual
Você pode gerenciar individualmente quem tem acesso ao seu projeto. Ao conceder acesso a indivíduos, você também pode determinar o nível de acesso de cada pessoa.
- Decida se deseja ativar a opção Todos os novos usuários recebem notificações por e-mail por padrão. Quando essa opção está ativada, todas as configurações de assinatura de feedback são ativadas para todos os usuários que têm acesso ao projeto. Se essa opção estiver desativada, essas configurações de assinatura serão desativadas. Os usuários também podem alterar suas próprias configurações de assinatura individualmente.

- Digite o nome ou o endereço de e-mail do usuário ao qual deseja dar acesso. Ao digitar, você receberá uma lista de usuários da sua organização para selecionar. É possível inserir vários usuários nesse campo ao mesmo tempo.
- Selecione a função que os usuários terão. Você pode atribuir indivíduos a diferentes funções.
-
- Moderador: Os usuários podem editar e excluir todos os feedbacks e comentários do projeto, bem como contribuir com seus próprios feedbacks.
- Somente leitura: Os usuários poderão ler os comentários existentes e visualizar as comparações, mas não poderão enviar seus próprios comentários.
- Colaborador: Os usuários poderão interagir com os comentários existentes e enviar seus próprios comentários, além de criar e gerenciar suas próprias coleções e comparações. Os colaboradores também podem editar clientes de feedback e tags.
- Proprietário: os usuários poderão gerenciar todos os comentários do projeto, bem como todas as configurações do projeto.
Qdica: todas as funções de usuário podem gerenciar as assinaturas de suas conta. -
- Clique em Compartilhar.
Depois de compartilhar o projeto com usuários individuais, você pode gerenciar o acesso deles na seção Permissões.
Nesta seção, você pode executar as seguintes tarefas:
- Use os campos Nome de exibição, Usuário e Permissão para filtro usuários específicos.
Qdica: se o “Display Name” (Nome de exibição) de um usuário estiver em branco, isso significa que ele ainda não acessou o projeto Frontline Feedback.
- Clique no menu suspenso na coluna “Permission” (Permissão) para alterar o nível de acesso do usuário.
- Clique no ícone lixeira lixeira avançar de um usuário para removê-lo do projeto.
Campos personalizados
Na seção Campos personalizados, é possível criar campos adicionais que são exibidos no formulário de feedback e na visão geral das solicitações de feedback. Ao enviar uma solicitação de feedback, a pessoa que está enviando o feedback poderá selecionar valores para os campos personalizados. Você pode usar campos personalizados para filtro suas solicitações de feedback.

Criação de campos personalizados
- Navegue até a guia Custom Fields (Campos personalizados ).

- Clique em Add Field (Adicionar campo).
- Dê um nome ao seu campo.

- Escolha o Tipo de campo. Isso determina o formato das respostas que os entrevistados podem dar no feedback. As opções incluem:
- Múltipla escolha – Todas as respostas são únicas
- Múltipla escolha – Permitir várias respostas
- Entrada de texto – linha única
- Entrada de texto – várias linhas
- Clique em Salvar.
- Se você criou um campo múltipla escolha, agora é hora de adicionar as diferentes respostas disponíveis. Clique nos três pontos avançar do campo que você acabou de criar.

- Selecione Adicionar item de campo.
- Dê um nome ao item de campo.

- Escolha a cor de fundo do item.
- Selecione a cor do texto.
- Visualize seu novo item e faça os ajustes necessários.
- Clique em Salvar.
- Repita as etapas de 6 a 12 para quaisquer itens adicionais que você precise adicionar ao campo.
Qdica: você pode ter até 200 itens para um campo.

Edição & Exclusão de campos personalizados
Para editar ou excluir um campo personalizado, clique no ícone de menu avançar do campo e, em seguida, selecione a opção desejada.

Você também pode editar e excluir itens de campo individuais. Para excluir ou editar um item, clique no ícone de menu avançar do item e selecione a opção desejada.

Status
A seção Status permite configurar os status que podem ser aplicados às solicitações de feedback. Os status são usados para mostrar o progresso do feedback, como a marcação de solicitações como Em revisão, Planejado e Entregue. Você pode criar e excluir status personalizados, bem como modificar qualquer status existente.
Para criar um novo status:
- Clique em Adicionar status.

- Dê um nome ao seu novo status.

- Escolha a cor do texto.
- Selecione uma cor de fundo.
- Visualizar o status.
- Clique em Adicionar.
Edição e exclusão de status
Para editar um status existente, clique no botão Edit (Editar avançar do status. Clique no botão Excluir para excluir um status existente.

Depois de clicar em Excluir, você precisará atribuir um novo status a todas as solicitações de feedback que tenham o status que você está excluindo. Use o menu suspenso para escolher um status. Observe que, quando um status é excluído, ele é irrecuperável.

Tags
A seção Tags contém todas as tags que os usuários adicionaram às solicitações de feedback no seu projeto. Nessa guia, você pode excluir tags do seu projeto.
Para excluir uma tag, clique em Excluir avançar da tag que você deseja remover. Você será solicitado a confirmar sua decisão. Prossiga com cuidado, pois as tags excluídas são removidas de todas as solicitações de feedback, e essa ação é irreversível!