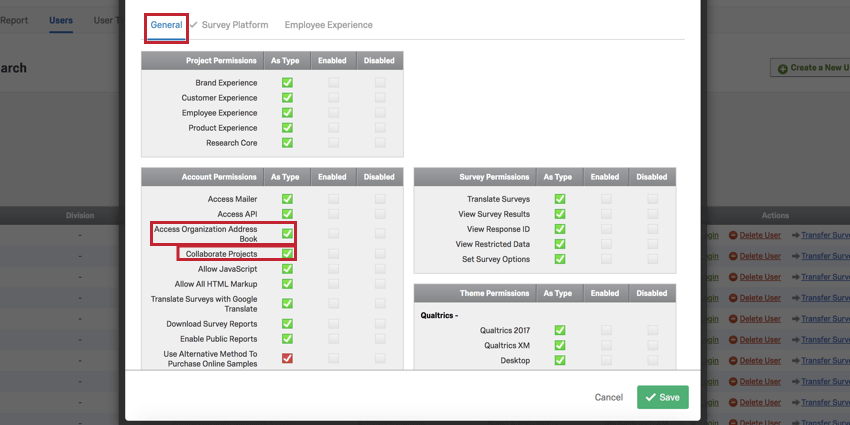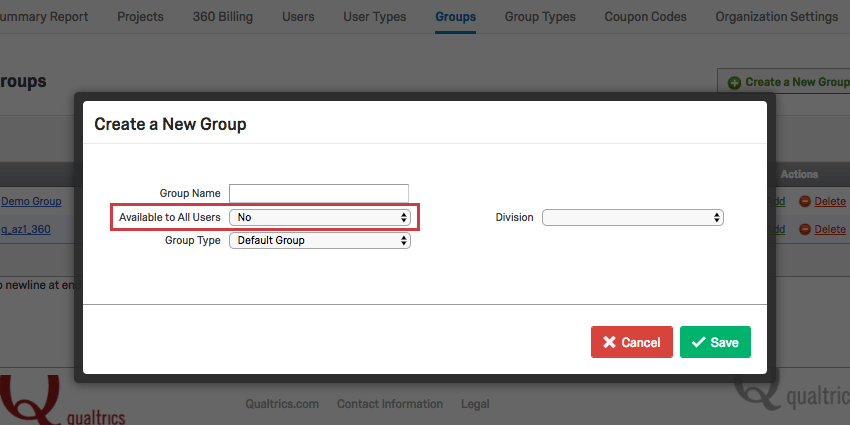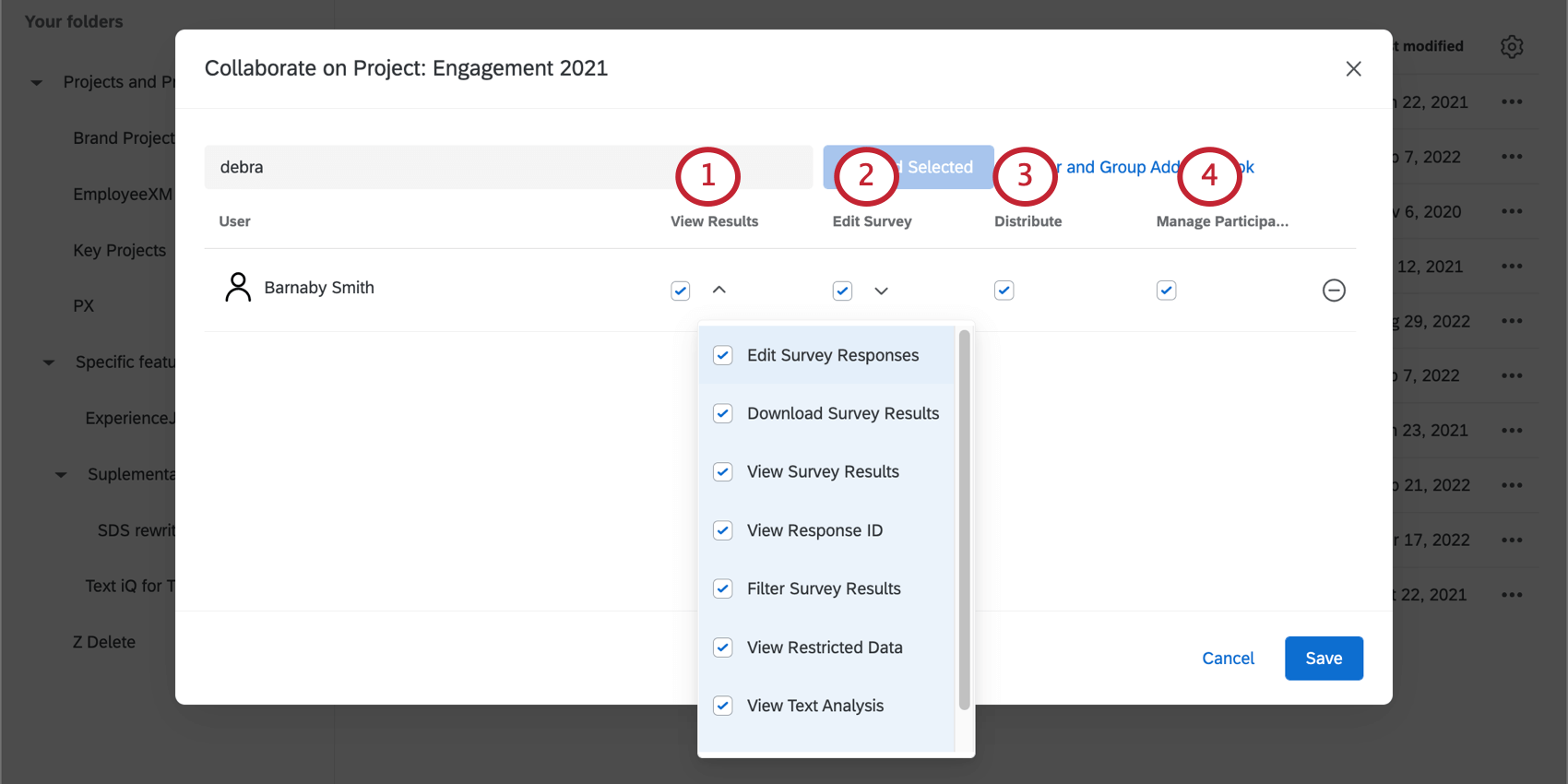Colaboração em Projetos (EX)
Sobre a colaboração em Projetos experiência dos colaboradores, Employee Experience
Nosso característica de colaboração permite que você dê a outros usuários do experiência dos colaboradores, Employee Experience em sua organização acesso aos seus projetos quando eles fizerem login em suas contas. Dessa forma, você e um colega podem trabalhar no mesmo projeto 360, Engagement, Ad Hoc Colaborador Research ou Lifecycle sem fornecer as informações conta sua conta. Você pode até optar por restringir o tipo de acesso que outros usuários têm ao seu projeto. Por exemplo, se houver tradutores trabalhando em seu projeto, você pode garantir que eles tenham privilégios de edição, mas nenhum acesso aos dados coletados.
Colaboração em um projeto
Você pode compartilhar projetos com usuários individuais e grupos de pessoas na sua organização. Se quiser criar um grupo, contato o Administrador da Marca em sua organização, que poderá criar um para você, ou, se você for um Administrador Marca, vá para a páginaAdmin para criar um grupo.
- Navegue até a página Projetos.

- Clique no menu suspenso do projeto à direita do projeto em que você deseja colaborar.
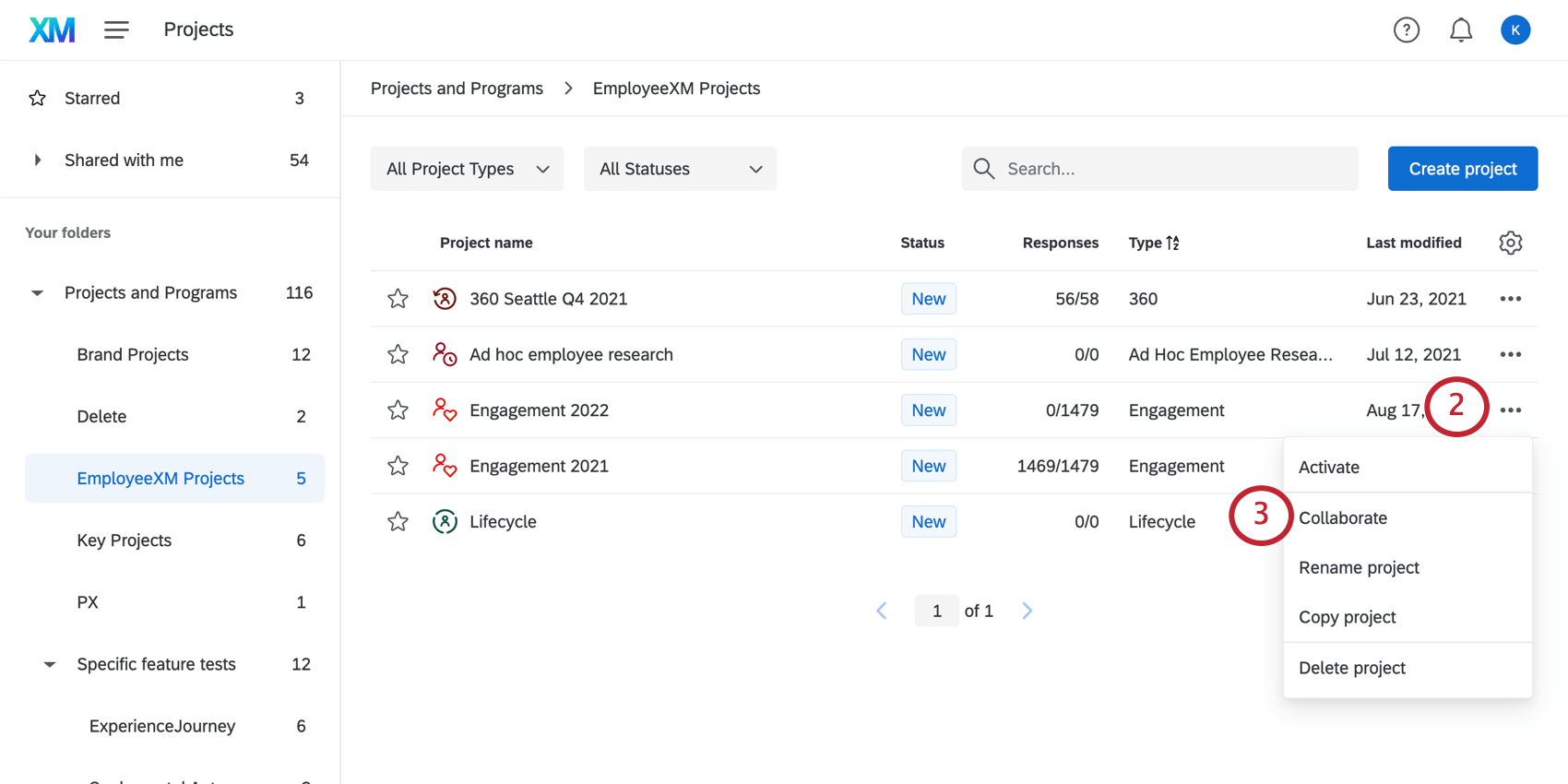
- Selecione Colaborar.
Qdica: O botão Colaborar está faltando? Há duas razões para isso acontecer. A primeira é que, se você não for o proprietário do projeto, não poderá compartilhá-lo com outros usuários. Para conceder a outro usuário acesso a esse projeto, você precisará entrar em contato com o criador do projeto. No entanto, se você for o proprietário do projeto, é provável que não tenha apermissão de usuário doColaborar Projetos . Contato o administrador da Marca para solicitar que essa permissão seja ativada ou, se você for um administrador Marca, vá para a página Administrador para permitir a colaboração.
- Digite nomes no campo para pesquisar ou selecione o User and Group Address Book (Catálogo de endereços de usuários e grupos).
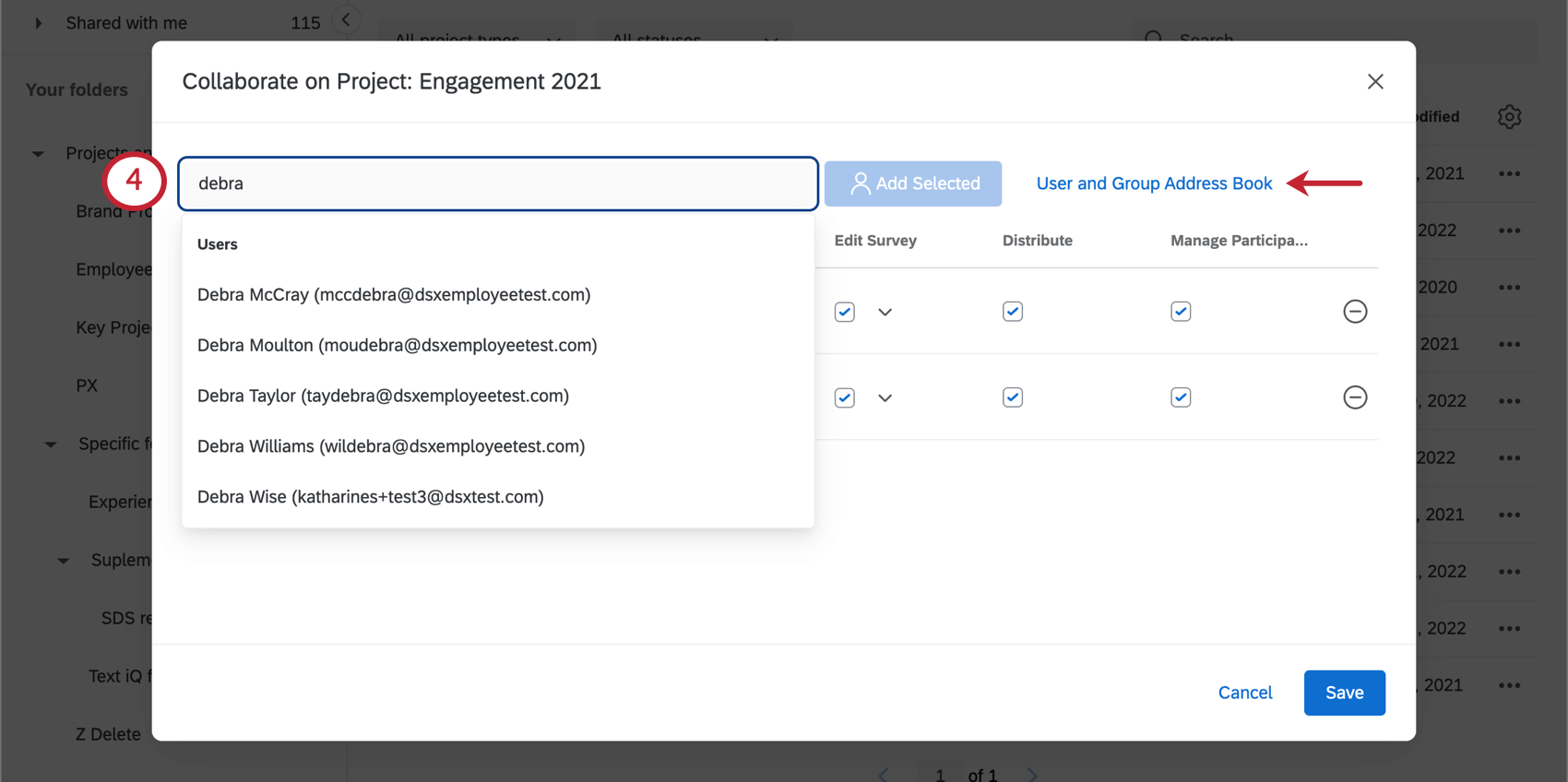 Qdica: você verá apenas os grupos aos quais pertence listados no catálogo de endereços.
Qdica: você verá apenas os grupos aos quais pertence listados no catálogo de endereços. - Selecione o usuário ou grupo de usuários com o qual deseja colaborar na lista e clique em Add Selected (Adicionar selecionado). Utilize a barra de pesquisa no canto superior direito da janela para localizar rapidamente seu usuário ou grupo de usuários.
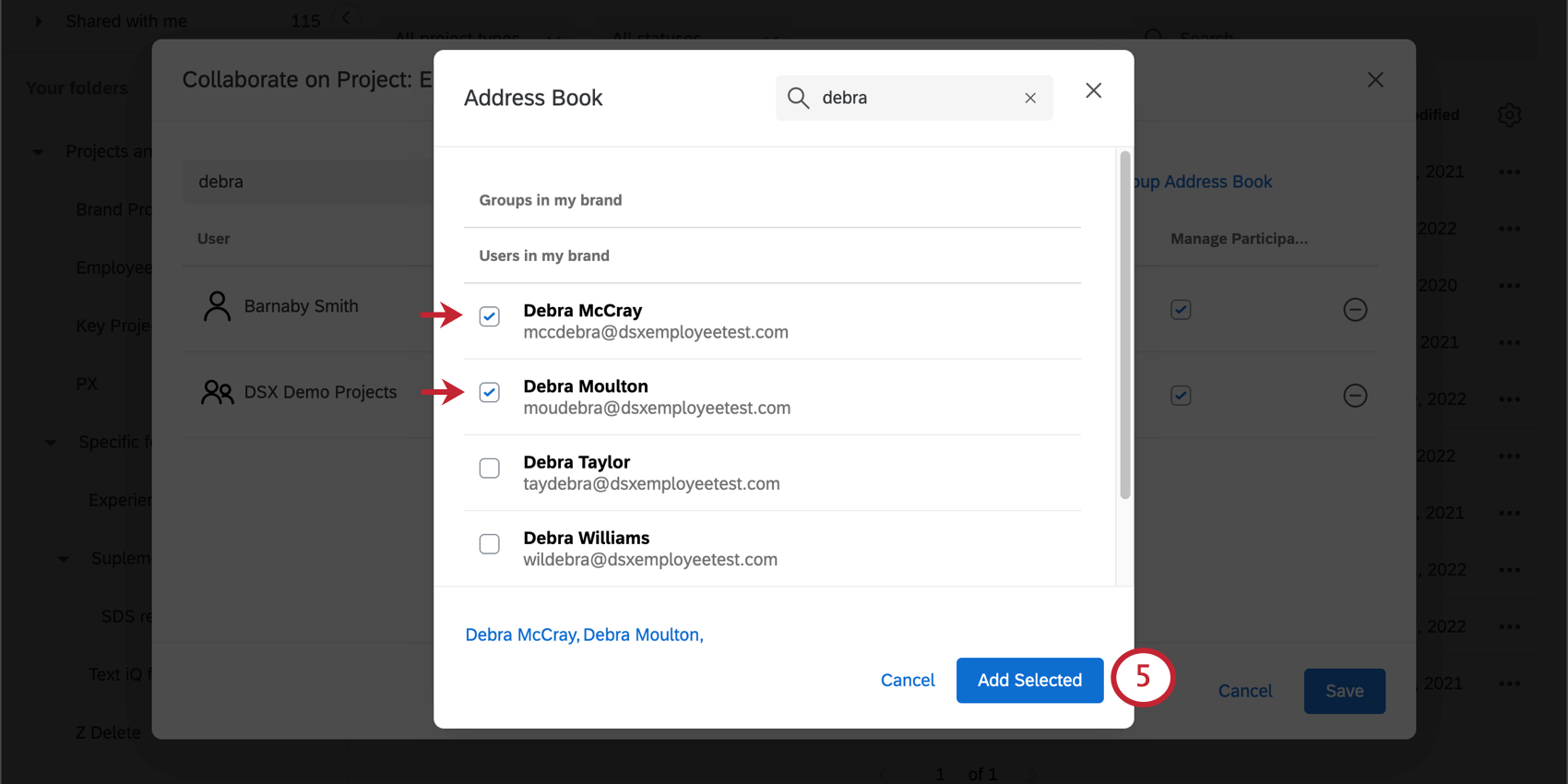 Qdica: Não está encontrando a pessoa que está procurando? Verifique se ela tem uma conta Qualtrics na mesma licença que a sua. Se conta da pessoa não estiver na mesma licença que a sua, ela não aparecerá no seu catálogo de endereços e você não poderá colaborar com ela.
Qdica: Não está encontrando a pessoa que está procurando? Verifique se ela tem uma conta Qualtrics na mesma licença que a sua. Se conta da pessoa não estiver na mesma licença que a sua, ela não aparecerá no seu catálogo de endereços e você não poderá colaborar com ela. - Marque as caixas de seleção das permissões de colaboração que você deseja conceder a cada pessoa ou grupo adicionado. Consulte a seção vinculada para obter mais informações sobre cada permissão.
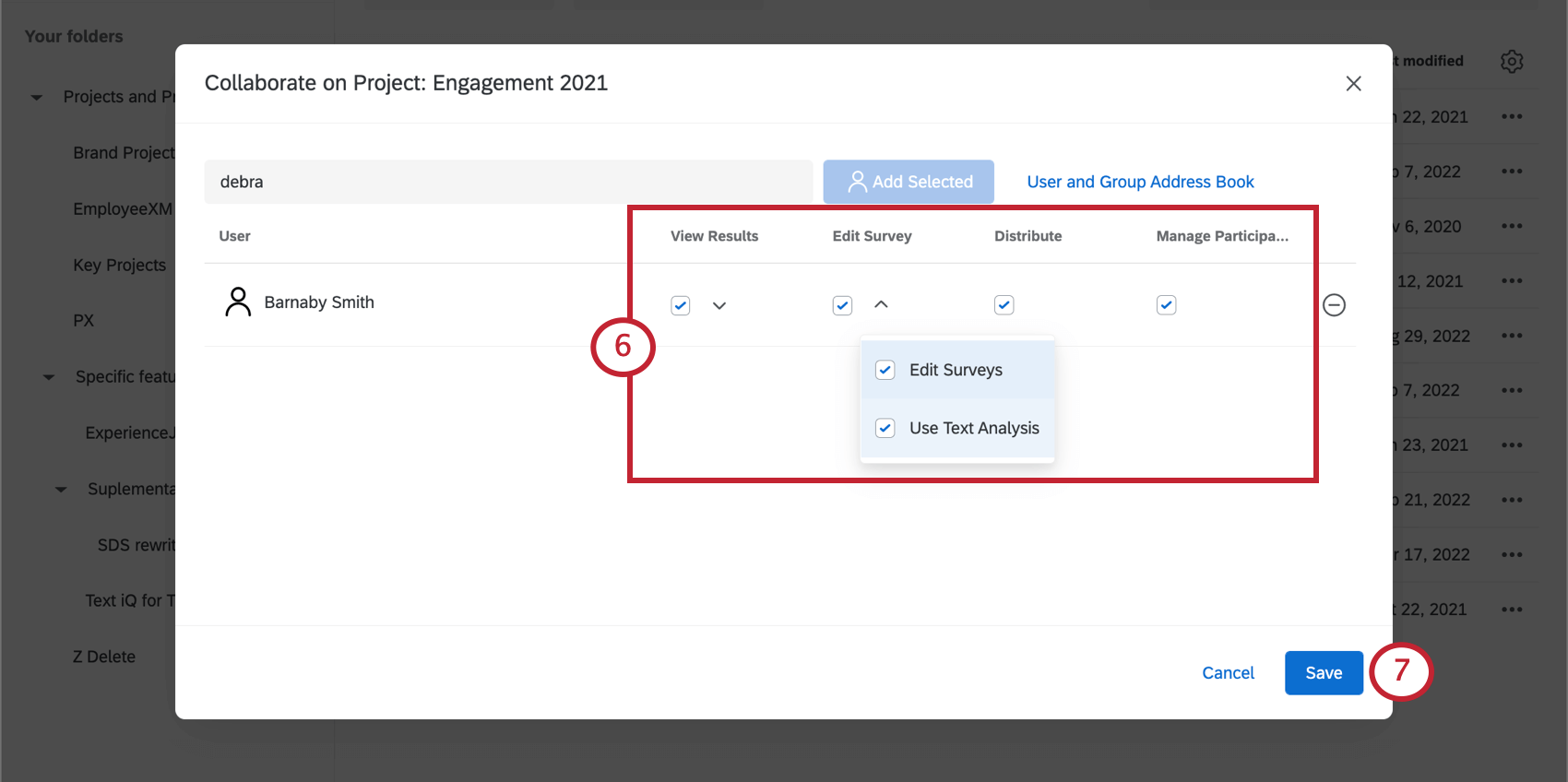
- Clique em Salvar.
Acesso a Projetos compartilhados
Quando um projeto for compartilhado com você, você receberá um e-mail informando que o projeto está disponível na sua conta. Clique em Log In no e-mail para ser levado à tela de login do Qualtrics.
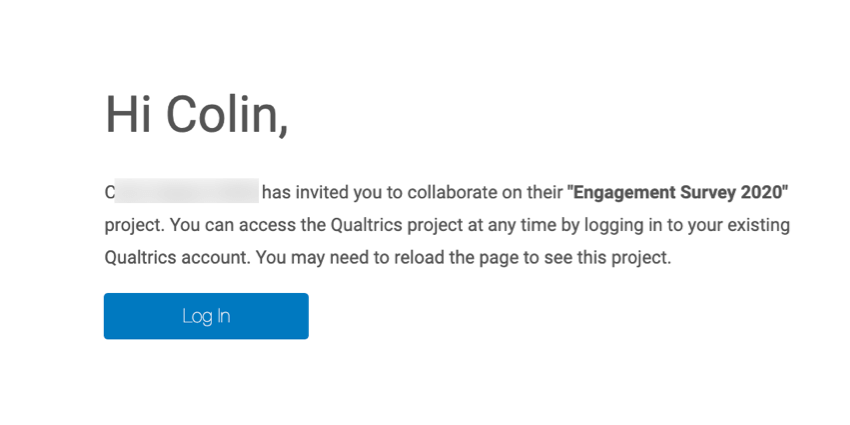
Uma vez conectado, você encontrará o projeto na pasta Compartilhado comigo na página Projetos. Para obter mais informações sobre como acessar e gerenciar seus projetos compartilhados, consulte Acesso a pesquisas compartilhadas. Observe que projetos experiência dos colaboradores, Employee Experience não têm códigos de colaboração, pois só podem ser compartilhados com usuários da sua organização.

Permissões de colaboração
Permissões de usuários e grupos
Nem todos os usuários da plataforma experiência dos colaboradores, Employee Experience podem convidar outras pessoas para colaborar em seus projetos. Por exemplo, embora os participantes possam participar de pesquisas colaborador, eles não podem editá-las e, portanto, não faria sentido que eles pudessem convidar outras pessoas para colaborar em seus projetos.
Os dois tipos de usuários experiência dos colaboradores, Employee Experience capazes de colaborar em projetos são o Marca Administrator e o Colaborador Insights Administrator. Ambos os usuários podem trabalhar em projetos e ser participantes/usuários do dashboard, mas somente os Marca Administrators têm acesso à página Admin.
Para qualquer usuário ao qual você queira conceder permissões de colaboração, será necessário ativar as permissões de usuárioColaborar Projetos e Access Organização Address Book General.
A colaboração com grupos é conveniente porque permite colaborar com muitos usuários ao mesmo tempo. No entanto, antes de colaborar com os grupos, é importante que eles tenham as permissões corretas ativadas.
Quando você cria um novo grupo na página Admin , o campo Disponível para todos os usuários tem duas opções que afetam a colaboração:
- Não: Isso significa que o grupo é exclusivo para os membros. A colaboração em projetos com esse grupo compartilhará os projetos apenas com os membros do grupo.
- Para esta marca: Isso significa que o conteúdo do grupo está disponível para todos. A colaboração de projetos com esse grupo dará a todos os administradores do Marca and Colaborador Insights em sua licença a capacidade de acessá-los.
Permissões para colaboradores
Quando você colaborar em um projeto com colegas, não precisa dar a eles acesso total. Você pode restringir o conteúdo que eles podem visualizar ou editar diretamente no menu Colaborar no projeto.
Se você estiver vendo botões cinza ou guias estiverem ausentes em um de seus projetos, pode ser devido às permissões concedidas a você pelo proprietário.
- Exibir Resultados: Se você não optar por especificar permissões, ativar essa permissão dará ao seu colaborador acesso total às guias Dados, Relatórios e Painéis. No entanto, se você clicar em Detalhes, poderá especificar quais dados o colaborador pode visualizar ou gerenciar.
- Editar Respostas Pesquisa: Deve ser emparelhado com Exibir Resultados Pesquisa. Permite que o usuário use o característica de edição de respostas e gere links de repetição.
- Exibir Resultados Pesquisa: Dá acesso à guia Dados, excluindo a capacidade de adicionar filtros, excluir dados, usar a edição de respostas, exportar dados, visualizar IDs de resposta ou gerar links de retomada. Você ainda pode importar dados ou organizar as colunas na página.
- Filtro Resultados Pesquisa: Deve ser emparelhado com Exibir Resultados Pesquisa. Permite que o usuário filtro as respostas coletadas.
- Visualizar análise de texto: Permite que o usuário visualize respostas do texto no Text iQ. O usuário não poderá editar nenhum aspecto da análise de texto.
- Download Resultados Pesquisa: Deve ser emparelhado com Exibir Resultados Pesquisa. Permite que o usuário exporte respostas da guia Dados.
- Exibir ID de resposta: Deve ser emparelhado com Exibir Resultados Pesquisa. Permite que o usuário visualize o ID da resposta, um ID exclusivo atribuído a cada resposta individual.
- Exibir dados restritos: Na guia Data (Dados ), a desativação dessa permissão censura as informações de IP Address (Endereço IP), Location Latitude (Latitude do local) e Location Longitude (Longitude do local) na exportação de dados. Quando ativada e combinada com Gerenciar participantes, essa permissão permite que seu colaborador também veja quem terminou e quem não terminou. Caso contrário, todos os participantes serão exibidos como “Not Completed” (Não concluído)
Atenção: Se convidar alguém para colaborar em um pesquisa e der acesso a “Exibir dados restritos”, o colaborador também deverá ter a permissão de usuário “Exibir dados restritos” ativada. Caso contrário, o usuário não poderá visualizar os dados restritos da pesquisa. Os usuários podem entrar em contato com um administrador Marca para que suas permissões sejam alteradas. Abaixo, você verá uma tabela que descreve como a permissão de colaboração e a permissão de usuário interagem.
Permissão de colaboração Permissão de usuário Resultado Desativado Desativado O usuário não pode visualizar os dados restritos da pesquisa colaborada. Ativado Ativado O usuário pode visualizar os dados restritos da pesquisa colaborada. Ativado Desativado O usuário não pode visualizar os dados restritos da pesquisa colaborada. Desativado Ativado O usuário não pode visualizar os dados restritos da pesquisa colaborada. - Usar acionadores: Permite que o usuário use o acionador da pessoa de atualização.
- Editar Pesquisa: Essa permissão dá ao usuário acesso total à guia Pesquisa ). No entanto, se você clicar em Detalhes, poderá escolher a quais recursos o colaborador tem acesso.
- Editar pesquisas: Permite que o usuário edite a pesquisa por meio da guia Pesquisa. Isso inclui acesso ao fluxo da pesquisa, às opções da pesquisa e às ferramentas pesquisa.
- Usar análise de texto: Permite que o usuário analise respostas do texto no Text iQ.
- Distribuir: Essa permissão dá ao usuário acesso total à guia Mensagens.
- Gerenciar participantes: Essa permissão dá ao usuário acesso total à guia Participantes, excluindo a coluna de status que exibe se o participante terminou ou não.
Se você precisar editar essas configurações, navegue até o menu Colaborar on Project ( Colaborar no projeto ) como de costume, faça suas alterações e clique em Save (Salvar).
Compartilhando dashboards
Esta seção descreve como compartilhar um dashboard com um colega para que ele possa editá-lo.
- Adicione o usuário como participante do projeto.
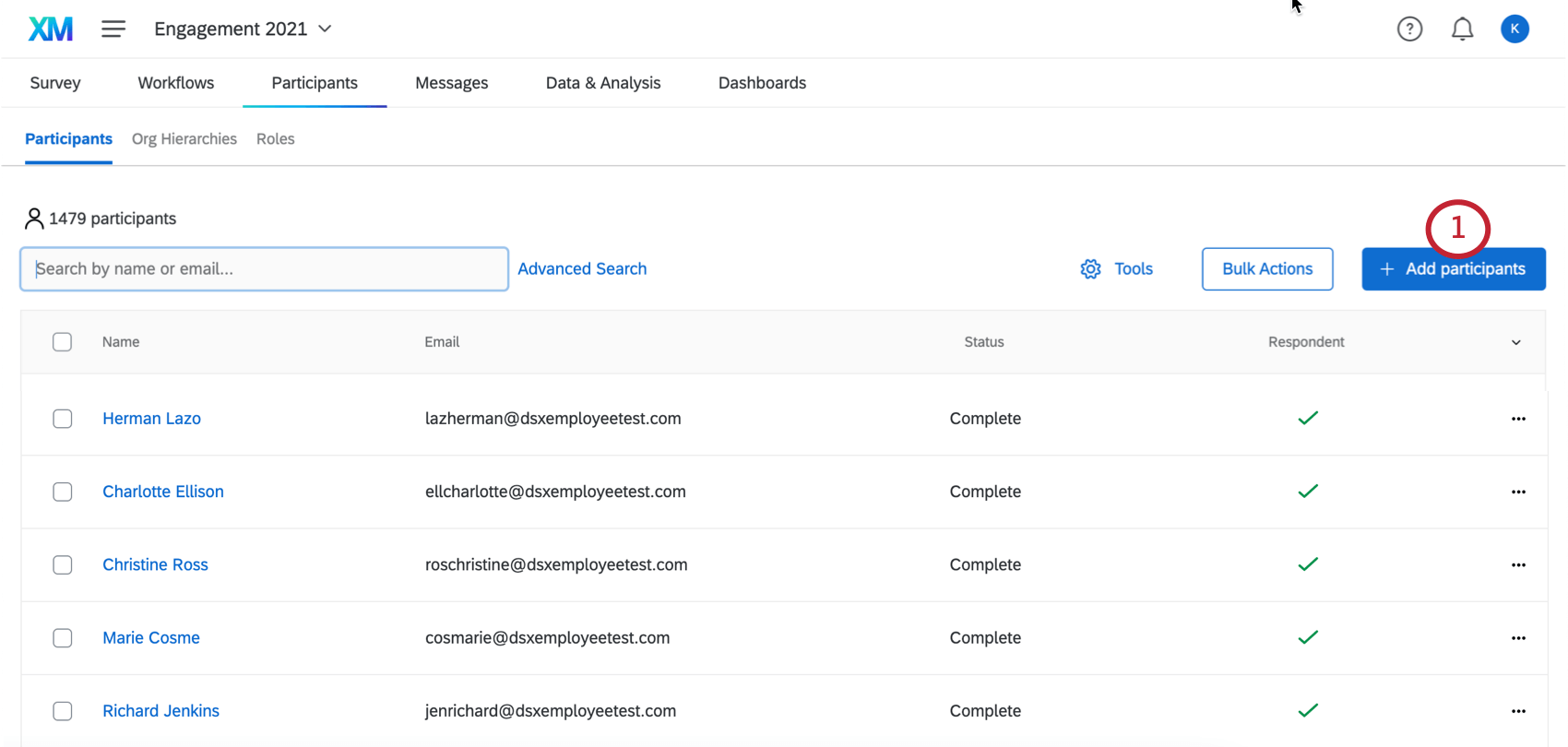 Qdica: Se essa pessoa não deve ser um respondente e é apenas um editor de dashboard, inclua a coluna Respondente e defina-a como 0 (zero). Você também pode alterar se alguém é um respondente depois de fazer o upload.
Qdica: Se essa pessoa não deve ser um respondente e é apenas um editor de dashboard, inclua a coluna Respondente e defina-a como 0 (zero). Você também pode alterar se alguém é um respondente depois de fazer o upload. - Criar uma função.
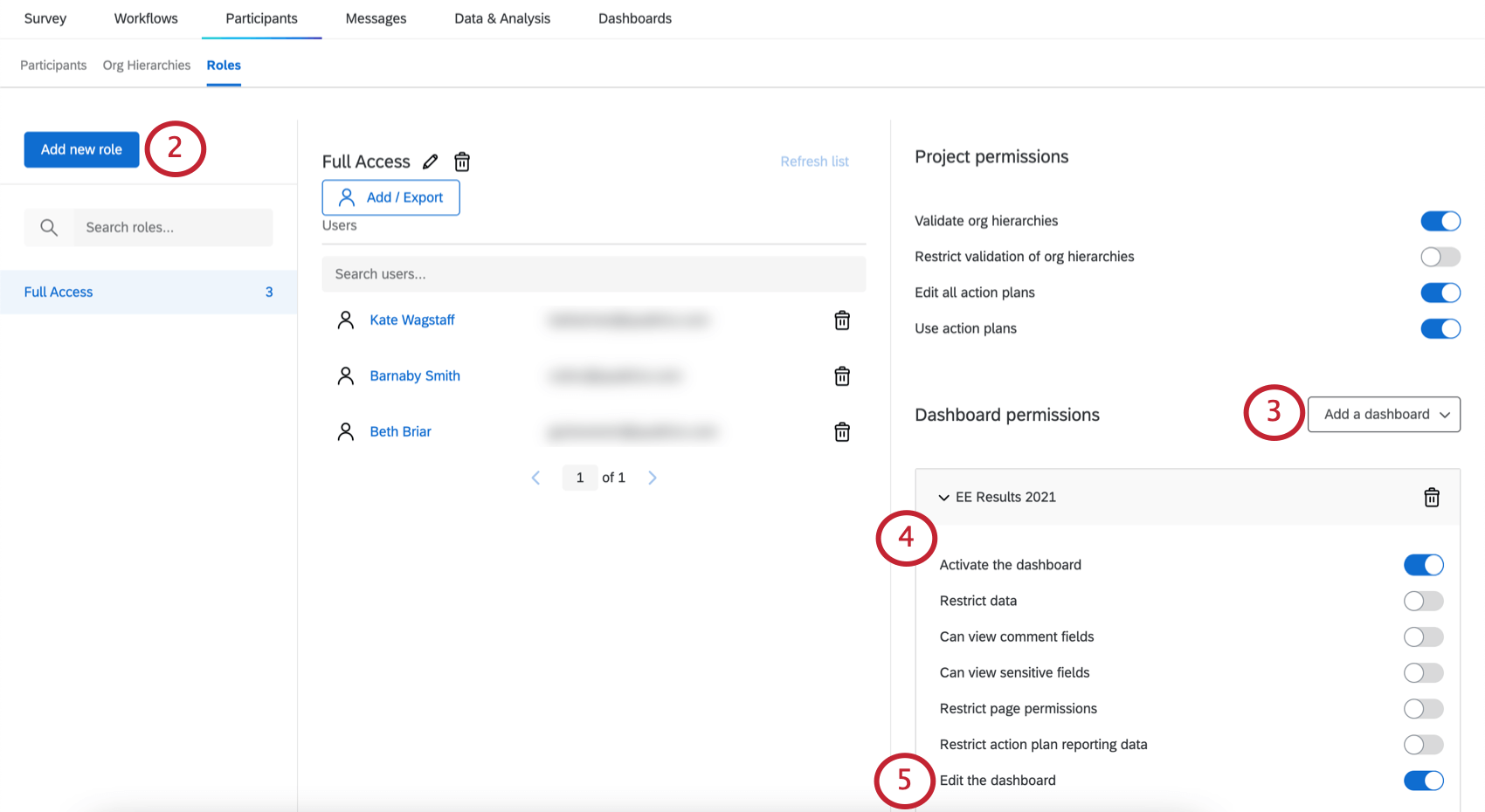 Qdica: você também pode editar as permissões do usuário individual, mas as funções são mais úteis se você precisar conceder o mesmo acesso a vários usuários.
Qdica: você também pode editar as permissões do usuário individual, mas as funções são mais úteis se você precisar conceder o mesmo acesso a vários usuários. - Adicione o dashboard à função.
- Ativar Ativar o dashboard.
- Habilitar Editar o dashboard.
- Ajuste as outras permissões de acordo.
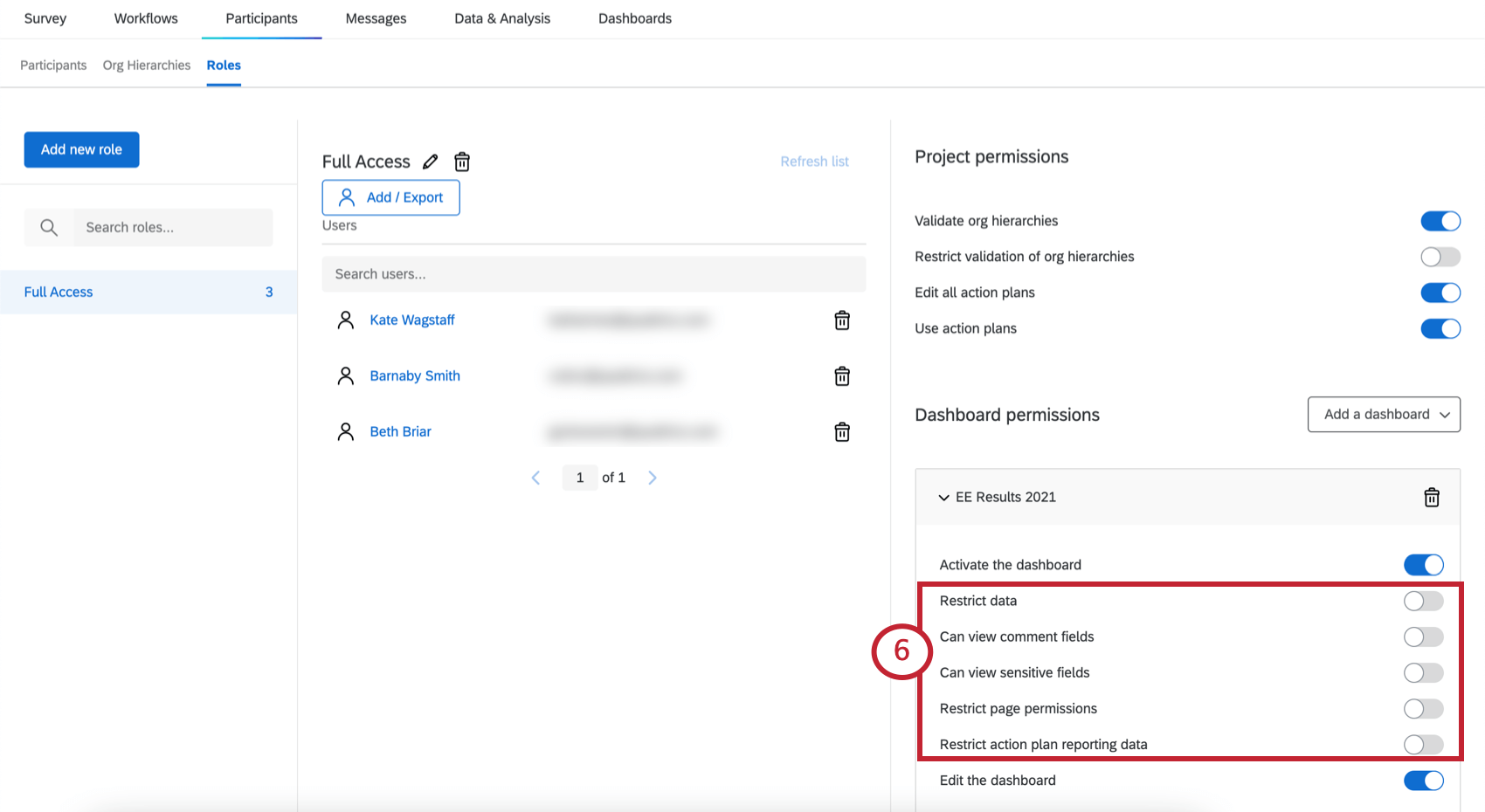 Qdica: se você não restringir o acesso aos dados, o usuário poderá visualizar todos os dados colaborador no dashboard.
Qdica: se você não restringir o acesso aos dados, o usuário poderá visualizar todos os dados colaborador no dashboard. - Vá para a página Projetos.

- Convide o usuário para colaborar no projeto.
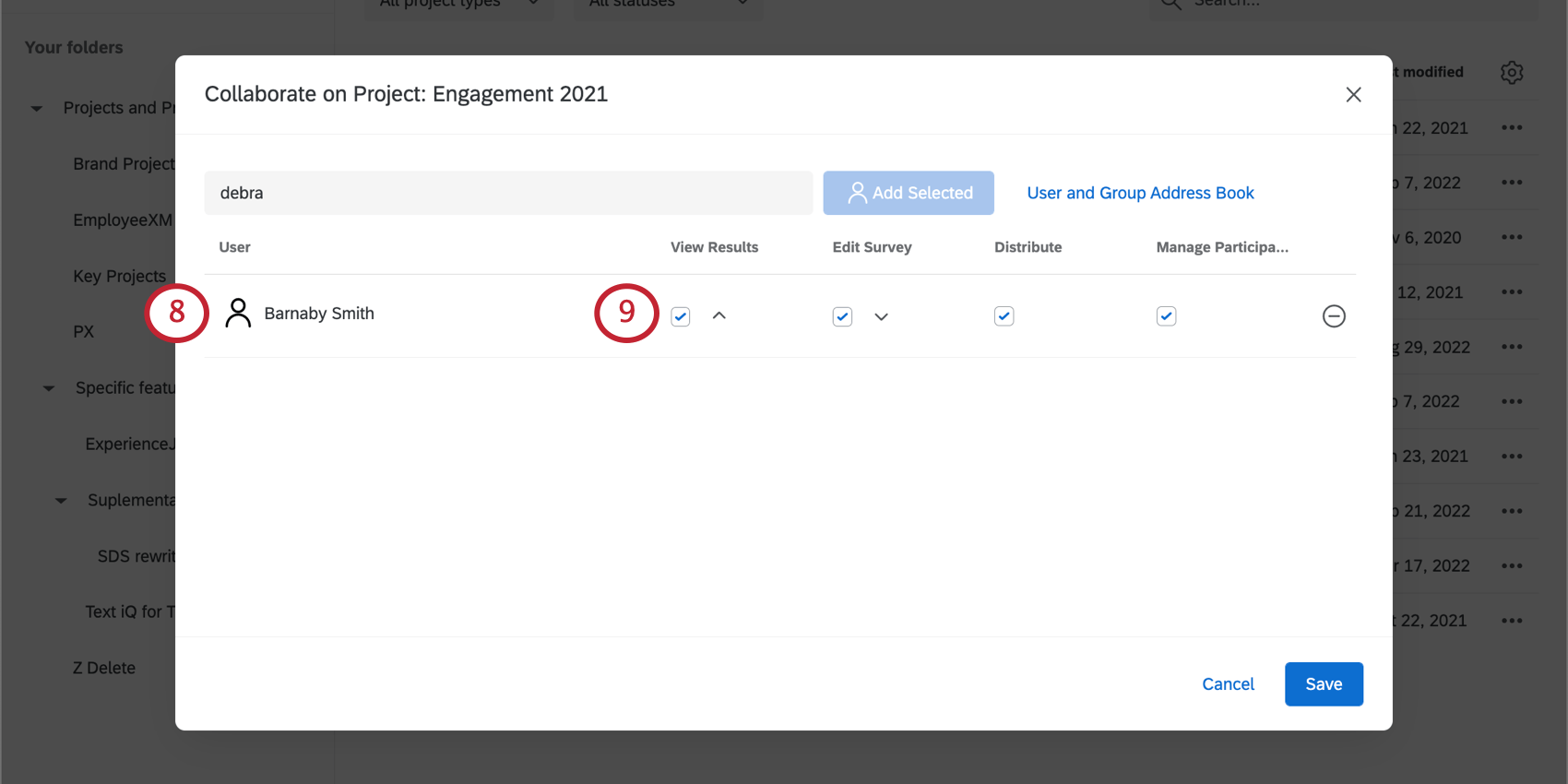
- Certifique-se de que a permissão View Resultados esteja selecionada.
Qdica: você deve ter a opção View Resultados (Exibir resultados ) e todas as permissões abaixo dela ativadas. Para limitar os dados que o usuário pode ver, certifique-se de que a função tenha as permissões restritivas de dashboard que você precisa.
Solução de problemas de colaboração
Consulte esta página de suporte para obter ajuda na solução de problemas de colaboração. Os problemas comuns e suas resoluções incluem:
- Problemas para acessar um pesquisa quando você tem várias contas Qualtrics.
- Não foi possível localizar ou não recebeu o e-mail de colaboração.
- O projeto não está aparecendo em sua conta.
Além de resolver esses problemas comuns, a página vinculada fornece alternativas para a colaboração em projetos. Essas alternativas podem ajudá-lo a compartilhar informações do projeto por outros meios.