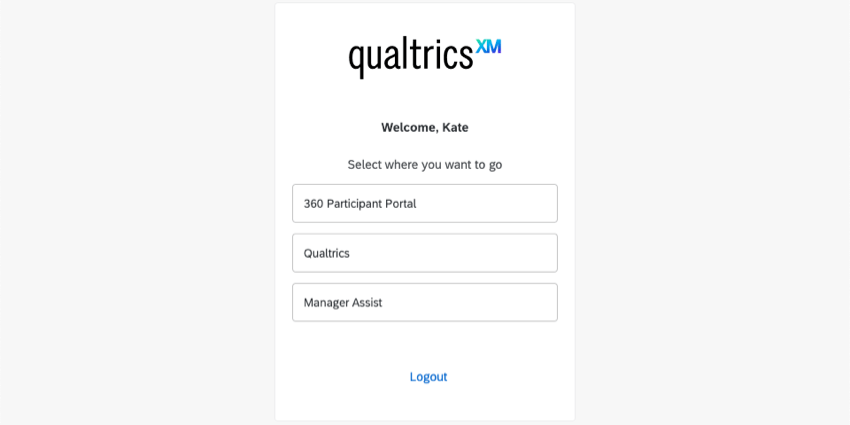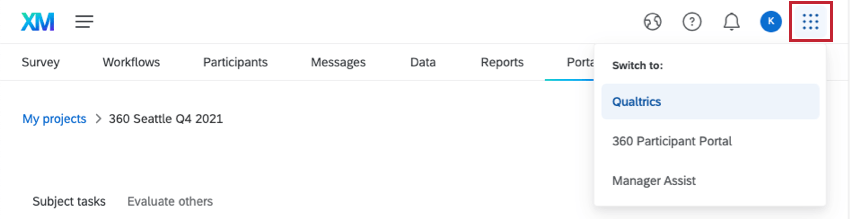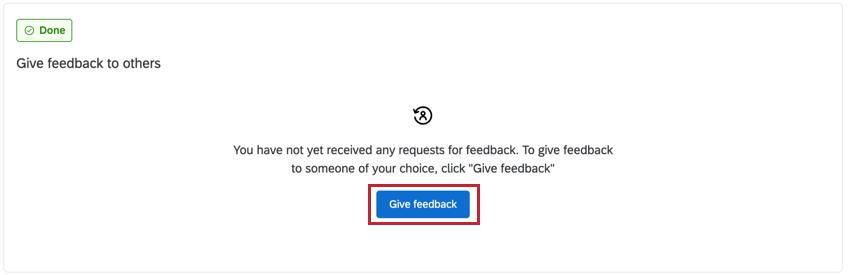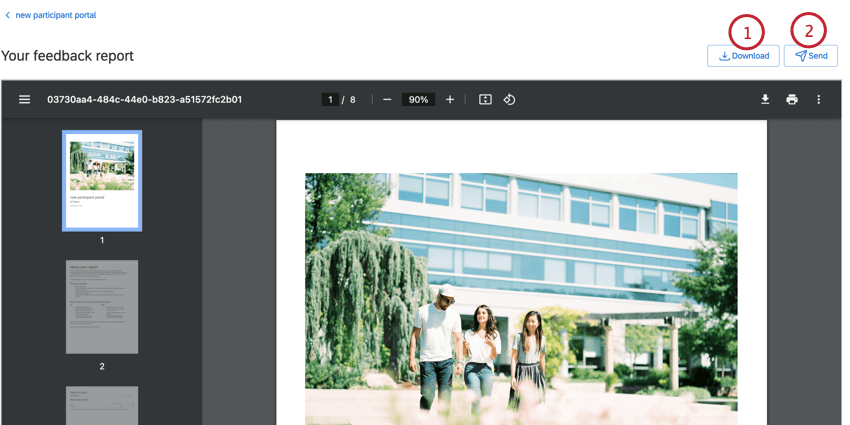Portal Participante (360)
Sobre o Portal Participante
O portal participante é o que um participante 360 vê quando faz login. É onde eles vão para concluir suas avaliações, enviar solicitações de feedback, gerenciar aprovações, visualizar o relatório de feedback e muito mais. Quando um participante clicar no link do convite, ele será levado à pesquisa 360 para a qual foi convidado, em uma página semelhante a esta: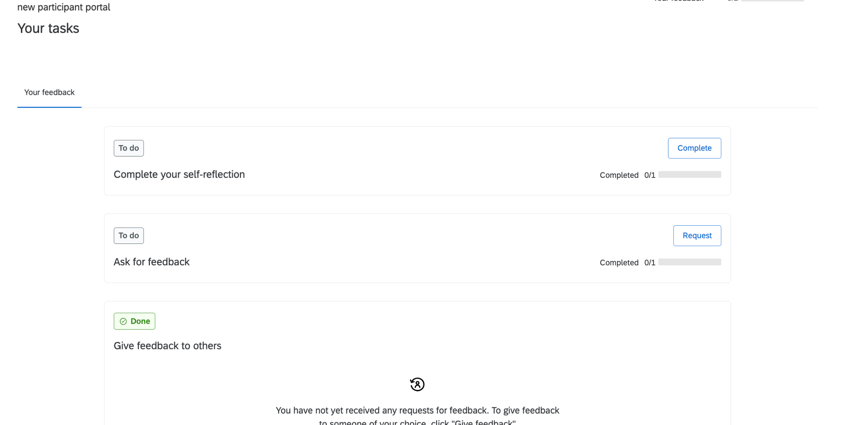
O portal participante está em conformidade com as WCAG 2.1 AA.
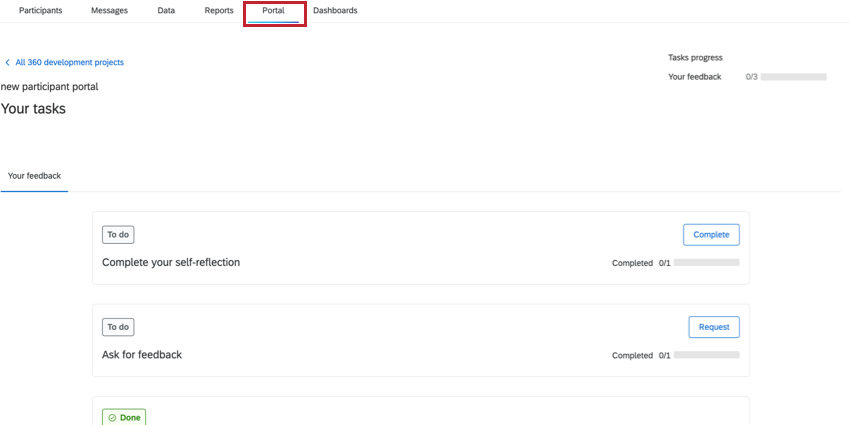
Acesso ao Portal Participante
Para a maioria dos usuários, acessar o portal participante será tão fácil quanto fazer login na sua conta Qualtrics.
Se você for um gerente ou administrador de projeto, poderá ter acesso não apenas ao portal participante, mas também à plataforma Qualtrics (onde você cria projetos, como pesquisas 360 ) ou ao Gerente Assist. Nesse caso, você pode acessar esses aplicativos em alguns locais diferentes.
Durante o login
Se você tiver acesso ao portal participante, à plataforma Qualtrics ou ao Gerente Assist, verá essa tela quando fizer o primeiro login.
Selecione 360 Participante Portal (Portal do Participante 360 ) para navegar até o seu portal, onde você pode responder a pesquisas 360, indicar avaliadores e visualizar relatórios 360.
Após o login
Quando estiver conectado, você ainda pode navegar entre os aplicativos a qualquer momento. Basta clicar no botão na extrema direita para ver suas opções.
Definição de informações pessoais
Quando você abrir um projeto 360 pela primeira vez como participante, uma janela pop-up será exibida para que você revise suas informações pessoais e altere suas preferências de idioma: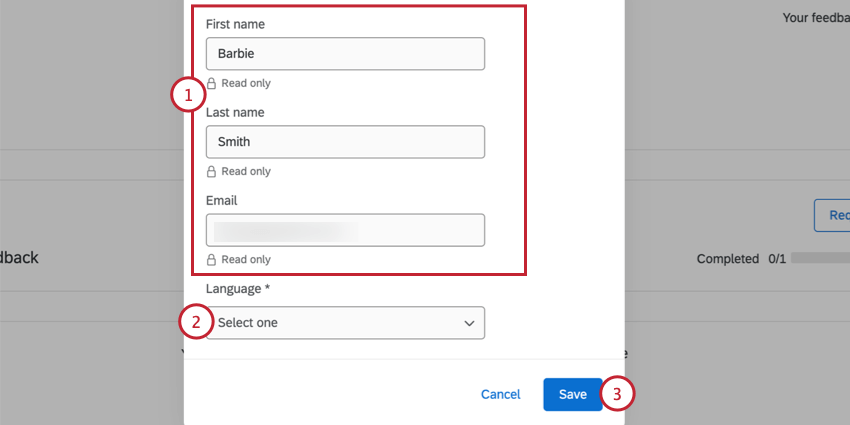
- Verifique se há erros em seu nome, sobrenome e e-mail. Se precisar atualizar esses campos, contato o administrador do projeto (a pessoa que o convidou para o projeto 360 ) ou com o administrador Marca.
- Se necessário, você pode ajustar o campo Idioma, que define seu idioma padrão para fazer avaliações e visualizar relatórios no 360.
- Clique em Salvar.
Navegação no Portal Participante
Uma vez conectado ao Portal Participante, você verá uma lista dos projetos disponíveis. Esses projetos são ordenados por uma combinação de quando você acessou o projeto pela última vez e quando o projeto foi ativado pelo proprietário do projeto, com os mais recentes aparecendo primeiro.
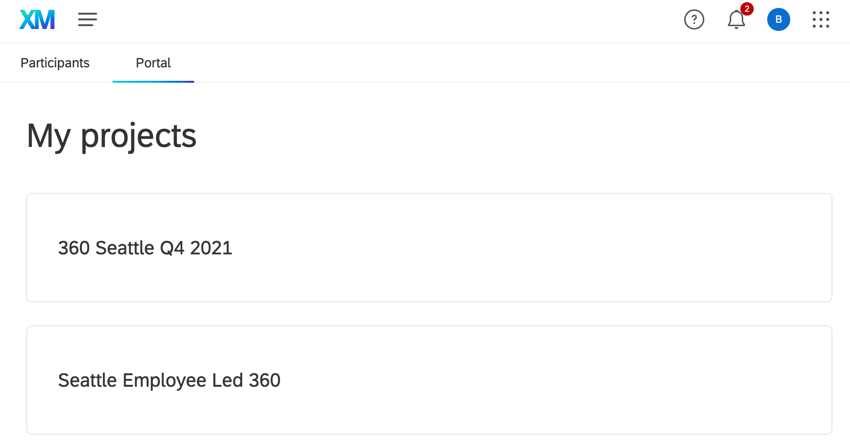
Depois de escolher um projeto, você pode visualizar as diferentes tarefas que precisa concluir. Na parte superior do portal, você pode alternar entre os diferentes tipos de tarefas disponíveis. As tarefas serão organizadas por função. Quando estiver pronto para começar a trabalhar em uma tarefa, clique no botão à direita da tarefa.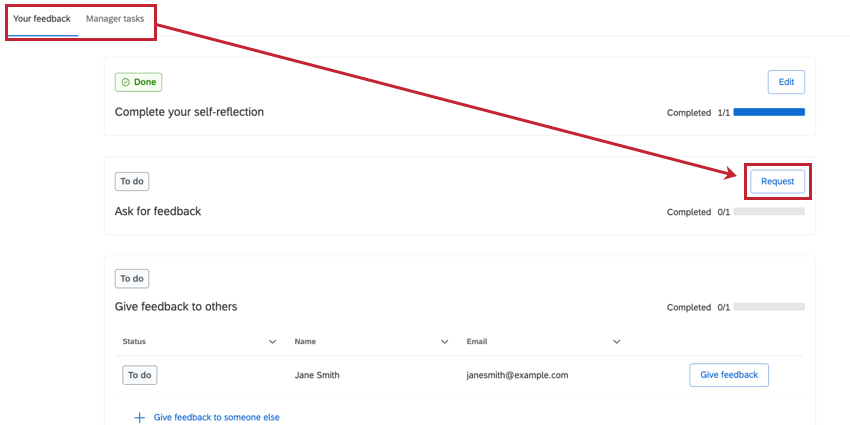
As diferentes seções que você pode ver no portal incluem:
- Seu feedback: Esta seção contém as tarefas a serem concluídas como indivíduo e avaliador no programa. As tarefas Assunto incluem o envio de indicações, o preenchimento de uma autoavaliação e a visualização do relatório do indíviduo. As tarefas Avaliador incluem o envio de avaliações para outros funcionários.
- Tarefas do gerente: Esta seção contém as tarefas que você deve realizar como gerente de relatórios diretos no programa 360. As tarefas Gerente incluem o envio e a aprovação de indicações e a visualização e aprovação de relatórios indivíduo.
Ao concluir tarefas no portal, clique no nome do seu projeto no canto superior esquerdo para voltar à lista de tarefas.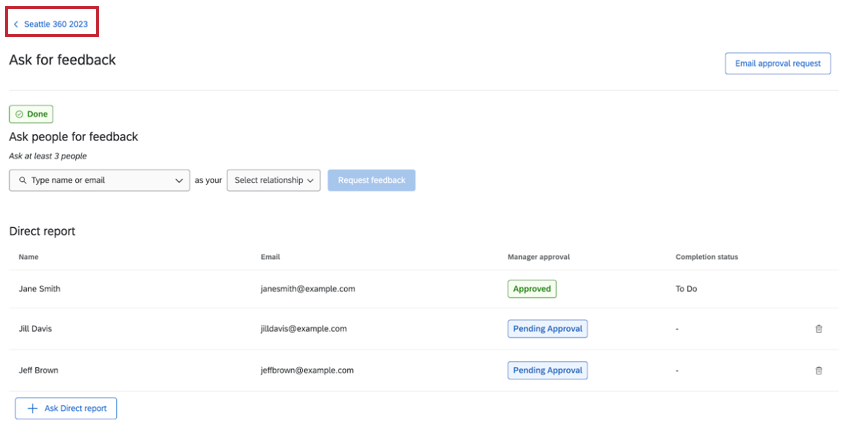
Na lista de tarefas, você pode clicar em All 360 development projetos ( Todos os projetos de desenvolvimento 360 ) para ser levado a uma lista de projetos 360 disponíveis. Clique no nome do projeto para ser levado de volta à lista de tarefas desse projeto.
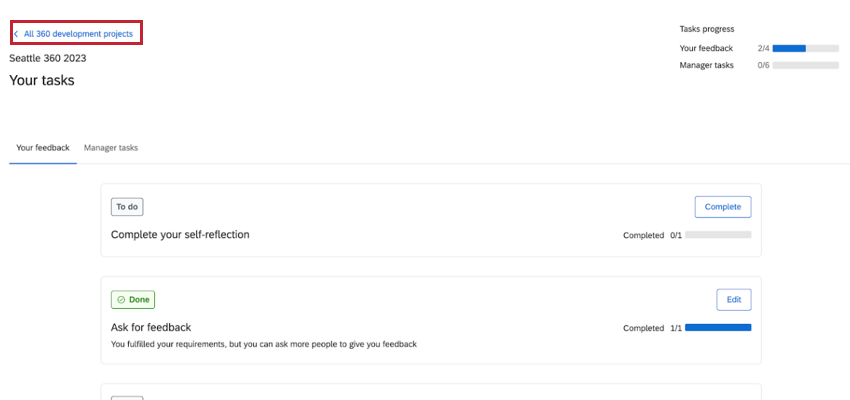
Seu feedback
Esta seção aborda as diferentes tarefas que você pode realizar como indivíduo e avaliador em um projeto 360. Isso inclui pedir a outras pessoas que enviem feedback para você, concluir uma autorreflexão, deixar feedback solicitado e não solicitado para os colegas e visualizar o relatório do indíviduo.
Solicitações de feedback
Para indicar outras pessoas para lhe dar feedback, clique em Solicitar na seção Solicitar feedback .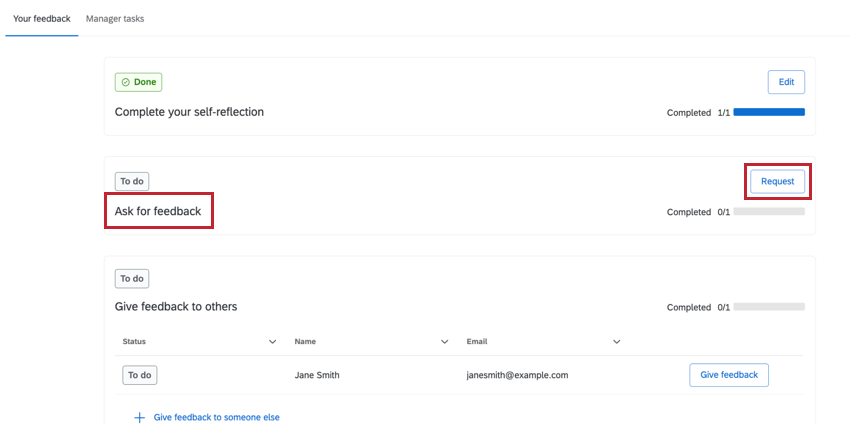
- Se o seu gerente for responsável pela aprovação de suas solicitações de feedback, lembre-o clicando em Enviar solicitação de aprovação por e-mail . Essa opção não aparecerá para todos. Certifique-se de fazer isso depois de adicionar solicitações de feedback.
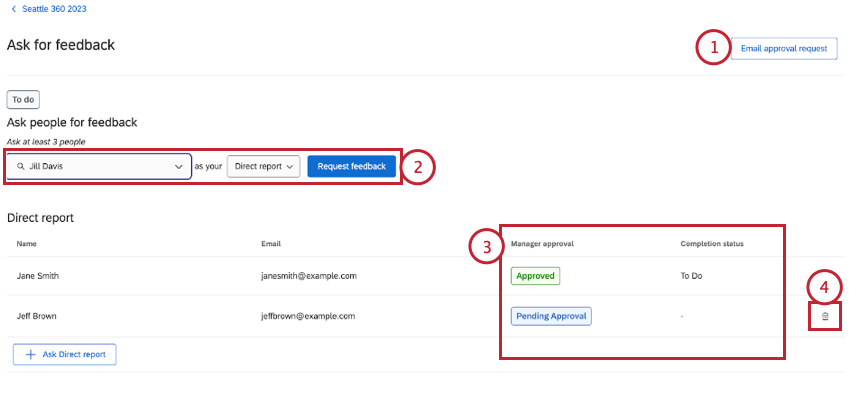
- Para indicar um avaliador, digite seu nome ou e-mail para encontrá-lo. Em seguida, defina o relação deles com você. Clique em Solicitar feedback quando terminar.
- Analise a aprovação Gerente e o status de conclusão de suas indicações.
- Para remover uma indicação, clique no ícone da lixeira (“Excluir indicação”) à direita. Isso não excluirá os dados, mas os removerá do seu relatório, e o avaliador não poderá refazer essa apreciação.
Autoavaliação
Clique em Complete ( Concluir ) na seção Complete your self-reflection (Concluir sua autorreflexão ) para enviar a autorreflexão do seu desempenho. A pesquisa apreciação será carregada diretamente no portal para que você a responda.
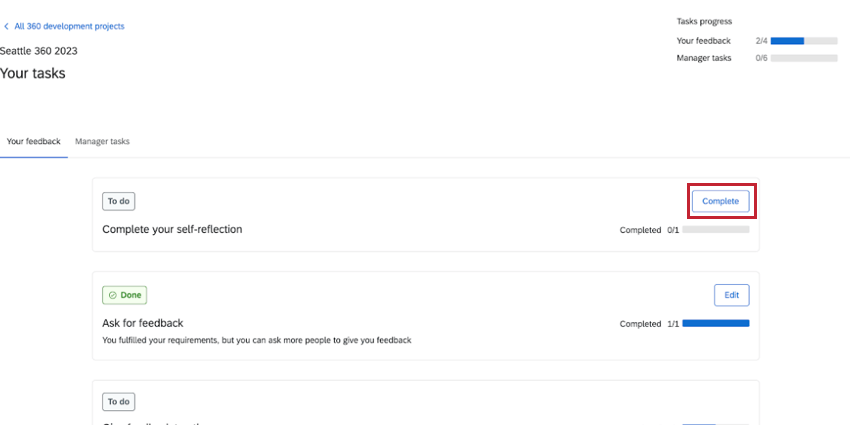
Se já tiver enviado sua autorreflexão e o prazo pesquisa ainda não tiver sido atingido, você poderá voltar aqui para editar sua autorreflexão.
Conclusão de avaliações
Navegue até a seção Dar feedback a outros para enviar avaliações para seus colegas de trabalho. Clique em Dar feedback avançar da pessoa que você gostaria de avaliar. A pesquisa de avaliação será carregada diretamente no portal. Se o projeto ainda não tiver sido encerrado, você poderá retornar a esta seção para editar e reenviar sua avaliação.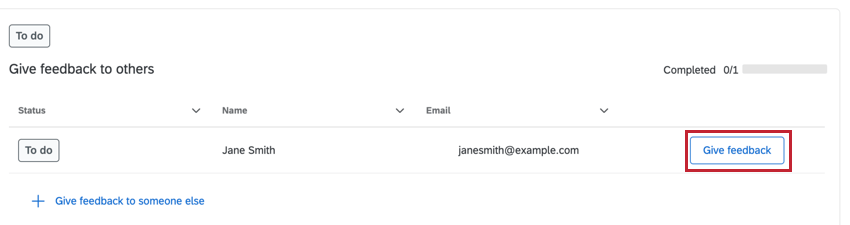
Feedback não solicitado
Se o feedback não solicitado estiver ativado para o seu projeto, você poderá adicionar avaliações para colegas que não solicitaram explicitamente uma avaliação.
- Clique em Dar feedback a outra pessoa.
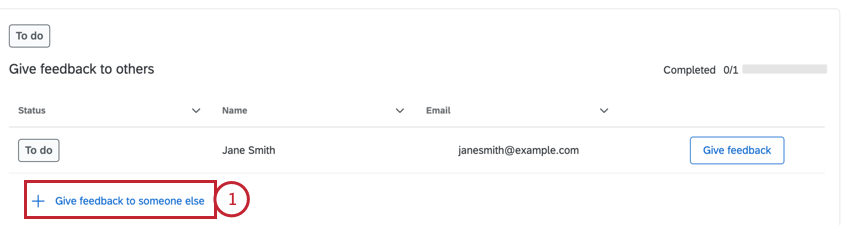
- Procure a pessoa que você gostaria de avaliar.
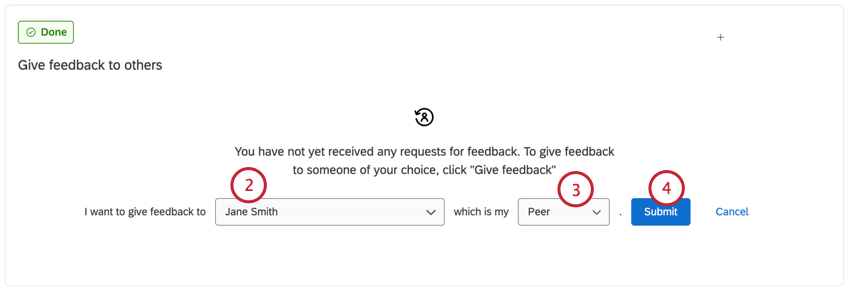
- Escolha a relação que você tem com o indivíduo.
- Clique em Submit.
Relatório
Clique em View (Exibir ) na seção View your feedback report (Exibir seu relatório de feedback ) para exibir um relatório de suas avaliações, se ele estiver pronto. Às vezes, seu relatório de feedback pode não estar pronto (por exemplo, seu gerente ainda não aprovou o relatório ou você não recebeu avaliações suficientes). Se esse for o caso, a seção Relatório conterá informações sobre o motivo pelo qual o relatório ainda não está pronto.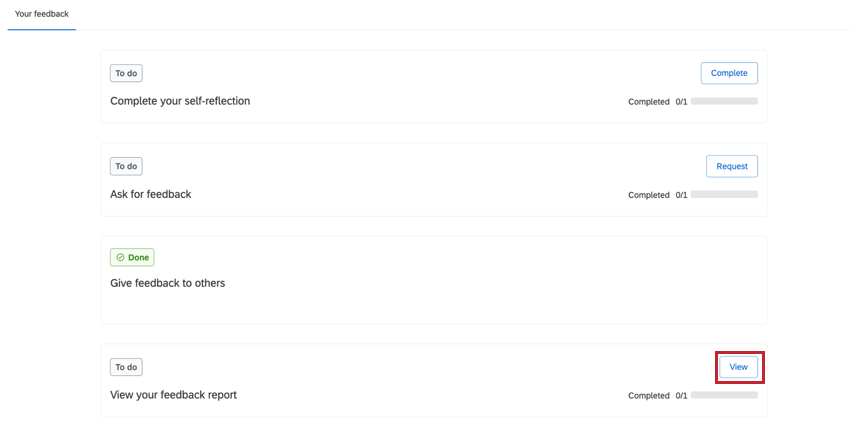
- Clique em Download para salvar um PDF do relatório em seu computador.
- Clique em Enviar para enviar um PDF deste relatório por e-mail para você mesmo. O Qualtrics usará o endereço de e-mail conectado à sua conta (provavelmente o e-mail colaborador, o mesmo que você usa para fazer login no portal).
Tarefas do gestor
Esta seção aborda as tarefas que você pode realizar como gerente. Isso inclui a inclusão de avaliações para funcionários, a aprovação de solicitações de avaliação e a aprovação de relatórios indivíduo colaborador.
Adicionar e aprovar solicitações de feedback
Para criar solicitações de feedback para seus relatórios diretos e aprovar solicitações de feedback, clique em Adicionar e revisar avançar do participante que deseja gerenciar.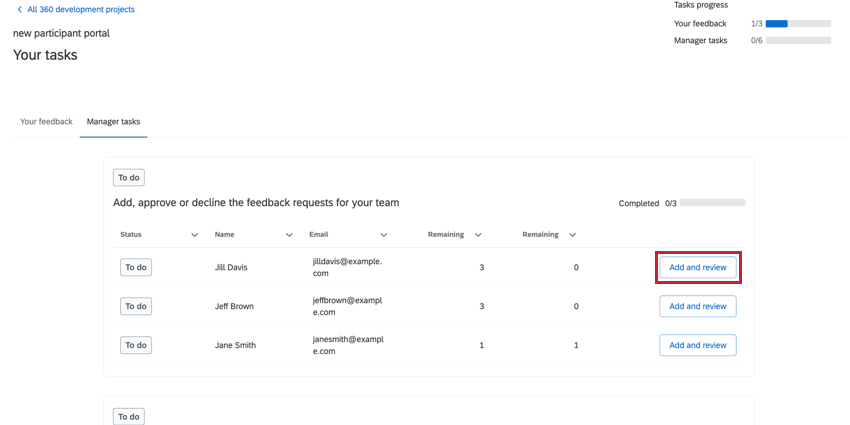
Para adicionar solicitações de feedback:
- Comece a digitar na caixa para procurar a pessoa que você deseja indicar para uma avaliação.
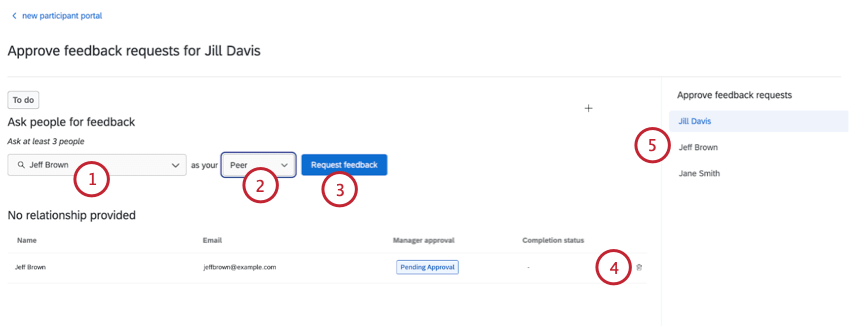
- Escolha o relação entre os participantes.
- Clique em Solicitar feedback.
- Para remover uma solicitação, clique no ícone lixeira lixeira à direita da indicação.
- Você pode clicar facilmente entre os participantes selecionando o nome participante na coluna da direita.
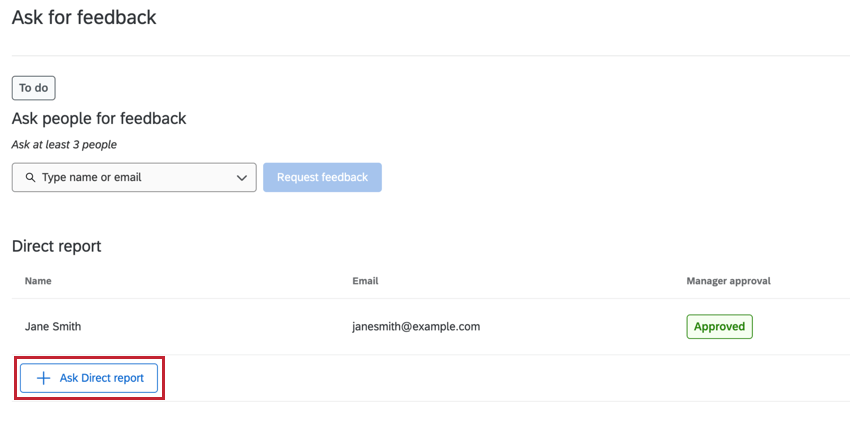
Para aprovar solicitações de feedback:
- Clique em Approve all (Aprovar tudo ) para aprovar todas as solicitações pendentes na página.
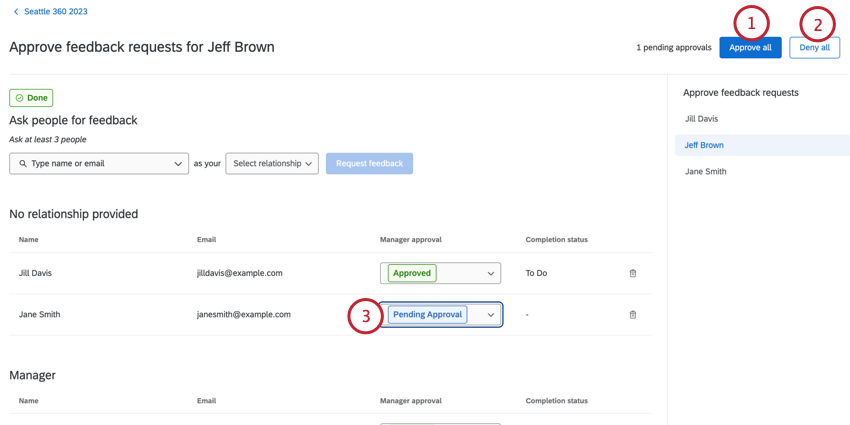
- Clique em Deny all para negar todas as solicitações pendentes na página.
- Clique na lista suspensa avançar de uma solicitação específica para aprovar ou negar apenas essa solicitação. Pending Approval significa que você ainda não tomou uma decisão.
Aprovar relatórios
Como gerente, você tem acesso a todos os relatórios de seus relatórios diretos. Você precisa aprovar o relatório antes que seu relatório subordinado direto possa acessá-lo.
Você pode fazer o download dos relatórios para revisá-los:
- Clique em Download all relatórios (Baixar todos os relatórios) para baixar todos os relatórios em seu computador.
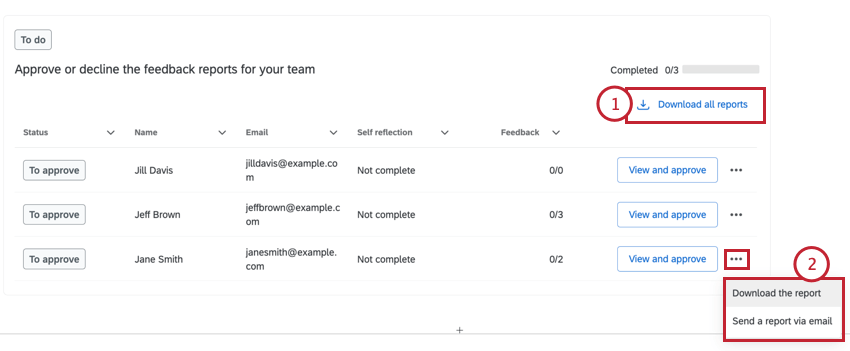
- Se você quiser fazer o download do relatório de um único indivíduo, clique nos três pontos à direita do indivíduo:
- Baixar o relatório: Faz o download de um PDF do relatório para seu computador.
- Enviar um relatório por e-mail: Envia um e-mail contendo um PDF do relatório para seu endereço de e-mail. O Qualtrics usará o endereço de e-mail conectado à sua conta (provavelmente o e-mail colaborador, o mesmo que você usa para fazer login no portal).
Para aprovar um relatório para que um subordinado direto possa visualizá-lo:
- Clique em Visualizar e aprovar avançar do subordinado direto que você deseja gerenciar.
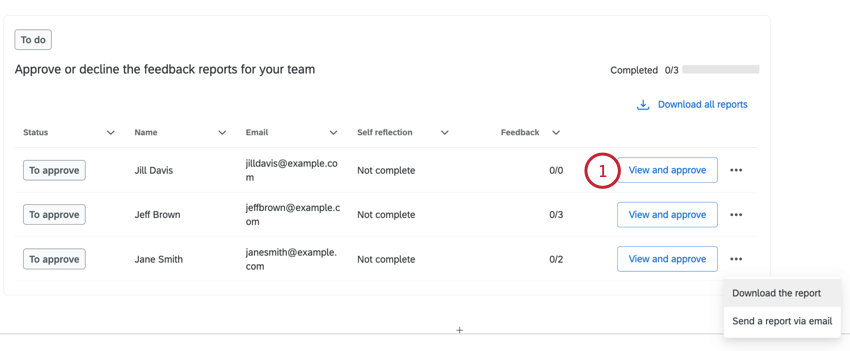
- Você pode alternar entre as diferentes visualizações do relatório. O receptor de feedback mostrará a você o que o receptor de feedback vê. Gerente mostra a versão do relatório para gerente.
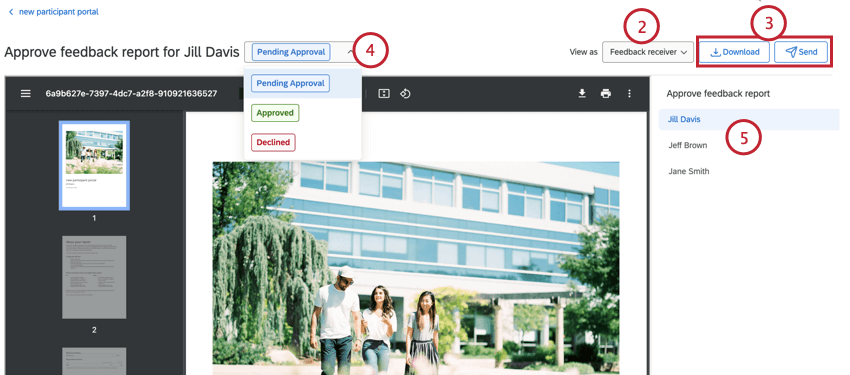 Qdica: nem todos os relatórios são configurados para mostrar informações diferentes para funcionários diferentes.
Qdica: nem todos os relatórios são configurados para mostrar informações diferentes para funcionários diferentes. - Se desejar, clique em Download para baixar um PDF do relatório. Clique em Send (Enviar ) para enviar o PDF por e-mail para você mesmo.
- Alterar o status do relatório. Os status possíveis incluem Pending Approval (aprovação pendente), Approved (aprovado) e Declined (recusado). Você pode mudar sua decisão a qualquer momento.
- Você pode clicar facilmente entre os participantes selecionando o nome participante na coluna da direita.