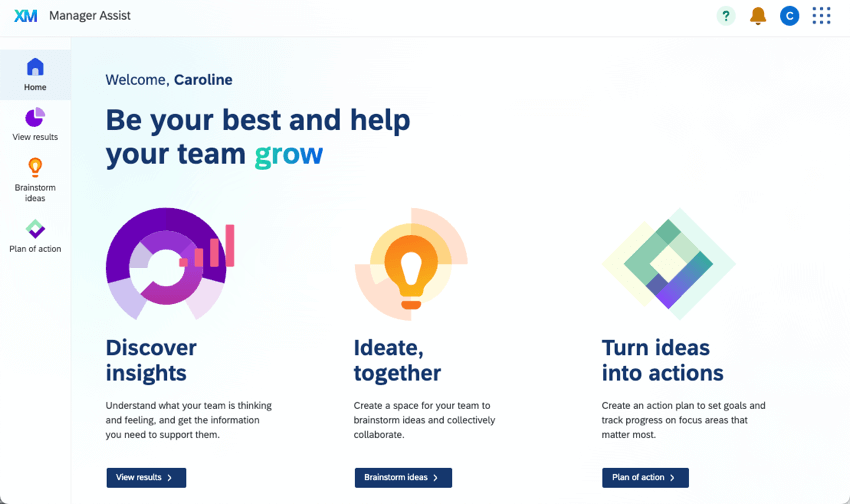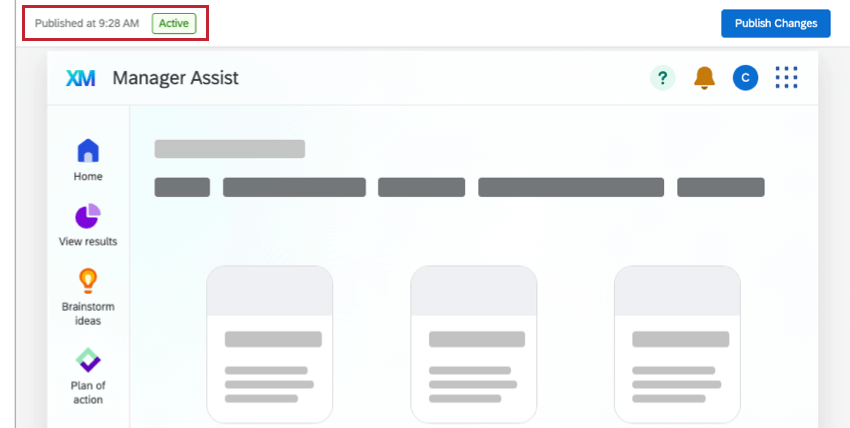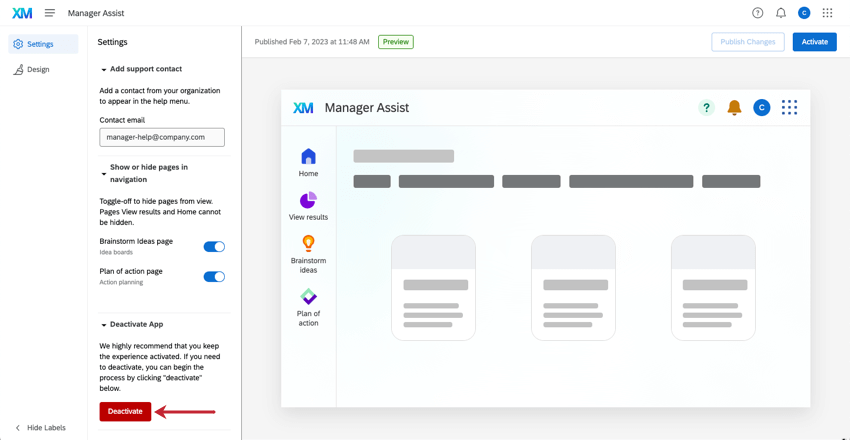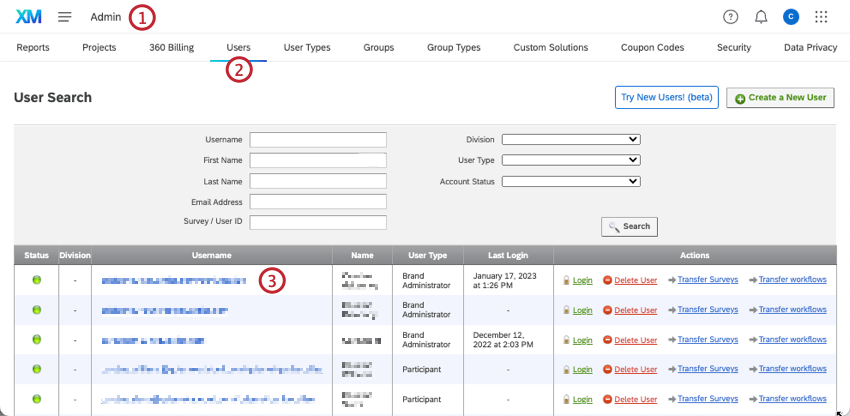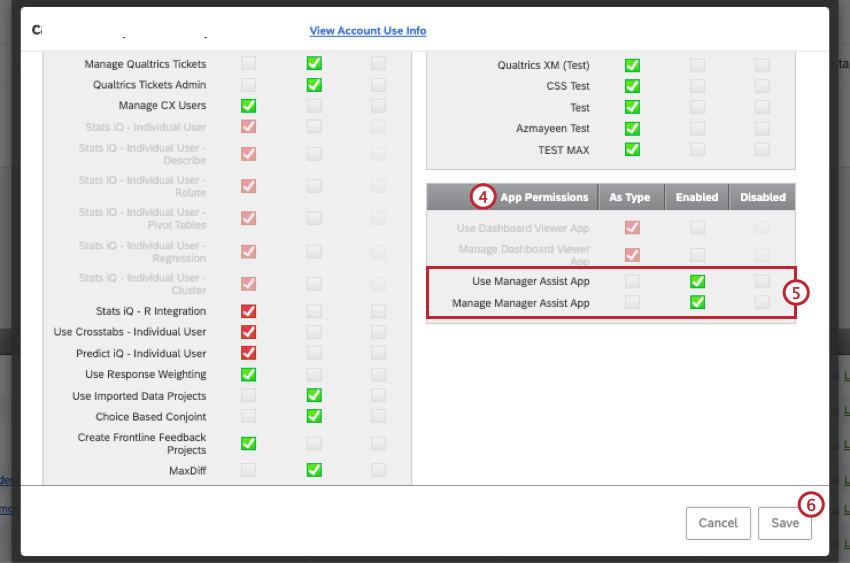Configuração do Gerente Assist
Sore a Assistência de Gerenciamento
O aplicativo Gerente Assist é um área de trabalho centralizado onde os gerentes podem visualizar e agir com base nos insights sobre experiência dos colaboradores, Employee Experience. No Gerente Assist, os gerentes podem visualizar todos os painéis experiência dos colaboradores, Employee Experience e ferramentas relacionadas, como planejamento de ações e quadros de ideias. O Gerente Assist está disponível para qualquer marca com acesso a projetos Engajamento dos colaboradores, Employee Engagement.
A Assistência de Gerenciamento só pode ser configurada e ativada por usuários com a permissão Gerenciar Assistência de Gerenciamento habilitada. Administradores da marca têm essa opção habilitada por padrão. Assim que for ativada, todos os usuários com a permissão Usar Assistência de Gerenciamento terão acesso a esse aplicativo. Consulte Permissões para obter mais informações.
Configuração do Gerente Assist
Se você for um administrador Marca, poderá configurar Gerente Assist para sua organização. À medida que você fizer alterações, a visualização à direita será atualizada dinamicamente com suas escolhas. Depois que Gerente Assist for ativado, as alterações aplicar afetarão todos os usuários da sua organização.
- Usando o menu de navegação global na parte superior esquerda, vá para Configuração do aplicativo.
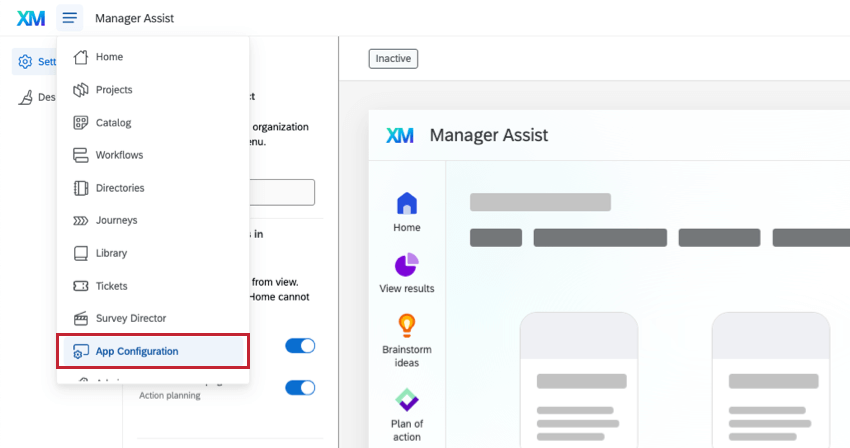
- Se sua organização tiver acesso a vários aplicativos de assistência, selecione Gerente Assist na lista.
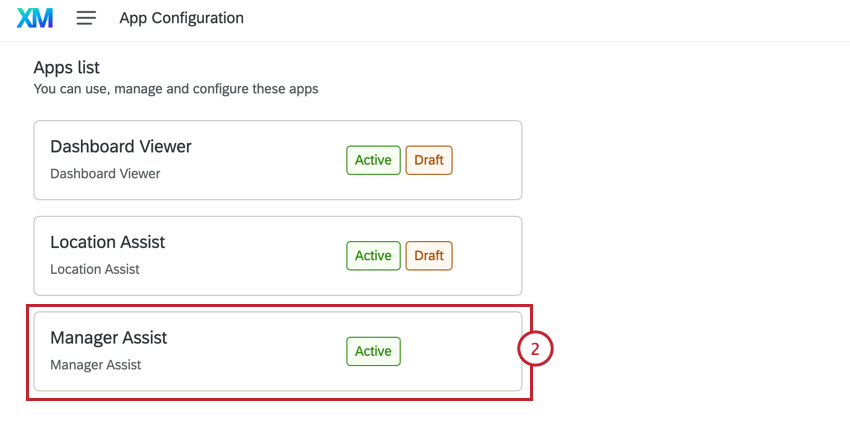
- Se desejar, você pode renomear o Gerente Assist na guia Settings digitando um novo nome na caixa na parte superior da página.
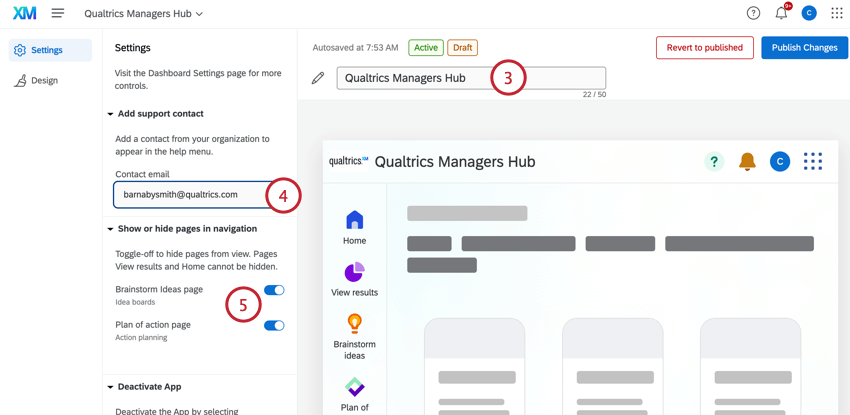
- Adicione um e-mail contato da sua organização para aparecer no menu de ajuda.
- Escolha quais páginas serão exibidas aos seus usuários. As páginas resultadosHome e View não podem ser ocultadas. Consulte Páginas de assistência ao Gerente para obter detalhes sobre cada tipo de página.
- Se quiser adicionar o logotipo de sua organização no lugar do logotipo da Qualtrics no canto superior esquerdo, clique na guia Design .
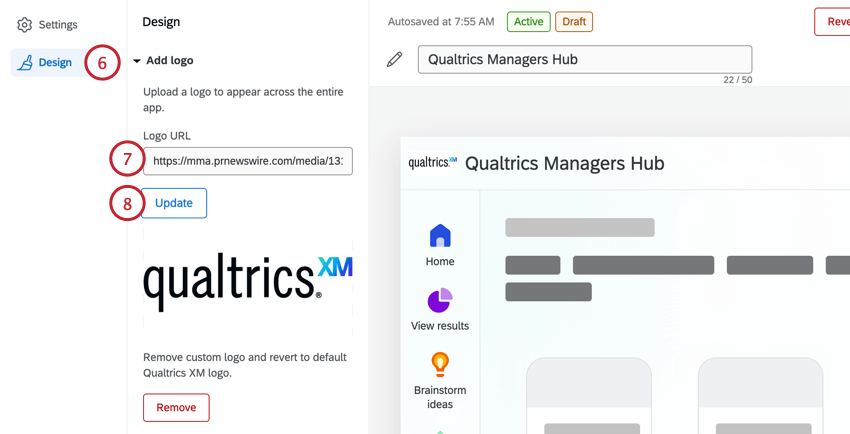
- Cole o URL do seu logotipo na caixa URL do logotipo .
Qdica: esse logotipo aparecerá no canto superior esquerdo do Gerente Assist para toda a sua organização.
- Clique em Update (Atualizar). Se você mudar de ideia e quiser remover seu logotipo personalizado e anular ao logotipo padrão do Qualtrics, clique em Remove (Remover).
Visualização do status Gerente Assist
Ao configurar o Gerente Assist, você pode ver o status no canto superior esquerdo da visualização.
Os status disponíveis são:
- Inativo: O Gerente Assist não está ativado. Selecione Launch Preview para começar a ativá-lo.
- Pré-visualização: Uma prévia do Gerente Assist está disponível para os administradores. Selecione Ativar para implementá-lo em toda a organização.
- Ativo: O Gerente Assist está ativado. As alterações publicadas ficarão visíveis para qualquer pessoa com acesso.
Pré-visualização Gerente Assist
Se você for um administrador Marca, depois de configurar Gerente Assist, poderá ativar uma visualização para os usuários com a opção Aplicativo Manage Gerente Assist antes de estar disponível para toda a sua organização.
- No Gerente Assist, clique em Launch Prévia.
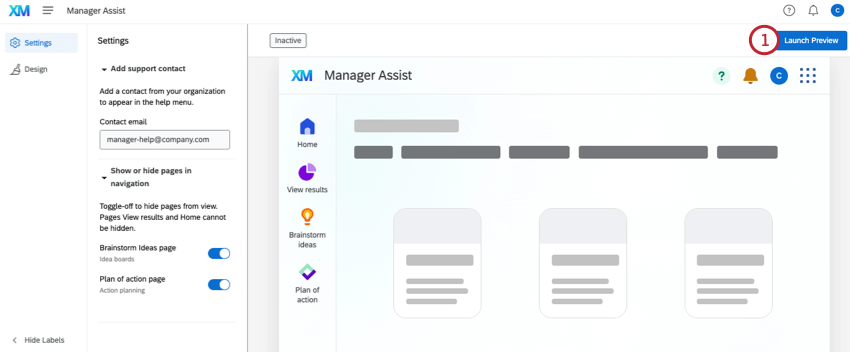
- Clique Ativar.
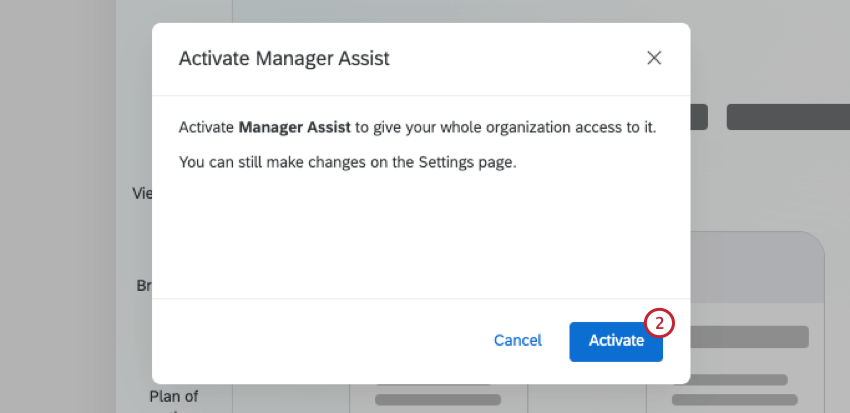
- Agora que a visualização está ativa, outros usuários com a permissão Gerenciar aplicativo do Gerente Assist poderão visualizar Gerente Assist clicando no alternador de aplicativos no canto superior direito da conta. Todas as alterações que você fizer ficarão visíveis para esses usuários. Para ativar Gerente Assist para todos os usuários, consulte Ativação do Gerente Assist.
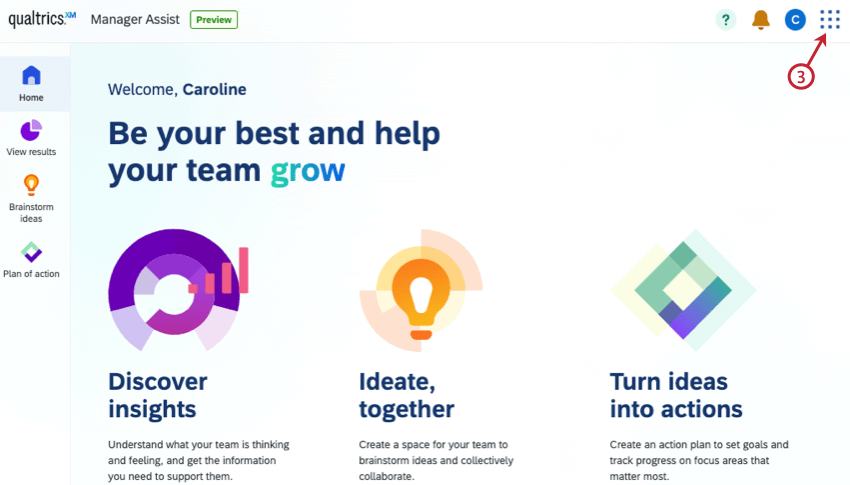
Ativação do Gerente Assist
Depois de configurar e ativar a visualização para os administradores Marca, você pode ativar o Gerente Assist para todos os gerentes de sua organização.
- No Gerente Assist, selecione Ativar.
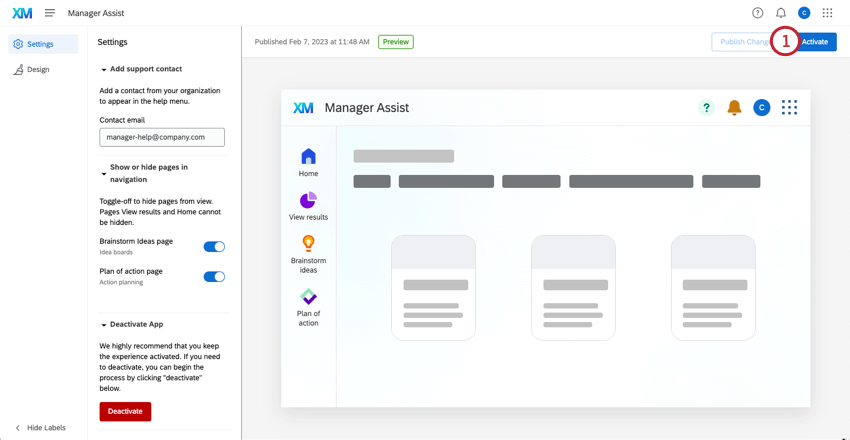
- Clique Ativar.
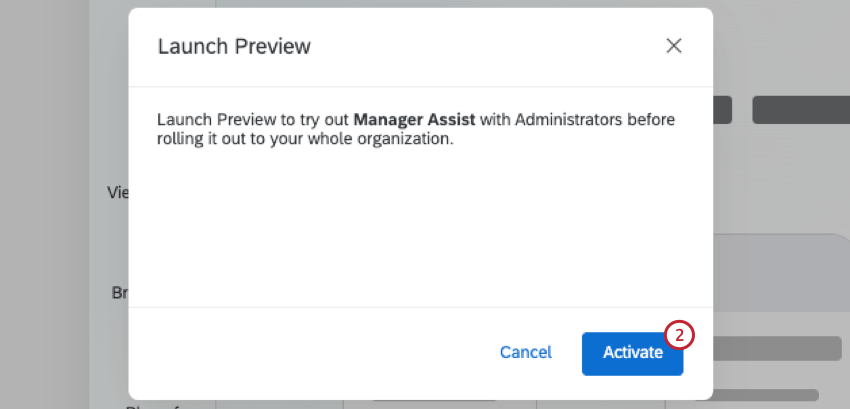
- Agora que Gerente Assist está ativo, selecione Publicar Changes ( Publicar alterações ) se fizer alguma alteração em sua configuração. Todas as alterações que você publicar ficarão visíveis para todos os usuários.
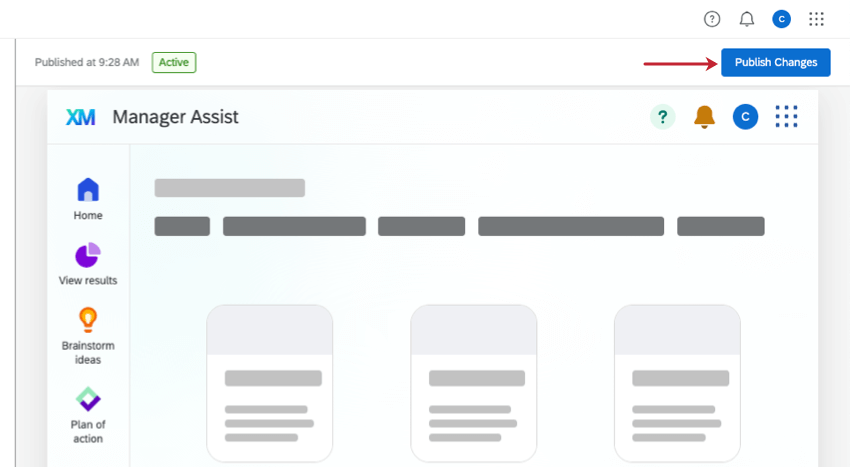
- Para obter mais informações sobre como visualizar a versão publicada do Gerente Assist, consulte Uso do Gerente Assist.
Desativação do Gerente Assist
Selecione Deactivate (Desativar ) para desativar o Gerente Assist. Essa opção está disponível quando Gerente Assist está ativo ou em visualização.
Permissões
Há duas permissões que controlam quem tem acesso ao Gerente Assist. Você pode usar essas permissões para restringir quem pode visualizar e editar o Gerente Assist.
- Usar o aplicativo Gerente Assist: Essa permissão permite que os usuários usem o Gerente Assist quando ele estiver totalmente ativado. Isso é ativado por padrão para administradores de Marca, administradores do Colaborador Insights, administradores do EX e participantes. Consulte Tipos de usuários existentes para obter mais informações sobre esses tipos de usuários.
Qdica: os usuários que tiverem apenas essa permissão ativada não poderão ver a visualização do Gerente Assist.
- Gerenciar o aplicativo Gerente Assist: Essa permissão permite que os usuários configurem, visualizem e ativem Gerente Assist. Isso é ativado por padrão para administradores de Marca.
Tipos de usuários
Siga estas etapas para ativar as permissões do Gerente Assist para tipos de usuários específicos.
- Selecione Admin no menu de navegação global.
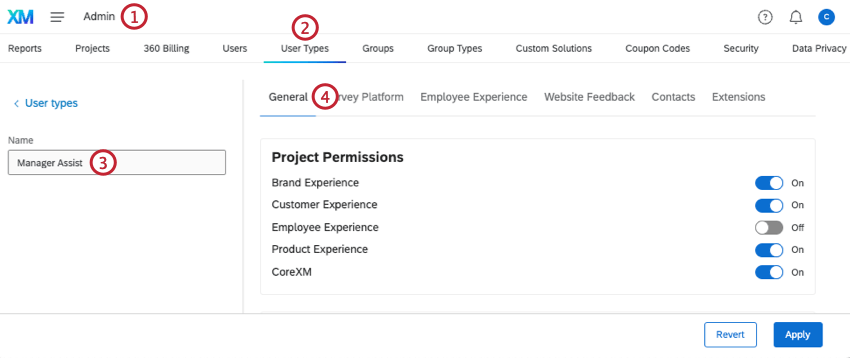
- Clique na guia User Types (Tipos de usuário ).
- Selecione um tipo de usuário existente ou crie um novo.
Atenção: As permissões do Gerente Assist só podem ser ativadas e desativadas para tipos de usuários personalizados, não paratiposde usuários padrão .
- Clique na guia General permissions (Permissões gerais ).
- Role até a seção AppPermissions .
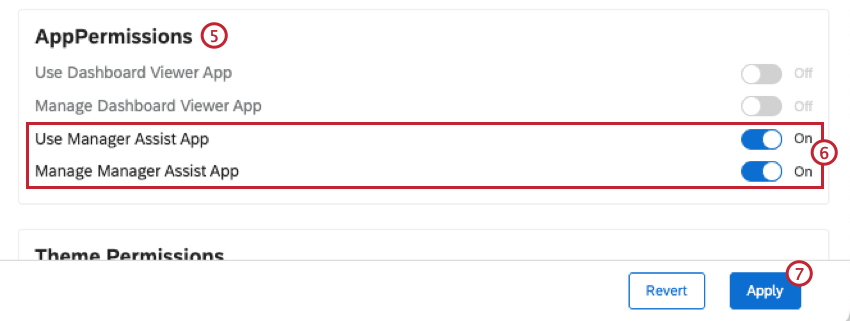
- Habilite ou desabilite as permissões do Gerente Assist conforme desejado.
- Clique em Aplicar.
Usuários individuais
Siga estas etapas para ativar as permissões do Gerente Assist para um usuário individual.
Tipos de painéis incluídos no Gerente Assist
Todos os painéis aos quais seu usuário tem acesso serão exibidos em seu Exibir página de Resultados . Para compartilhar painéis, consulte nossos recursos sobre como configurar o acesso ao Dashboard.
Quase todos os dashboard aos quais o usuário tem acesso e que são categorizados como experiência dos colaboradores, Employee Experience serão exibidos nessa página. Isso inclui:
- Engajamento
- Pesquisa de satisfação
- Ciclo de vida
- Pesquisa pontual com funcionários
- Soluções EX XM variadas, como a Solução de Diversidade, Equidade e Inclusão
os painéis 360 e Análise da jornada dos colaboradores não são exibidos no Gerente Assist.