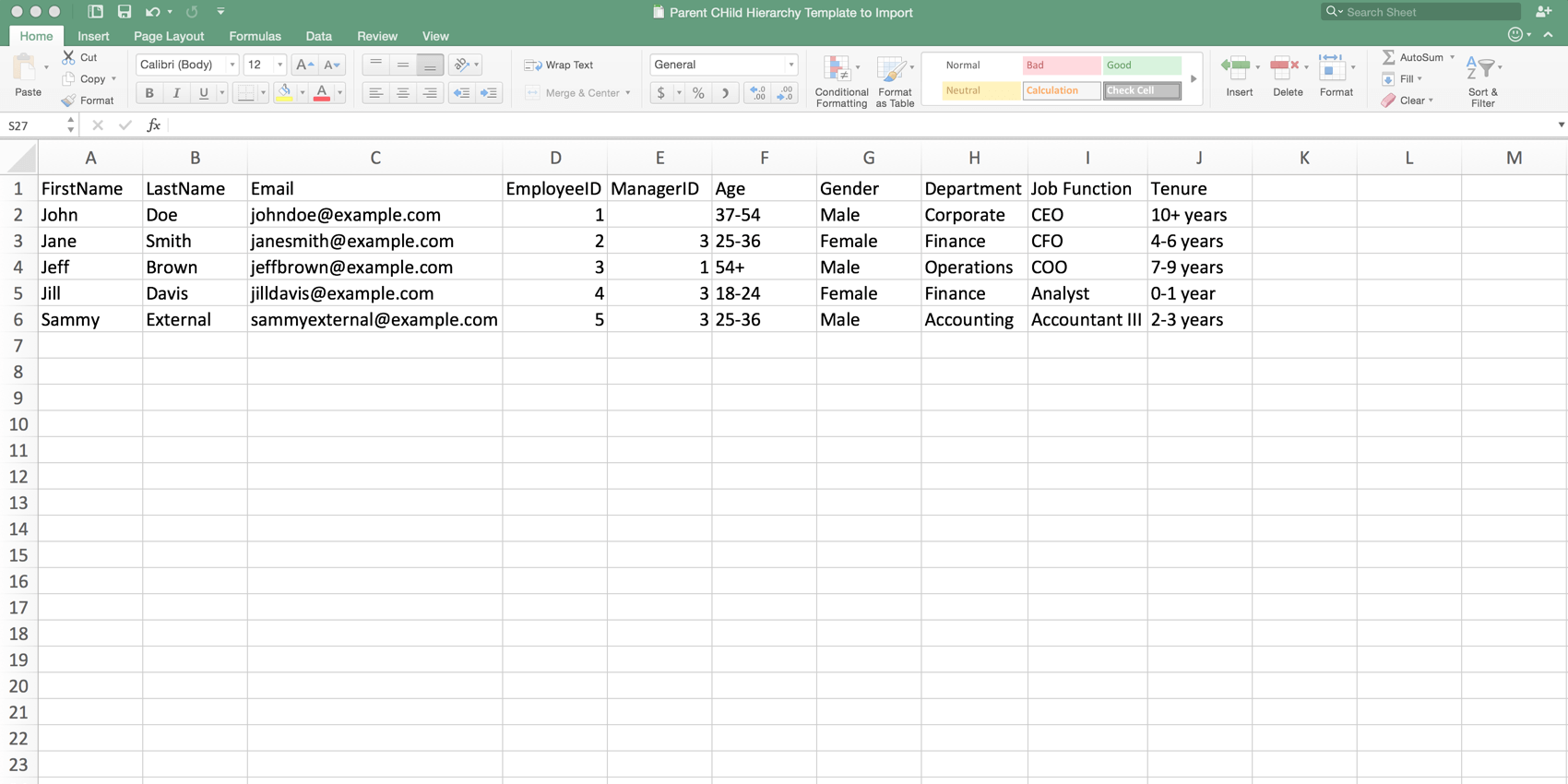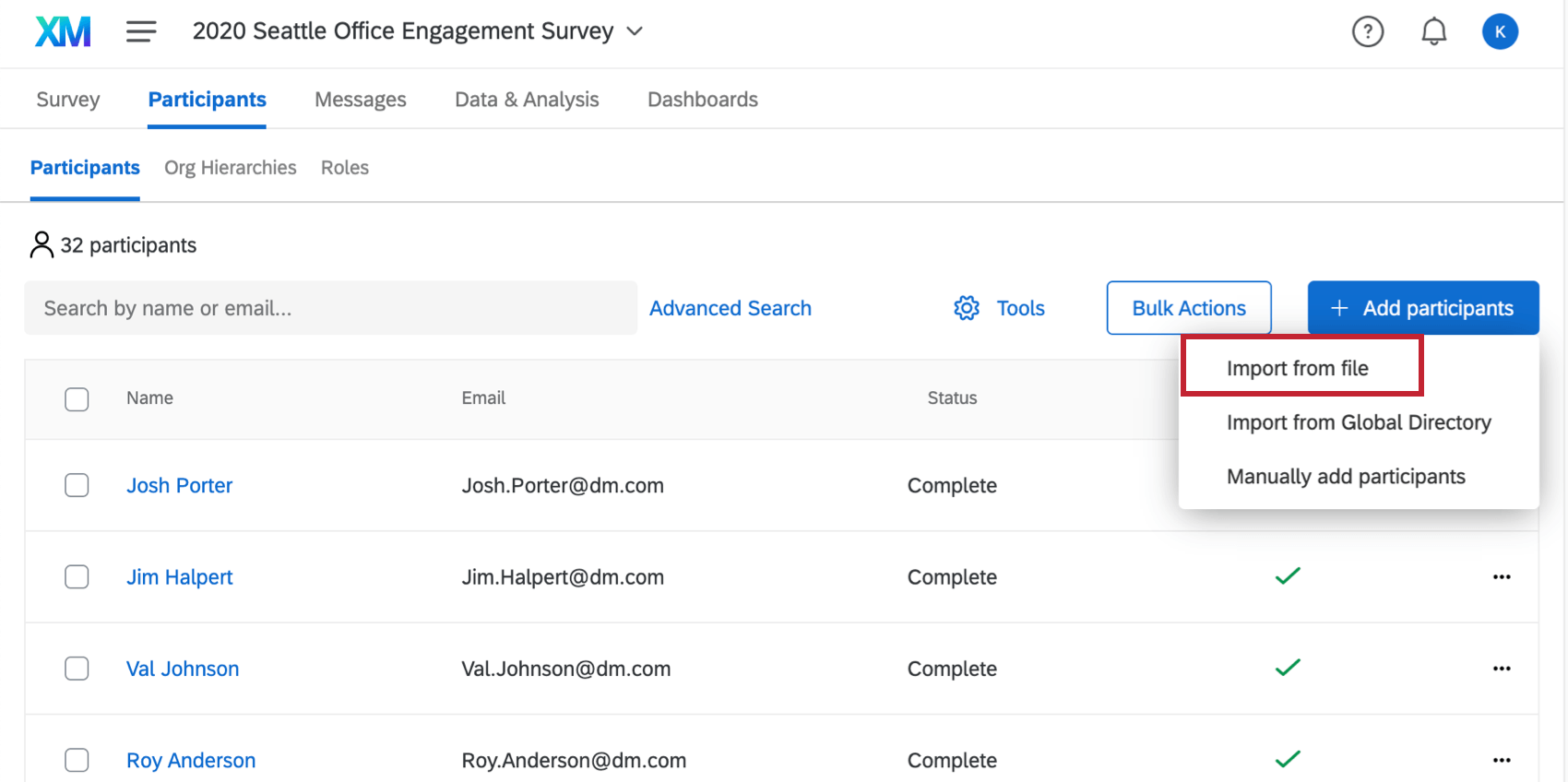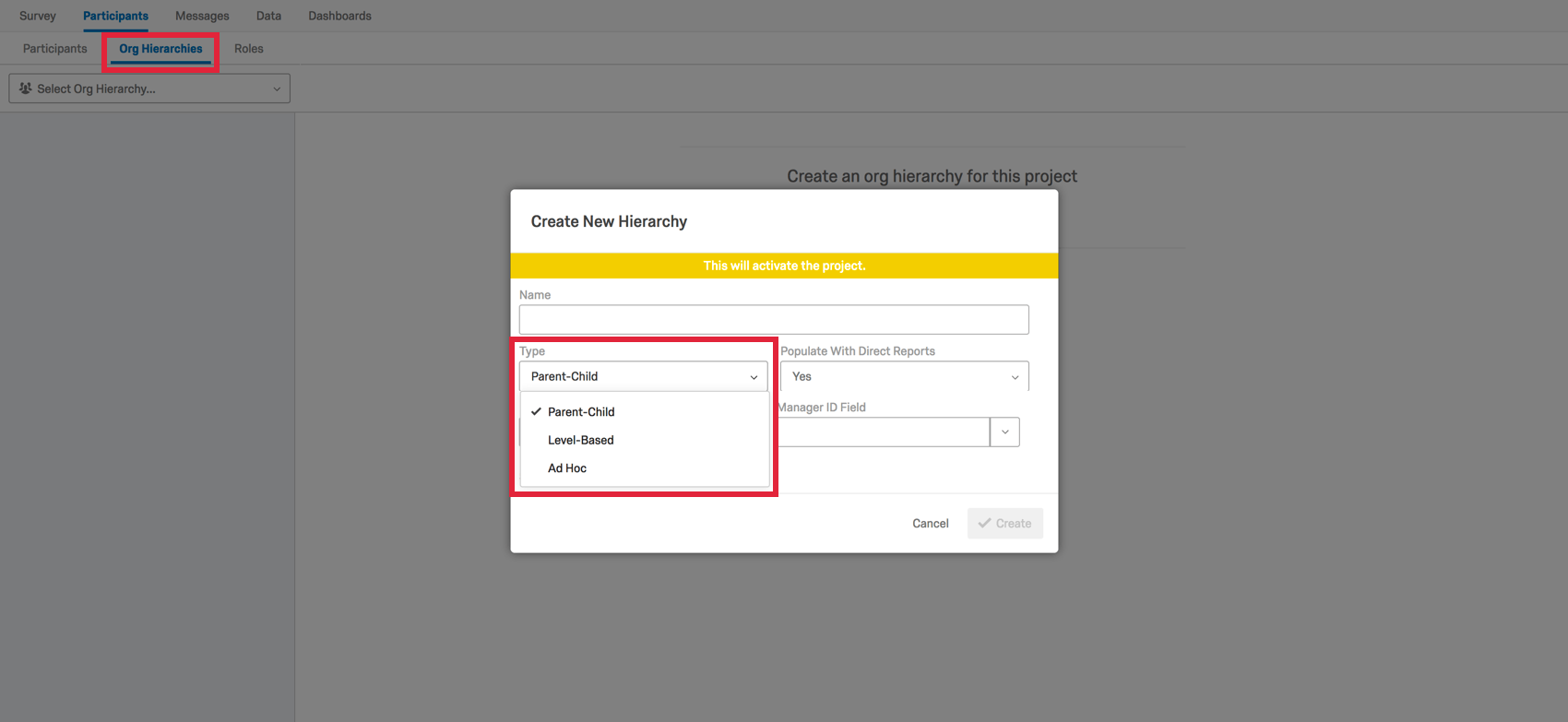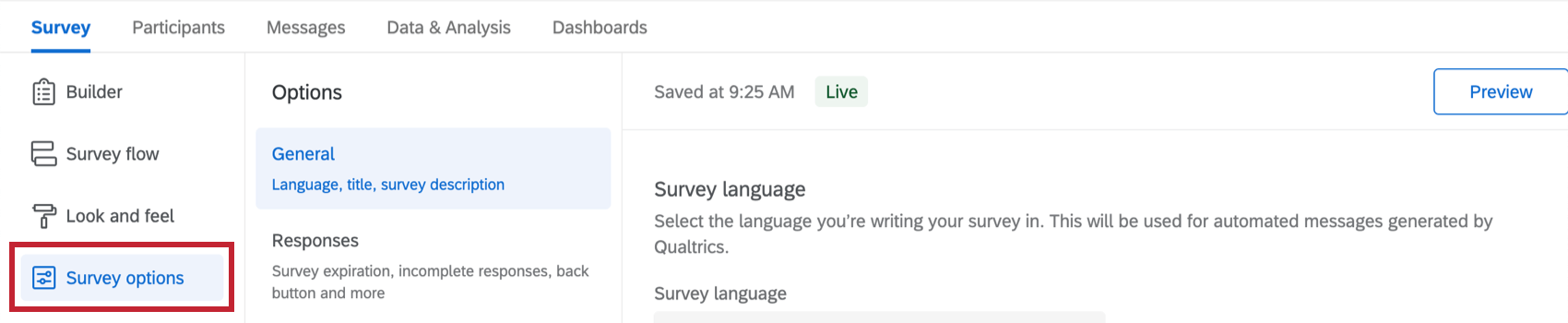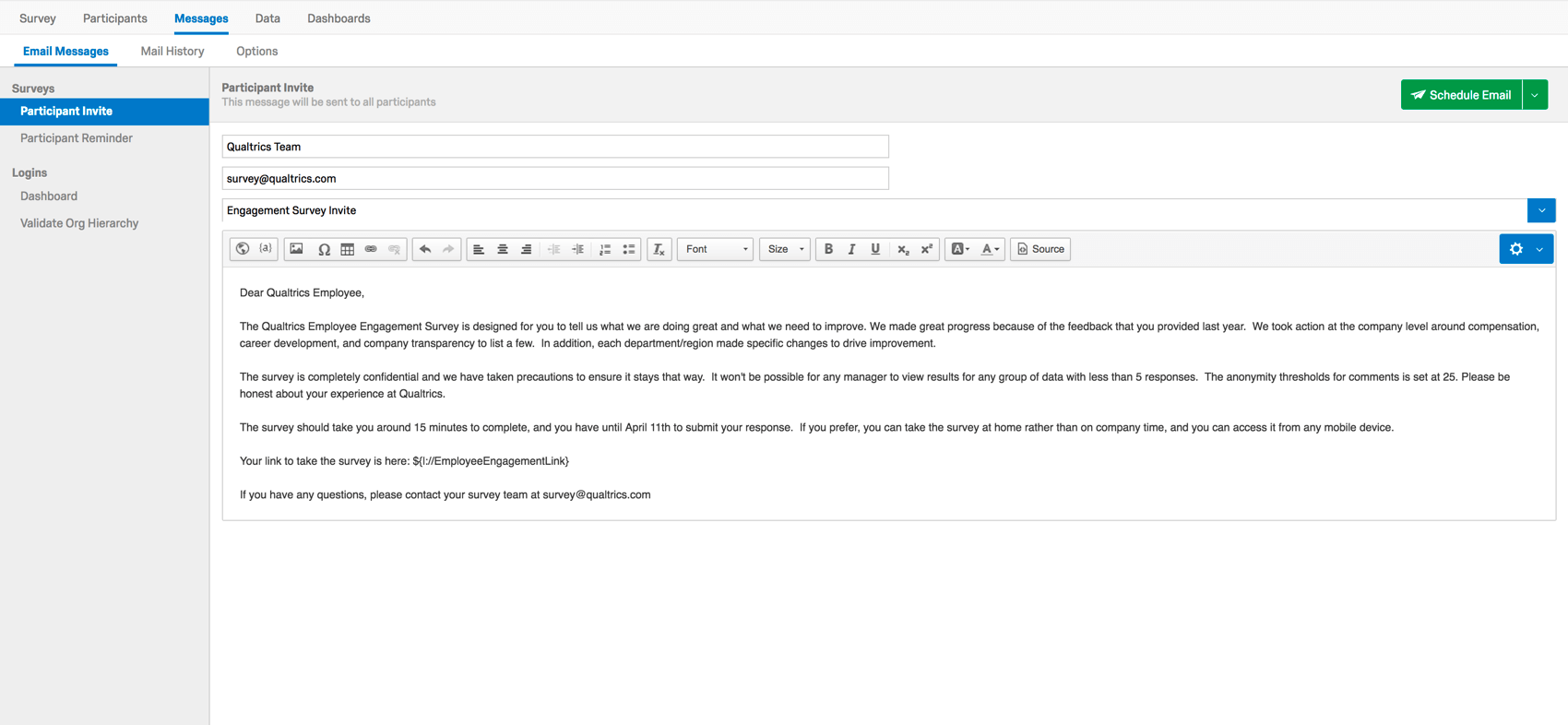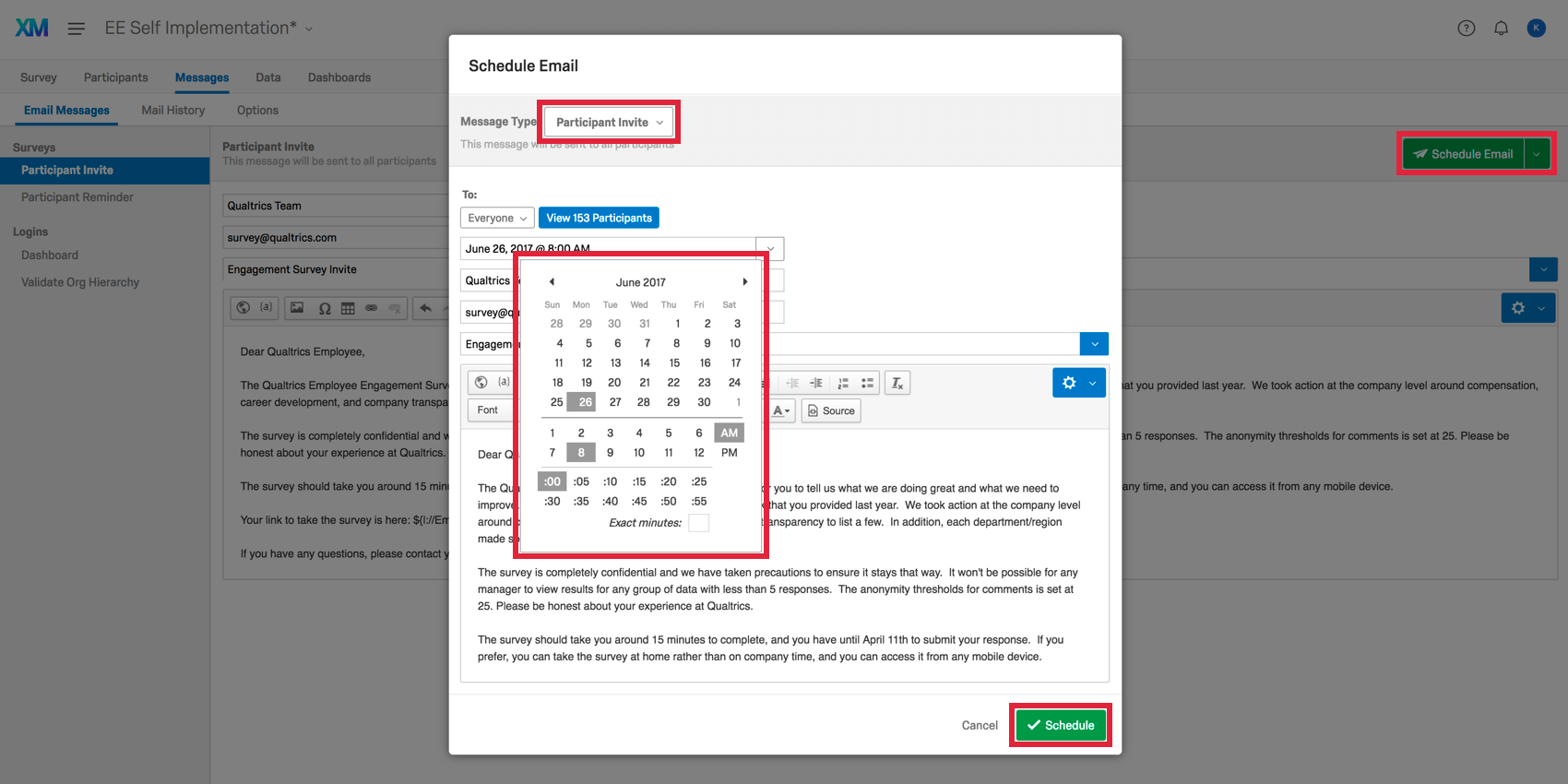Etapa 3: Configurando os participantes do projeto e distribuindo seu projeto
Criando e Fazendo o Upload do Seu Arquivo de Participantes
O próximo passo na preparação do seu projeto de engajamento do funcionário (Employee Engagement) é finalizar o seu arquivo de dados dos participantes e fazer o upload do arquivo para a plataforma de Employee Experience. Após o arquivo ser carregado, a lista de participantes nos permitirá distribuir links de pesquisa exclusivos para cada participante e gerar a hierarquia que precisamos para relatar os resultados. Para obter informações adicionais, visite as páginas de suporte Preparando seu arquivo Participante para importação e Adicionando participantes.
Antes de fazer o upload do arquivo de dados dos participantes em seu projeto de Employee Engagement, verifique se o arquivo do participante contém uma linha para cada participante, listando o nome, o sobrenome e o endereço de e-mail. Clique aqui para revisar os tipos hierarquia.
O arquivo também deve conter os metadados que usaremos para construir a hierarquia. Metadados são campos que podem ser usados para criar nossa hierarquia ou para segmentar dados em nossos painéis.
- Para uma hierarquia pai-filho, inclua duas colunas no arquivo de participante, uma para IDs Colaborador e outra para a ID Colaborador do gerente.
Qdica: se você tiver um, sua coluna Unique Identifier (Identificador exclusivo ) pode funcionar como o ID Colaborador.
- Para uma hierarquia baseada em níveis, adicione uma coluna para cada nível da hierarquia de sua organização e atribua o valor de cada nível a esse participante. Você também precisará de uma coluna de dados que indique se cada participante é gerente ou não. O participante será designado como o gerente do nível mais baixo que ele tem listado. Por exemplo, a captura de tela abaixo indica que Jane Smith será criada como gerente do departamento de finanças, mas Jill Davis será simplesmente um membro do Departamento de finanças e não gerente.
Além de listar os metadados necessários para criar hierarquia, você pode adicionar colunas adicionais à planilha que contenham informações demográficas, como local, sexo, cargo ou grupo de trabalho. Esses dados podem ser usados para filtrar resultados do dashboard ou segmentar dados nos widgets do dashboard.
Se você estiver fornecendo traduções para suas mensagens de e-mail, inclua uma coluna de metadados no arquivo de upload do participante intitulada “Idioma” Forneça o código de idioma de cada participante usando o guia Códigos de idiomas disponíveis. Observe que o idioma do navegador do participante, e não o código de idioma, determina o idioma padrão da própria pesquisa.
Depois de terminar de formatar o arquivo de participante, salve-o como um arquivo .CSV (UTF-8) ou .TSV e carregue-o na lista participante na guia Participants (Participantes) usando a opção Import from file (Importar de arquivo) mostrada abaixo.
Gerando a Hierarquia de sua Organização
Agora que você carregou os seus participantes do projeto na plataforma, podemos gerar uma hierarquia baseada nas informações que incluímos no arquivo de upload dos participantes. A hierarquia será usada para estruturar os dados quando estivermos relatando os nossos resultados do projeto de engajamento.
Saiba mais sobre qual hierarquia é a melhor para você na Visão geral básica de hierarquias. Depois de escolher o tipo de hierarquia mais adequado à sua organização, consulte a página Preparando um arquivo de Participante para saber quais informações você deve carregar com os participantes. Depois de preparar o arquivo, você pode ir para Geração de uma Hierarquia pai-filho ou Geração de uma Hierarquia baseada em níveis, dependendo da hierarquia escolhida.
Você pode revisar os tipos hierarquia ou fazer download dos arquivos de upload dos participante do modelo aqui.
Escolha o método Distribuição Pesquisa sua pesquisa
A avançar etapa na preparação do seu projeto de Engajamento dos colaboradores, Employee Engagement para o lançamento é determinar como você gostaria de distribuir a pesquisa aos seus funcionários. Depois de determinar isso, você poderá configurar suas mensagens de e-mail e iniciar o projeto.
Os quatro métodos de distribuição disponíveis na Qualtrics são delineados abaixo, junto com os tipos de hierarquia recomendados para cada método de distribuição.
- Distribua a pesquisa com links de pesquisa exclusivos, enviados para os endereços de e-mail dos participantes.
- Tipo hierarquia recomendado: Pai-Filho ou Baseado em Nível
- Envie a todos os participantes da pesquisa o mesmo link anônimo para a pesquisa e solicite que os participantes se autentiquem na pesquisa com o ID de funcionário.
- Tipo hierarquia recomendado: Pai-Filho
- Envie a todos os participantes da pesquisa o mesmo link anônimo da pesquisa e peça aos participantes que selecionem sua unidade de hierarquia, usando uma pergunta de pesquisa de seleção em árvore.
- Tipo hierarquia recomendado: Baseado em níveis
- Use uma combinação de métodos de distribuição. Envie aos participantes com um endereço de e-mail, um link exclusivo para a pesquisa. Para os participantes sem seu próprio endereço de e-mail, conceda-lhes acesso ao link anônimo para a pesquisa e solicite que os participantes se autentiquem na pesquisa usando seu ID de funcionário.
- Tipo hierarquia recomendado: Pai-Filho ou Baseado em Nível
Opções da pesquisa
Após selecionar o método de distribuição do seu projeto de Employee Engagement, você precisará configurar as opções do projeto de engajamento para atender aos seus requisitos de distribuição. Para obter informações adicionais, visite a página de suporte das Opções Pesquisa.
- Retomada Pesquisa: Permite que os questionados usem seu link exclusivo para refazer o pesquisa. Essa opção é ativada por padrão, portanto, desmarque-a se não quiser que os participantes refaçam o pesquisa.
- Usar link anônimo: Um único link para o seu pesquisa que coletará respostas anônimas que não está ativado por padrão.
- Ele pode ser usado várias vezes para concluir a pesquisa, e é recomendado ao se oferecer a pesquisa em um quiosque.
- Para que respostas anônimas sejam associadas a unidades hierarquia, é necessário usar um autenticador no fluxo da pesquisa para que os participantes possam identificar sua unidade hierarquia ou uma pergunta hierarquia organizacional no pesquisa. Visite nossa página sobre pesquisas de construção aqui para obter mais informações sobre qualquer uma das opções.
- Prevent Multiple Sessions (Impedir várias sessões): Impede que os questionados anônimos respondam a um pesquisa mais de uma vez, usando os cookies do navegador. Se estiver permitindo que os participantes usem o link anônimo e todos estiverem usando o mesmo dispositivo/quiosque para responder ao pesquisa, desative essa opção.
- Se um entrevistado tentar fazer a pesquisa em um dispositivo ou navegador diferente, essa opção não impedirá que ele responda pela segunda vez.
- “Prevenir várias sessões” não afetará os links exclusivos distribuídos aos participantes ou ao usar um autenticador com o link da pesquisa anônimo.
- Adicionar um URL de referência: Permite que você defina o URL de onde o participante deve vir para responder à pesquisa.
- Esta não é uma opção comumente ativada para pesquisas de Employee Engagement.
- Prevent Indexing (Impedir indexação): Impede que os mecanismos de pesquisa indexem seu pesquisa e está ativado por padrão.
- Disponibilidade Pesquisa: Permite definir uma data de vencimento pesquisa pesquisa, que o fechará automaticamente.
Criando Mensagens de Convites e Lembretes
Após configurar o seu fluxo de trabalho, é hora de configurar as mensagens de convite e lembrete para o seu projeto de Engajamento do funcionário. Depois que as mensagens tiverem sido configuradas na Qualtrics, elas poderão ser programadas para serem distribuídas e o projeto poderá ser lançado.
Em seu projeto de engajamento, há várias mensagens que podem ser personalizadas. Os convites de Participante dão as boas-vindas aos participantes da pesquisa e são as primeiras correspondências que você distribuirá. Avançar, há lembretes aos participante, que lembrarão apenas aos respondentes não concluídos que eles ainda precisam concluir a pesquisa. Depois que todos os dados são coletados e o dashboard é personalizado, as mensagens dashboard convidam os usuários dashboard a analisarem os dados.
Para obter mais informações, visite a página de suporte Visão geral das mensagens de e-mail.
Depois de configurar as mensagens de convites e lembretes do seu projeto, você estará pronto para lançar o seu projeto de Engajamento do funcionário (Employee Engagement). A etapa final é agendar as suas mensagens de convite e lembrete.