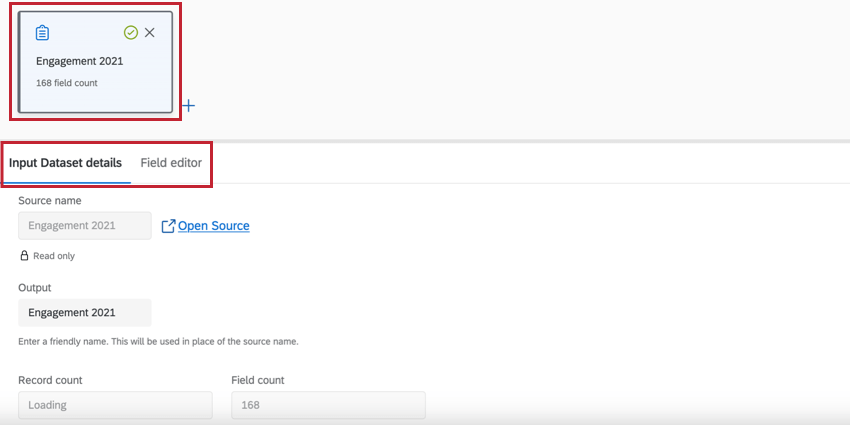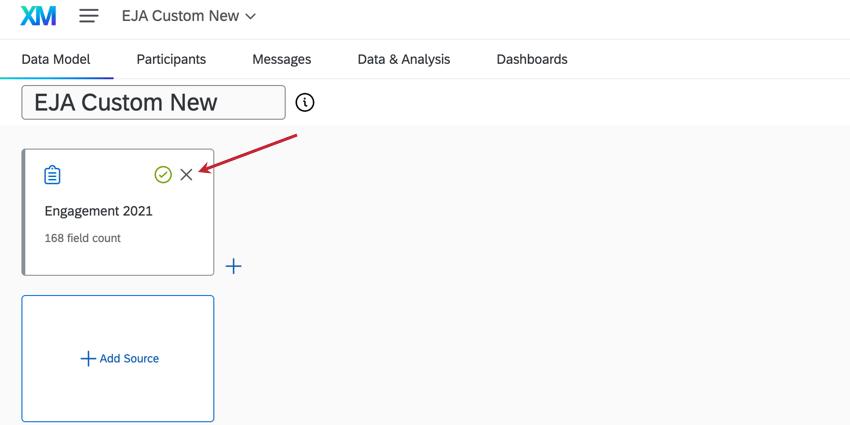Criação de um modelo de dados (EX)

Sobre a criação de um modelo de dados
Depois de criar um novo projeto do Análise da jornada dos colaboradores do zero, a avançar etapa é configurar um modelo de dados para unir dois ou mais de seus conjuntos de dados existentes. No modelo de dados, você pode adicionar conjuntos de dados, unir conjuntos de dados, filtro seus dados e criar um conjunto de dados de saída que será usado para análise.
Praticamente qualquer tipo de dados do projeto experiência dos colaboradores, Employee Experience pode ser mapeado para o modelo Análise da jornada dos colaboradores. Para obter uma lista de tipos de projetos compatíveis, consulte esta tabela.
Adição e edição de fontes
A primeira etapa ao criar seu modelo de dados é adicionar uma fonte.
- Navegue até a guia Data Model (Modelo de dados ) em seu projeto Análise da jornada dos colaboradores.
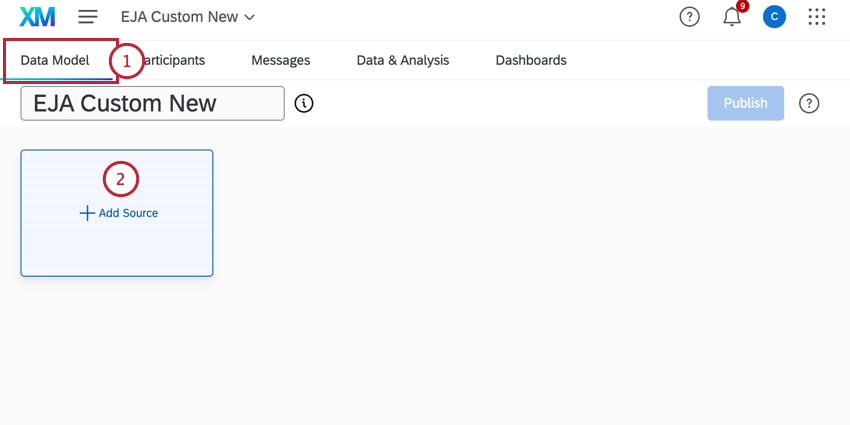
- Clique em Add Source.
- Em Dados de origem, escolha um projeto EX a ser usado para o modelo de dados. Use a barra de pesquisa e o menu Todos os tipos de fontes para localizar uma fonte.
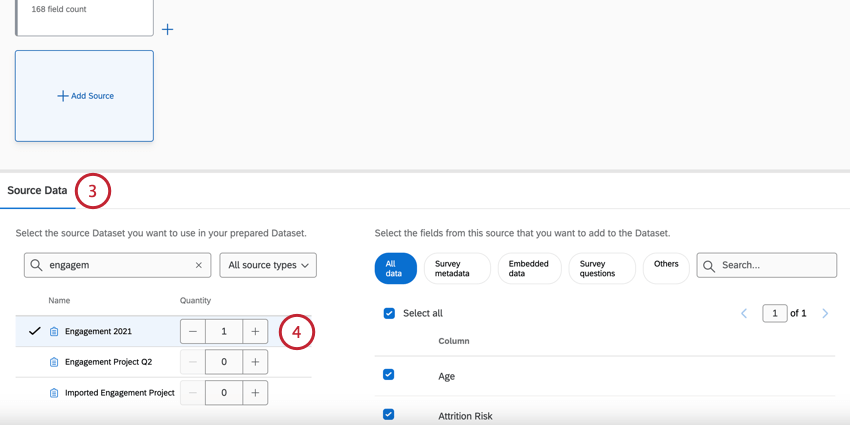 Atenção: Somente projetos aos quais você tem acesso aparecerão nessa lista. Se algum projetos não estiver aparecendo, verifique se ele foi colaborado com você.
Atenção: Somente projetos aos quais você tem acesso aparecerão nessa lista. Se algum projetos não estiver aparecendo, verifique se ele foi colaborado com você. - Quando estiver pronto para selecionar uma fonte, ajuste a Quantidade para 1 (ou mais, se desejar).
Qdica: pode ser útil adicionar a mesma fonte mais de uma vez se você planeja realizar uniões e junções separadas em seu conjunto de dados. Não é possível criar uma união ou junção com várias cópias da mesma origem.
- Selecione todos os campos que deseja incluir em seu conjunto de dados. Você pode clicar em diferentes tipos de dados, como “Pesquisa questions” (Perguntasda pesquisa ), para ver apenas esses campos, ou usar a barra de pesquisa para procurar campos específicos.
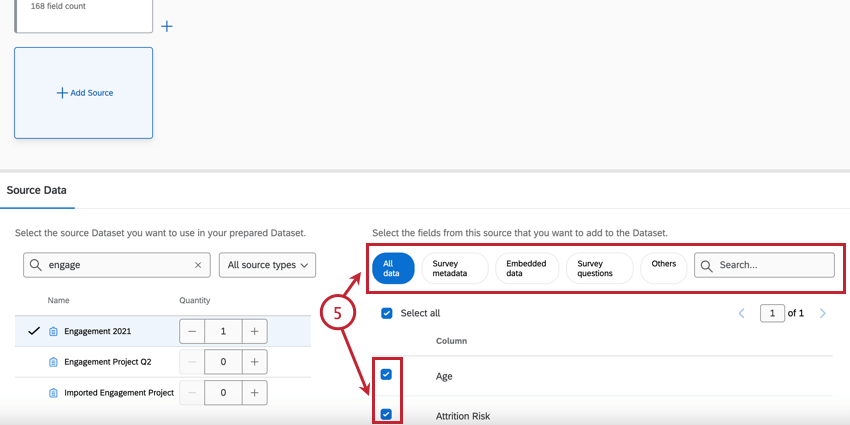 Qdica: ao selecionar os campos a serem incluídos em seu modelo de dados, pense em quais campos serão importantes ao analisar seus dados. Os campos normalmente incluídos são perguntas pesquisa, metadados importantes e o campo que você planeja usar para unir seus conjuntos de dados.
Qdica: ao selecionar os campos a serem incluídos em seu modelo de dados, pense em quais campos serão importantes ao analisar seus dados. Os campos normalmente incluídos são perguntas pesquisa, metadados importantes e o campo que você planeja usar para unir seus conjuntos de dados. - Quando terminar de selecionar os campos, clique em qualquer lugar do modelo de dados para retornar a ele. Suas seleções serão salvas automaticamente.
- Repita as etapas 2 a 5 para cada projeto que você deseja adicionar como fonte de dados.
Qdica: se estiver adicionando duas ou mais pesquisas ao seu modelo de dados que contenham os mesmos dados de colaborador e organização, talvez queira incluir apenas um conjunto desses dados. A inclusão dos mesmos campos duas vezes criará duplicatas em seu conjunto de dados de saída e no dashboard.
Edição de uma fonte
- Detalhes do conjunto de dados de entrada: Essa guia mostra o nome da fonte do conjunto de dados, o número de registros na fonte e o número de campos na fonte. Você também pode editar o nome de saída da fonte, que é o que aparece no modelo de dados.
Qdica: a edição do nome da saída não alterará o nome da fonte original.
- Editor de campos: Essa guia mostra os campos que você selecionou ao adicionar a fonte, bem como tipo de campo. Você também pode remover campos, editar campos, recodificar campos e adicionar novos campos aqui.
Atenção: Todas as edições feitas aqui farão com que as conexões que modificam a fonte de dados sejam redefinidas. As edições de campo devem ser feitas antes de adicionar conexões que modifiquem a fonte de dados.
Remoção de uma fonte
Se você adicionou uma fonte ao seu modelo de dados, mas decidiu que não a quer mais, clique no x para removê-la.
Modificação de fontes de dados
Os elementos de seu modelo de dados podem ser modificados filtrando linhas ou editando colunas. Essas duas opções afetam os dados que aparecerão no conjunto de dados de resultados. Por exemplo, talvez você queira adicionar um filtro às suas fontes para que apenas os dados dos últimos 12 meses sejam exibidos, permitindo analisar as tendências do último ano.
Filtragem de linhas
Esta seção aborda os fundamentos da adição de um filtro no seu modelo de dados. Para obter mais informações sobre filtros e condições de criação de filtro, consulte Filtragem de Respostas.
- Clique no sinal de mais(+) avançar do elemento que você deseja filtro.

- Clique em Filtro rows ( Filtrar linhas).
- Clique no campo Output (Saída) para editar o nome do filtro, se desejar.

- Escolha se todas as condições precisam ser atendidas para que um registro apareça em um filtro ou se apenas algumas delas precisam ser atendidas. Consulte Todos vs. Entre em contato pelo e-mail para obter mais informações.
- Selecione um tipo de dados para o filtro. Se quiser criar um filtro baseado em campos de um projeto pesquisa, selecione Dados integrados ou metadados Pesquisa. Se você quiser criar um filtro com base nos campos de um projeto de dados importados, selecione Others (Outros).
- Selecione um campo específico para o tipo de dados que você selecionou.
- Selecione uma condição para o filtro.
- Selecione um valor para o filtro. Na captura de tela acima, os dados unidos estão sendo filtrados para incluir apenas os funcionários que estão no escritório de Seattle.
- Clique nos três pontos horizontais ao avançar da primeira condição para adicionar condições ou conjuntos de condição adicionais ou excluir a condição.

- Se desejar, clique na guia Schema (Esquema ) para visualizar os campos em seu conjunto de dados, bem como seu tipo de campo.
Qdica: use a guia do editor de campos para fazer alterações nos campos.
- Quando terminar de configurar o filtro, clique em qualquer lugar do modelo de dados para voltar a ele. Suas seleções serão salvas automaticamente.
Edição, remoção e adição de campos
- Clique no componente que você deseja editar.
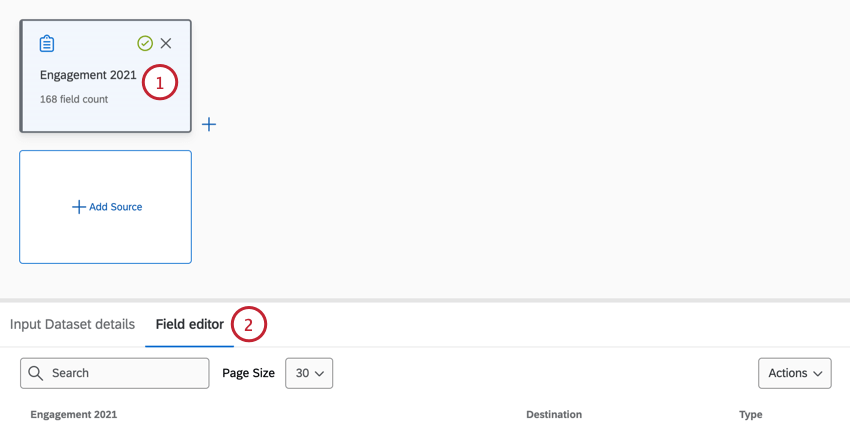 Qdica: os componentes de origem e os componentes de linha agregados não podem ser editados.
Qdica: os componentes de origem e os componentes de linha agregados não podem ser editados. - Clique no editor de campos.
- Clique no campo que deseja modificar.
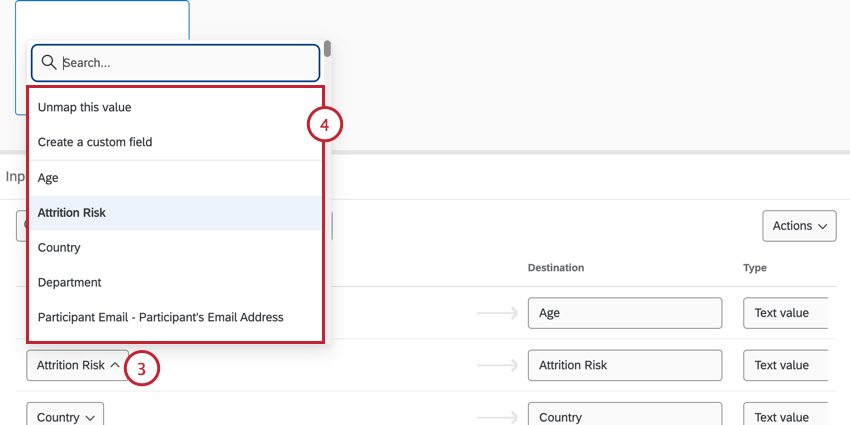 Qdica: use a barra de pesquisa para procurar campos específicos.
Qdica: use a barra de pesquisa para procurar campos específicos. - Você pode alterar a entrada usada para isso escolhendo uma das seguintes opções:
- Desmapear esse valor: Desmapeia o campo do conjunto de dados. O campo pode ser remapeado posteriormente, se necessário.
- Criar um campo personalizado: Permite que você crie um novo campo no conjunto de dados.
- Outro campo: Os outros campos de seu conjunto de dados serão listados aqui. Em vez disso, você pode escolher um deles
- Você pode alterar o nome do campo em seu conjunto de dados digitando um novo nome no campo Destination (Destino ).
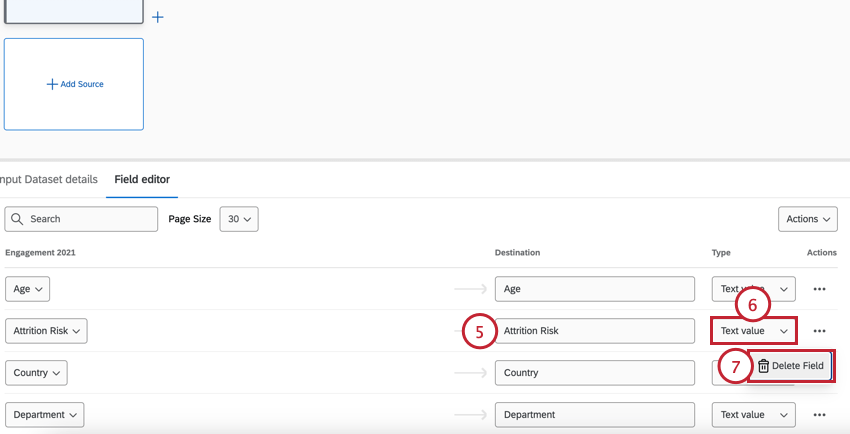
- Você pode alterar o tipo de um campo usando o menu Type (Tipo ).
Qdica: se você selecionar Date (Data ) como o tipo de campo, será necessário especificar um formato de data. Escolha um formato no menu suspenso e clique em Aplicar). Consulte Sintaxe de formato de data para obter mais informações.

- Para remover completamente um campo de seu conjunto de dados, clique no menu de três pontos Ações e clique em Excluir campo.
- Você pode criar campos totalmente novos do zero clicando no menu suspenso Ações e selecionando Adicionar campo em branco. Um novo campo será adicionado ao seu conjunto de dados e você poderá repetir as etapas acima para editar e mapear o campo conforme necessário.
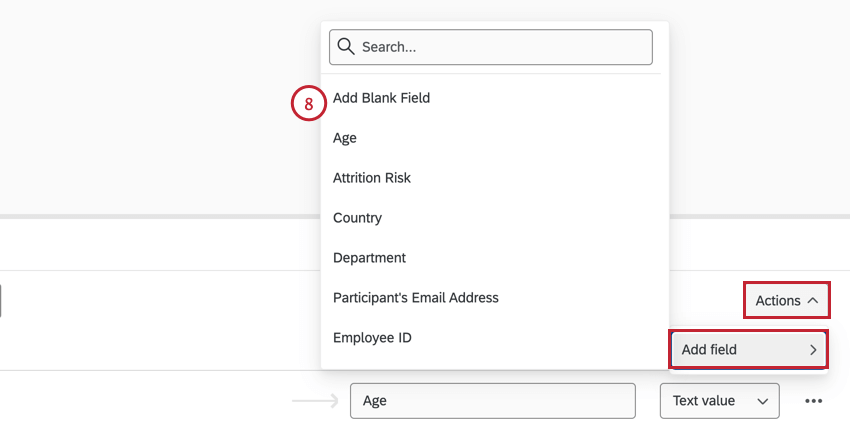
- Quando terminar de editar os campos, clique em qualquer lugar do modelo de dados para voltar a ele. As alterações serão salvas automaticamente.
Combinar fontes de dados
Depois de adicionar pelo menos duas fontes ao seu modelo de dados, você pode começar a combiná-las.
- Na guia Modelo de dados do seu projeto, clique no sinal de mais(+) avançar de um dos conjuntos de dados que deseja combinar.
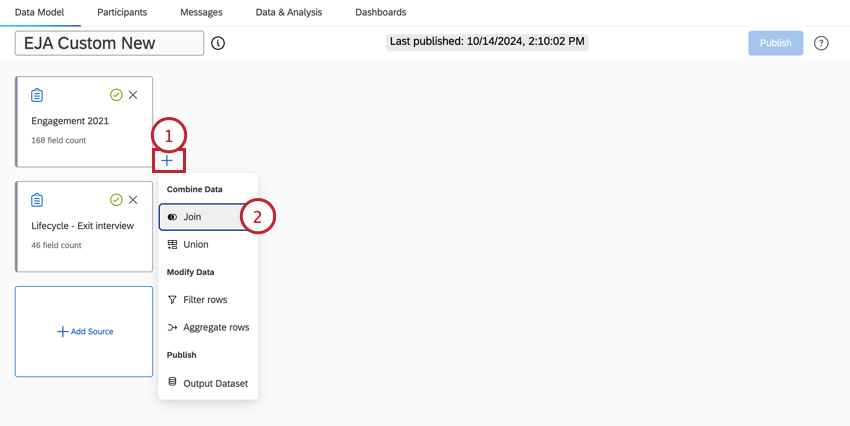
- Clique em Join.
- Selecione um tipode união. Isso determinará como os dois conjuntos de dados serão combinados.
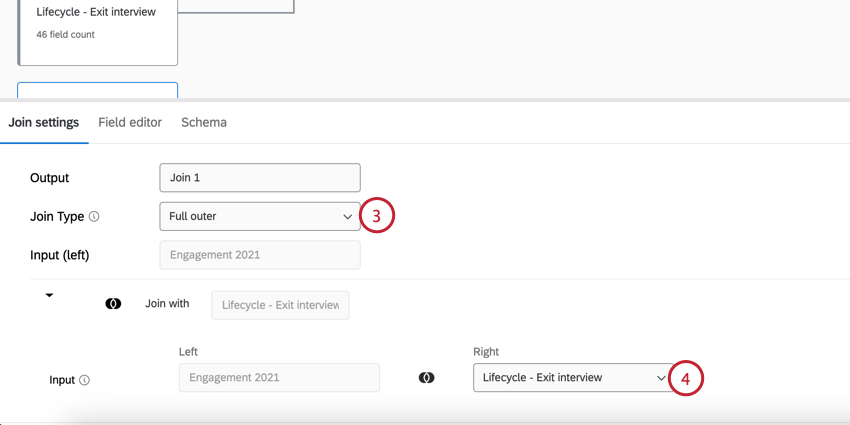
Os seguintes tipos de união estão disponíveis:- Interno: O conjunto de dados mesclado incluirá apenas as linhas correspondentes encontradas em ambos os conjuntos de dados.
- Externo esquerdo: O conjunto de dados mesclados incluirá todas as linhas da entrada esquerda e as linhas correspondentes encontradas na entrada direita.
- Externo completo: O conjunto de dados mesclado incluirá todas as linhas encontradas em ambos os conjuntos de dados.
- Selecione uma fonte de dados para sua entrada correta. Somente as fontes de dados que foram adicionadas ao seu modelo de dados serão exibidas aqui.
Qdica: ao configurar uma união, somente as fontes de dados que ainda não foram selecionadas em uniões anteriores aparecerão no menu suspenso.
- Defina a condição união que você deseja usar para combinar suas fontes de dados. Selecione um campo de cada fonte de dados. Esse campo deve ser o mesmo em ambos os conjuntos de dados, como e-mail colaborador ou ID exclusivo.
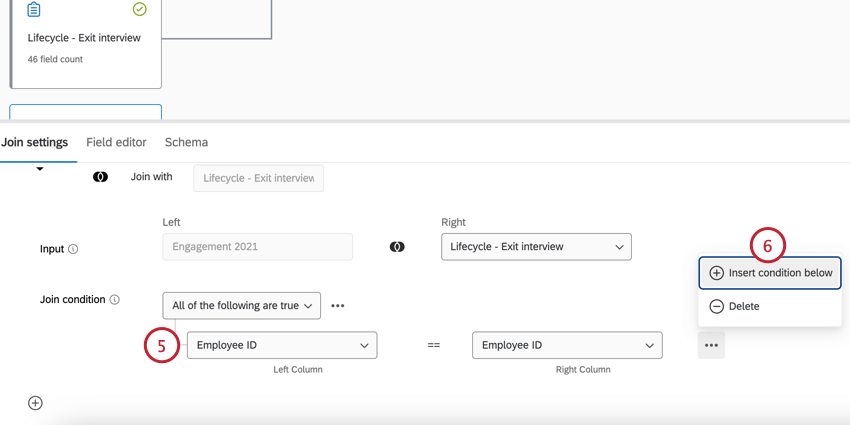
- Clique em Inserir Condição abaixo para criar condições adicionais ou em Excluir para remover uma condição.
- Se desejar, você pode editar os campos de suas fontes de entrada na guia Editor de campos.
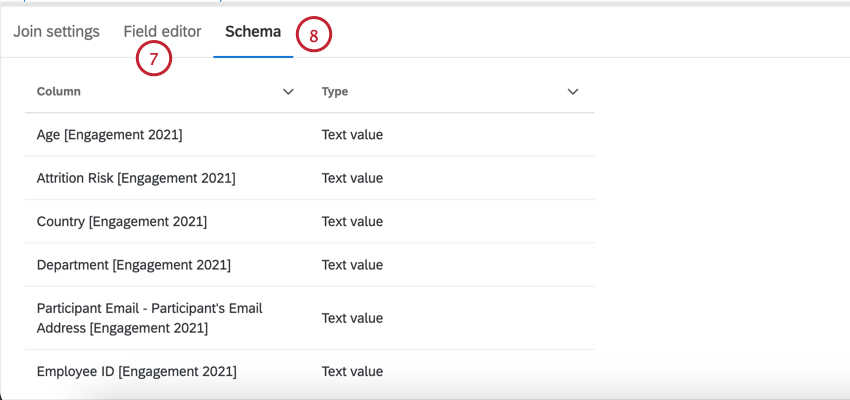
- Se desejar, clique na guia Schema (Esquema ) para visualizar os campos em seu conjunto de dados combinados, bem como seu tipo de campo.
- Quando terminar de configurar a união, clique em qualquer lugar do modelo de dados para voltar a ele. Suas seleções serão salvas automaticamente.
Repita as etapas acima para combinar conjuntos de dados adicionais. Você também pode combinar conjuntos de dados unidos para continuar criando um conjunto de dados de saída maior, como mostrado abaixo.
Junção de várias Respostas Participante
Dependendo de seus projetos de origem, é possível que um participante tenha várias respostas no projeto vinculadas ao mesmo identificador exclusivo (por exemplo, um projeto de ciclo de vida com várias respostas ativadas). A forma como essas respostas são tratadas no modelo de dados baseia-se na ordem de junção da fonte.
Se a fonte “certa” tiver chaves de junção duplicar (ou seja, várias respostas por identificador exclusivo), o modelo de dados fará a junção em uma resposta e descartará as outras. No entanto, se a fonte “esquerda” tiver chaves de união duplicar, os valores da fonte “direita” serão duplicados entre os valores da fonte “esquerda” com chaves de união correspondentes.
Agregação de linhas
Você pode agregar linhas em seu modelo de dados para ajudá-lo a gerar relatórios sobre variáveis em ambos os conjuntos de dados. Isso é especialmente útil se você tiver campos em seus projetos que representem os mesmos dados, mas com nomes diferentes.
Consulte Agregação de linhas do modelo de dados para obter instruções passo a passo sobre a agregação de linhas. Observe que, embora a página vinculada discuta a funcionalidade de relatórios EX + CX, as etapas para agregar dados em um projeto Análise da jornada dos colaboradores são as mesmas (você usará 2 projetos EX em vez de 1 EX e 1 CX).
Adição de um conjunto de dados de saída
Depois de terminar de combinar e modificar seus dados, é hora de adicionar um conjunto de dados de saída.
- Clique no sinal de mais ao avançar do último elemento em seu modelo de dados.
- Selecione Output dataset (Conjunto de dados de saída).

- Dê um nome à fonte de dados de saída.

- Se desejar, clique na guia Dataset editor (Editor de conjunto de dados ) para visualizar os campos em seu conjunto de dados, bem como seu tipo de campo.
 Atenção: Há um limite de 1.000 colunas para seu conjunto de dados de saída.
Atenção: Há um limite de 1.000 colunas para seu conjunto de dados de saída. - Clique em qualquer lugar em seu modelo de dados para retornar a ele.
Pré-visualização do modelo de dados
Depois de criar seu modelo de dados, clique em Run preview (Executar visualização) para gerar seu conjunto de dados de saída.
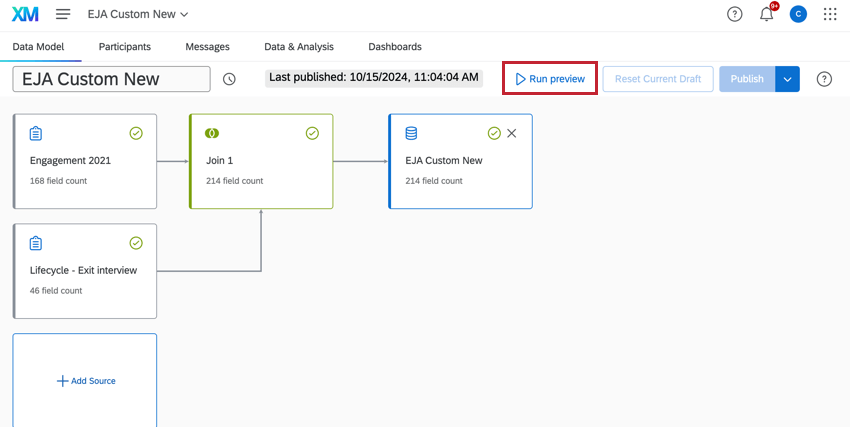
Isso pode demorar um pouco para ser gerado; quando a visualização estiver concluída, você será levado a uma visualização do seu conjunto de dados.