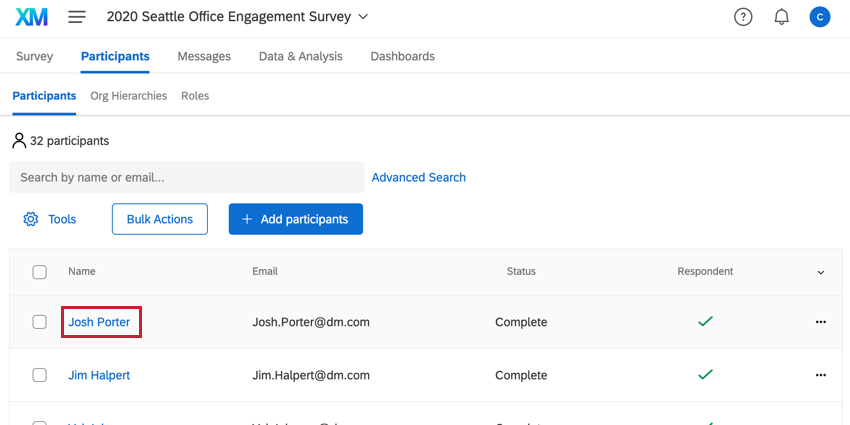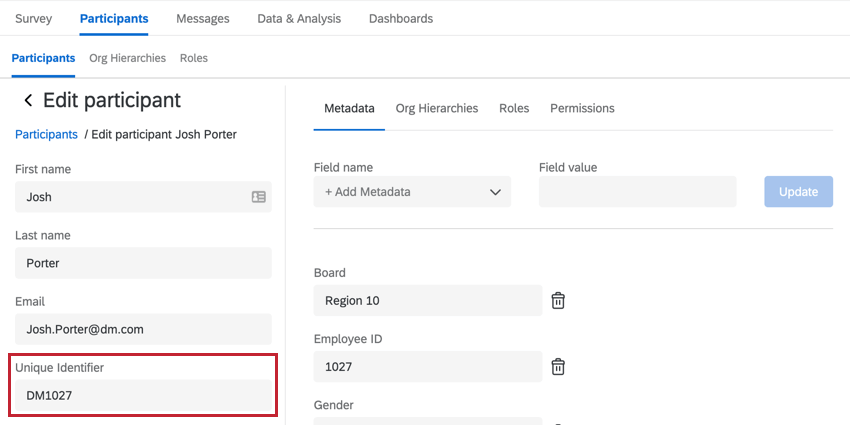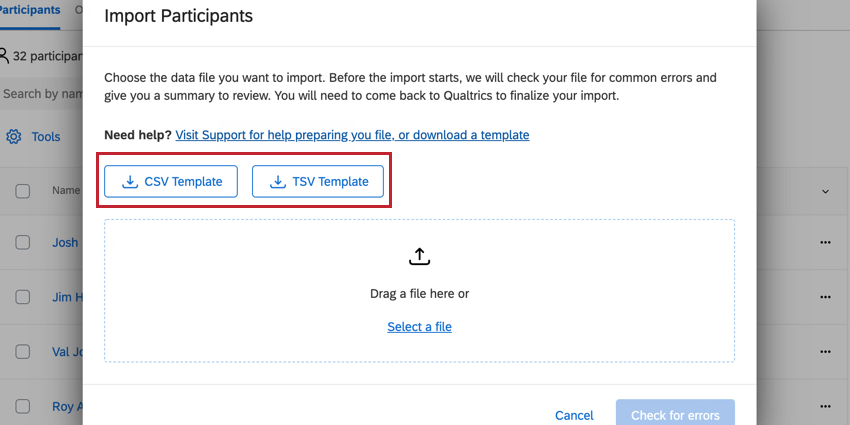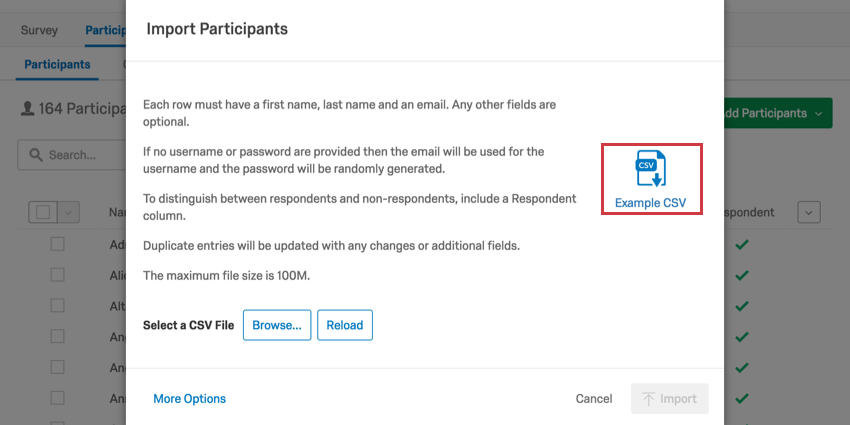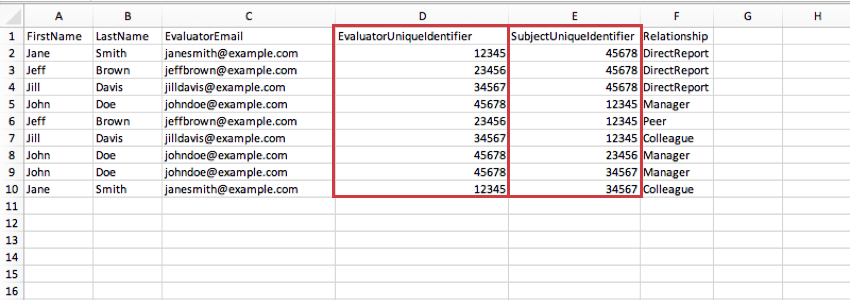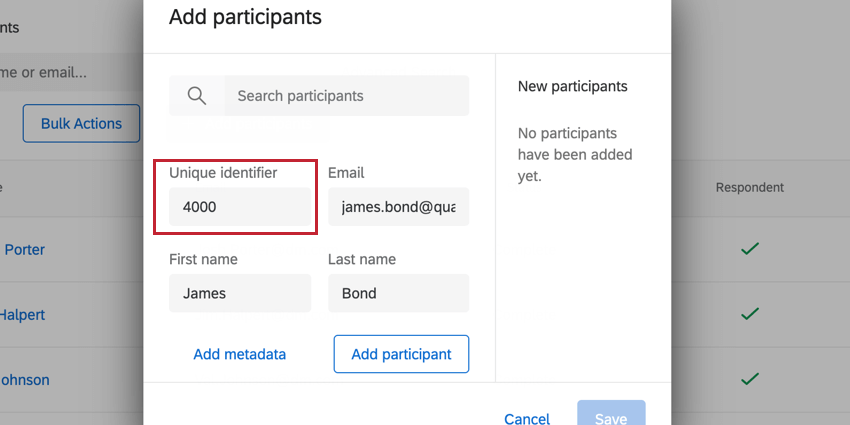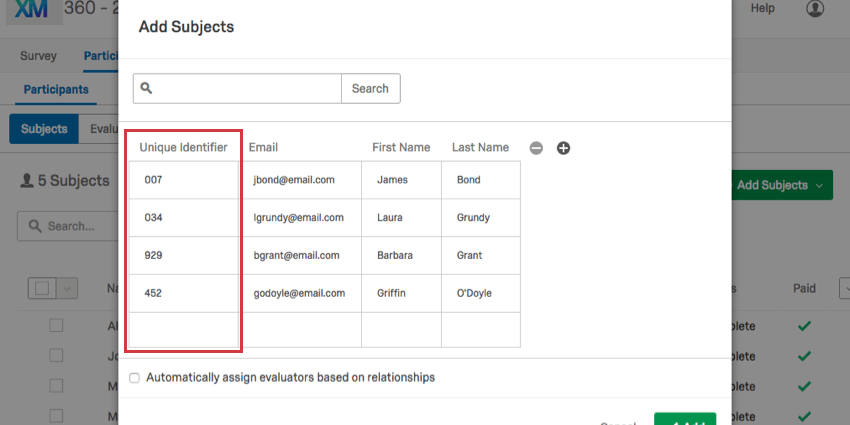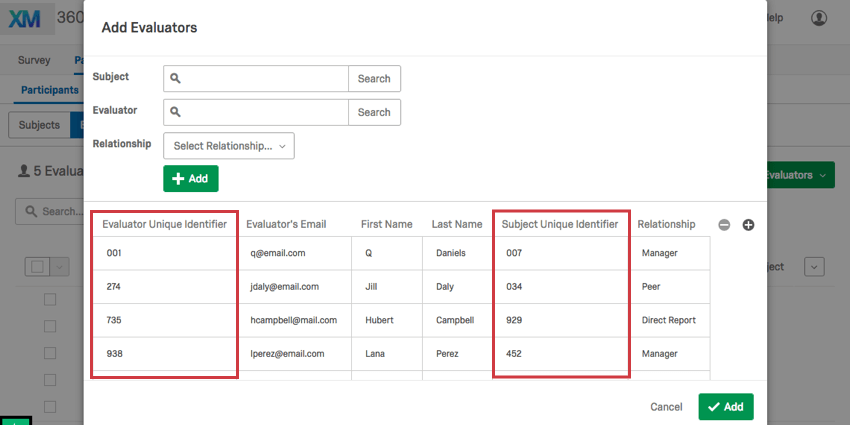Identificadores exclusivos (EX e 360)
Sobre identificadores exclusivos
Os endereços de e-mail podem mudar por diversos motivos, portanto, nem sempre são uma maneira confiável de a Qualtrics identificar os participantes. Felizmente, há uma coluna Unique Identifier (Identificador exclusivo ) quando você adiciona participantes, o que permite especificar os participantes pelo identificador que sua empresa preferir. É possível usar desde IDs numéricos até nomes de usuário e, evento seja necessário alterar as IDs exclusivas dos participantes, o processo é fácil.
Atualização dos identificadores exclusivos de todos os funcionários
Você pode atualizar o identificador exclusivo de cada colaborador selecionando um campo metadados para usar como ID exclusivo. Isso copiará o valor do campo metadados selecionado e o usará como ID exclusivo dos participantes. Recomendamos que você use o campo EmployeeID para suas IDs exclusivas, uma vez que elas geralmente são exclusivas e estáticas para o tempo de um colaborador em uma empresa.
- Navegue até o Diretório Colaborador.
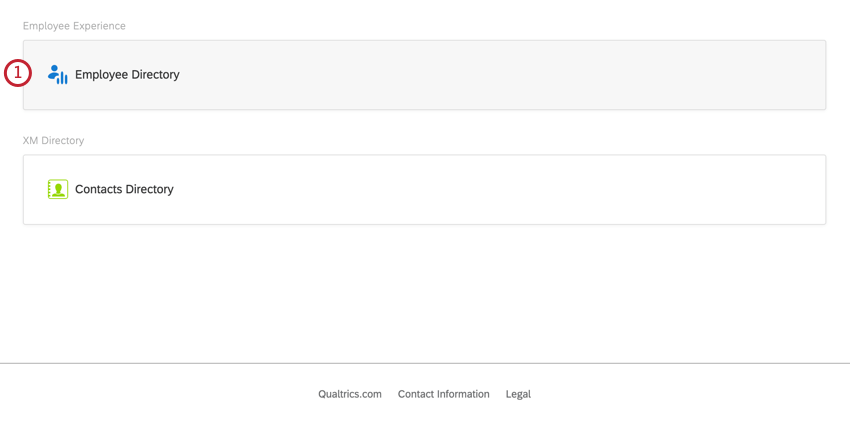
- Clique em Ferramentas.
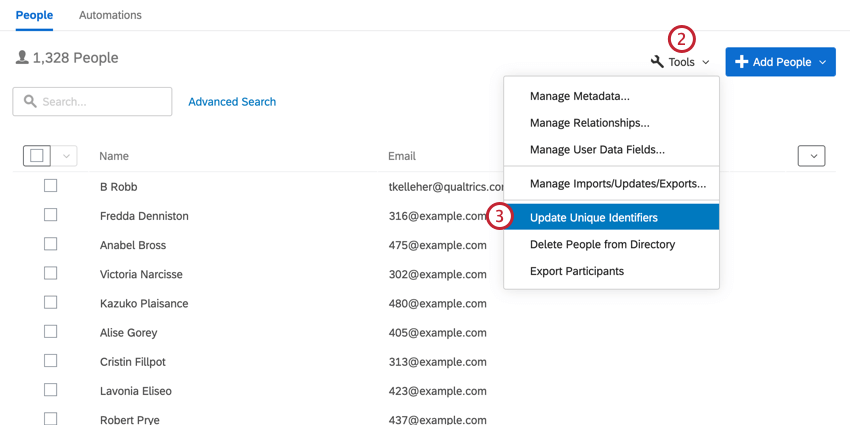
- Selecione Update Unique Identifiers (Atualizar identificadores exclusivos).
- Escolher Selecione o campo no diretório global.
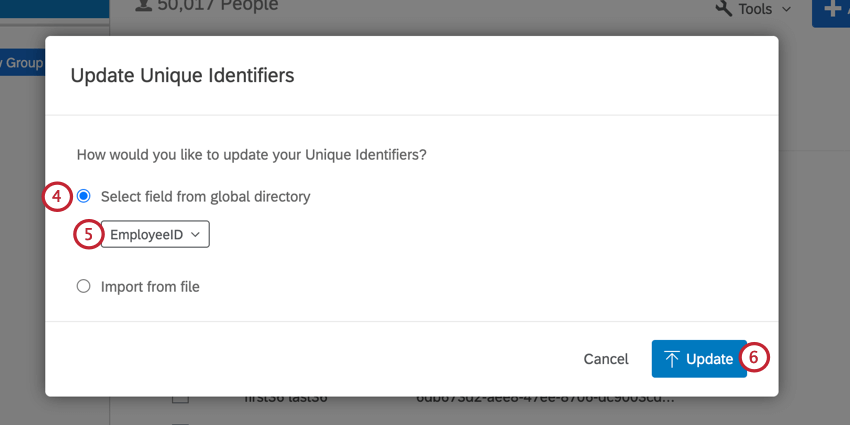
- Selecione um campo metadados para usar como o valor de ID exclusivo.
- Clique em Update (Atualizar).
Seus funcionários terão seus IDs exclusivos atualizados para que tenham o mesmo valor do campo metadados que você selecionou. Essa é uma atualização única, ou seja, se você alterar o valor do campo metadados do colaborador posteriormente, a ID exclusiva dele não será alterada.
Se o campo selecionado contiver valores duplicar ou vazios, a atualização falhará e nenhum funcionário será atualizado. Consulte a seção a seguir para solucionar e corrigir esses problemas.
Solução de problemas de atualizações de UniqueID
Depois de atualizar seus IDs exclusivos, será exibida uma janela na qual você poderá acompanhar o progresso da atualização. Se a atualização falhar, ela será listada em vermelho. Clique em Exibir Resultados na atualização para saber mais sobre o motivo da falha.
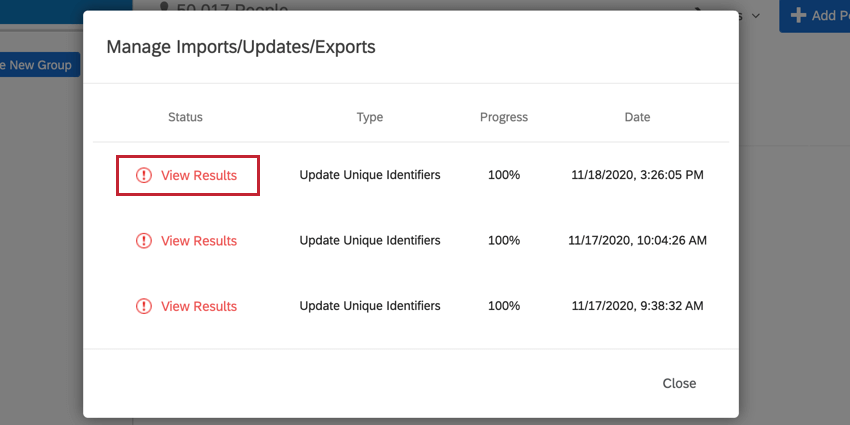
Você pode fazer o download de um relatório com uma lista de todos os participante que falharam clicando em Download error report (Baixar relatório de erros). Isso fará o download de um arquivo CSV que pode ser aberto em um editor de planilhas.
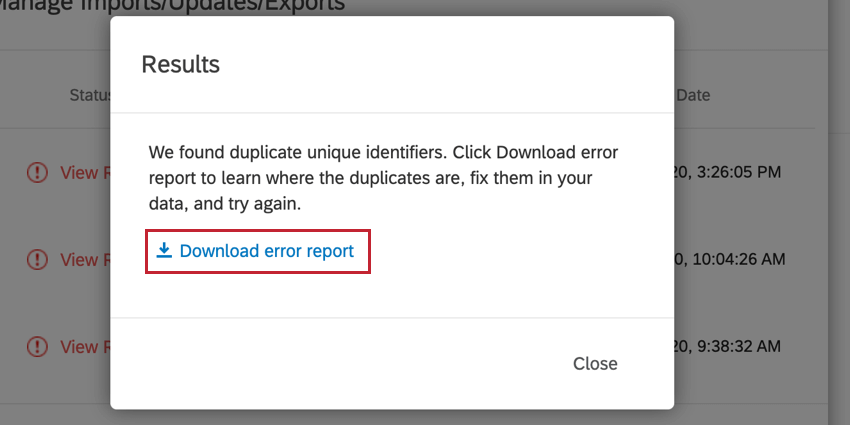
O relatório de erros conterá duas colunas. A primeira coluna contém o campo metadados que você selecionou junto com o valor do participante para o campo. A segunda coluna contém o ID exclusivo atual do participante que falhou. Você pode usar esse arquivo para identificar quais funcionários precisam ter seus metadados alterados antes que suas IDs exclusivas possam ser atualizadas.
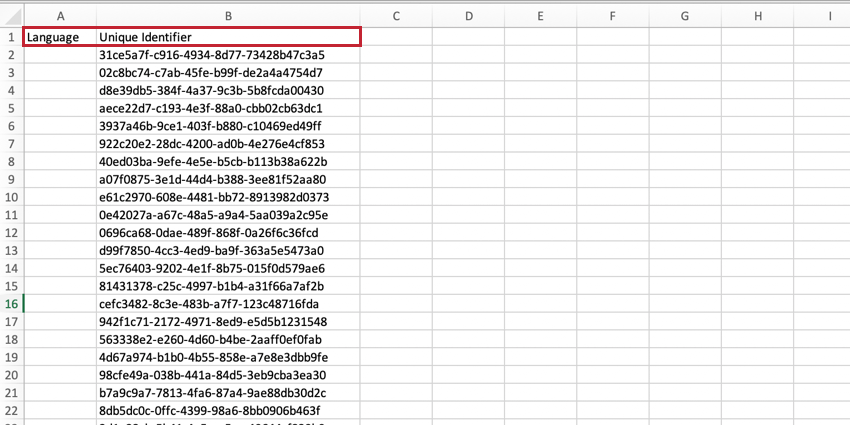
Para atualizar os valores metadados, você tem duas opções:
- Atualize os valores metadados em massa importando uma lista participante com valores metadados atualizados.
Qdica: o relatório de erros que fornecemos é perfeito para atualizar valores em massa, pois contém os identificadores exclusivos dos participantes a serem atualizados e o campo metadados a ser atualizado. Basta atualizar os valores metadados e importar o arquivo para o seu diretório.
- Atualize manualmente o valor metadados para todos os participantes que apresentarem um erro.
Atualização dos identificadores exclusivos de vários funcionários
Esse fluxo de trabalho o ajudará a alterar seus identificadores exclusivos para muitos ou todos os funcionários em seu diretório.
- Acesse o Diretório Colaborador.
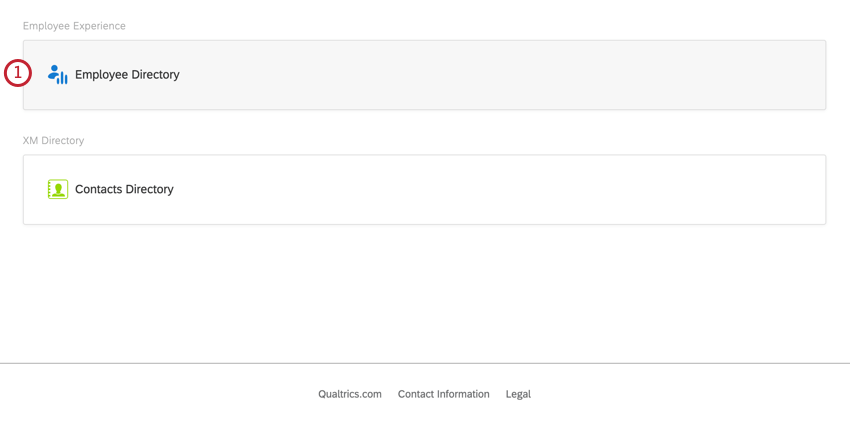
- Clique em Ferramentas.
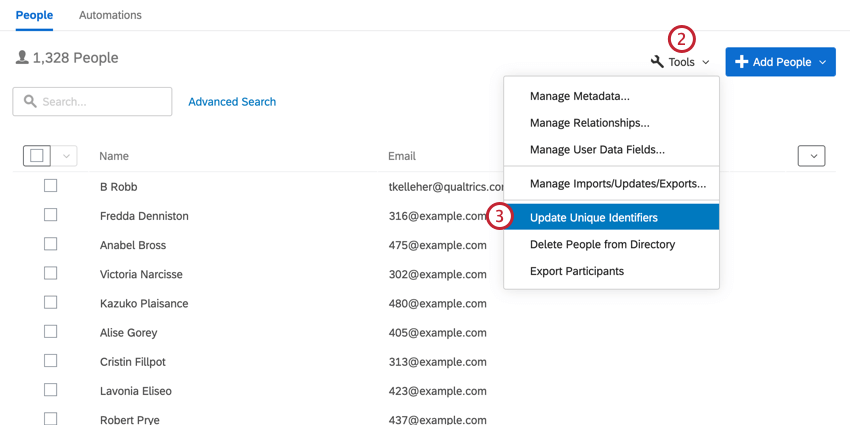
- Selecione Update Unique Identifiers (Atualizar identificadores exclusivos).
- Selecione Importar do arquivo.
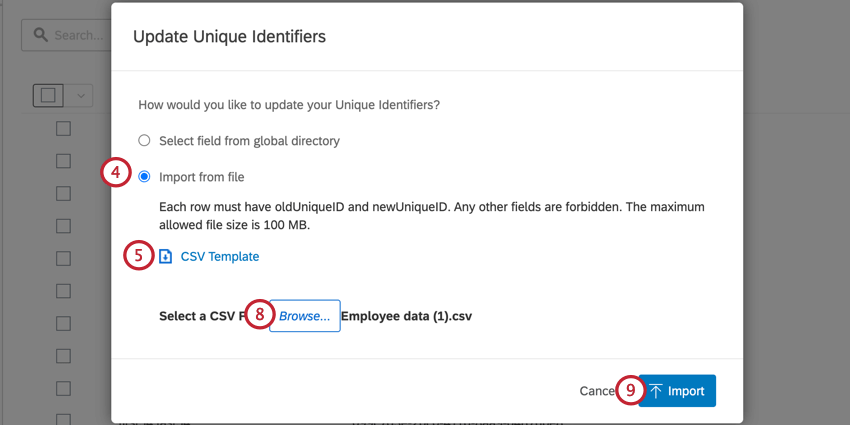
- Faça o download do modelo CSV e abra a lista exportada em um editor de planilhas no seu computador (por exemplo, Microsoft Excel).
- Para cada colaborador que você deseja atualizar, inclua um oldUniqueID (identificador exclusivo atual) e um newUniqueID.
- Salve seu arquivo. Certifique-se de salvar seu arquivo como um CSV codificado em UTF-8.
- Clique em Browse para carregar seu CSV.
- Clique em Importar.
Atualização de identificadores exclusivos em um projeto
Você pode atualizar identificadores exclusivos em um projeto. Todos os identificadores exclusivos que você alterar em um projeto serão aplicados ao participante no nível diretório.
- Vá para a seção Participantes da guia Participantes.
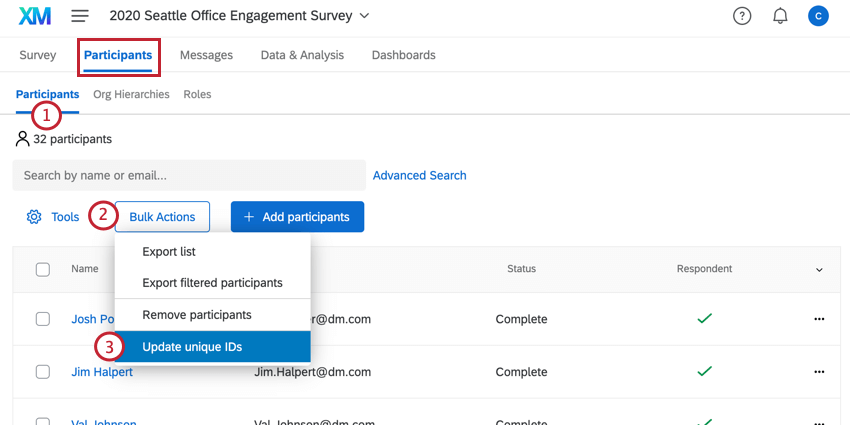
- Clique em Ações em massa.
Qdica: para projetos 360, você clicará em Ferramentas em vez disso.
- Selecione Atualizar IDs exclusivos.
- Faça o download do arquivo CSV de exemplo e abra a lista exportada em um editor de planilhas no seu computador (por exemplo, Microsoft Excel).
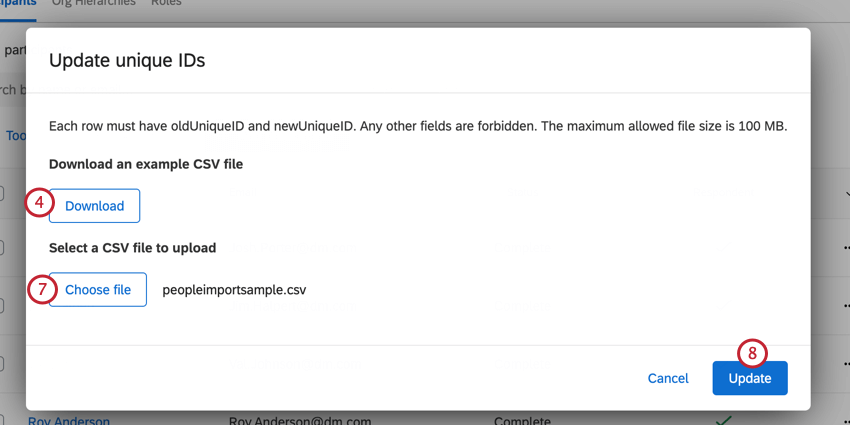
- Para cada participante que você deseja atualizar, inclua um oldUniqueID (identificador exclusivo atual) e um newUniqueID.
- Salve seu arquivo. Certifique-se de salvar seu arquivo como um CSV codificado em UTF-8.
Qdica: o tamanho máximo de arquivo permitido é de 100 MB. Se o arquivo for maior que 100 MB, divida-o em lotes menores.
- Clique em Choose file (Escolher arquivo ) para carregar seu CSV.
- Clique em Update (Atualizar).
Atualização do identificador exclusivo de um Participante
Se precisar atualizar apenas o identificador exclusivo de um participante, localize-o na seção Participants (Participantes ) da guia Participants (Participantes ) e clique no nome dele.
À esquerda, clique no valor do Unique Identifier e altere-o conforme desejado.
Digite nessa coluna o identificador que sua empresa prefere usar.
Diretrizes importantes sobre identificadores exclusivos
Os limites e as diretrizes descritos aqui aplicar tanto à importação quanto à adição manual de identificadores exclusivos. Esses limites e diretrizes aplicar a todos os tipos de projetos relevantes, incluindo Engajamento, Ciclo de Vida, Pesquisa Ad Hoc Colaborador e 360.
Os identificadores exclusivos podem ser compostos por letras, números e/ou o símbolo de arroba ( @ ), pontos ( . ) e sublinhados ( _ ).
Os identificadores exclusivos não podem usar colchetes ( { e } ).
O máximo é de 100 caracteres para o alfabeto latino.
Se estiver importando um arquivo, você tem um limite de 200 colunas e 5.000 linhas no arquivo de importação.
Importando Participantes
Participantes de pesquisas sobre engajamento, ciclo de vida e Colaborador ad hoc
Ao importar participantes (EX), faça o download do modelo CSV ou do modelo TSV. Isso conterá uma coluna UniqueIdentifier. Não modifique o nome dessa coluna para UniqueID, ou ela não será reconhecida.
Digite nessa coluna o identificador que sua empresa prefere usar.
360 Assuntos
Ao adicionar assuntos manualmente (360), faça o download do CSV de exemplo. Isso conterá uma coluna UniqueIdentifier. Não modifique o nome dessa coluna para UniqueID, ou ela não será reconhecida.
Digite nessa coluna o identificador que sua empresa prefere usar.
360 Avaliadores
Ao importar avaliadores (360), você será solicitado a adicionar o identificador exclusivo do Avaliador e do Assunto que ele está avaliando.
Digite o identificador exclusivo do Avaliador na coluna EvaluatorUniqueIdentifier e o identificador exclusivo do Assunto na coluna SubjectUniqueIdentifier.
Carregamento manual de participantes
Participantes de pesquisas sobre engajamento, ciclo de vida e Colaborador ad hoc
Ao adicionar participantes manualmente (EX), você pode adicionar IDs exclusivos no campo Unique identifier (Identificador exclusivo ).
Digite nesse campo o identificador que sua empresa prefere usar.
360 Assuntos
Ao adicionar assuntos manualmente (360), você pode adicionar identificadores exclusivos na coluna Unique Identifier (Identificador exclusivo ).
Digite nessa coluna o identificador que sua empresa prefere usar.
360 Avaliadores
Ao adicionar manualmente os Avaliadores (360), você será solicitado a adicionar o identificador exclusivo do Avaliador e do Assunto que ele está avaliando.
Digite o identificador exclusivo do Avaliador na coluna Identificador exclusivo Avaliador, à esquerda, e o identificador exclusivo do Assunto na coluna Identificador exclusivo Assunto, à direita.
Migração de e-mail para identificadores exclusivos
Se você já usa o experiência dos colaboradores, Employee Experience há algum tempo, é provável que esteja acostumado a usar o endereço de e-mail do participante para identificá-lo e nunca tenha usado uma coluna de identificador exclusivo. Esta seção abordará o processo fácil de mudar do uso de e-mails para IDs exclusivos.
- Usando o menu de navegação no canto superior esquerdo, vá para Directories (Diretórios).
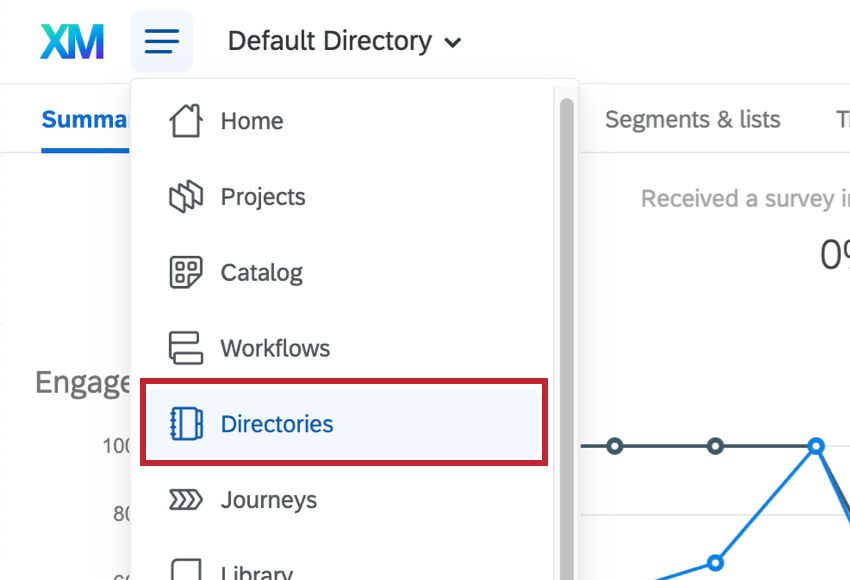
- Selecione o Diretório Colaborador.
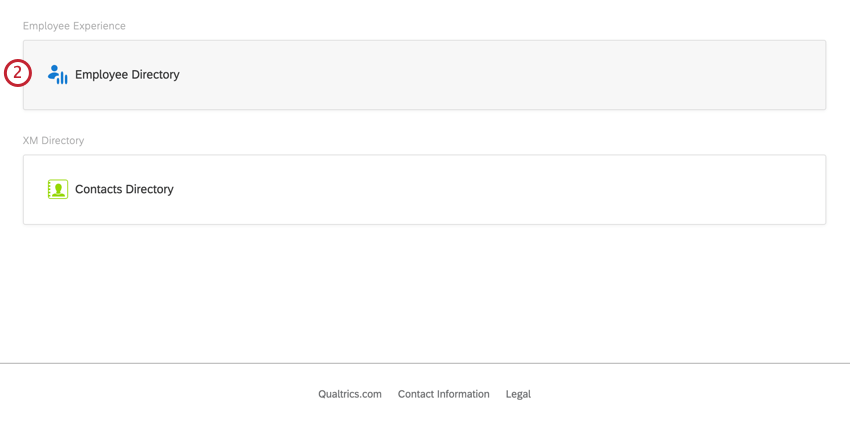
- Clique em Ferramentas.
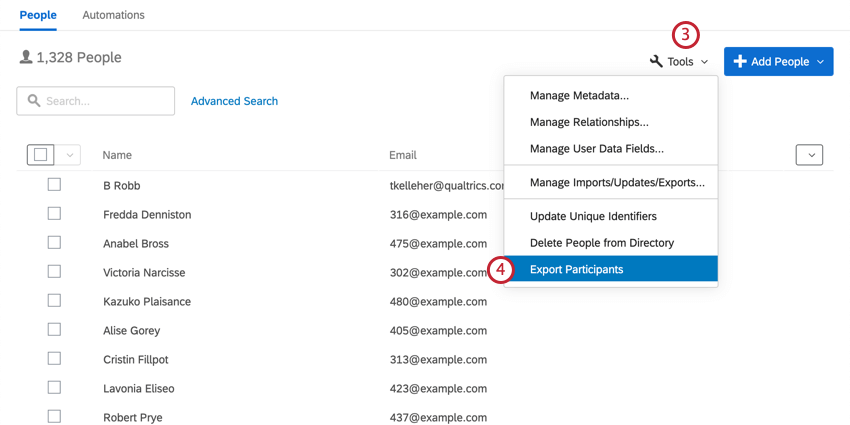
- Selecione Exportar participantes.
- Clique em Download e abra a lista participante exportada em um editor de planilhas no seu computador (por exemplo, Download como um arquivo CSV e abra-o no Microsoft Excel).
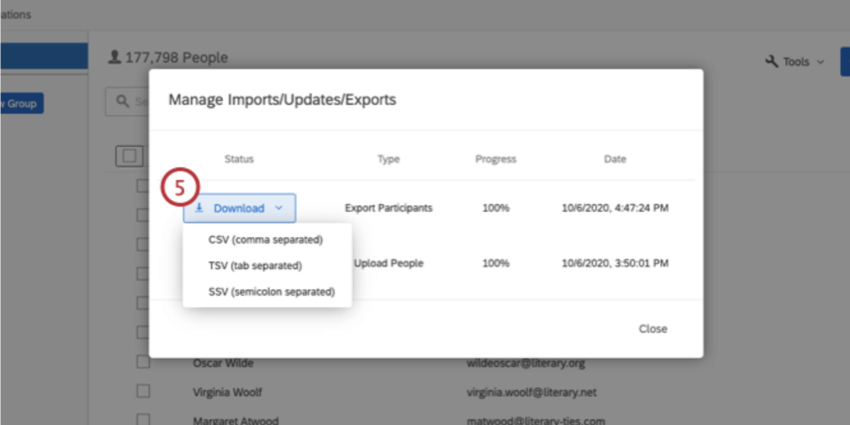
- Você terá um CSV com uma coluna Unique Identifier (Identificador exclusivo ). Copie essa coluna (excluindo o cabeçalho).
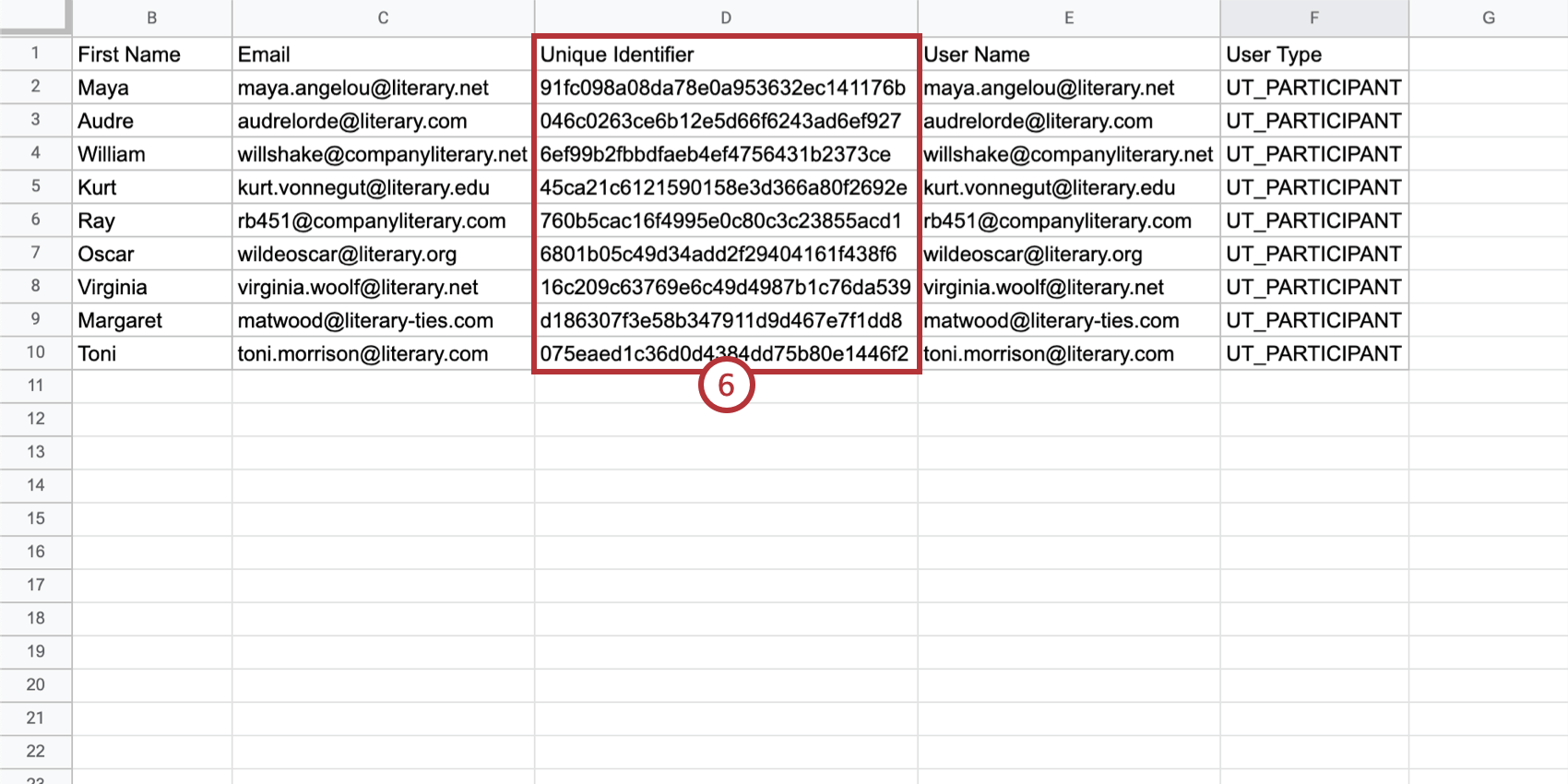
- Em seu Colaborador Diretório, clique em Ferramentas.
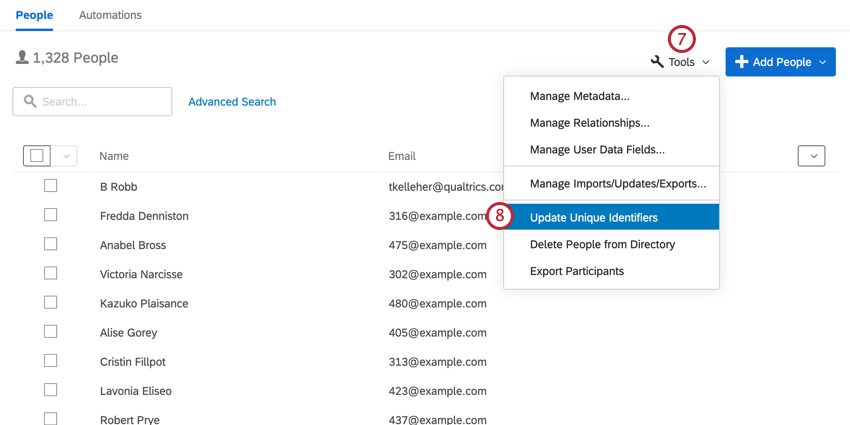
- Selecione Update Unique Identifiers (Atualizar identificadores exclusivos).
- Selecione Importar do arquivo.
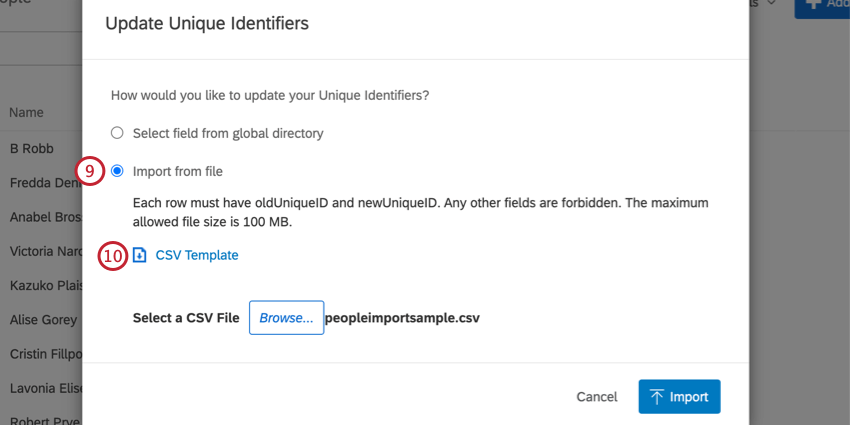
- Faça o download do modelo CSV. Você deve manter esse arquivo no formato CSV. A codificação UTF-8 é compatível com CSVs, mas não use TSV ou outro tipo de arquivo do Excel.
- Cole o conteúdo copiado da Etapa 6 na coluna oldUniqueID.
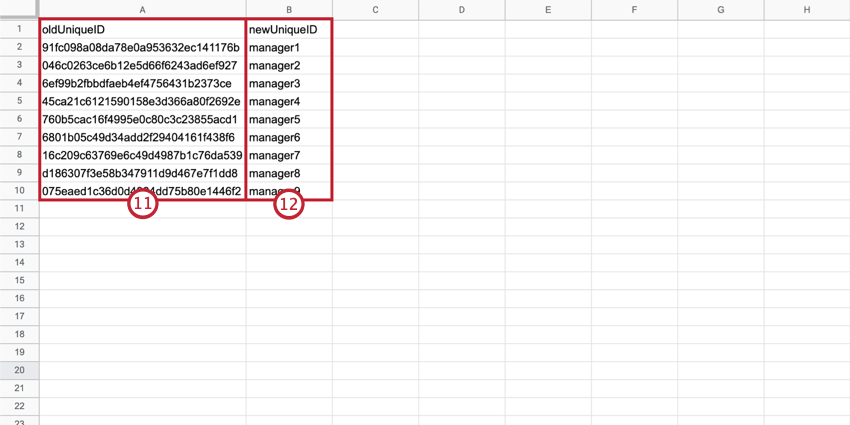
- Insira IDs de sua opção de resposta na coluna newUniqueID.
- Salve seu arquivo. Não altere o formato de CSV.
- Clique em Browse para carregar seu CSV.
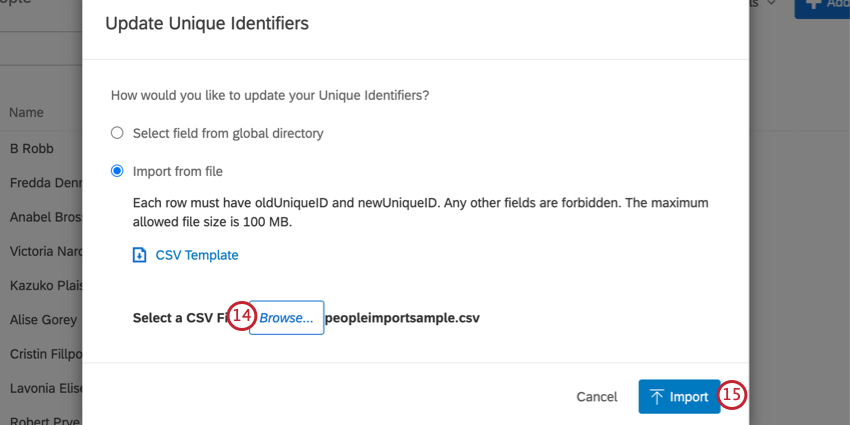
- Clique em Importar.