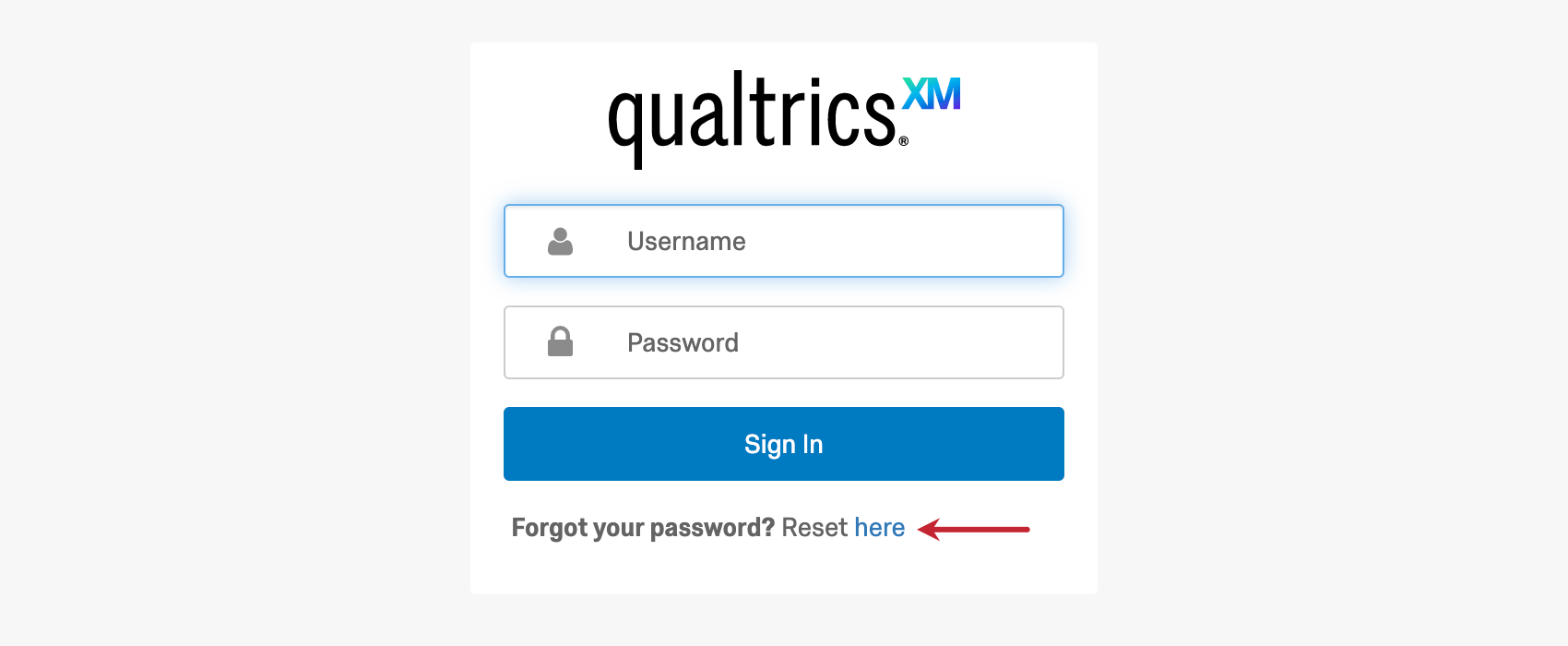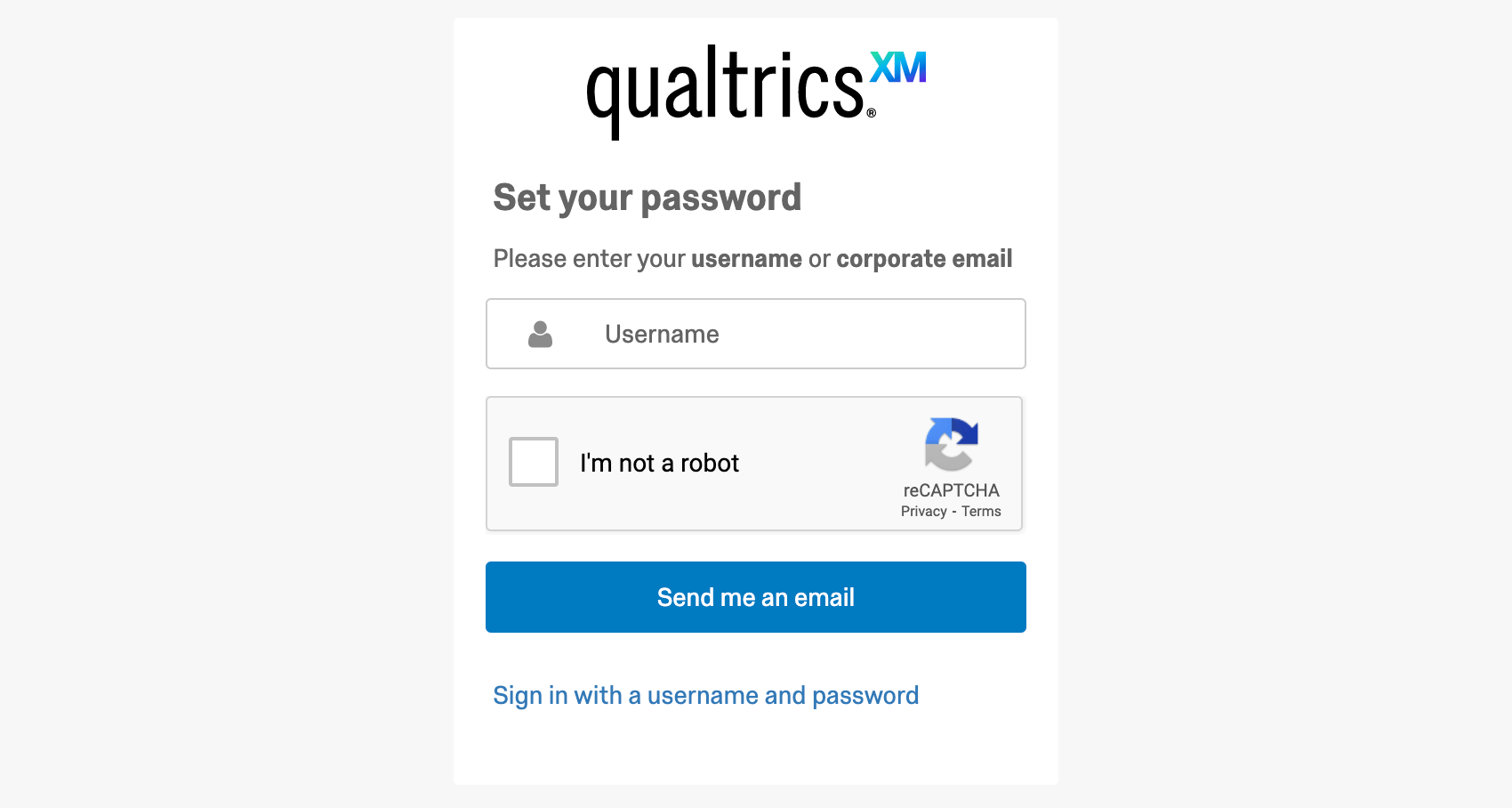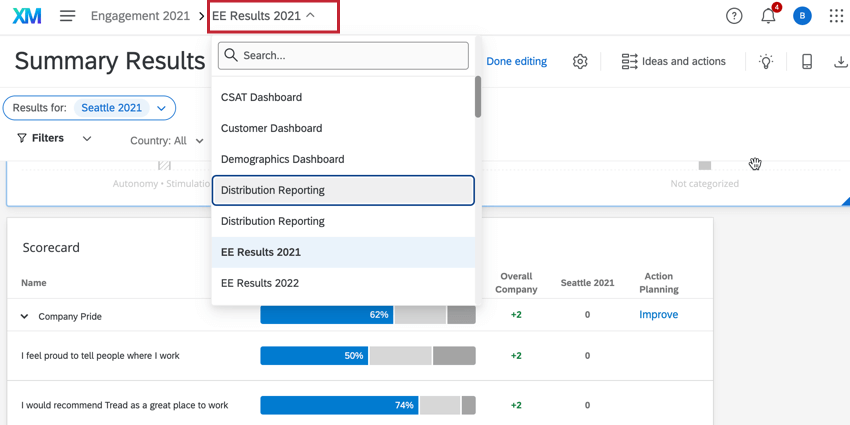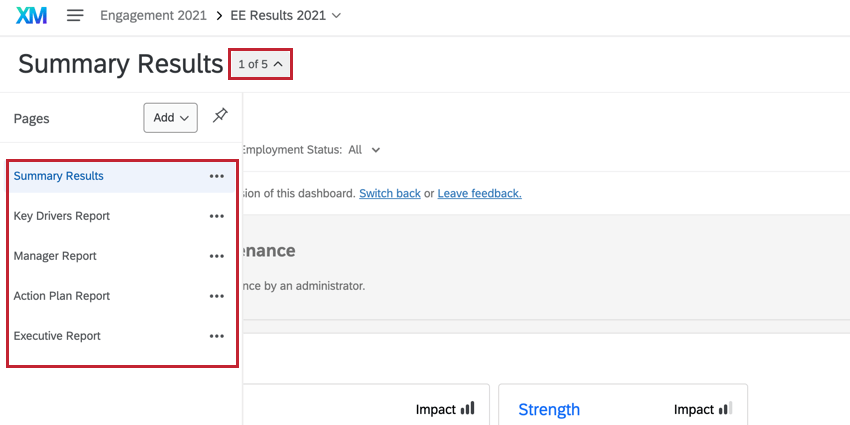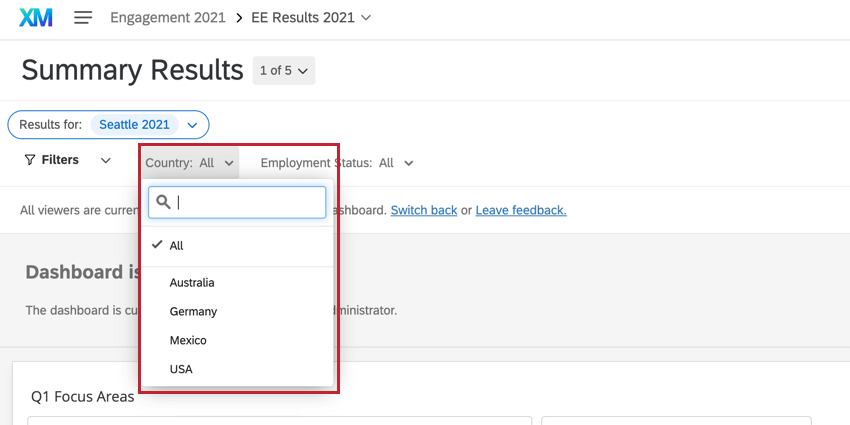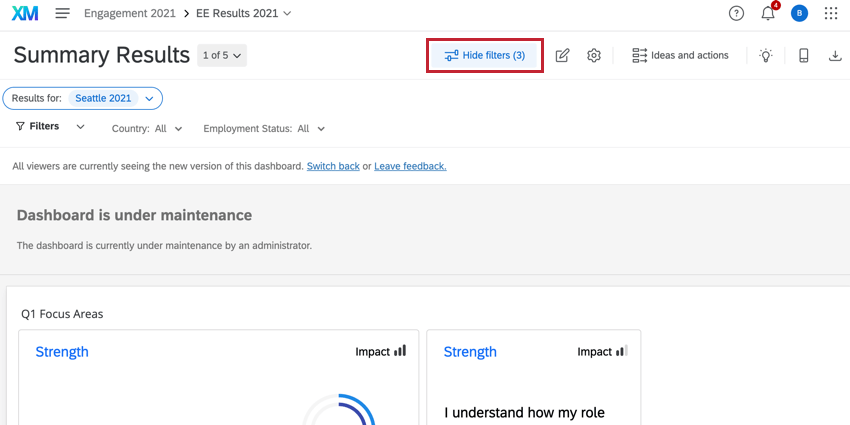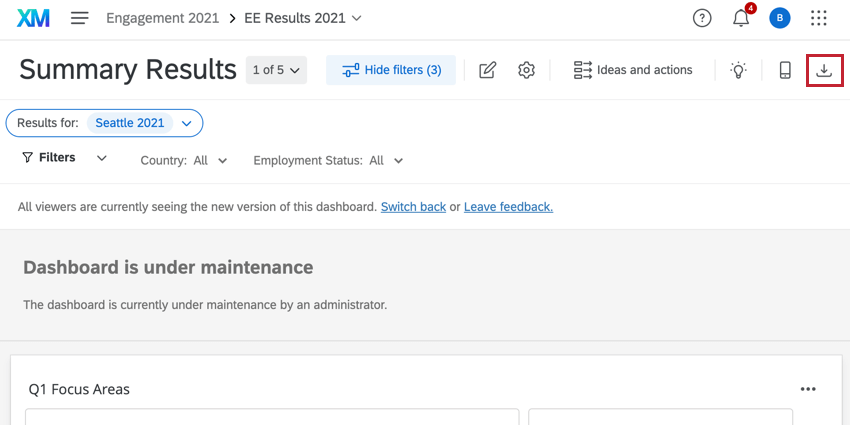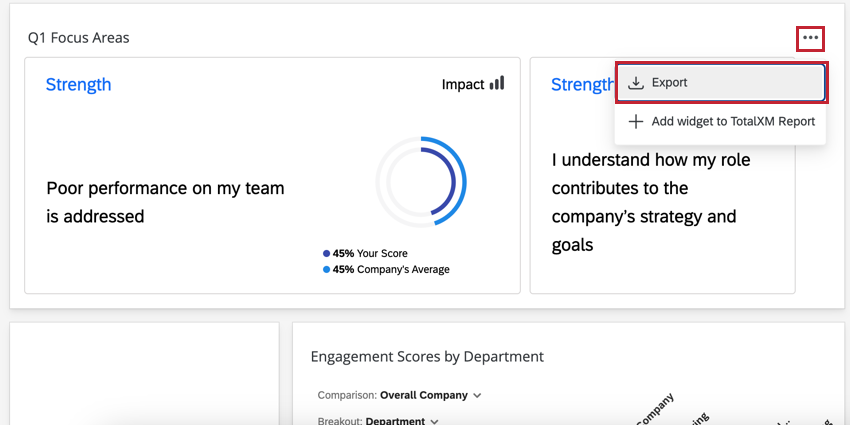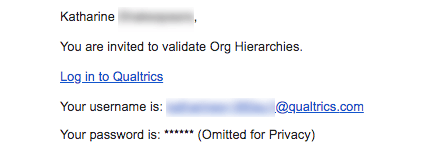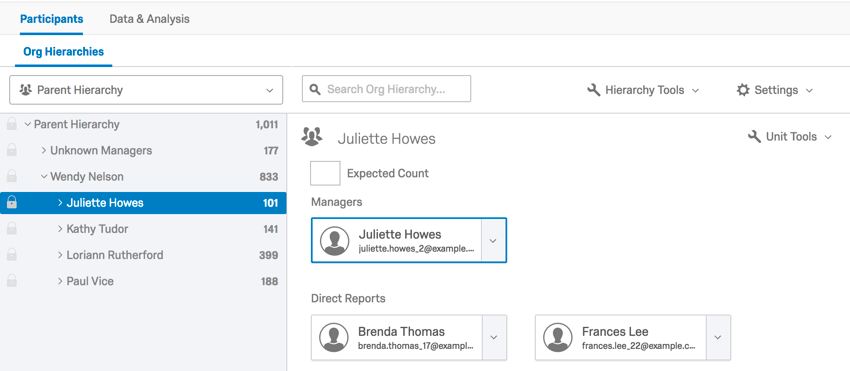Visualizador de Dashboard (EX)
Sobre os visualizadores Dashboard
Alguns usuários em projetos colaborador não conseguem criar e distribuir projetos. Em vez disso, eles recebem acesso a painéis, onde podem visualizar os dados desses projetos. Esta página detalhará o dashboard ao qual os visualizadores têm acesso e as várias maneiras de solucionar problemas se estiverem tendo problemas.
Como fazer login
Para acessar seu dashboard, você precisará de um nome de usuário, senha e link de login. Quando for convidado para um dashboard, você receberá um e-mail com essas informações. Se alguma dessas informações estiver faltando, entre em contato com as pessoas que lhe enviaram o convite dashboard (respondendo à mensagem) para obter assistência adicional. Muitas vezes, esse é o departamento de Recursos Humanos de sua organização.
Depois de fazer login pela primeira vez, você será solicitado a alterar sua senha. Escolha algo seguro, mas que seja fácil de lembrar. Na avançar vez que você receber um convite para o dashboard, a senha será omitida, portanto, pedir à sua organização que envie outro convite não recuperará sua senha.
Se você não se lembrar da sua senha ou se tiver perdido o convite original, não tem problema! Vá para o link de login e selecione Redefinir aqui. Em seguida, digite o nome de usuário ou o e-mail do login dashboard (geralmente é o e-mail da sua empresa) e clique em Send reset email (Enviar e-mail de redefinição ) para concluir.
Se, por algum motivo, o link de redefinição não for recebido, verifique a pasta Spam ou Lixo eletrônico do seu e-mail. Se você tentar novamente e ele ainda não chegar, contato as pessoas que enviaram o convite dashboard.
Navegando no Dashboard
Às vezes, você pode ser convidado a visualizar mais de um dashboard para a mesma empresa ou projeto. Você não precisa fazer login e logout para acessar seus vários painéis. Em vez disso, clique no menu suspenso de seleção de dashboard e clique no nome do dashboard que deseja visualizar.
Além disso, os painéis podem ter páginas separadas. São úteis para organizar dados. Na navegação da página à esquerda, você pode escolher qual dessas páginas deseja visualizar.
Filtragem de dados
Uma das vantagens dos relatórios dashboard é o uso de filtros dinâmicos. Quando estiver conectado ao dashboard do colaborador, você poderá alterar os filtros e ver os dados se ajustarem em tempo real para atender aos critérios.
Clique no filtro que deseja ajustar. Em seguida, clique nos valores que deseja incluir, de modo que cada um tenha uma marca de seleção avançar. Clique em um valor novamente e remova a marca de seleção para excluí-lo do filtro. No exemplo abaixo, All está selecionado.
Você pode clicar no botão Hide filters (Ocultar filtros ) se quiser ocultar os filtros dashboard. Seus filtros afetam todo o dashboard, não apenas uma página. Isso facilita a navegação no dashboard sem a necessidade de reajustar os filtros sempre que você navegar para uma página diferente.
Download de conteúdo
Nem todo mundo tem a capacidade de fazer download de conteúdo do dashboard. No entanto, se sua organização decidiu permitir o download de determinado conteúdo, há duas maneiras de saber.
Se as próprias páginas dashboard puderem ser baixadas, você verá um botão Exportar dashboard no canto superior direito. Clique aqui para escolher suas configurações de exportação e fazer o download de uma cópia da página.
Se os próprios widgets puderem ser baixados, você poderá selecionar Exportar nas opções widget. Esse download é uma tabela CSV/TSV dos dados exibidos no widget. Os widgets não podem ser exportados como arquivos imagem.
Planos de ações
Depois de analisar os dados dashboard e observar as áreas da empresa que podem ser melhoradas, você pode definir planos de ação detalhando como melhorará essas áreas. Depois de definir seus planos de ação, você pode adicionar comentários, tarefas e marcar seu progresso neles.
Os planos de ação podem ser gerenciados indo até o canto superior direito de um dashboard e clicando em Ideias e ações.
Se um visualizador dashboard tiver a capacidade de usar planos de ação, há dois níveis de acesso diferentes que podem ser concedidos a ele: a capacidade de editar e criar planos de ação ou a capacidade de apenas ler e comentar os planos de ação.
Consulte Criação de planos de ação para obter mais informações.
Edição de painéis
Alguns visualizadores dashboard têm permissão para editar o dashboard. Se você vir um botão Editar dashboard no canto superior direito do seu dashboard, então você é um desses visualizadores.

Aqui estão algumas páginas de suporte para ajudá-lo a começar a editar o dashboard:
Validar hierarquia organizacional
É possível que você tenha sido convidado a validar as hierarquias da organização, com uma mensagem semelhante à abaixo.
Faça login com o link e as informações fornecidas. Esse processo é o mesmo descrito acima na seção Login.
Uma vez lá dentro, você tem permissão para editar hierarquias. Aqui estão algumas páginas para você começar:
- Navegando em hierarquias & Reestruturação de unidades (EE)
- Ferramentas unidade (EE)
- Ferramentas hierarquias orgânicas (EE)
- Opções de exportação e importação de hierarquias de órgãos (EE)
- Unidades Hierarquia de órgãos do mapa (EE)
- Geração de hierarquias
Qdica: você pode gerar hierarquias seguindo as páginas abaixo. No entanto, como não é possível fazer upload de participantes, você não pode criar novos campos de ID Colaborador, Gerente, Nível ou metadados se achar que o que foi fornecido está incorreto ou faltando. Responda ao convite para validar hierarquias de organização se estiver tentando criar hierarquias e achar que estão faltando campos.