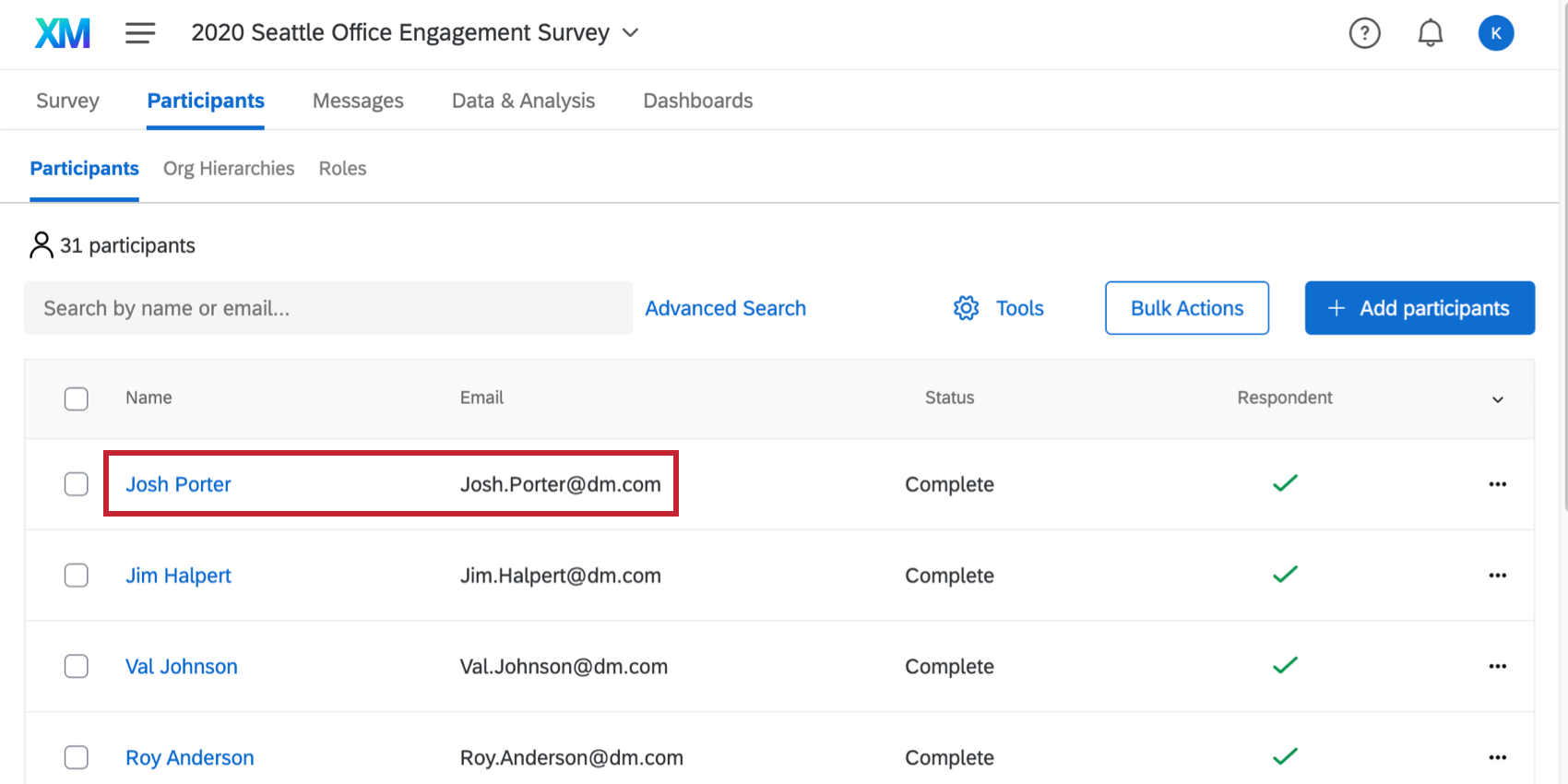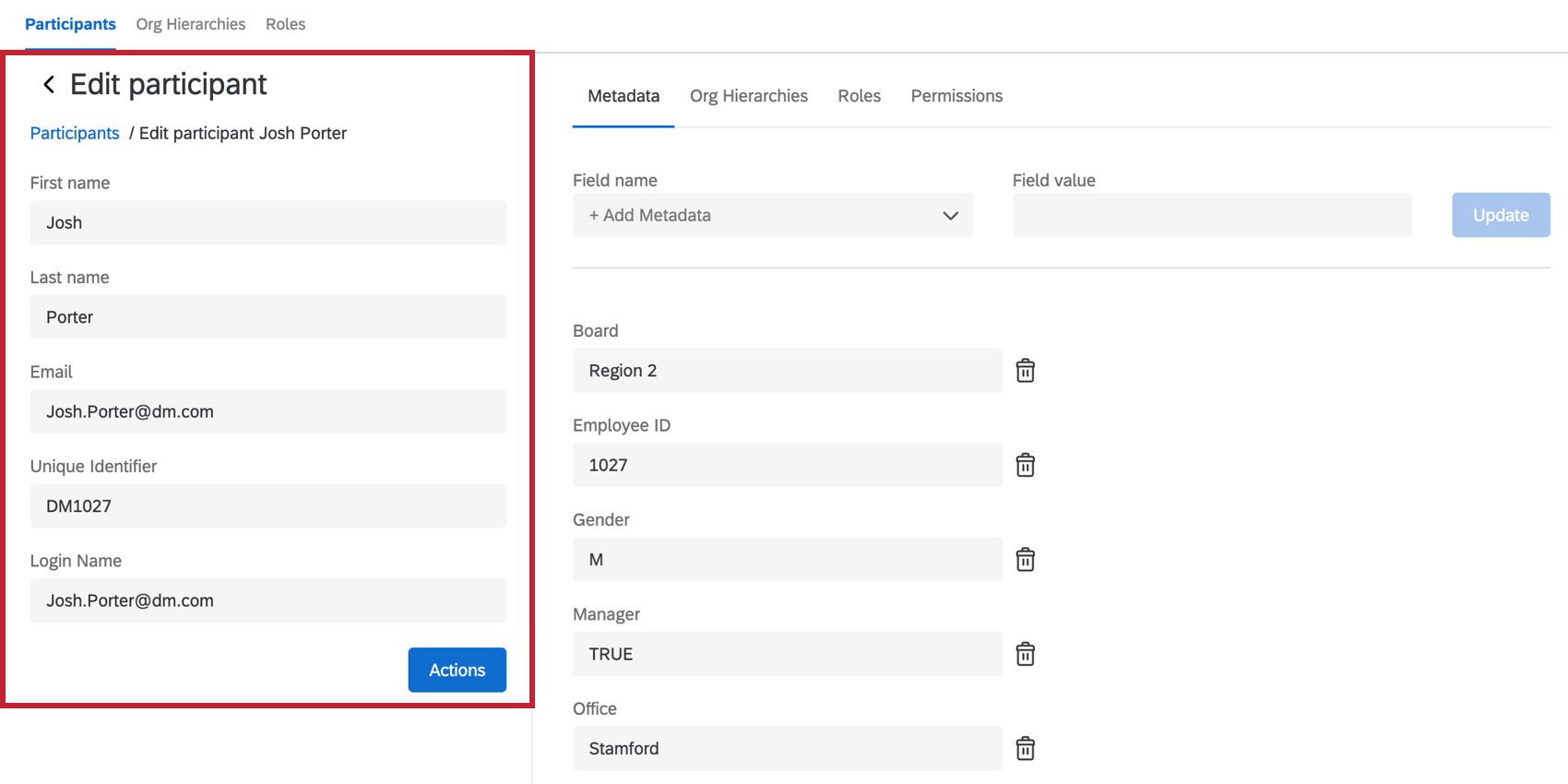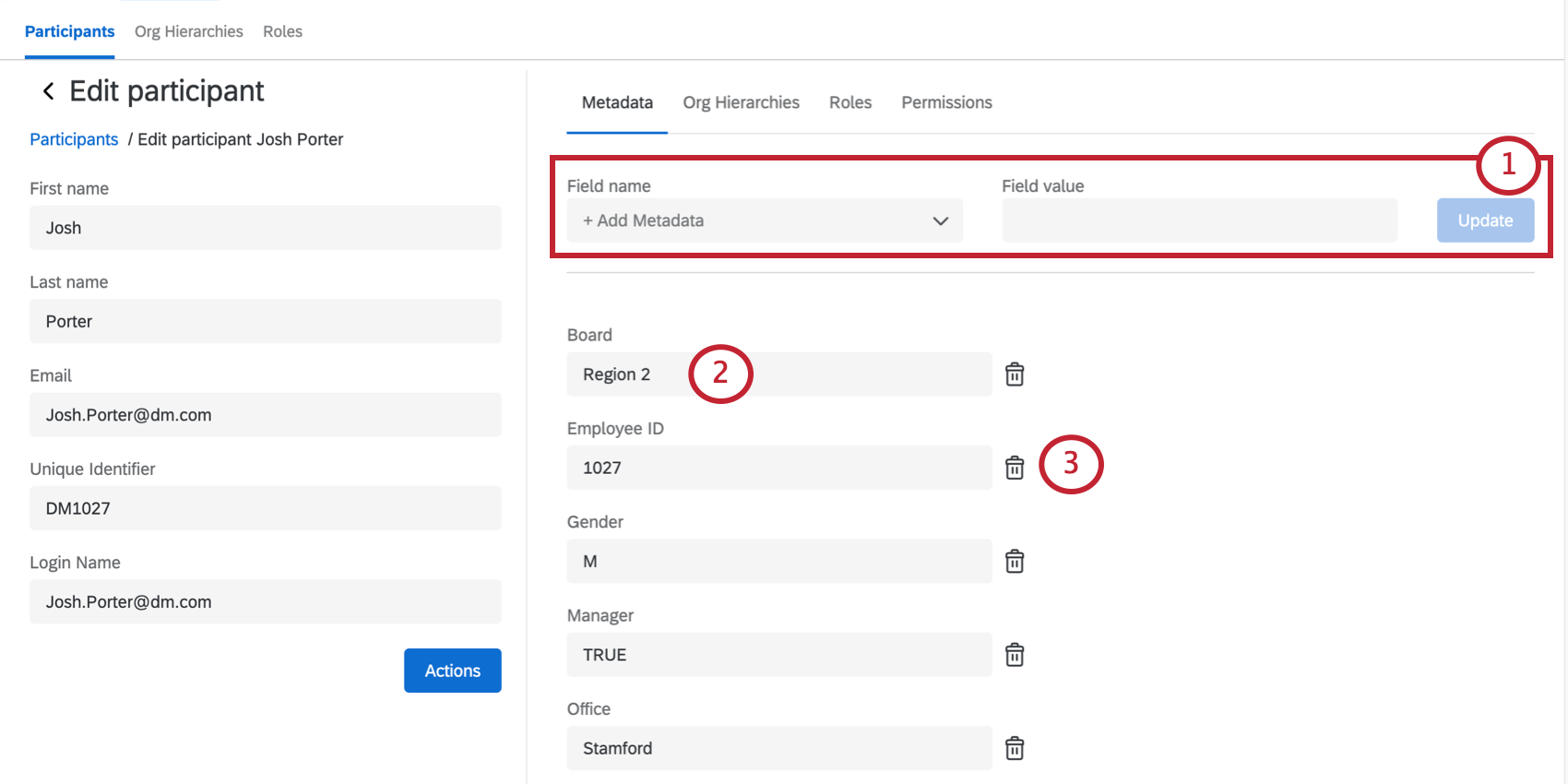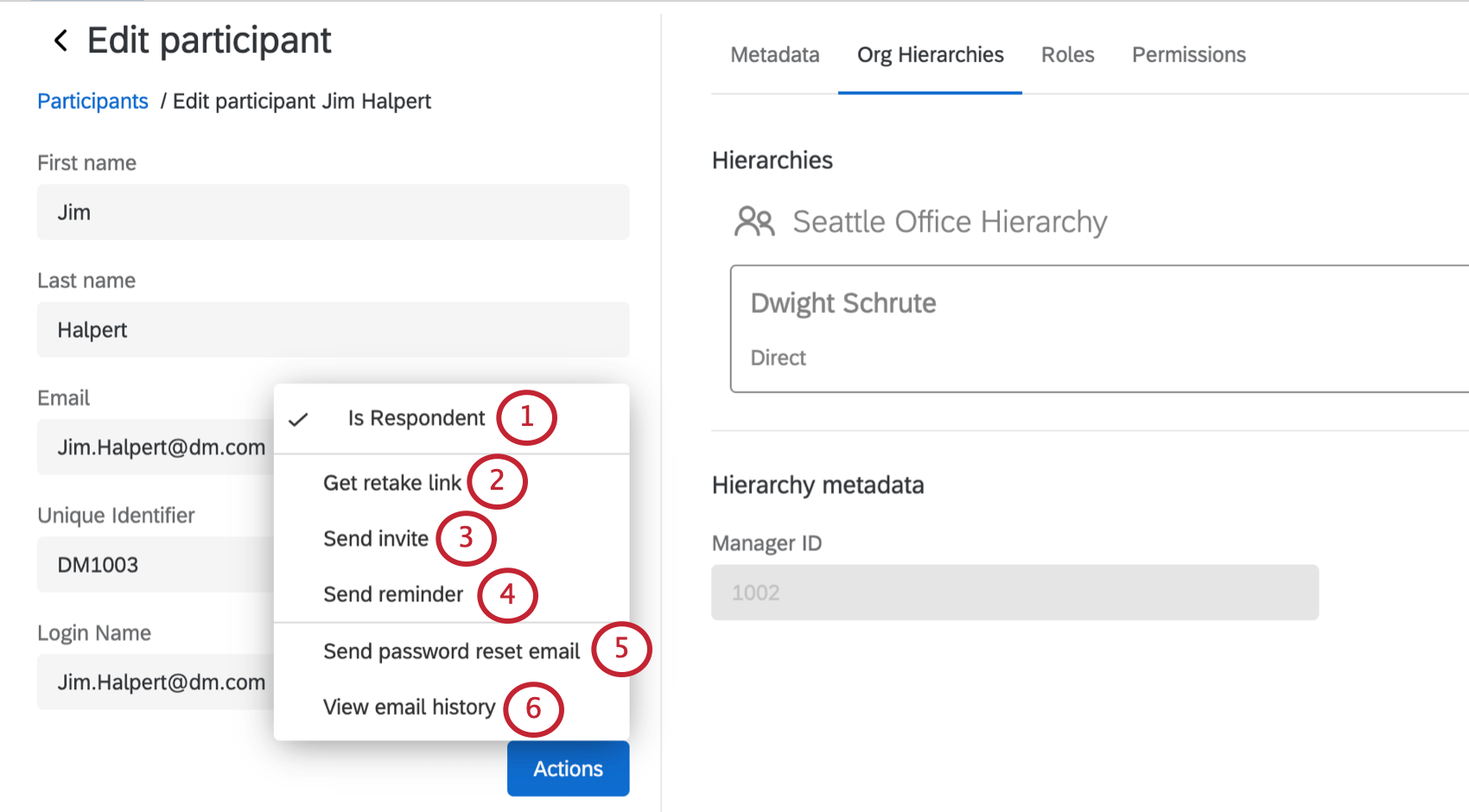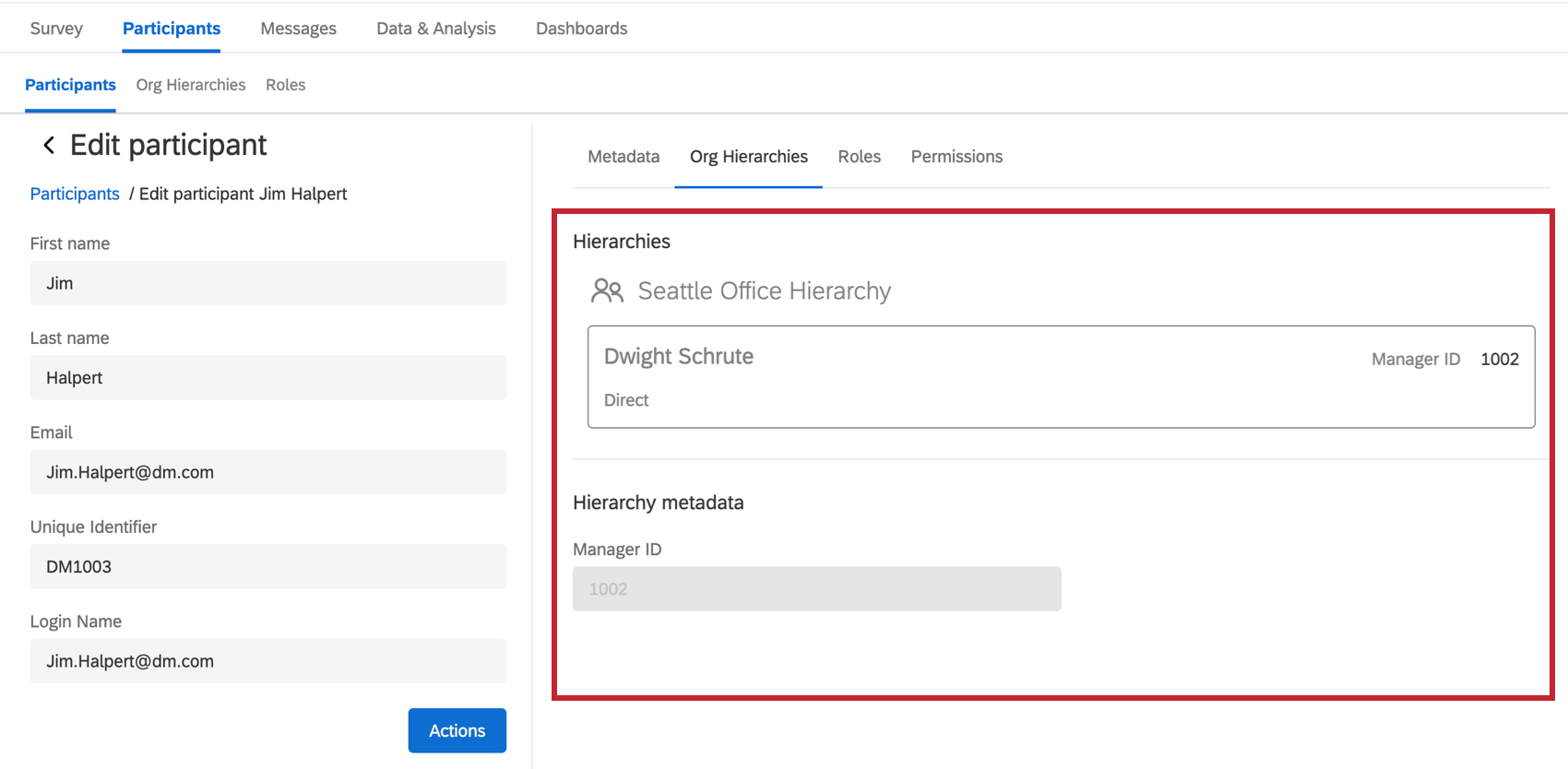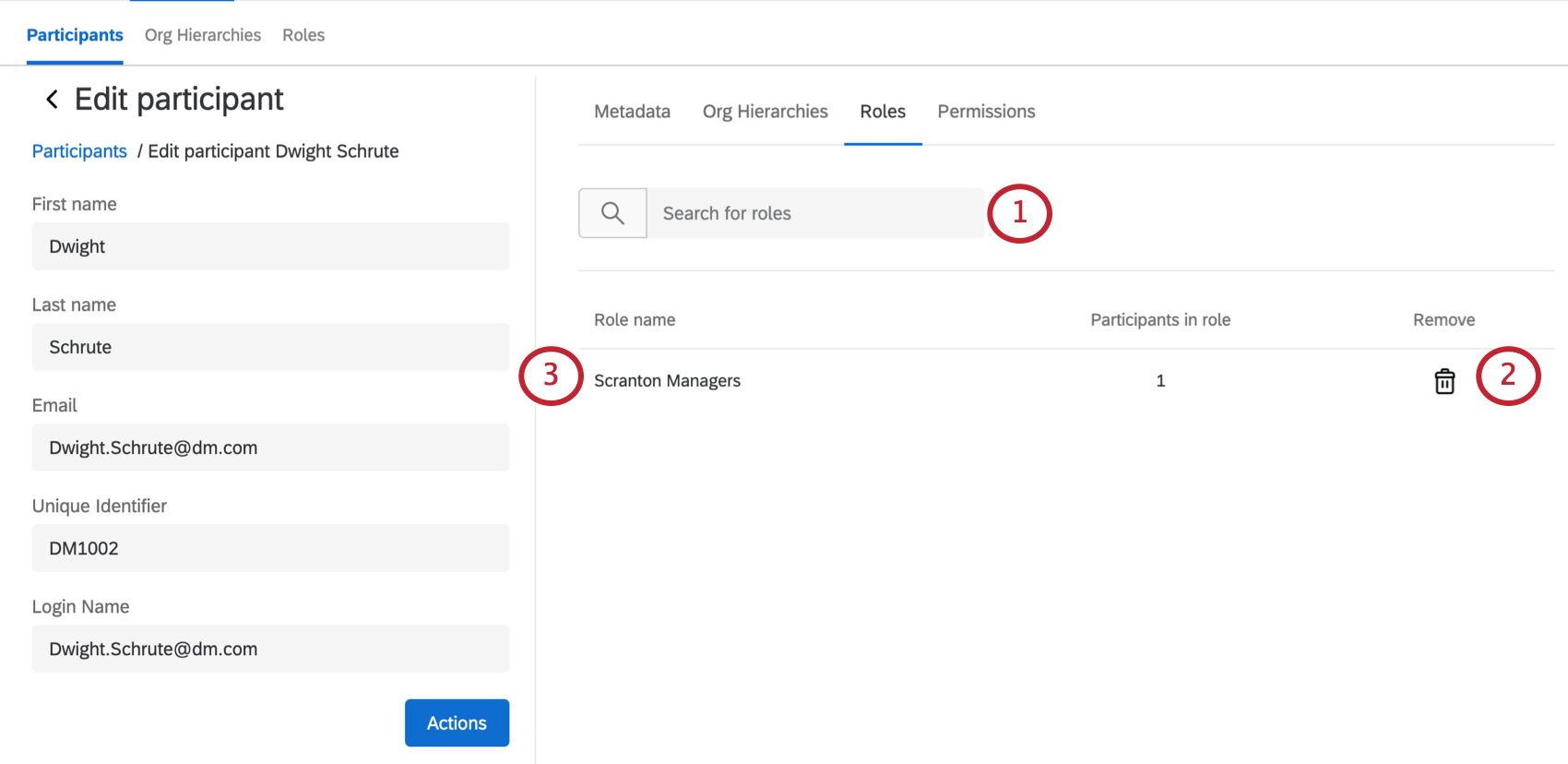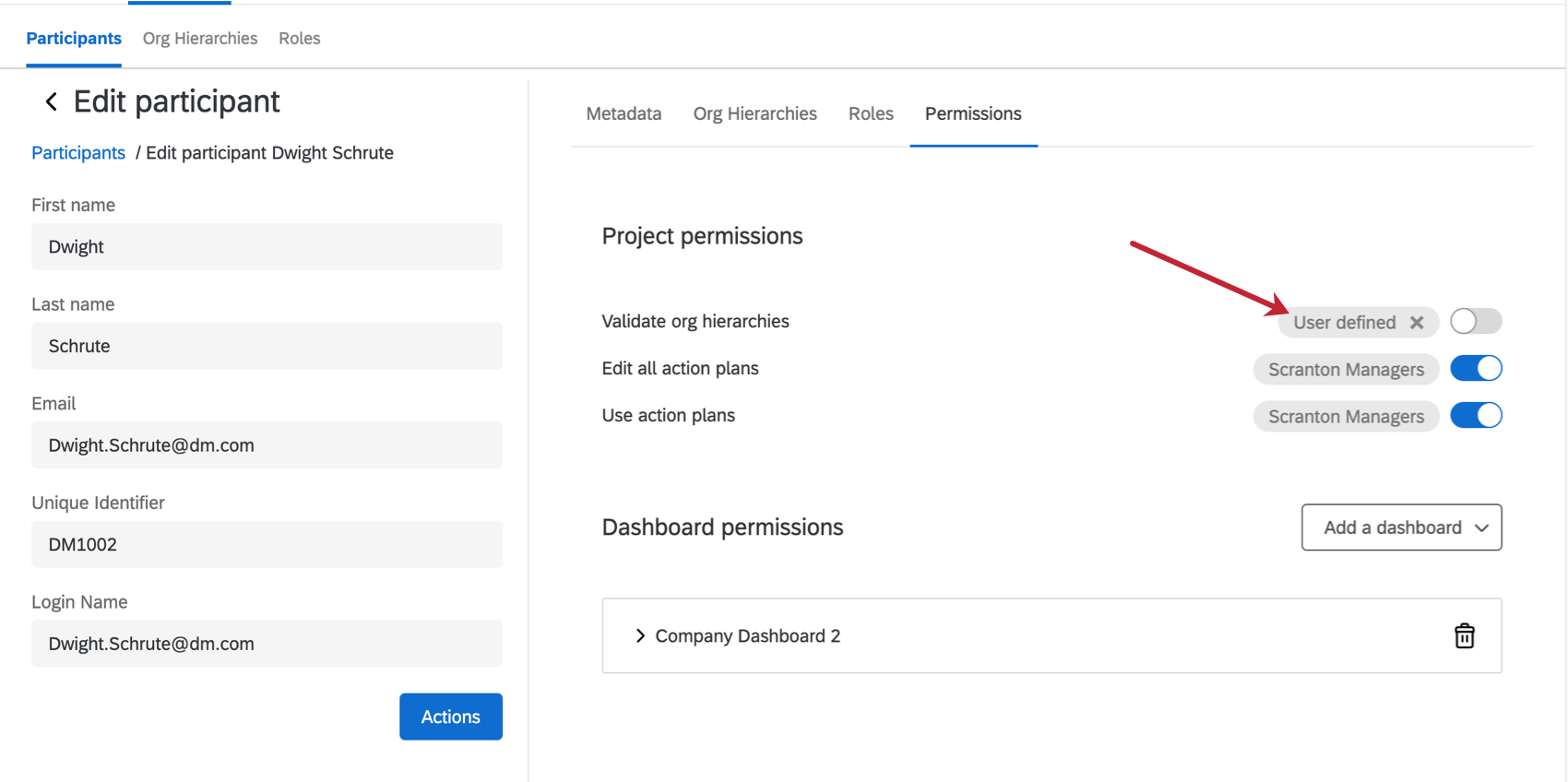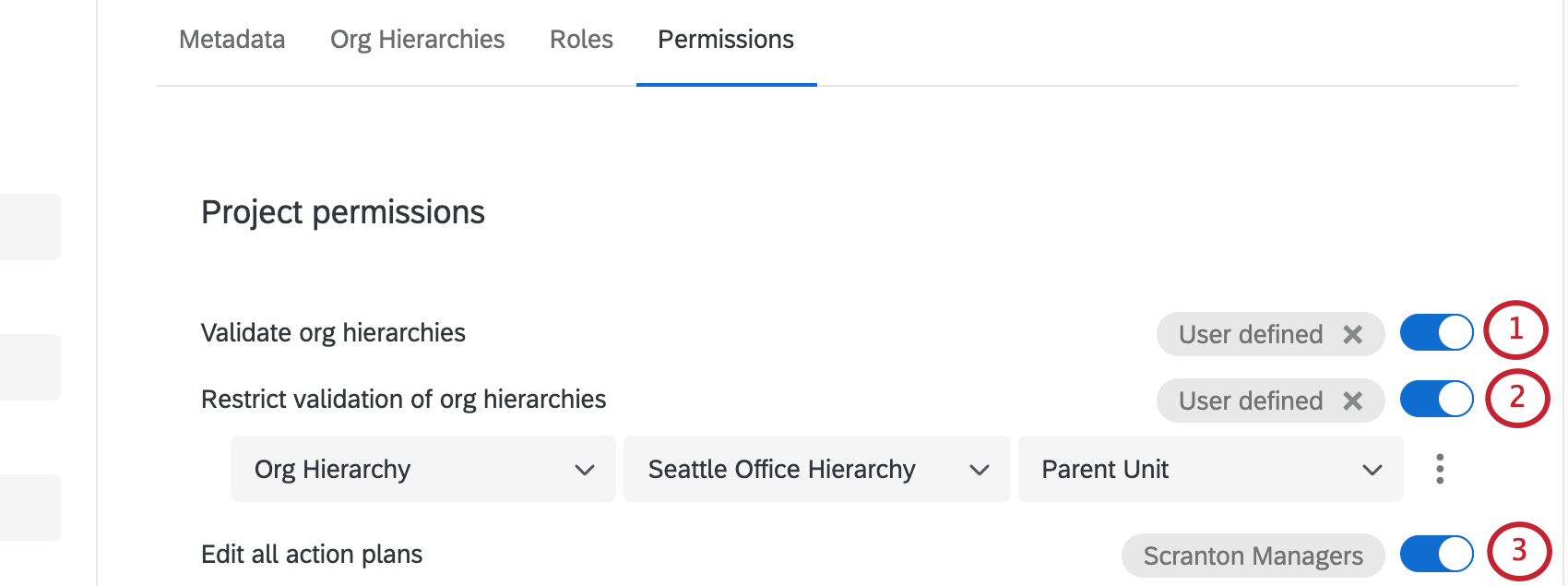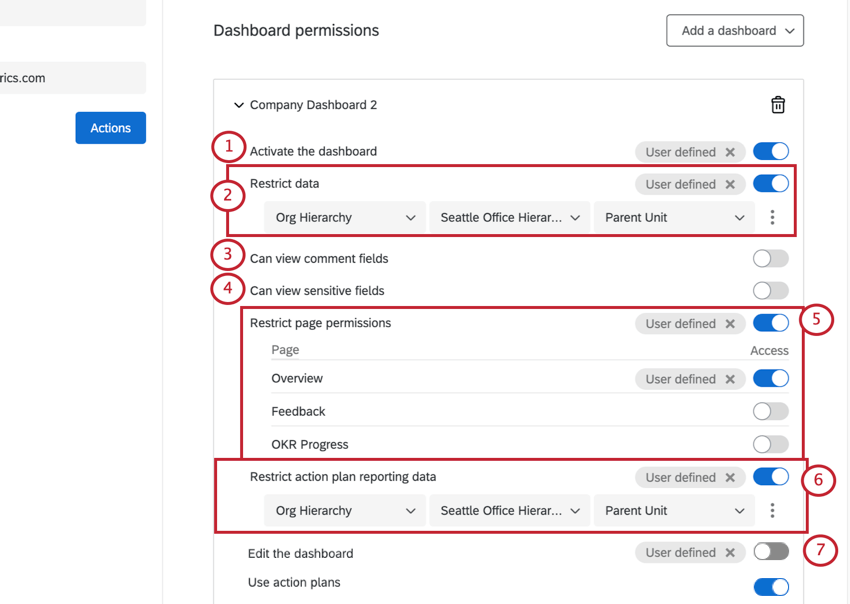Janela Informações Participante (EX)
Qdica: Esta página descreve a funcionalidade disponível para projetos de pesquisa de envolvimento, ciclo de vida e Colaborador ad hoc. Para obter mais detalhes sobre cada um deles, consulte Tipos de Projetos experiência dos colaboradores, Employee Experience. Essa funcionalidade também está disponível no Pulse, embora com algumas diferenças detalhadas aqui.
Sobre a janela Informações Participante
A janela de informações participante contém informações sobre os metadados do participante, a quais hierarquias ele pertence, as funções a que pertence e suas permissões de usuário. Aqui você pode executar várias tarefas e editar informações apenas para o participante selecionado. Para acessar essa janela, clique no nome ou e-mail de um participante enquanto visualiza a lista participante na seção Participantes.
Edição de informações Participante & Metadados
Informações básicas
Esta seção contém informações sobre o nome, o sobrenome, o e-mail, o identificador exclusivo e o nome de login do participante. Para editar um campo, digite o novo valor. Essa alteração será refletida na página Admin e no Colaborador Diretório.
Metadados
Esta seção contém informações sobre as várias partes de metadados que foram atribuídas ao participante.
- Para adicionar um novo campo metadados para um participante, preencha o nome do campo e o valor do campo e, em seguida, selecione Update (Atualizar).
- Para editar ou atribuir um valor a um campo metadados, clique diretamente no valor do campo e digite um novo valor.
- Para remover um campo de metadados de um participante, clique no ícone lixeira à sua direita.
Ações
- O entrevistado é: Quando marcada, permite que o participante receba convites e lembretes de participante. Além disso, o participante será incluído nos cálculos das porcentagens de conclusão dos widgets Resumo de participação e Taxas de resposta.
- Obter link Pesquisa: Permite que você acesse um link para refazer a resposta do participante. Basta copiar o link e enviá-lo pessoalmente ao participante. A nova resposta substituirá a resposta anterior.
- Enviar convite: Permite que você envie um convite apenas para o participante selecionado. Essa mensagem usará o modelo definido na seção Mensagens de e-mail da guia Mensagens.
- Enviar lembrete: Permite que você envie um lembrete apenas para o participante selecionado. Essa mensagem usará o modelo definido na seção Mensagens de e-mail da guia Mensagens.
Qdica: Precisa enviar uma mensagem mais personalizada para um participante? Ao enviar o convite ou lembrete na seção Mensagens de e-mail, você pode editar a mensagem e definir uma condição para que ela seja enviada somente a um participante específico.
- Enviar e-mail de redefinição de senha: Envia um e-mail de redefinição de senha para o participante selecionado. O e-mail será enviado para o e-mail listado para o participante à esquerda.
- Exibir histórico de e-mail: Exibirá o histórico de e-mails apenas para o participante selecionado.
Hierarquias organizacionais
Esta seção da janela de informações do participante contém informações sobre a posição de um participante Engajamento dos colaboradores, Employee Engagement na hierarquia das quais ele faz parte. Observe que essa guia é meramente informativa. Se você quiser alterar qualquer informação aqui, terá de seguir as instruções na página de suporte Adicionar participantes.
Funções
- Pesquise uma função para adicionar o participante a ela. (Você também pode adicionar participantes às funções ao criar uma função)
- Clique na lixeira para remover o participante da função.
- Veja uma lista de todas as funções às quais o participante pertence.
Permissões
Esta seção é usada para controlar o acesso a painéis e dados dentro desses painéis. Aqui você pode ativar e desativar as permissões no nível participante. No entanto, é uma prática recomendada gerenciar as permissões na seção Roles (Funções ) para que você possa editar as permissões de vários usuários ao mesmo tempo e manter as permissões dos participantes padronizadas.
Avançar de cada permissão, será especificado como a permissão está sendo definida para o indivíduo. “Definido pelo usuário” significa que as permissões foram aplicadas ao participante, e o nome da função significa que as permissões foram atribuídas ao participante por uma função à qual ele pertence. Qualquer permissão definida pelo usuário ajustada manualmente sempre substituirá uma permissão de função. No entanto, se quiser se livrar de uma permissão definida pelo usuário para que ela seja padronizada para a permissão de função, selecione o X avançar de onde está escrito User Defined (Definido pelo usuário).
Permissões do projeto
- Validar hierarquias da organização: Permite que o participante faça login na plataforma e visualize/edite a seção de hierarquias da organização em um projeto de engajamento. No entanto, eles não poderão adicionar ou remover pessoas até que recebam informações de login. Há uma mensagem de convite específica chamada Validate Org Hierarquia que incluirá um link e as informações de login do participante. Observe que as credenciais de login do participante serão as mesmas do dashboard, mas o URL incluído para Validate Org Hierarquia será diferente.
Atenção: Os participantes com a opção “Validate org hierarchies” ativada poderão exportar um arquivo contendo todos os participante da hierarquia. Certifique-se de que você concorda que o participante tenha acesso a essas informações antes de ativar essa permissão para ele.
- Restringir validação de hierarquias de organizações: Aparece somente depois que a opção “Validar hierarquias de organizações” estiver ativada. Se você quiser restringir o que o participante pode validar nas hierarquias, aqui estão as opções que você tem:
- Org Hierarquia da organização): Permite restringir validação à unidade principal do participante (incluindo o gerente do participante e os relatórios diretos desse gerente ), All Resultados Below Them (Todos os resultados abaixo dele ) (inclui dados que vão até a unidade da qual ele é gerente), Direct Report Resultados Only (Somente resultados de subordinados diretos ) (inclui somente os relatórios diretos do participante ) ou People at Same Nível Only (Somente pessoas no mesmo nível ) (inclui respostas do mesmo nível de recuo na hierarquia que o participante, além de todas as respostas abaixo dessa unidade).
- Unidades Hierarquia da organização: Permite que você restrinja validação a respostas Em ou Em ou Abaixo de uma unidade específica.
Qdica: Você pode adicionar e remover condições de restrição adicionais selecionando os sinais Inserir condição abaixo(+) e Excluir(-) avançar de cada condição. Neste momento, você só poderá adicionar até 10 condições. Qdica: os participantes com a permissão Validar hierarquias de organização não poderão abrir a janela de informações participante. Portanto, eles não podem ver ou editar metadados participante.Atenção: Se o participante for um usuário Colaborador Insights Admin, experiência dos colaboradores, Employee Experience Admin ou Marca Admin, será necessário colaborar com o projeto para que ele possa validar a hierarquia organizacional. O link validar hierarquia organizacional não direcionará os usuários administradores para validar a hierarquia, a menos que o projeto tenha sido colaborado com eles.
Qdica: os participantes com a permissão Validar hierarquias de organização não poderão abrir a janela de informações participante. Portanto, eles não podem ver ou editar metadados participante.Atenção: Se o participante for um usuário Colaborador Insights Admin, experiência dos colaboradores, Employee Experience Admin ou Marca Admin, será necessário colaborar com o projeto para que ele possa validar a hierarquia organizacional. O link validar hierarquia organizacional não direcionará os usuários administradores para validar a hierarquia, a menos que o projeto tenha sido colaborado com eles. - Editar todos os planos de ação: Consulte Permissões do plano de ação.
Permissões do dashboard
Depois de conceder a um participante acesso a um dashboard, selecionando Adicionar um dashboard, você poderá definir as permissões que o participante terá para esse dashboard específico.
- Ativar o dashboard: Permite que o participante acesse o dashboard. Se você tiver vários painéis adicionados para um indivíduo, essa opção poderá ser ativada ou desativada para cada dashboard.
- Restringir dados: Especifica a quais respostas o usuário dashboard Engajamento dos colaboradores, Employee Engagement tem acesso dentro do dashboard, incluindo planos de ação (se Editar todos os planos de ação ou Usar todos os planos de ação estiver ativado). Se você não restringir os dados, o participante terá acesso a todos os dados no dashboard, independentemente de sua posição na hierarquia organizacional. Se você optar por restringir os dados, terá várias opções.
- Hierarquia da organização: permite restringir o acesso aos dados à unidade principal do participante (inclui o gerente do participante e os relatórios diretos desse gerente ), a todos os Resultados abaixo dele (inclui dados que vão até a unidade da qual ele é gerente), apenas aos Resultados subordinados dire tos (inclui apenas os relatórios diretos do participante ) ou apenas às pessoas no mesmo Nível (inclui respostas do mesmo nível de recuo na hierarquia que o participante).
Atenção: Ao limitar os dados por uma hierarquia organizacional e você tiver uma hierarquia histórica mapeada, é importante entender como o acesso aos dados funciona para os dados históricos. Se o seu dashboard tiver hierarquias históricas mapeadas, o acesso aos dados históricos será baseado nas permissões do participante do projeto atual em relação às suas configurações de roll-up de mapeamento. Se hierarquia organizacional sua organização mudou entre o projeto histórico e o atual, é possível que o visualizador dashboard veja os dados de uma unidade hierarquia, mas não da outra. Isso se aplica a todas as três restrições hierarquia organizacional: Hierarquia da organização, Unidades da Hierarquia da organização e Metadados da Hierarquia da organização.
Por exemplo, digamos que sua hierarquia atual tenha 3 unidades: Unidade C, que relatórios reporta à Unidade B, que relatórios à Unidade A. Em sua hierarquia histórica, existem as mesmas 3 unidades, mas, em vez disso, ambas as Unidades B* e C* se reportam à Unidade A*. Se você mapear unidades semelhantes (A para A*, B para B* e C para C*), os visualizadores dashboard com acesso “In or Below” aos dados da Unidade B não verão os dados da Unidade C* na hierarquia histórica devido à forma como as unidades são mapeadas. O visualizador dashboard poderá ver os dados da Unidade C na hierarquia atual (junto com os dados de B e B*). “All Resultados Below Them” (Todos os resultados abaixo deles) funciona de forma um pouco diferente e mostrará os dados da Unidade C* na hierarquia histórica. “All Resultados Below Them” (Todos os resultados abaixo deles) dá permissão para visualizar dados para cada unidade mapeada.
- Unidades Hierarquia organizacional: Permite restringir o acesso aos dados a respostas em uma unidade específica, em uma unidade específica ou abaixo dela. Se um participante receber várias restrições com base em unidades hierarquia organizacional, o dashboard do participante terá como padrão a unidade mais próxima da “raiz” da hierarquia. Por exemplo, em uma hierarquia pai-filho, o CEO é a “raiz” da hierarquia; em uma hierarquia baseada em níveis, a “raiz” é o nível mais alto.
- Metadados da Hierarquia da organização : Permite que você restrinja o acesso aos dados por metadados que foram incluídos como Metadados da Hierarquia da organização ao gerar uma hierarquia baseada em nível. Isso geralmente está relacionado ao departamento do participante em vários níveis da organização.
- Campo: Permite que você restrinja o acesso aos dados por metadados que tenham o mesmo valor que o participante ou que correspondam a um valor especificado. Você só pode restringir os dados por campos metadados que são mapeados como um conjunto de texto com várias respostas nos dados dashboard.
Qdica: se o seu dashboard tiver um filtro hierarquia organizacional e um participante tiver acesso aos dados restrito apenas por metadados que não sejam hierarquia organizacional, o participante não verá o filtro hierarquia organizacional quando visualizar o dashboard.Atenção: Um máximo de 100 campos aparecerá no menu suspenso. Se você atingir esse máximo, digite os dados exatos que está procurando para selecionar manualmente um campo.
Qdica: Você pode adicionar e remover condições de restrição adicionais selecionando os pontos avançar de cada condição. Você só pode adicionar até 10 condições neste momento.
 Atenção: Não é possível adicionar restrições de dados a visualizadores dashboard em projetos de Pesquisa de Colaborador Ad Hoc.
Atenção: Não é possível adicionar restrições de dados a visualizadores dashboard em projetos de Pesquisa de Colaborador Ad Hoc. - Hierarquia da organização: permite restringir o acesso aos dados à unidade principal do participante (inclui o gerente do participante e os relatórios diretos desse gerente ), a todos os Resultados abaixo dele (inclui dados que vão até a unidade da qual ele é gerente), apenas aos Resultados subordinados dire tos (inclui apenas os relatórios diretos do participante ) ou apenas às pessoas no mesmo Nível (inclui respostas do mesmo nível de recuo na hierarquia que o participante).
- Pode visualizar campos de comentários: Permite que o participante visualize os comentários verificador de resposta, os resumos dos comentários e as nuvens de palavras no dashboard.
Atenção: Os administradores Marca e os administradores EX poderão visualizar os campos de comentários independentemente da permissão dashboard. Um usuário será considerado um EX Administrator se tiver alguma das seguintes permissões de experiência dos colaboradores, Employee Experience ativadas: 360, Engajamento dos colaboradores, Employee Engagement, Colaborador Pulse, Colaborador Lifecycle ou Ad Hoc Colaborador Research.
- Pode visualizar campos confidenciais: Permite que o participante acesse filtros de campos confidenciais no dashboard. Os campos confidenciais são especificados nos dados dashboard.
Atenção: Os administradores Marca e os administradores EX poderão visualizar os campos confidenciais independentemente de sua permissão dashboard. Observe que esses usuários não poderão filtro por campos confidenciais se não tiverem essa permissão, mas ainda poderão ver informações de campos confidenciais nos widgets.
- Restringir permissões de página: Impede que o participante veja todas as páginas do dashboard. Ao ativar essa opção, você pode escolher páginas específicas do dashboard que o participante deve ter permissão para visualizar. Quando desativado, o participante pode acessar todas as páginas do dashboard.
- Restringir os dados do relatório plano de ações de ação: Consulte Permissões de planejamento de ação para obter detalhes.
- Editar o dashboard: Permite que o participante edite widgets, filtros e a guia Configurações do dashboard. Normalmente, isso é usado apenas para os membros da equipe do projeto.
Qdica: Se você compartilhar um projeto com outro usuário, isso não dará automaticamente ao usuário acesso de edição dashboard. Para obter mais detalhes, consulte Compartilhamento de painéis na página de suporte Colaboração em Projetos (EX).Atenção: Os usuários com a permissão Editar o dashboard ativada terão acesso total ao dashboard. Essa configuração substituirá quaisquer outras restrições de visualização para funções atribuídas a esse usuário.
- Usar planos de ação: Consulte Permissões de planejamento de ação para obter detalhes.
- Use o Assistência Qualtrics AI Chat: Consulte Assistência Qualtrics (EX) para obter detalhes.
Para remover o acesso de um participante a um dashboard, selecione o ícone da lixeira. Se o dashboard estiver Ativado, você deverá Desativá-lo antes de remover o acesso. Você pode adicionar vários painéis usando o menu suspenso Adicionar um dashboard.