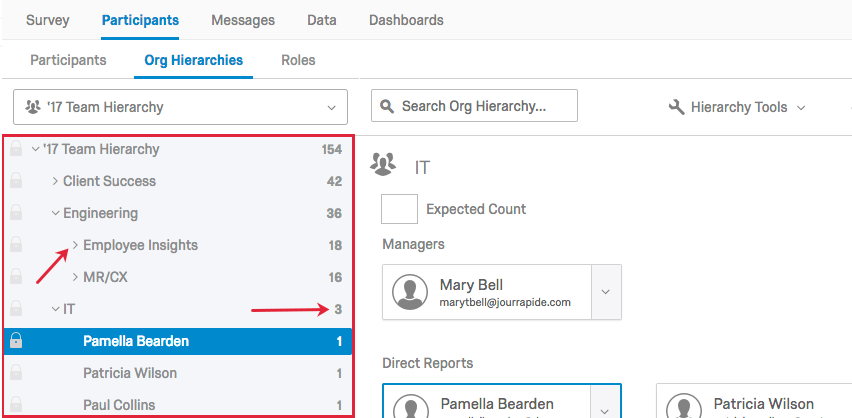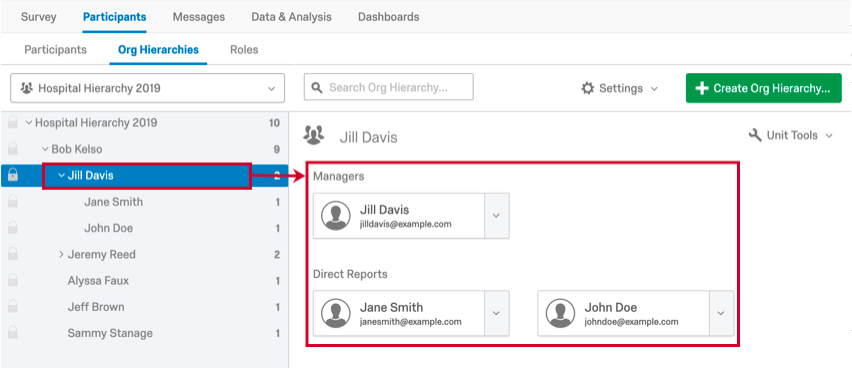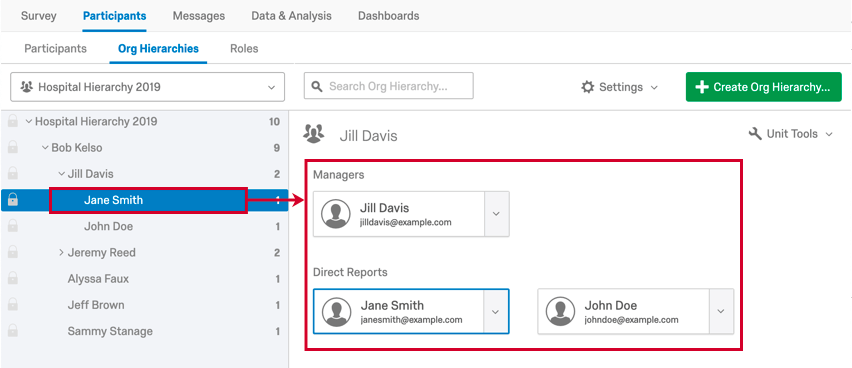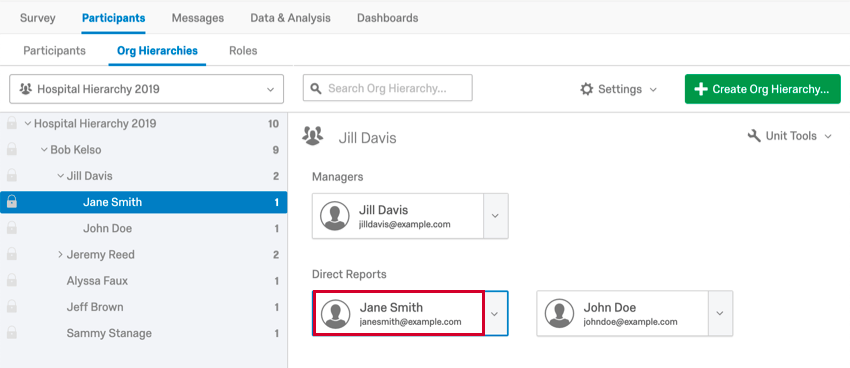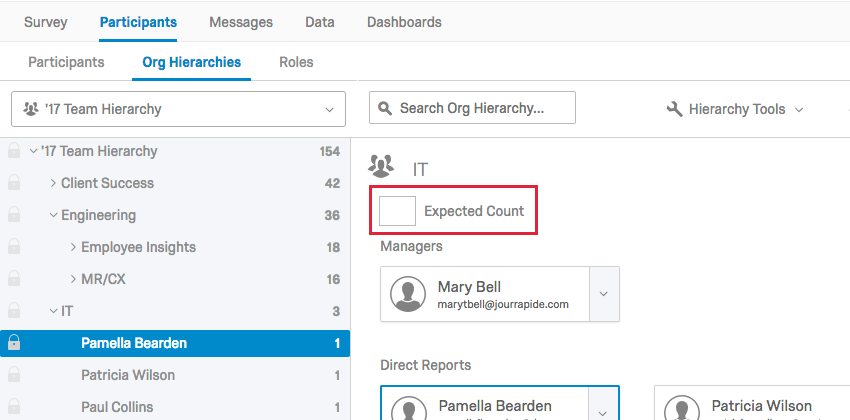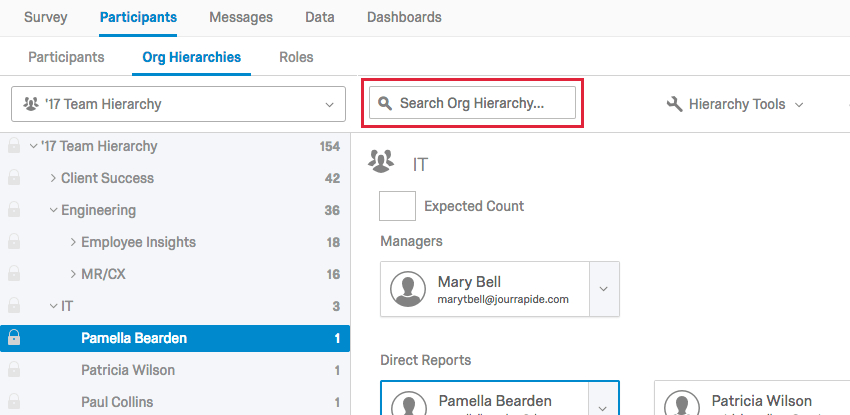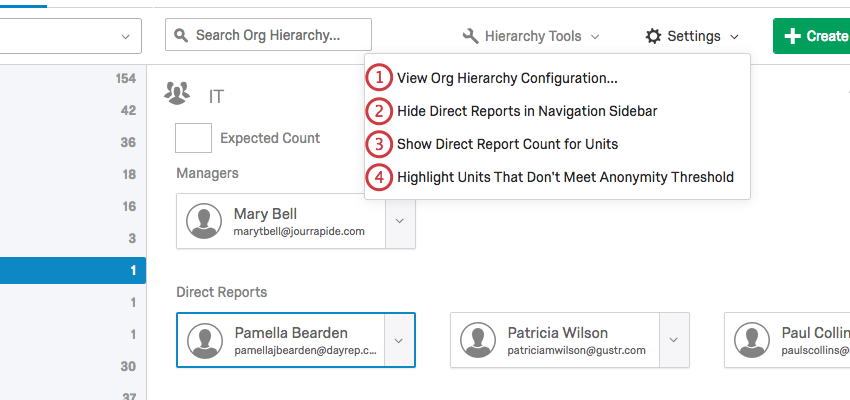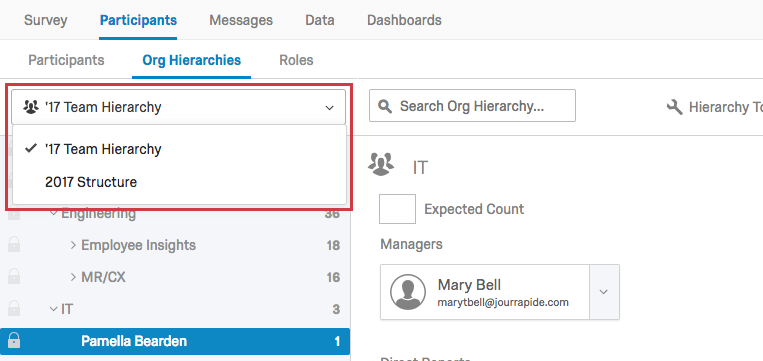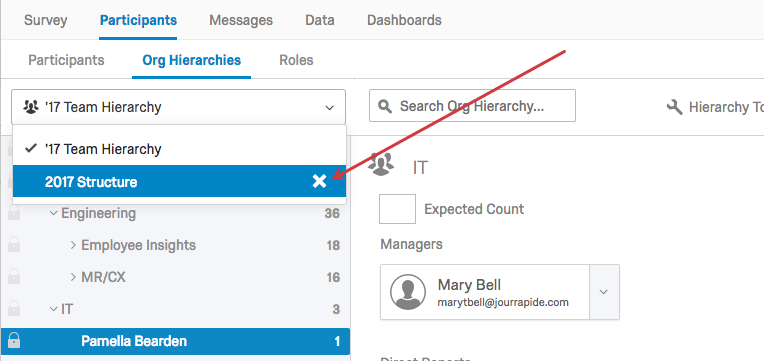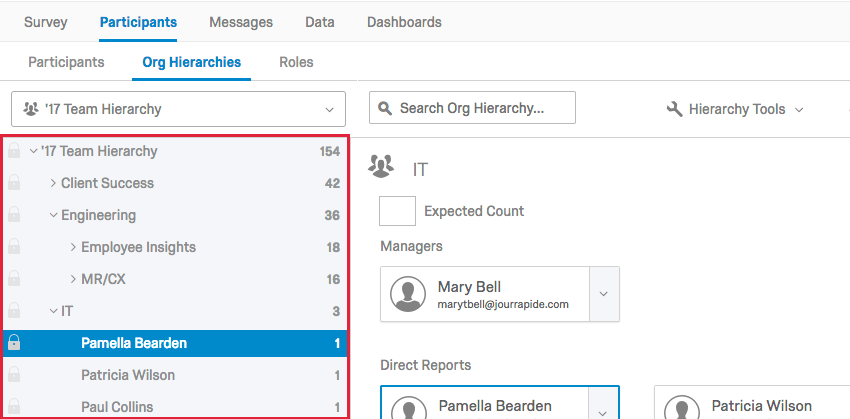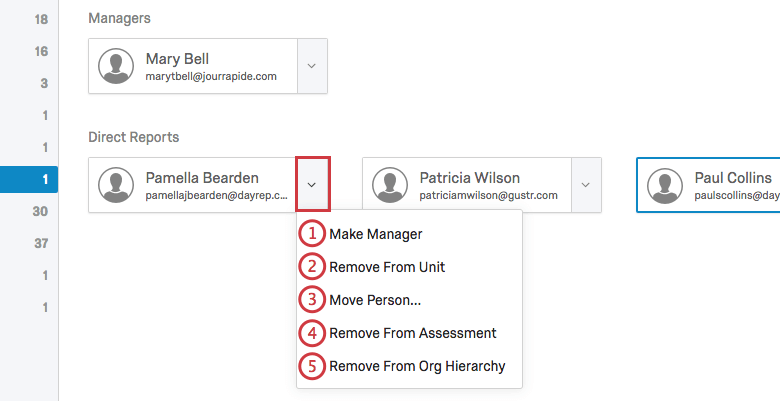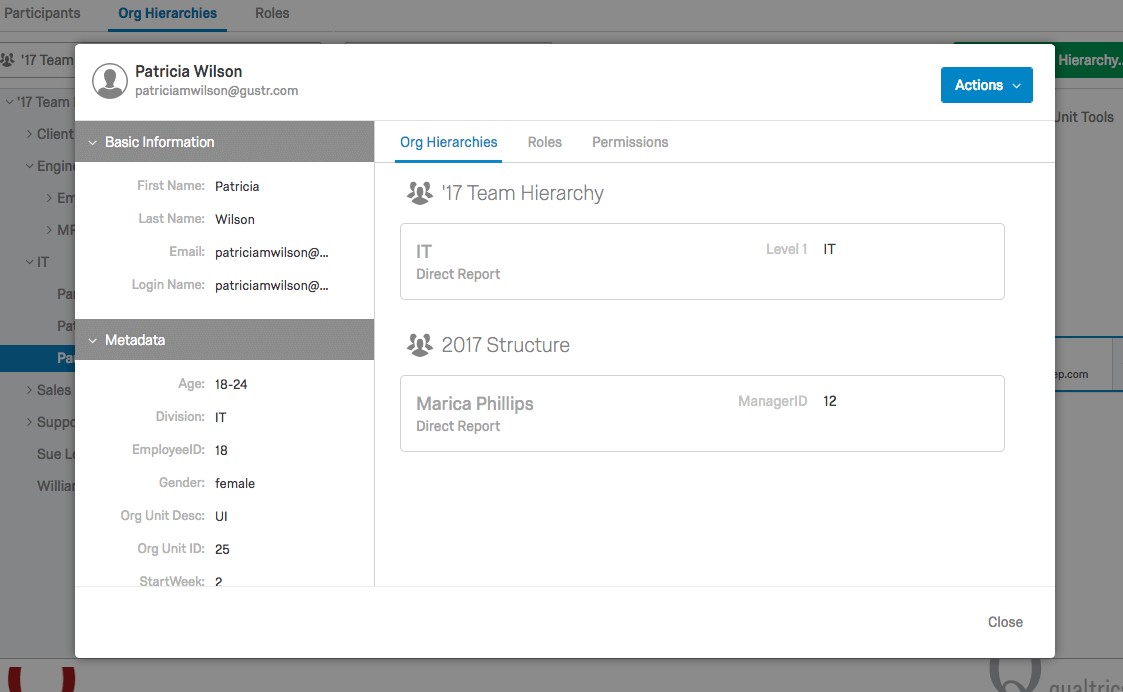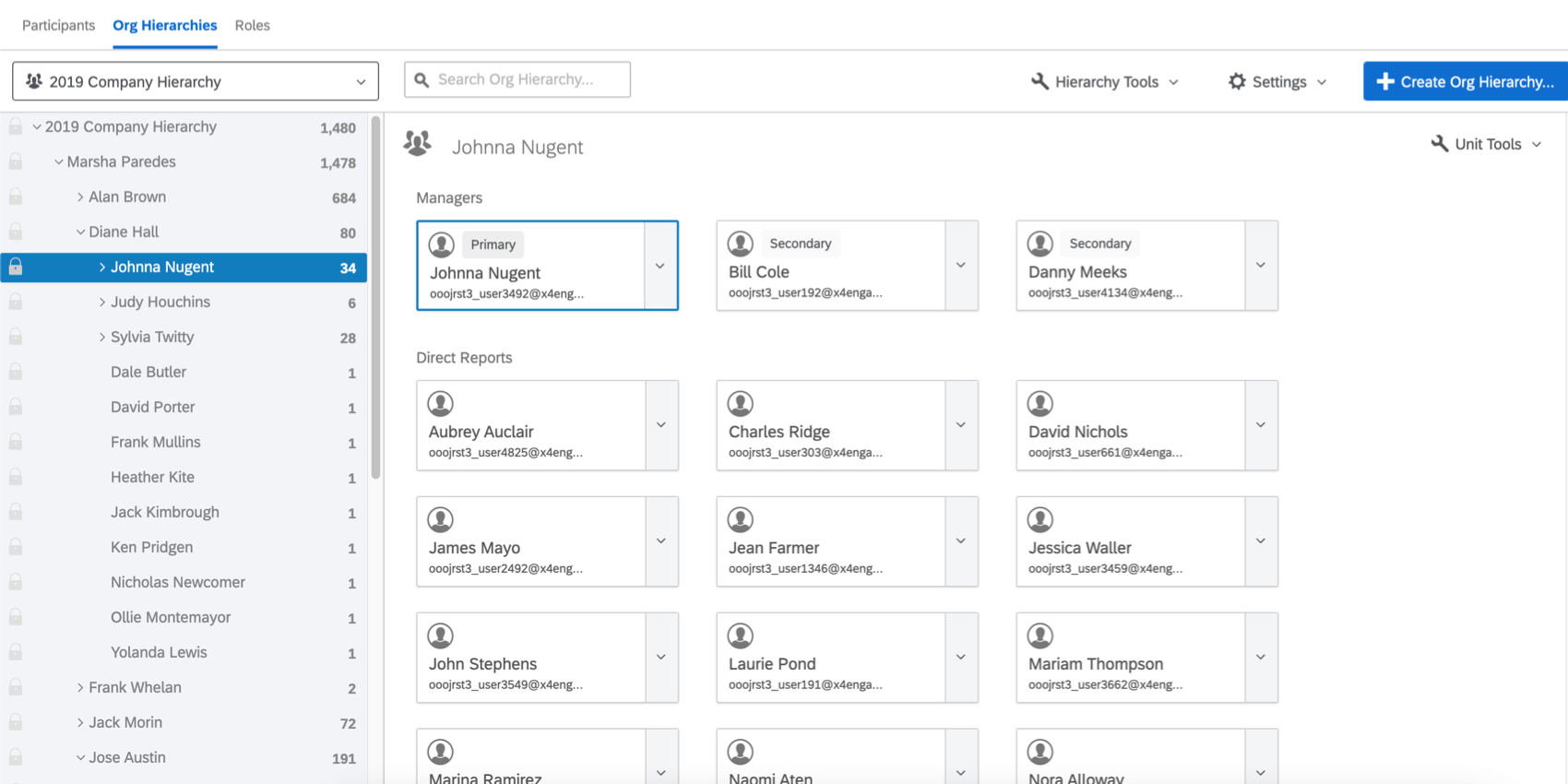Navegando em hierarquias e reestruturando unidades (EX)
Como ler sua Hierarquia
Depois de gerar a hierarquia, é importante entender como ler a hierarquia na seção Hierarquias de órgãos. No lado esquerdo estará a barra lateral de navegação que contém a divisão de sua hierarquia. Você pode clicar nas setas avançar de cada unidade para recolher ou expandir as unidades. Por padrão, os números à direita de cada unidade na barra lateral de navegação especificam o número de participantes dentro e abaixo dessa unidade.
Se você clicar em uma unidade na barra lateral de navegação, os participantes que compõem a unidade serão exibidos à direita da barra lateral.
Todos os delegados adicionados à unidade hierarquia também serão exibidos aqui.

Se você clicar em um único participante na barra lateral de navegação e não em uma unidade, a unidade do participante será exibida à direita e o participante selecionado será destaque.
Se você clicar no nome de um participante à direita, será levado à janela de informações participante, onde poderá fazer edições apenas no participante selecionado.
Contagem esperada
Se estiver usando um link anônimo, uma caixa de contagem esperada aparecerá na hierarquia sob o nome da unidade para que você possa definir o número esperado de pessoas em uma unidade. Esses valores esperados podem ser editados/adicionados manualmente selecionando uma unidade e, em seguida, inserindo o valor na caixa que aparece entre o nome da unidade e os gerentes de unidade. Esses valores são usados no widget de taxas de resposta para calcular as contagens de convidados da apreciação. Você também pode usar um campo metadados participante para definir o número esperado de pessoas em uma unidade.
A Expected Count (contagem esperada) deve ser definida como o número total de participantes que você espera que estejam nessa unidade. Portanto, se você estiver combinando respostas anônimas e convidadas, é importante garantir que esse número seja igual ao número total de participantes convidados + o número de respostas anônimas esperadas.
Pesquisando sua Hierarquia
Você pode pesquisar sua hierarquia com facilidade e rapidez usando a barra de pesquisa. Você poderá pesquisar pelo nome participante, e-mail participante ou nome da unidade.
Configurações Hierarquia
- Exibir configuração Hierarquia da organização: Exibirá as definições de configuração mostradas quando a hierarquia foi gerada. Para todos os tipos de hierarquia, você pode renomear a hierarquia aqui. Somente para hierarquias pai-filho, se você quiser criar uma hierarquia de esqueleto em vez de uma hierarquia pai-filho normal, poderá fazer isso selecionando Não no menu suspenso Preencher com Relatórios diretos . Para obter mais informações sobre a criação de hierarquias de esqueleto, visite a página de suporte da Hierarquia de esqueleto .
- Hide Direct Relatórios in Navigation Sidebar (Ocultar relatórios diretos na barra lateral de navegação): relatórios diretos não serão exibidos na barra lateral de navegação. Somente as unidades serão exibidas.
- Mostrar contagem de relatórios diretos para unidades: Os números à direita de cada unidade na barra lateral de navegação especificarão o número de relatórios diretos para a unidade em vez de mostrar o número de participantes dentro ou abaixo dessa unidade.
- Destaque unidades que não atingem o limite de anonimato: Destaca as unidades que não têm relatórios diretos suficientes atribuídos a elas para atingir o limite de anonimato do dashboard. Esteja ciente de que os usuários dashboard com acesso a qualquer uma dessas unidades nunca conseguirão isolar os dados da unidade, portanto, considere combinar essas unidades em suas unidades principais para garantir que o limite de anonimato seja atingido.
Aviso: Isso só funcionará corretamente se o projeto tiver um dashboard.
Navegação entre hierarquias
Você pode adicionar várias hierarquias a um único projeto. Para navegar para uma hierarquia diferente em seu projeto, clique no menu suspenso de seleção de hierarquia e escolha a hierarquia que deseja visualizar.
Exclusão de hierarquias
Para excluir uma hierarquia, selecione o menu suspenso Org Hierarquia, passe o mouse sobre a hierarquia que deseja excluir, clique no X ao avançar do nome da hierarquia e confirme a exclusão.
Ajuste manual e grampo; unidades de travamento
Você pode ajustar manualmente sua hierarquia arrastando e soltando unidades ou relatórios diretos na barra lateral de navegação. No entanto, essa abordagem manual não é recomendada, pois a hierarquia na seção Hierarquias de organização e a hierarquia construída quando você importou os participantes serão diferentes. Se, posteriormente, você importar lista participante novamente para atualizar metadados ou por algum outro motivo, isso poderá anular a hierarquia para o que era antes de você fazer qualquer alteração manual. Sua hierarquia será gerada novamente sempre que você reimportar participantes que contenham metadados hierarquia, mesmo que esteja importando apenas um participante. A importação deve conter todos os campos metadados usados para gerar a hierarquia original (por exemplo, EmployeeID, ManagerID, Unit Name, etc.) para acionador uma atualização de hierarquia. Portanto, a Qualtrics recomenda que, se você precisar editar sua hierarquia, reimporte-a em vez de ajustá-la manualmente. Você pode encontrar instruções sobre como fazer isso na página de suporte Adicionar participantes.
Para garantir que você não ajuste involuntariamente as configurações de uma unidade, é possível bloqueá-la selecionando o ícone de bloqueio à esquerda do nome da unidade. Quando você bloqueia uma unidade, todas as unidades abaixo dela também são bloqueadas. Não será possível fazer alterações em uma unidade até que você desbloqueie a unidade selecionando o ícone de bloqueio novamente.
Edição de indivíduos em uma unidade
- Tornar subordinado direto ou tornar Gerente: tornará o participante subordinado direto ou gerente da unidade selecionada. Make Direct Report será uma opção apenas para gerentes e Make Gerente será uma opção apenas para relatórios diretos.
Qdica: você pode adicionar vários gerentes à mesma unidade. Para saber mais, consulte Vários gerentes em uma unidade.
- Remover da unidade: Remove o participante da unidade. O participante ainda será incluído nas contagens totais da hierarquia, mas não será associado a nenhuma unidade, a menos que você o reatribua.
- Mover pessoa: Permite que você mova o participante para outro local na hierarquia. Essa opção não estará disponível para gerentes, pois movê-los quebraria as relações hierarquia com seus relatórios diretos.
- Remover da Apreciação: Remove completamente o participante da apreciação. Ao selecionar essa opção, você terá de confirmar a remoção e escolher se também deseja excluir as respostas do participante, marcando ou não a caixa de seleção Também remover avaliações fornecidas pela pessoa.
- Remover da Hierarquia da organização : Remove o participante da hierarquia escolhida. O participante ainda será incluído na lista participante e em quaisquer outras hierarquias às quais tenha sido adicionado (se houver mais de uma); no entanto, ele não será associado à hierarquia escolhida, a menos que você o adicione novamente.
Se você clicar no nome de um participante à direita, será levado à janela de informações participante, onde poderá fazer várias edições. Para obter mais informações, visite a página de suporte da Janela de Informações Participante.
Vários gerentes em uma unidade
Você pode nomear mais de uma pessoa como gerente da mesma unidade. Quando isso acontece, a unidade recebe um gerente primário e um gerente secundário.
O gerente principal é a pessoa que todos os relatórios diretos listaram em seus metadados gerente. Além disso, o gerente secundário ainda tem todos os mesmos privilégios que o gerente principal e verá os mesmos dados dashboard, dependendo das funções ou dos filtros que você definiu.
Você pode adicionar vários gerentes secundários na mesma unidade.
Todos os tipos hierarquia organizacional permitem que você adicione vários gerentes a uma unidade, mas Parent-Child é o único tipo hierarquia que especifica um gerente primário ou secundário. Isso serve para determinar quem pode visualizar dados restritos por funções e filtros.
Alterar o gerente principal de uma unidade
Para seguir essas etapas, use as opções explicadas na seção Edição de indivíduos em uma unidade.
- Certifique-se de que a pessoa que você deseja tornar o novo gerente seja adicionada como participante desse projeto e como membro dessa unidade hierarquia.
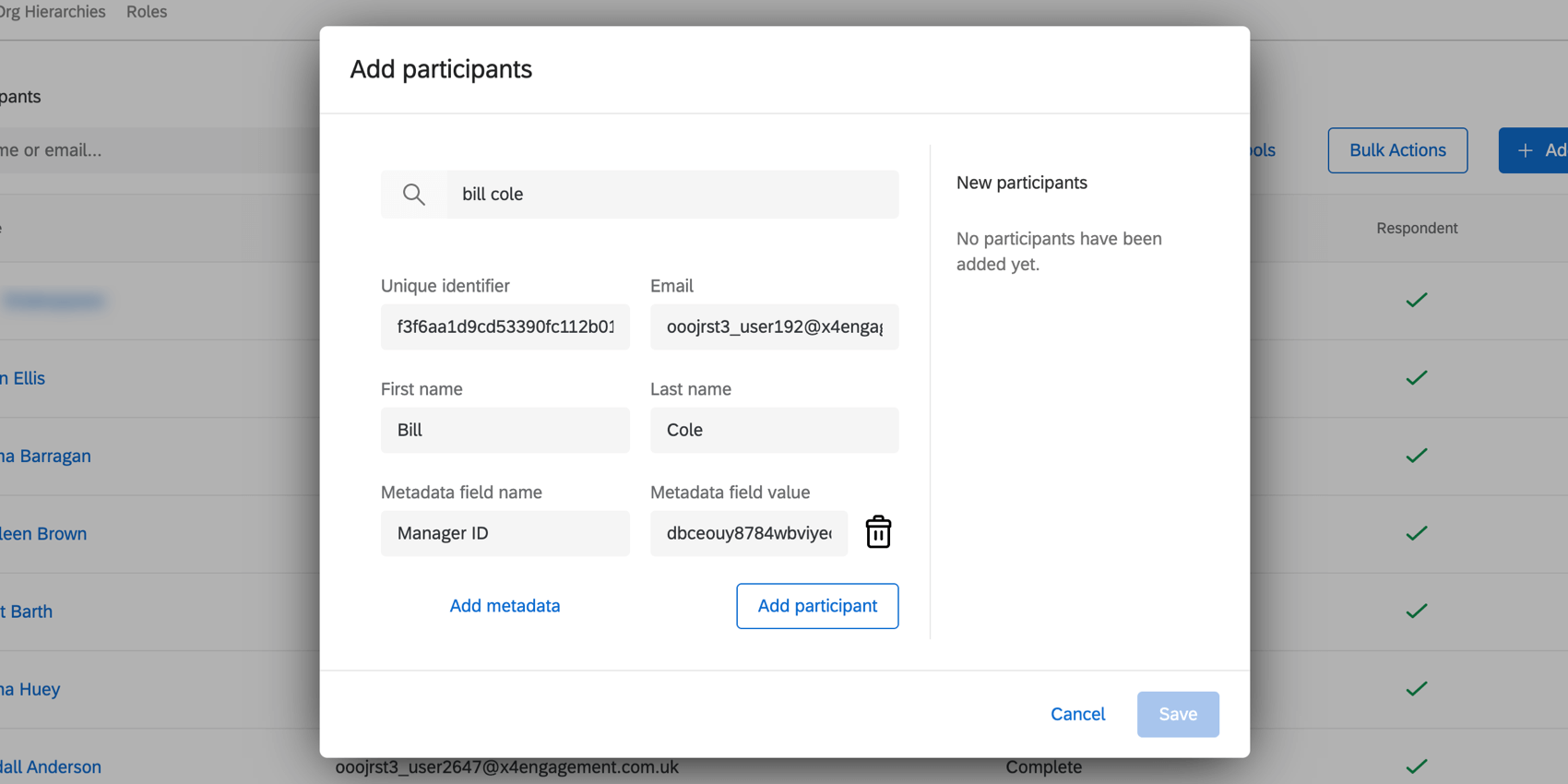 Exemplo: Quero que Bill seja o novo gerente da equipe de Johnna. Se eu estiver trabalhando com uma hierarquia pai-filho, adiciono Bill e uso metadados para indicar que Johnna é seu gerente, para que eles estejam na mesma unidade. Se eu estiver trabalhando com uma hierarquia baseada em níveis, usarei metadados para adicioná-lo ao mesmo nível que Johnna, mas ainda não o marcarei como gerente.
Exemplo: Quero que Bill seja o novo gerente da equipe de Johnna. Se eu estiver trabalhando com uma hierarquia pai-filho, adiciono Bill e uso metadados para indicar que Johnna é seu gerente, para que eles estejam na mesma unidade. Se eu estiver trabalhando com uma hierarquia baseada em níveis, usarei metadados para adicioná-lo ao mesmo nível que Johnna, mas ainda não o marcarei como gerente. - Faça com que a unidade não tenha gerentes. Você pode remover os gerentes existentes da unidade ou transformá-los em relatórios diretos.
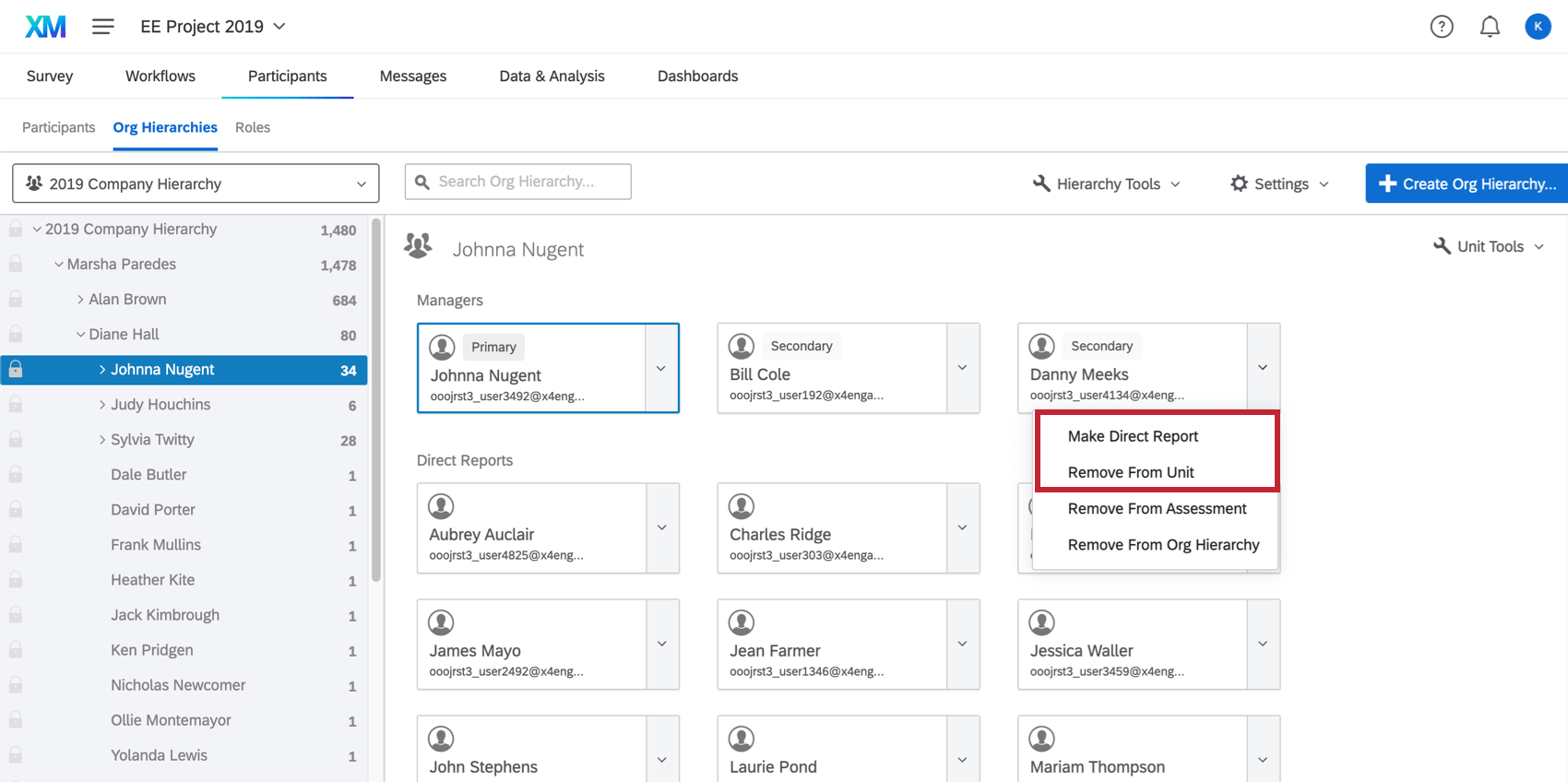 Qdica: para remover completamente um participante de um projeto, consulte Remoção de participantes.
Qdica: para remover completamente um participante de um projeto, consulte Remoção de participantes. - Selecione a pessoa que você deseja que seja o novo gerente principal e altere-a para um gerente.
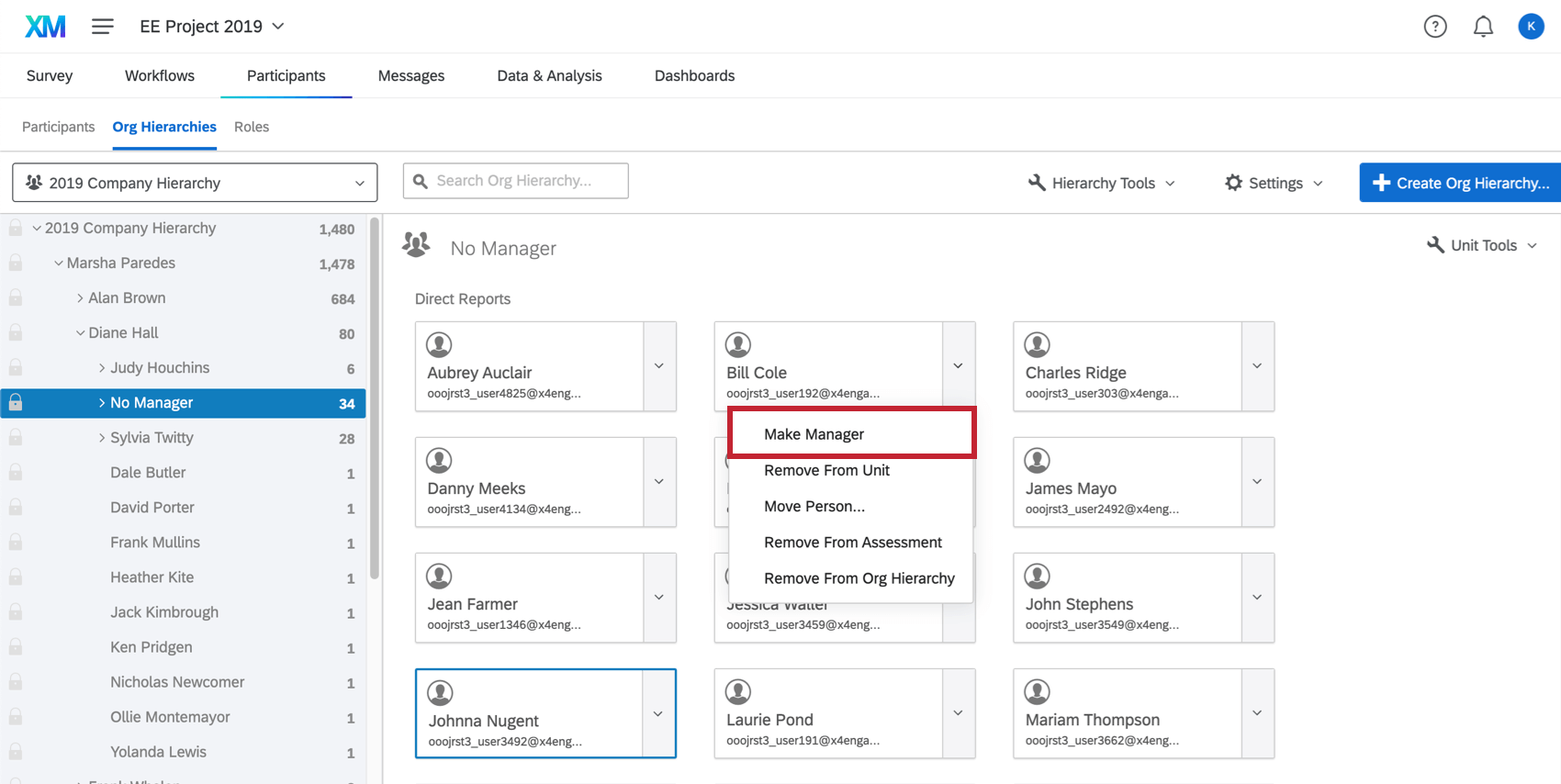
Quando uma nova pessoa se tornar o gerente principal, todos os relatórios diretos da unidade serão atualizados para que os metadados gerente reflitam essa nova pessoa.