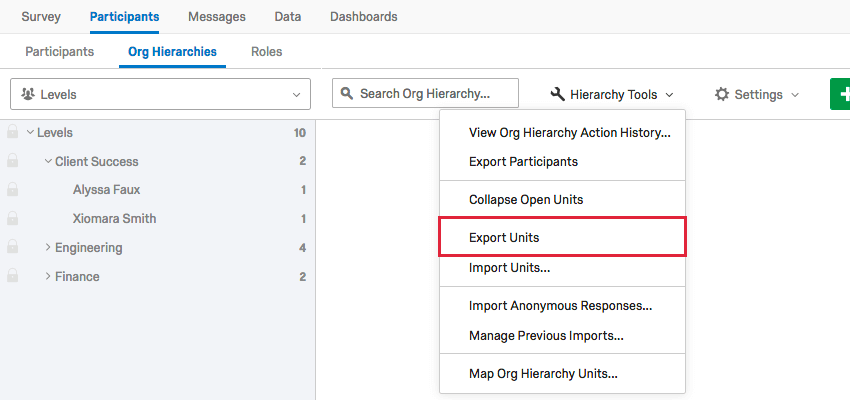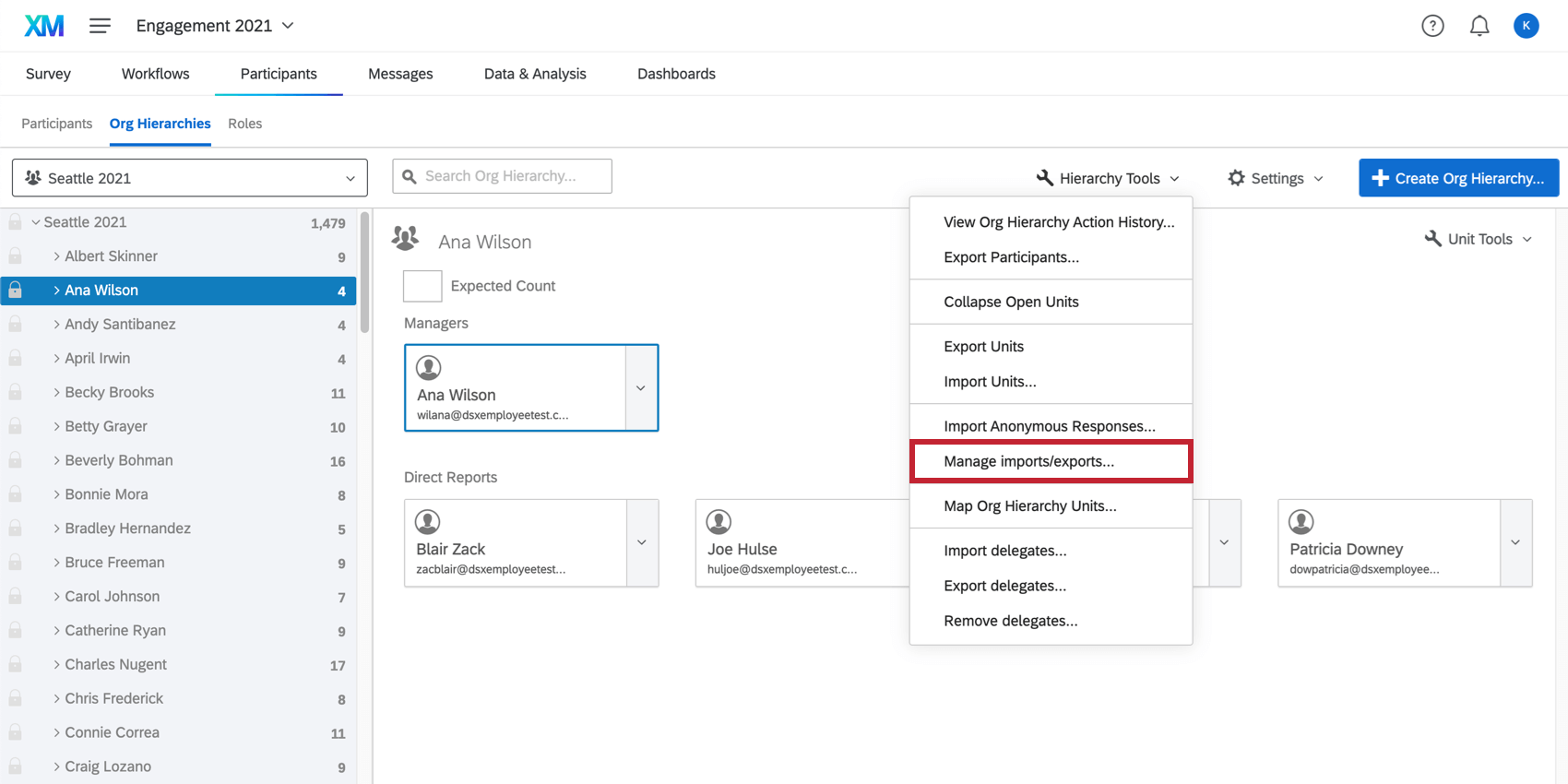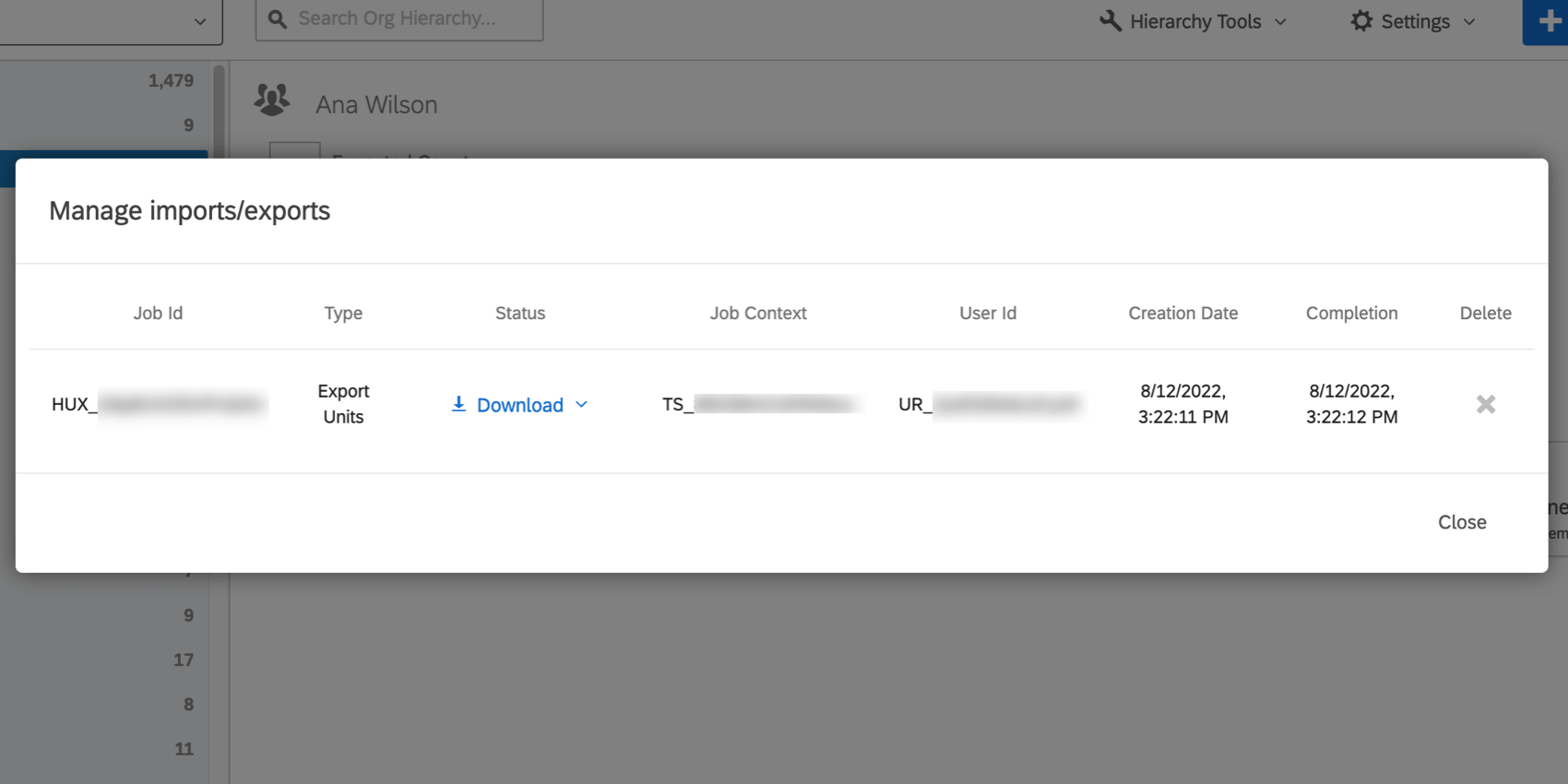Opções de exportação e importação de hierarquias de órgãos (EX)
Sobre as opções de exportação e importação de hierarquias de órgãos
Na seção Org Hierarchies (Hierarquias da organização), em Hierarquia Ferramentas de hierarquia ) , há várias opções para importar e exportar diferentes informações para a hierarquia. Você pode alterar sua hierarquia com um CSV importado e muito mais.
Exportar unidades
Ao clicar em Hierarquia Ferramentas de hierarquia ) e selecionar Export Units (Exportar unidades), você obterá um CSV com informações sobre a hierarquia.
Cada linha é uma unidade diferente, e as colunas são as seguintes:
- UnitName: O nome da unidade. Geralmente, pode ser o nome de um gerente ou nível, ou a descrição da unidade organizacional, se você usou essa coluna.
- UnitID: A ID interna da unidade. Isso é gerado pelo Qualtrics e não é o mesmo que metadados ID da unidade organizacional, que você define.
- ParentUnitID: O ID interno do Qualtrics da unidade acima da unidade definida pela coluna UnitID.
- Manager1: O endereço de e-mail do participante que é gerente dessa unidade. Seu CSV pode ter muitas colunas Gerente, como Manager2, Manager3, etc.
- Manager1Name: O nome completo do participante que é gerente dessa unidade. Seu CSV pode ter muitas colunas ManagerName, como Manager2Name, Manager3Name, etc. Isso deve corresponder à coluna Gerente apropriada, por exemplo, com Manager1 sendo o endereço de e-mail da pessoa cujo nome completo é fornecido em Manager1Name.
- ID Gerente: Se você criou uma hierarquia Parent-Child, metadados da ID do Gerente aparecerão aqui.
- Nível 1, Nível 2, etc.: se você criou uma hierarquia baseada em nível, metadados nível aparecerão aqui.
Importar unidades
Depois de exportar suas unidades, você pode editar esse CSV e reimportá-lo para alterar sua hierarquia. Cada linha da planilha é uma unidade individual, identificada por um ID de unidade exclusivo. A seguir, explicaremos o que cada coluna de informações representa para cada unidade.
ManagerName e Gerente
Nas colunas ManagerName e Gerente, você pode adicionar ou alterar o gerente da unidade. Copie e cole o e-mail do participante nas colunas Gerente ) e digite o nome completo do mesmo participante em ManagerName (Nome do gerente). Qualquer participante pode ser designado como gerente de qualquer unidade, mas tornar um participante gerente de uma unidade à qual ele ainda não pertence criará duplicatas desse participante. A remoção de um gerente dessas colunas faz com que ele se torne um subordinado direto dessa unidade.
Seguindo a fórmula Gerente, Gerente, você pode adicionar quantos gerentes forem necessários a uma unidade. Por exemplo, se eu tiver 3 gerentes, posso ter as colunas Manager1, Manager1Name, Manager2, Manager2Name, Manager3 e Manager3Name.
UnitName
Renomeie as unidades na coluna UnitName.
UnitID e ParentUnitID
O UnitID identifica a unidade que está sendo editada. É a mesma unidade identificada pelo UnitName. O ParentUnitID identifica a unidade acima da unidade que está sendo editada e determina onde a unidade é colocada na hierarquia.
A troca do UnitID listado na coluna ParentUnitID permite que você altere o lugar de uma unidade na hierarquia. Copie o UnitID no qual você deseja aninhar uma unidade e cole-o na coluna ParentUnitID.
Outras edições
Quando você ativar o Link anônimo em Opções Pesquisa, será solicitada uma Contagem esperada para uma unidade ao navegar e reestruturar suas unidades. Isso ocorre porque, quando um link anônimo é usado, a hierarquia não sabe quantas pessoas responderão por unidade, diferentemente de quando você faz upload de participantes e apenas os convida. Adicione uma coluna chamada ExpectedCount em seu CSV para carregar o número esperado de participantes, sem incluir o gerente. Por exemplo, se uma unidade tiver cinco pessoas, um gerente e quatro relatórios diretos, o ExpectedCount deverá ser 4. Quaisquer relatórios diretos que esses relatórios diretos tenham não são incluídos na contagem.
Não é possível usar esse arquivo para excluir unidades. A remoção de uma linha do CSV não afeta a unidade.
Não é possível usar esse arquivo para adicionar novos participantes ou unidades. Todos os participantes e unidades mencionados nesse arquivo já devem estar na hierarquia, portanto, não é possível usar o CSV para adicionar novos usuários à hierarquia Ad Hoc ou para criar unidades que ainda não existam.
Não é possível fazer ajustes editando os campos ManagerID, Nível ou outros campos metadados específicos da hierarquia nesse arquivo.
Importação de unidades
- Navegue até a guia Participantes.
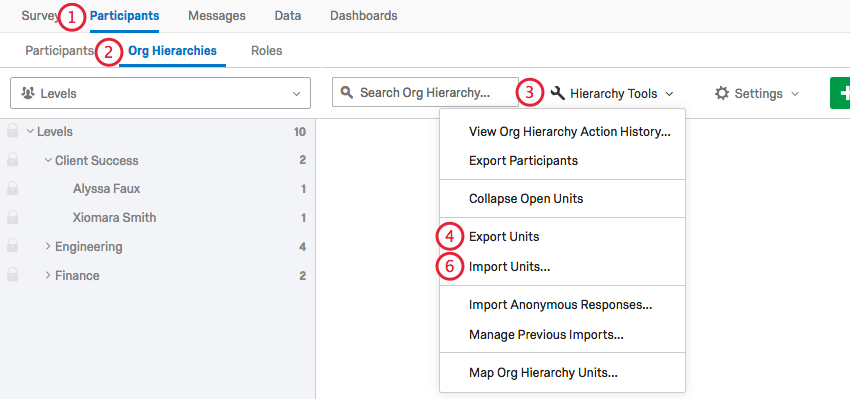
- Navegue até a seção Org Hierarchies (Hierarquias de órgãos ).
- Vá para Hierarquia Ferramentas de hierarquia ).
- Selecione Exportar unidades.
- Faça edições em seu CSV.
- Volte para Hierarquia Ferramentas e clique em Import Units.
- Clique em Choose File (Escolher arquivo ) e selecione o arquivo.
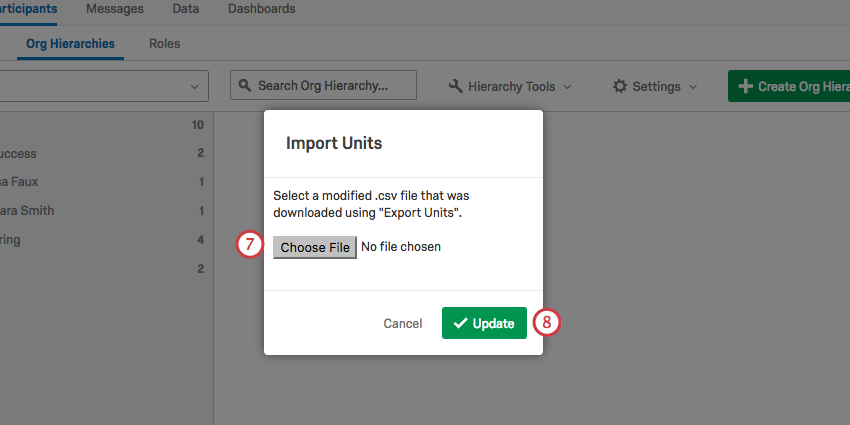
- Clique em Update (Atualizar).
Gerenciar importações/exportações
Em Hierarquia Ferramentas de hierarquia ), se você selecionar Manage imports/exports (Gerenciar importações/exportações), poderá ver um histórico das importações e exportações de sua unidade.
É fornecida uma coluna para o ID do trabalho, o tipo (por exemplo, importação ou exportação), o status (onde você também pode baixar novamente o arquivo), o contexto do trabalho (o ID do projeto de compromisso), o ID do usuário da pessoa que o exportou, a data em que o arquivo foi criado, a data em que o trabalho foi concluído e a oportunidade de excluir a importação do seu histórico.