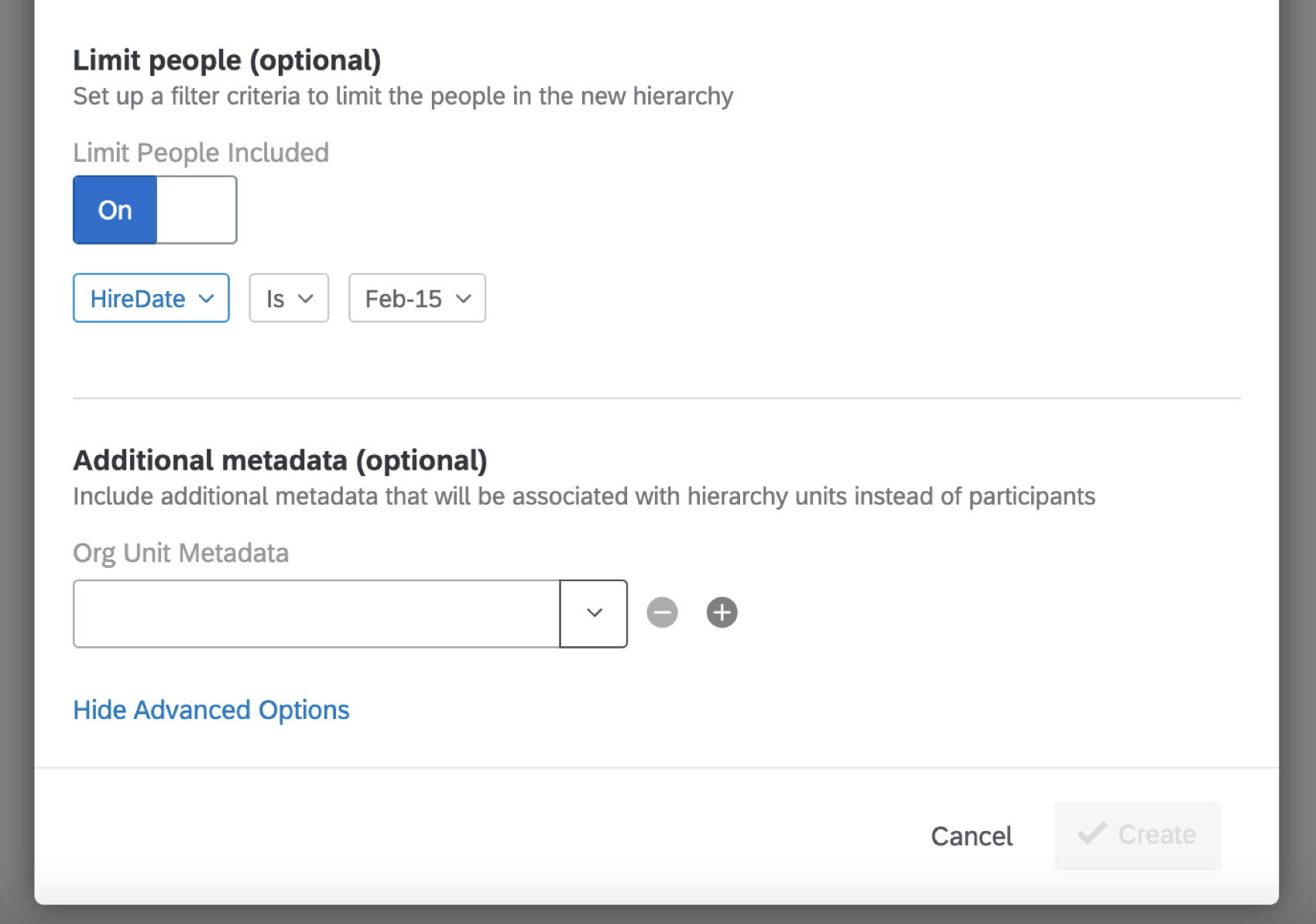Gerando uma Hierarquia baseada em níveis (EX)
Qdica: Esta página descreve a funcionalidade disponível para Noivado e Pulso projetos , mas não projetos de Ciclo de Vida ou Pesquisa Ad Hoc de Colaborador . Para mais detalhes sobre cada um, consulte Tipos de projetos do Employee Experience.
Sobre hierarquias baseadas em níveis
As hierarquias baseadas em níveis são uma boa opção se seus dados de RH incluírem cada nível ao qual o funcionário se reporta, desde o topo da hierarquia até onde ele se encontra. Com as hierarquias baseadas em níveis, você não precisa necessariamente saber quem é o gerente do empregado; você só precisa saber a cadeia de comando de cada empregado que estiver incluindo no projeto. Esse formato de dados é frequentemente mais comum com empresas que organizam dados de empregados por níveis distintos, localização ou divisão funcional.
Qdica: Não tenho certeza de qual tipo de hierarquia melhor se ajusta aos seus dados de RH? Confira uma comparação básica das opções na página Visão geral básica de hierarquias.
Geração de uma hierarquia baseada em níveis
Aviso: você pode ter até 10 hierarquias em um projeto. Assim que atingir 7 hierarquias, você receberá um aviso de que está se aproximando do limite de hierarquia. Se você tiver 10 hierarquias, não poderá criar outra sem excluir uma hierarquia.
Qdica: Unidades de Hierarquia com mais de 100 subunidades não podem ser usadas como um quebra em widgets.
- Prepare um arquivo de participantes para uma hierarquia baseada em níveis seguindo as instruções na página de suporte vinculada.
- Importe seu arquivo de participantes seguindo os passos na página de suporte vinculada.
- Navegue para a guia Participantes.

- Navegue até a seção Hierarquias organizacionais.
- Clique em Criar hierarquia organizacional.
- Digite um Nome para sua hierarquia.
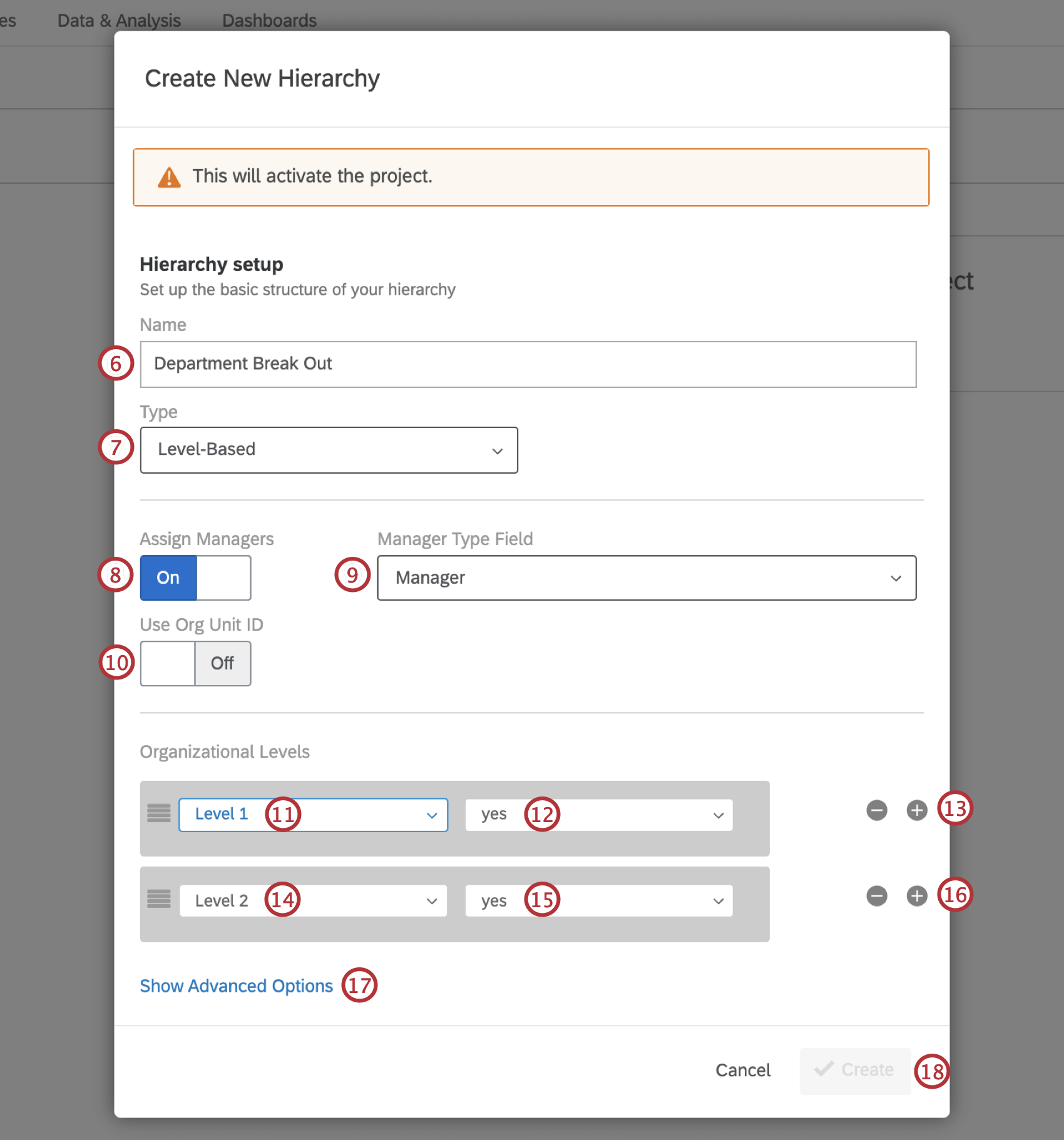
- Em Tipo, selecione Baseado em níveis.
- Se você quiser que suas unidades tenham gerentes, ative Atribuir gerentes a.
- Em Campo de tipo de gerente, selecione o campo de metadados onde você indica os gerentes em sua hierarquia.
- Se você tiver IDs de unidade organizacional carregados com seus participantes, ative a configuração Usar ID da unidade organizacional.
Qdica: ao usar IDs de unidade organizacional, você não precisa mapear manualmente suas unidades de hierarquia de outros projetos para poder comparar dados entre projetos em seus dashboards; em vez disso, as unidades com o mesmo ID serão reconhecidas como iguais, mesmo que os nomes deles tenham sido alterados.Qdica: deve haver uma coluna de ID da unidade organizacional para cada nível na hierarquia baseada em níveis. Por exemplo, se sua organização tiver dois níveis, “Nível 1” e “Nível 2”, você precisará de duas colunas para IDs de unidade organizacional: “ID da unidade organizacional 1”, que contém o ID da unidade organizacional para qualquer pessoa no Nível 1, e “ID da unidade organizacional 2”, que contém o ID da unidade organizacional para qualquer pessoa no Nível 2.
- Em Níveis organizacionais, selecione o campo de metadados onde você define seu primeiro nível. Por exemplo, chamamos simplesmente “Nível 1” de primeiro nível.
Qdica: Se você ativou Usar ID da unidade organizacional, selecione os metadados onde salvou a ID da unidade organizacional.
- Se você estiver atribuindo gerentes, selecione o valor que indica que alguém é um gerente nesse nível. Neste exemplo, indicamos gerentes com o valor “Sim”. Isso era o mesmo para todas as colunas de nível.
- Clique no sinal de mais (+) para adicionar outro nível.
- Selecione o campo de metadados onde você define seu segundo nível. Por exemplo, chamamos simplesmente o segundo nível de “Nível 2”.
- Se você estiver atribuindo gerentes, selecione o valor que indica que alguém é um gerente nesse nível.
- Adicione outros níveis e valores de gerente, conforme necessário.
- Se desejar, selecione Mostrar Opções avançadas. Consulte a seção abaixo para mais detalhes.
- Quando todos os seus níveis tiverem sido adicionados, clique em Criar.
Opções avançadas
Se você clicar em Opções avançadas, terá várias opções adicionais ao criar sua hierarquia baseada em níveis.
- Limitar pessoas: se você quiser limitar as pessoas incluídas na hierarquia com base em um valor de metadados, ative esta opção. No exemplo acima, somente os participantes de uma determinada data de contratação estão sendo incluídos na hierarquia.
- Metadados adicionais: se houver outros metadados específicos da unidade, adicione-os aqui. Você pode adicionar vários campos de cada vez, clicando no sinal de mais (+) à direita do campo.
Qdica: você não pode selecionar campos que já estão sendo usados para geração da hierarquia organizacional (por exemplo, ManagerID, EmployeeID). Você também não pode selecionar campos que já estão sendo utilizados para configurar outras hierarquias organizacionais em seu projeto. Quaisquer campos já usados como metadados adicionais para outra hierarquia em seu projeto não serão exibidos no menu suspenso de campos.