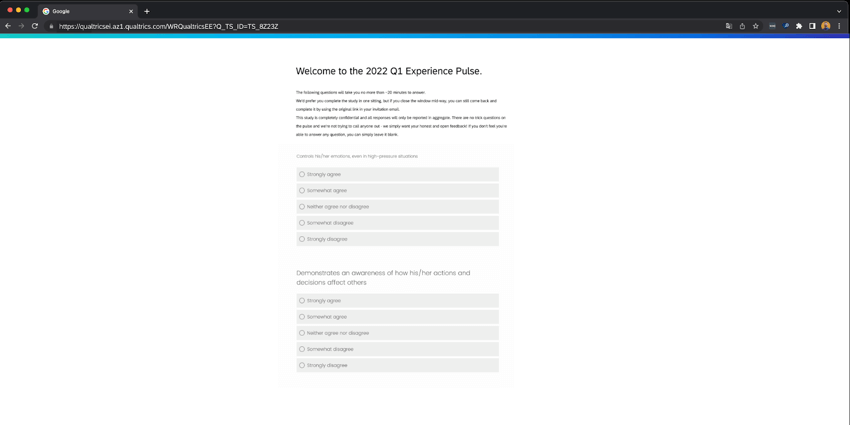Distribuições do Microsoft Teams (EX)
Sobre as distribuições do Microsoft Teams
Você pode enviar uma pesquisa EX personalizada para seus colegas de equipe por meio do Microsoft Teams diretamente da plataforma Qualtrics.
Integração com o Microsoft Teams
As etapas desta seção devem ser realizadas com o administrador do Microsoft Teams e a equipe de TI. Você precisará trabalhar com eles para garantir que tenha a configuração adequada no Microsoft Teams para usar esse característica.
Instalando o aplicativo Qualtrics no Microsoft Teams
Para que o Qualtrics seja distribuído a um destinatário do Microsoft Teams, esse usuário deve ter o aplicativo Qualtrics instalado em sua conta do Microsoft Teams. Você tem duas opções para instalar o aplicativo:
- Abordagem recomendada: O aplicativo pode ser instalado automaticamente para cada usuário usando as políticas de configuração de aplicativos. O uso desse método permite que o administrador da sua equipe instale automaticamente o aplicativo Qualtrics para cada usuário da sua equipe. Mais informações podem ser encontradas nesta página de suporte do Microsoft Teams.
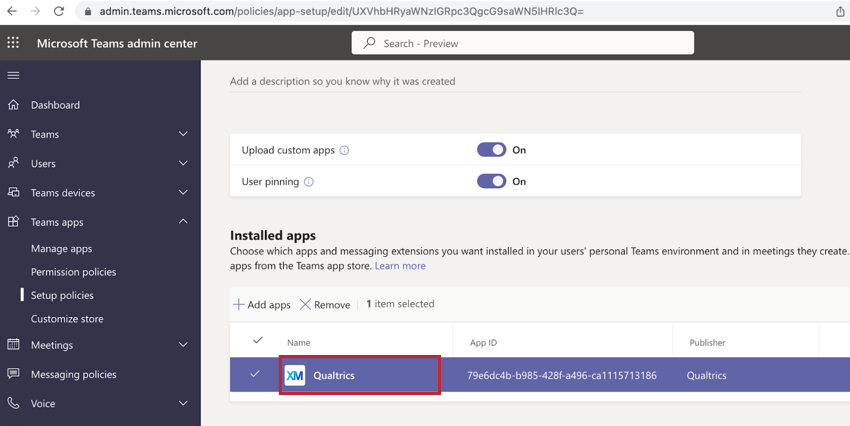
- O aplicativo pode ser instalado manualmente por cada usuário diretamente da loja de aplicativos do Microsoft Teams. Essa abordagem geralmente não é recomendada, pois não é escalonável para organizações em crescimento. Para obter informações sobre como fazer o download do aplicativo para uma única conta usuário, consulte Download do aplicativo Qualtrics para o Microsoft Teams.
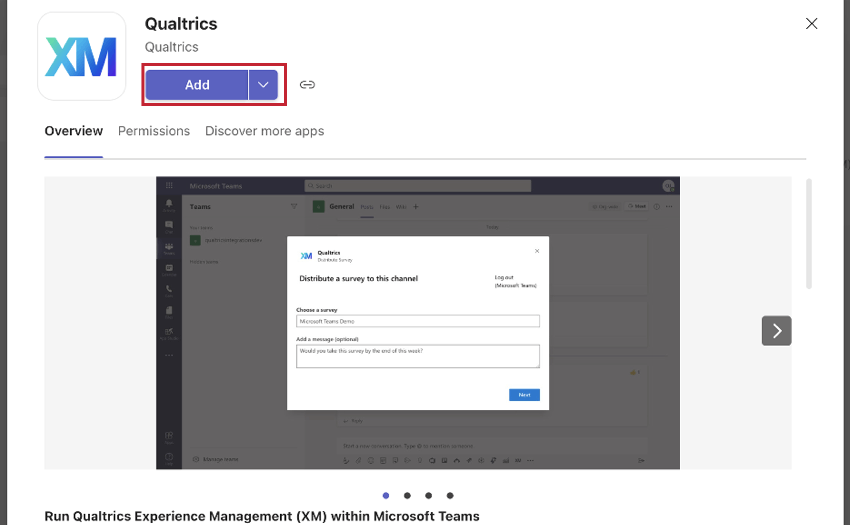
Permissões no Microsoft Teams
Independentemente do seu método de integração, um usuário precisará das seguintes permissões do Microsoft Teams para usar esse característica:
- acesso off-line
- Equipe.ReadBasic.All
- TeamsActivity.Send
- Usuário.ReadBasic.All
- ChannelMessage.Send
- Chat.Create
- ChatMessage.Send
Configuração no Qualtrics
Independentemente de sua configuração no Microsoft Teams, você deve concluir a configuração abaixo no Qualtrics para usar essa integração. As etapas desta seção devem ser concluídas por um Administrador Marca.
- Navegue até a página Admin .
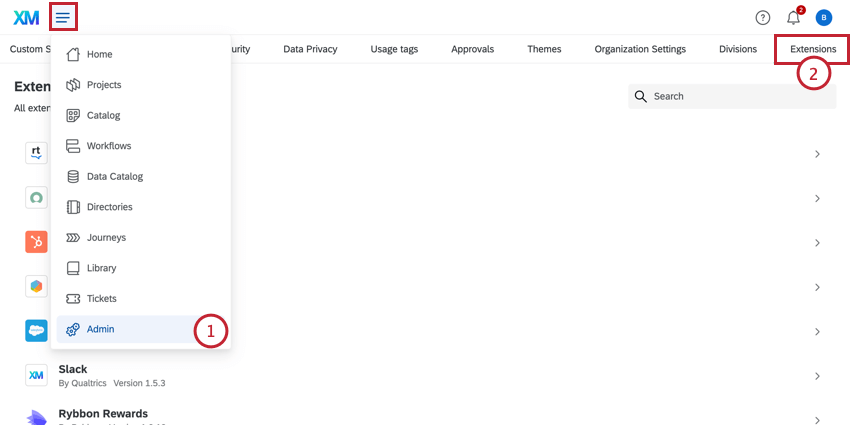
- Vá para a guia Extensões.
- Use a barra de pesquisa para procurar o Microsoft Teams.
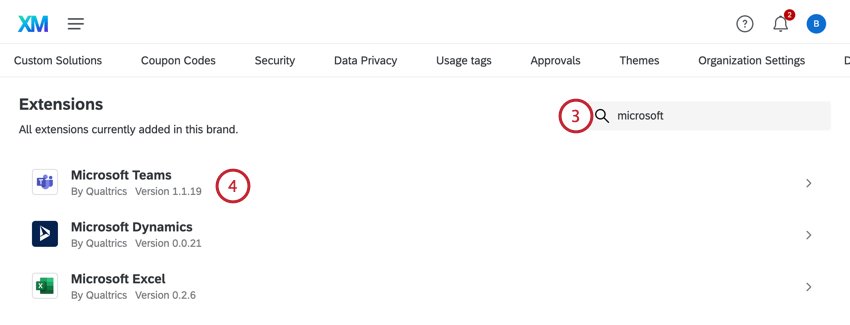
- Selecione a extensão do Microsoft Teams.
- Clique em Adicionar conta.
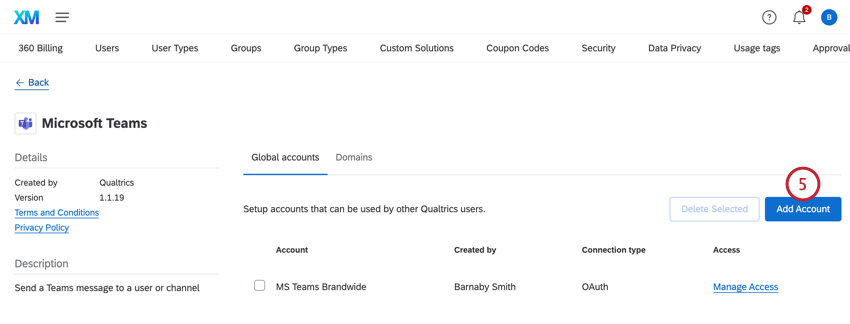
- Dê um nome de exibição à sua conta. Esse nome é para seus próprios fins organizacionais.
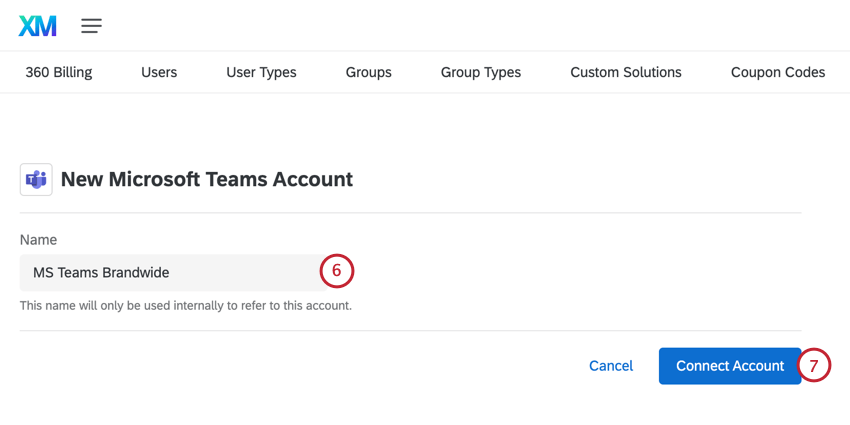
- Clique em Conectar conta.
- Você será redirecionado para a página de login do Microsoft Teams. Faça login na sua conta do Microsoft Teams.
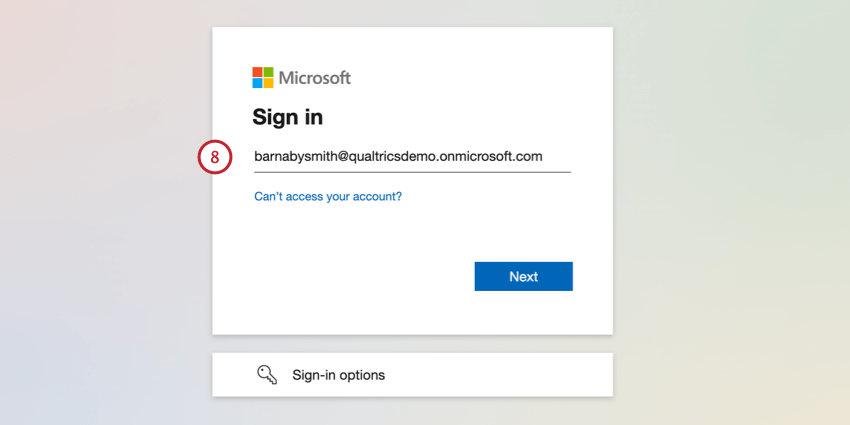
- Aceite os termos e condições para conectar o Qualtrics e o Microsoft Teams.
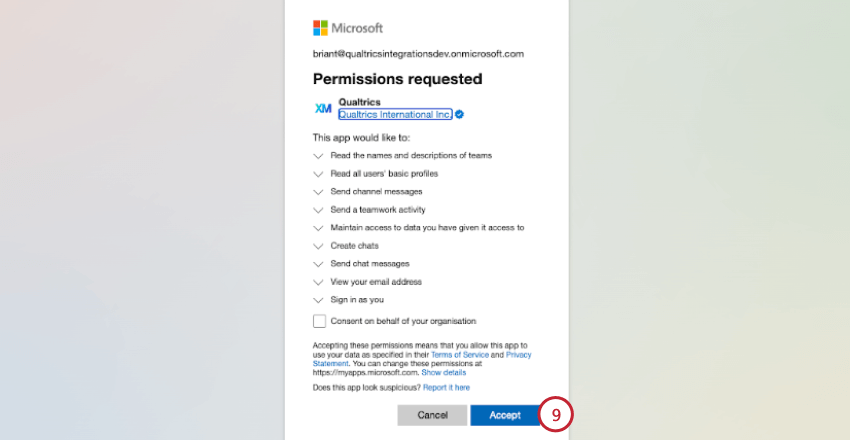 Qdica: Dependendo da configuração das permissões, talvez seja necessária a aprovação do administrador do Teams ou do Azure antes que o aplicativo Qualtrics possa ser totalmente ativado.
Qdica: Dependendo da configuração das permissões, talvez seja necessária a aprovação do administrador do Teams ou do Azure antes que o aplicativo Qualtrics possa ser totalmente ativado. - Você será redirecionado para a página Extensões no Qualtrics. Sua conta do Microsoft Teams recém-adicionada aparecerá nessa página. Clique em Manage Access (Gerenciar acesso ) avançar de sua conta.
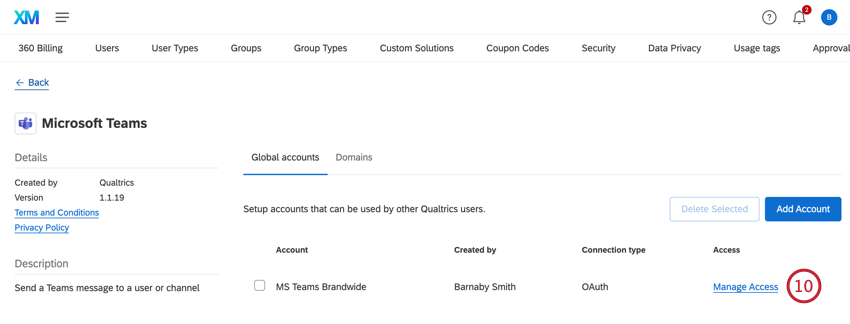
- Navegue até a guia Usuários.
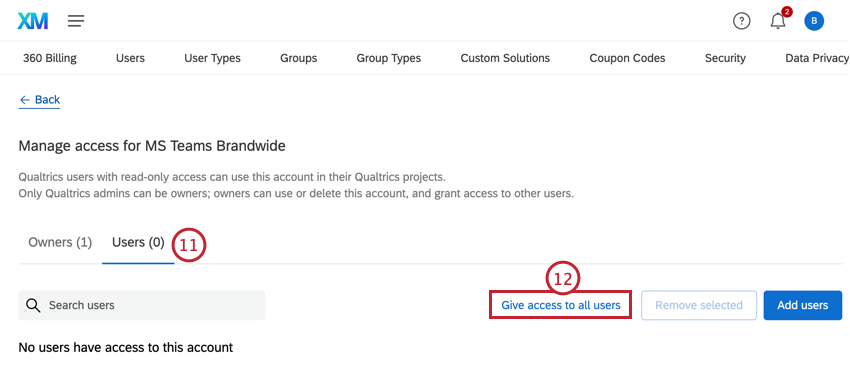
- Clique em Dar acesso a todos os usuários.
- Confirme que você gostaria de Conceda acesso a todos os usuários.
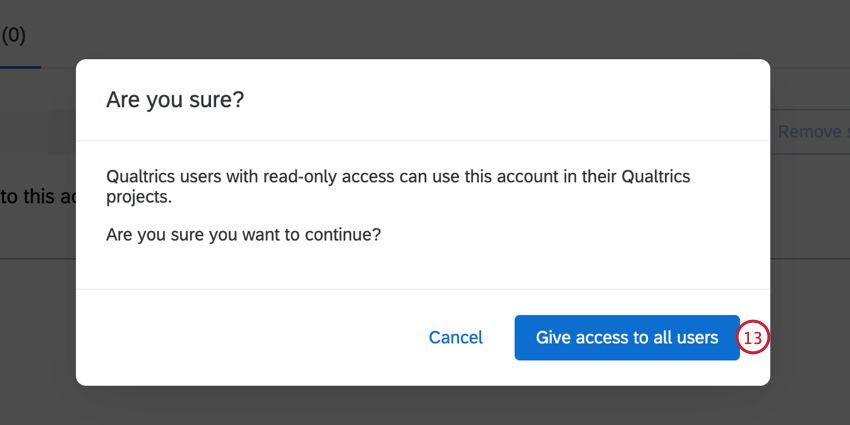
Baixando o aplicativo Qualtrics
- No Microsoft Teams, vá para Aplicativos.
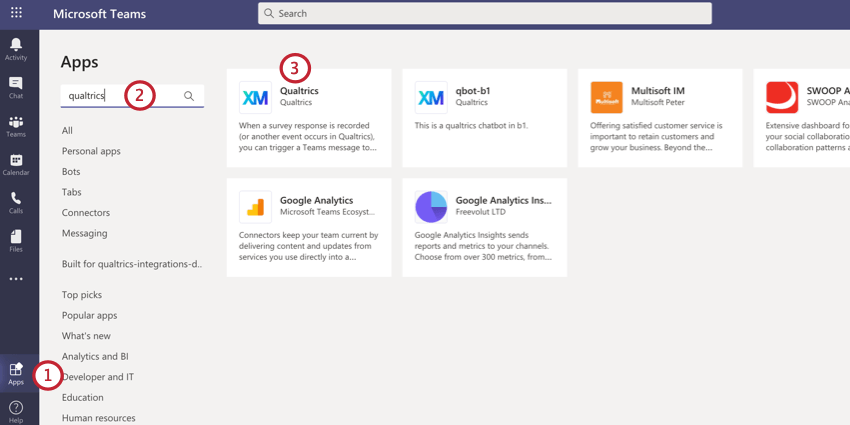
- Pesquise por Qualtrics.
- Selecione o aplicativo Qualtrics.
- Clique em Adicionar.
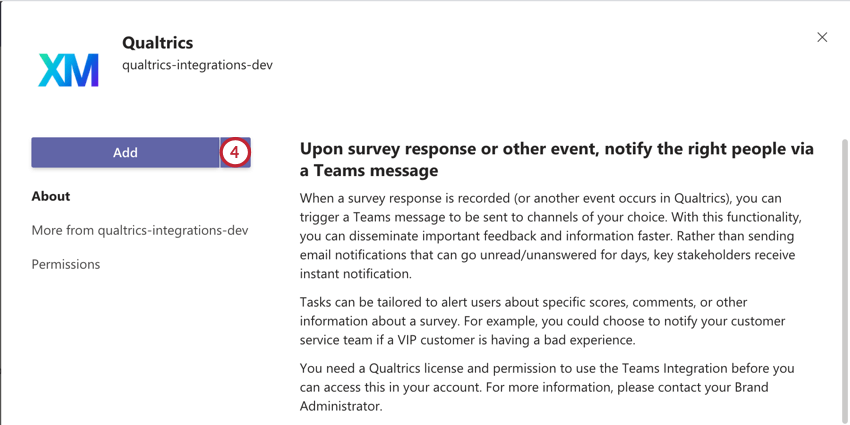
Como adicionar o aplicativo Qualtrics a uma equipe
Antes de distribuir um pesquisa para uma equipe, é necessário adicionar o aplicativo à equipe que deseja pesquisa. Se você não tiver adicionado o aplicativo a nenhuma equipe, verá a mensagem abaixo no seu aplicativo Qualtrics: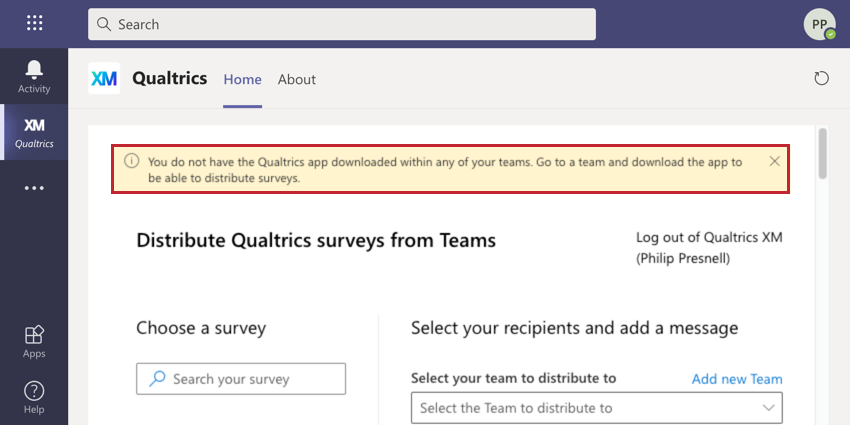
Para obter um guia sobre como adicionar um aplicativo a uma equipe, consulte esta página de suporte do Microsoft Teams. Você também pode clicar no link Adicionar nova equipe acima do menu suspenso de seleção de equipe para adicionar o aplicativo a uma equipe.
Preparando os participantes para o Microsoft Teams
Antes de distribuir para o Microsoft Teams, é necessário garantir que os participantes do seu projeto tenham metadados que os vinculem a um usuário no Microsoft Teams. Os participantes devem ter um campo metadadosnome de usuário do Microsoft Teams que contenha seu nome de usuário do Microsoft Teams. Esse nome do campo não diferencia maiúsculas de minúsculas.
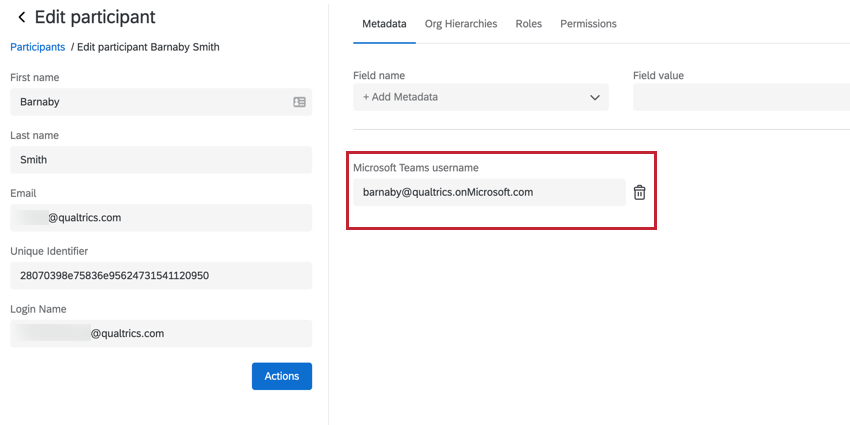
Para atualizar os participantes do seu projeto com o nome de usuário do Microsoft Teams, consulte Atualização de participantes. Recomendamos atualizar seus participantes com um upload de arquivo em vez de atualizá-los manualmente, a menos que você tenha apenas alguns para atualizar.
Envio de convites para Pesquisa ao Microsoft Teams
- Na guia Mensagens do seu projeto, vá para o Microsoft Teams.

- Clique em Enviar uma mensagem.
- Selecione Convite para pesquisa.
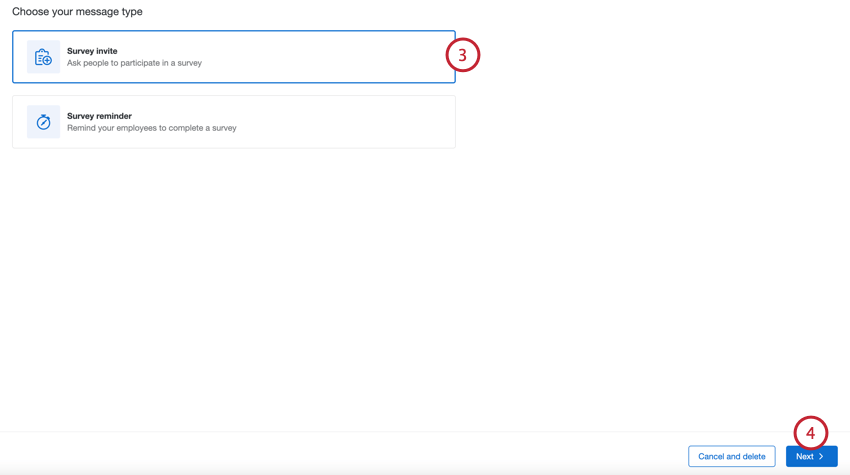
- Clique em Seguinte.
- Escolha se deseja enviar o pesquisa a todos os participantes do seu projeto ou a um conjunto de participantes personalizados com base nos critérios que você definiu.
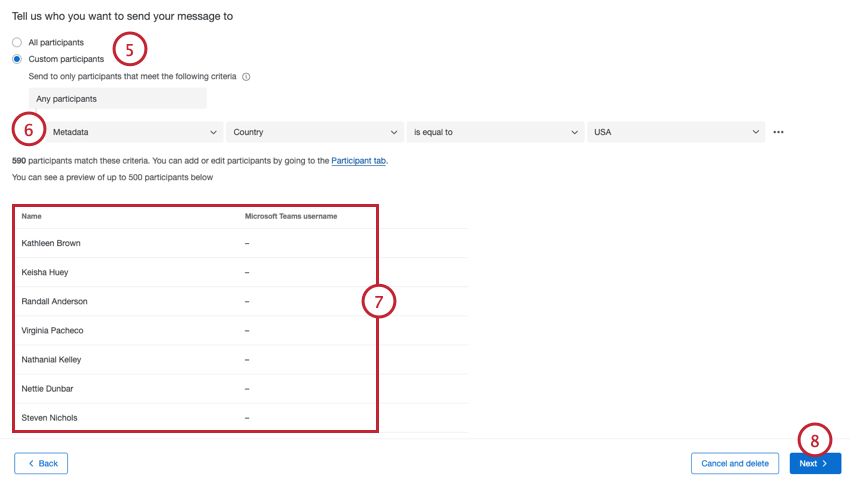
- Se estiver enviando para um conjunto de participantes, crie os critérios que determinam se o participante deve receber o convite. Você pode criar critérios com base no nome participante, e-mail, metadados ou funções.
Exemplo: Digamos que você tenha um programa de engajamento global, mas apenas seus funcionários nos EUA usam o Microsoft Teams. É possível filtro os participantes pelo campo metadados “Country” (País) para enviar a pesquisa somente aos funcionários sediados nos EUA.
- Analise a lista de participantes que atendem aos seus critérios.
Atenção: Se um usuário não tiver um nome de usuário listado para seu nome de usuário do Microsoft Teams, ele não receberá sua distribuição do Microsoft Teams. Consulte Preparação dos participantes para o Microsoft Teams para obter mais informações.
- Clique em Seguinte.
- Se desejar, use o menu suspenso para selecionar uma mensagem biblioteca a ser usada em seu convite.
 Qdica: certifique-se de que sua mensagem seja salva como um tipo de mensagem Pesquisa Platform – Microsoft Teams Invites.
Qdica: certifique-se de que sua mensagem seja salva como um tipo de mensagem Pesquisa Platform – Microsoft Teams Invites. - Faça as alterações necessárias em sua mensagem.
Qdica: Clique no ícone da área de transferência para inserir o link do seu pesquisa. Clique no ícone de texto transportado, {a}, para inserir informações sobre o participante, como seu nome ou metadados.
- Clique em Seguinte.
- Escolha quando deseja enviar sua mensagem. Você pode enviar sua mensagem imediatamente ou agendar para mais tarde. Se estiver programando para mais tarde, escolha a data, a hora e o fuso horário em que a pesquisa deve ser enviada.

- Clique em Seguinte.
- Revise os detalhes de sua distribuição. Clique em Editar avançar de uma seção para editar os detalhes dessa seção.
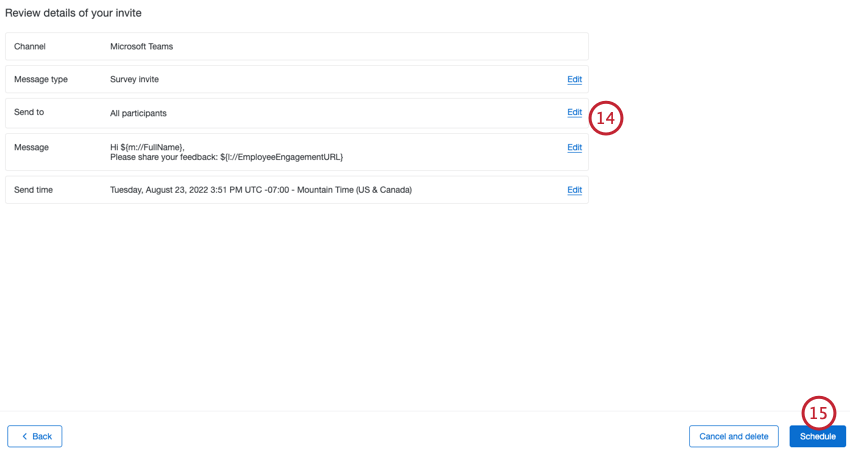
- Quando terminar, clique em Schedule.
Envio de lembretes para o Microsoft Teams
- Na guia Mensagens do seu projeto, vá para o Microsoft Teams.

- Clique em Enviar uma mensagem.
- Selecione lembrete Pesquisa.
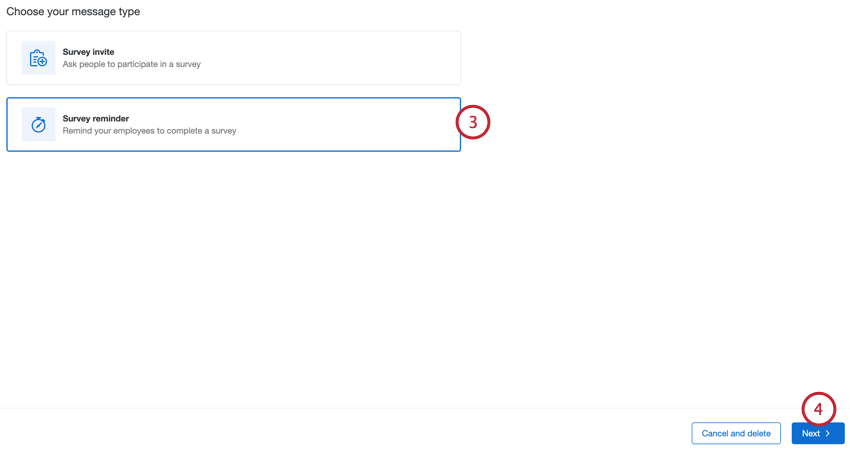
- Clique em Seguinte.
- Escolha se deseja enviar o pesquisa para Todos os participantes que ainda não responderam ao pesquisa ou para um conjunto de participantes personalizados com base nos critérios que você definiu.
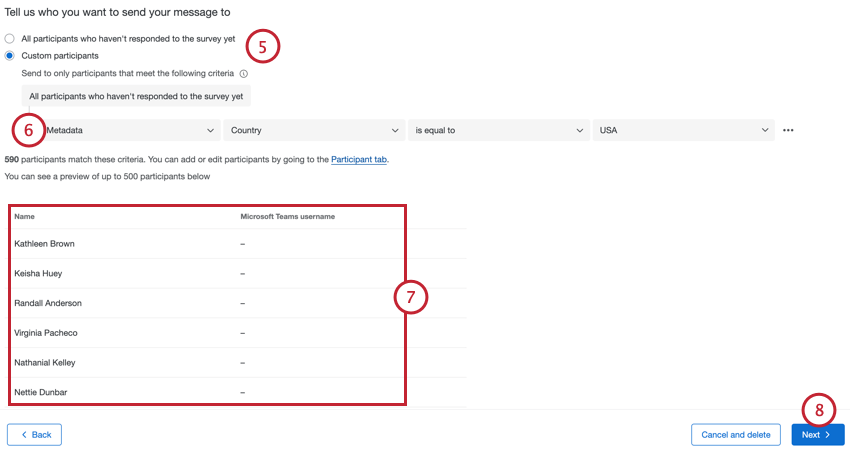
- Se estiver enviando para um conjunto de participantes, crie os critérios que determinam se o participante deve receber o lembrete. Você pode criar critérios com base no nome participante, e-mail, metadados ou funções.
Exemplo: Digamos que você tenha um programa de engajamento global, mas apenas seus funcionários nos EUA usam o Microsoft Teams. É possível filtro os participantes pelo campo metadados “Country” (País) para enviar a pesquisa somente aos funcionários sediados nos EUA.
- Analise a lista de participantes que atendem aos seus critérios.
Atenção: Se um usuário não tiver um nome de usuário listado para seu nome de usuário do Microsoft Teams, ele não receberá sua distribuição do Microsoft Teams.
- Clique em Seguinte.
- Se desejar, use o menu suspenso para selecionar uma mensagem biblioteca a ser usada em seu convite.
 Qdica: se quiser usar uma mensagem biblioteca, certifique-se de que a mensagem esteja salva como um tipo de mensagem Pesquisa Platform – Microsoft Teams Reminders.
Qdica: se quiser usar uma mensagem biblioteca, certifique-se de que a mensagem esteja salva como um tipo de mensagem Pesquisa Platform – Microsoft Teams Reminders. - Faça as alterações necessárias em sua mensagem.
Qdica: Clique no ícone da área de transferência para inserir o link do seu pesquisa. Clique no ícone de texto transportado, {a}, para inserir informações sobre o participante, como seu nome ou metadados.
- Clique em Seguinte.
- Escolha quando deseja enviar sua mensagem. Você pode enviar sua mensagem imediatamente ou agendar para mais tarde. Se estiver programando para mais tarde, escolha a data, a hora e o fuso horário em que o lembrete deve ser enviado.

- Clique em Seguinte.
- Revise os detalhes de sua distribuição. Clique em Editar avançar de uma seção para editar os detalhes dessa seção.
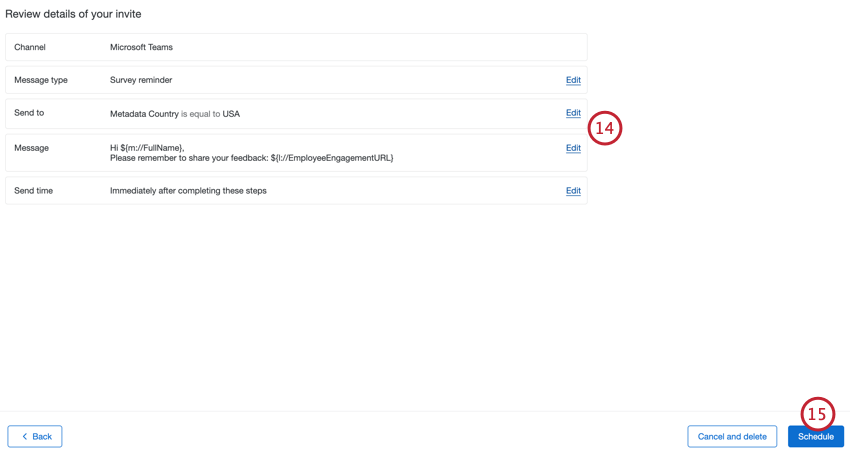
- Quando terminar, clique em Schedule.
Agendamento de um Lembrete após um convite
Se você enviou convites pesquisa pelo Microsoft Teams, pode programar lembretes com base no convite inicial. Um lembrete agendado por esse método será enviado ao mesmo grupo de participantes do convite original. Os participantes que já concluíram a pesquisa não receberão um lembrete.
- Na guia Microsoft Teams, clique em seu convite original.
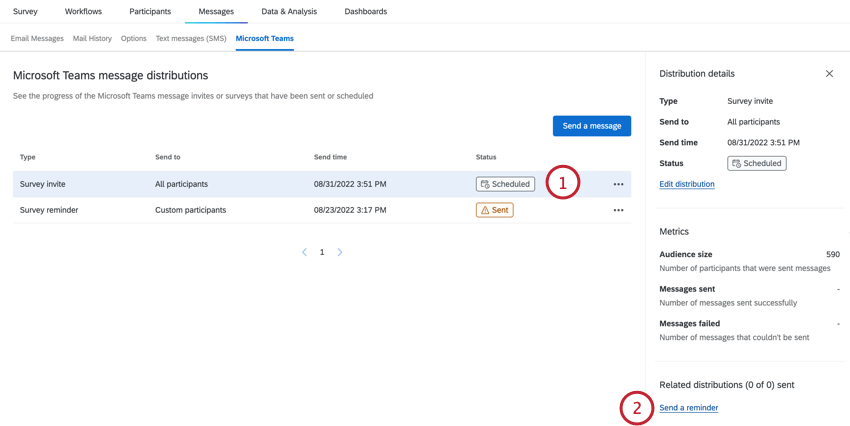
- Selecione Enviar um lembrete.
- Se desejar, use o menu suspenso para selecionar uma mensagem biblioteca a ser usada em seu convite.
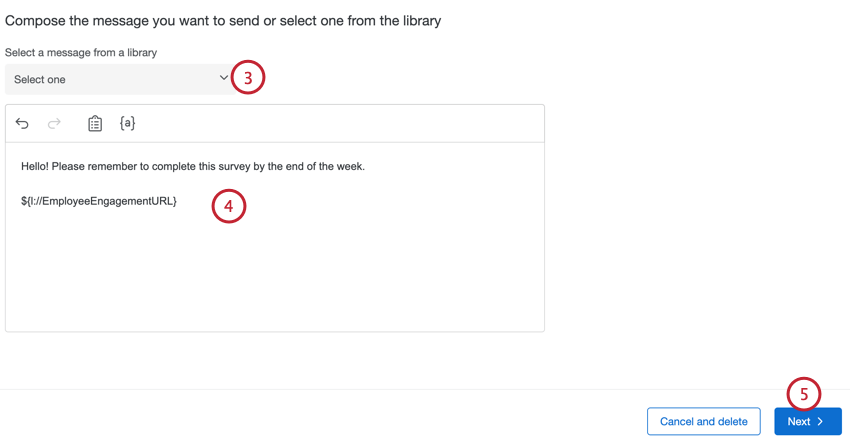 Qdica: certifique-se de que sua mensagem esteja salva como um tipo de mensagem Pesquisa Platform – Microsoft Teams Reminders.
Qdica: certifique-se de que sua mensagem esteja salva como um tipo de mensagem Pesquisa Platform – Microsoft Teams Reminders. - Faça as alterações necessárias em sua mensagem.
Qdica: Clique no ícone da área de transferência para inserir o link do seu pesquisa. Clique no ícone de texto transportado, {a}, para inserir informações sobre o participante, como seu nome ou metadados.
- Clique em Seguinte.
- Escolha o período de tempo entre o convite inicial e o lembrete programado. A data e a hora em que o lembrete está programado para ser enviado serão exibidas para que você possa fazer as alterações necessárias.
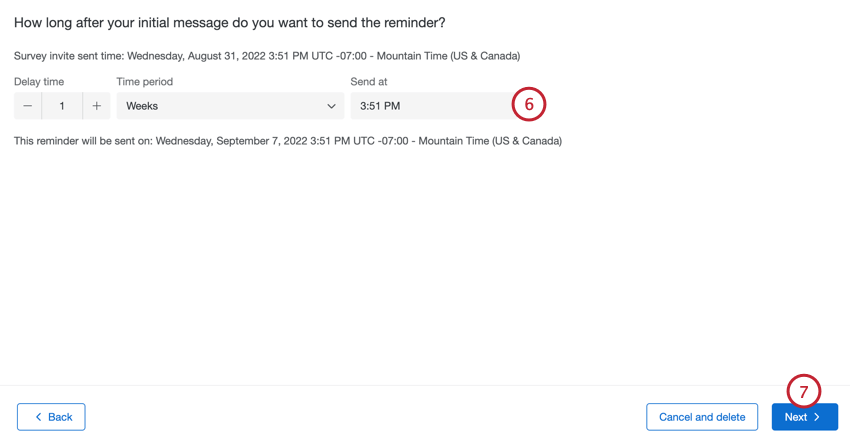
- Clique em Seguinte.
- Revise os detalhes de sua distribuição. Você pode clicar em Editar para revisitar uma seção e fazer alterações. Observe que você não pode alterar o tipo de mensagem ou o público-alvo de um lembrete baseado em um convite.
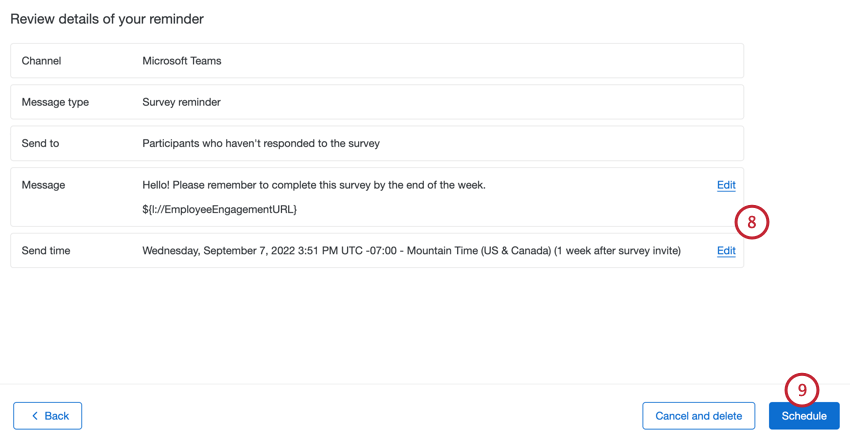
- Clique em Schedule.
Observe que os lembretes agendados por esse método são chamados de “lembretes Convite para pesquisa ” para diferenciá-los dos lembretes que não estão vinculados a um convite específico.
Gerenciamento de distribuições do Microsoft Teams
A tabela na guia Microsoft Teams exibe informações importantes sobre suas distribuições do Microsoft Teams:
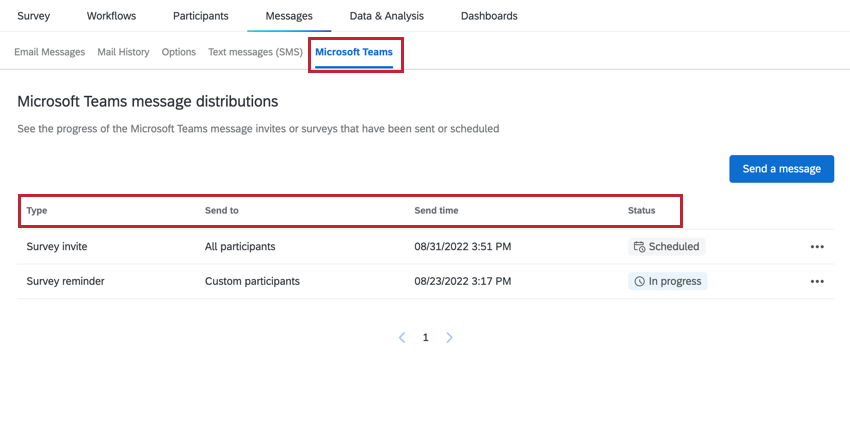
- Tipo: O tipo de distribuição: convite para pesquisa, lembrete pesquisa ou lembrete convite para pesquisa.
- Enviar para: Quem recebeu a distribuição, todos os participantes ou um conjunto de participantes personalizados.
- Hora de envio: Quando a distribuição foi enviada ou está programada para ser enviada.
- Status: O status da distribuição. Os valores possíveis incluem Scheduled (Programado), In progress (Em andamento), Sent (Enviado) e Failed (Falha).
Opções Distribuição
Clique nos três pontos à direita de uma distribuição para ver as opções para essa distribuição. As opções que aparecem nesse menu dependem do tipo de distribuição e do status da distribuição.
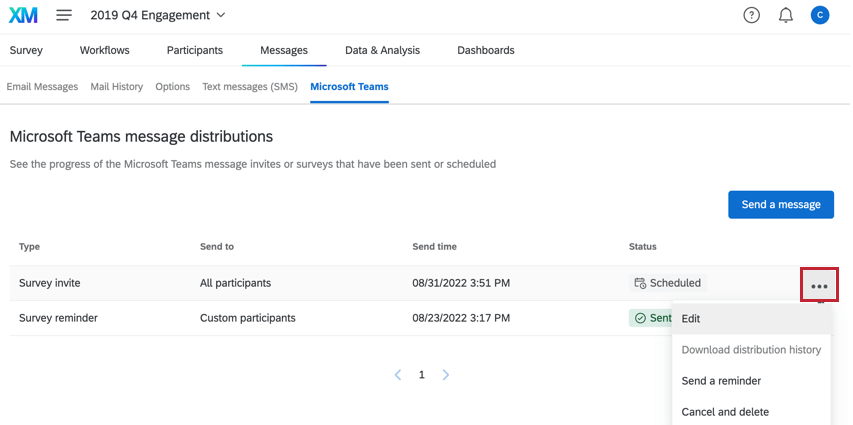
- Editar: Se a distribuição estiver programada para ser enviada, você poderá editar os detalhes da distribuição.
- Enviar um lembrete: Se a distribuição for um convite, é possível enviar um lembrete aos participantes que receberam o convite, mas não concluíram o pesquisa. Ao agendar um lembrete dessa forma, você escolherá quanto tempo após o convite inicial os participantes deverão receber o lembrete. Consulte Agendamento de um Lembrete após um convite para obter mais informações.
- Cancelar e excluir: Se a distribuição estiver programada para ser enviada, você poderá cancelar a distribuição e excluí-la do seu projeto.
- Pré-visualização: Se a distribuição já tiver sido enviada, você poderá visualizar os detalhes da distribuição.
- Baixar histórico de distribuição: Se a distribuição já tiver sido enviada, você poderá baixar um arquivo que contém informações sobre cada participante, inclusive o status de entrega de cada mensagem individual. O download do histórico de distribuição pode ser uma ferramenta útil de solução de problemas se os participantes estiverem tendo problemas para receber a distribuição.
Visualização de uma única distribuição
Clique em uma distribuição para abrir um painel com informações importantes sobre essa distribuição:
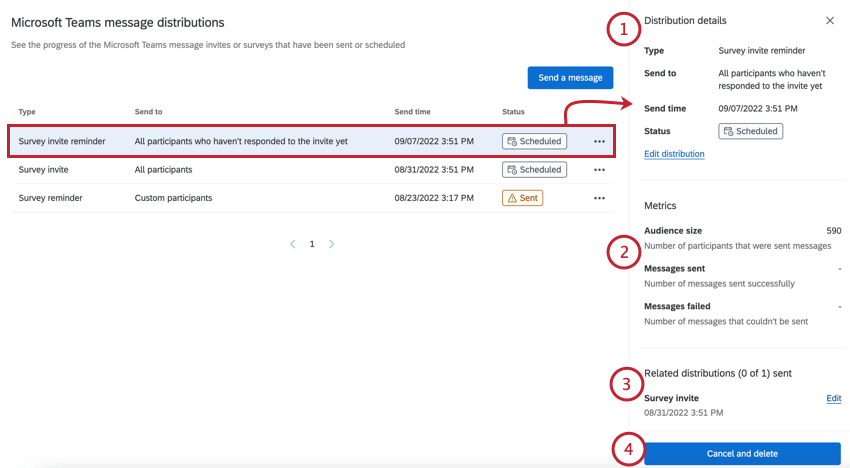
- Detalhes Distribuição: Esta seção contém informações sobre quem recebeu sua distribuição, quando foi enviada e seu status:
- Tipo: O tipo de distribuição enviada.
- Enviar para: Uma descrição de para quem a distribuição foi enviada.
- Hora de envio: A data e a hora em que a distribuição foi enviada.
- Status: O status de envio da distribuição.
- Link Editar ou Visualizar: Se a distribuição ainda não tiver sido enviada, você poderá clicar no link Editar distribuição para fazer alterações. Se a distribuição tiver sido enviada, você poderá clicar no link Visualizar distribuição para ver detalhes específicos sobre a distribuição.
- Métricas: Esta seção contém estatísticas sobre a sua distribuição:
- Tamanho do público: O número de participantes que receberam mensagens.
- Mensagens enviadas: O número de mensagens que foram enviadas com sucesso.
- Falha nas mensagens: O número de mensagens que não puderam ser enviadas.
- Distribuições relacionadas: Lista todas as distribuições que estão vinculadas à distribuição selecionada. Se tiver agendado algum lembrete com base em um convite, ele será listado nessa seção. Você pode clicar em Editar avançar de qualquer distribuição que ainda não tenha sido enviada para modificá-la.
- Cancelar e excluir / Histórico de downloads: Na parte inferior do painel, há um botão azul que permite que você execute ações em sua distribuição. O que esse botão faz depende do fato de a distribuição já ter sido enviada:
- Cancelar e excluir: Se a distribuição estiver programada para ser enviada, você poderá clicar nesse botão para cancelar e excluir a distribuição.
- Histórico de download: Se a distribuição já tiver sido enviada, você poderá clicar nesse botão para fazer download de um arquivo que contém informações sobre cada participante, inclusive o status de entrega de cada mensagem individual.
Experiência do respondente do Microsoft Teams
Esta seção aborda a experiência de receber uma pesquisa EX por meio do Microsoft Teams.
- No Microsoft Teams, você receberá uma mensagem direta de uma Conta usuário do Microsoft Teams que contém um link personalizado para a pesquisa. Clique neste link para abrir a pesquisa em uma nova guia.
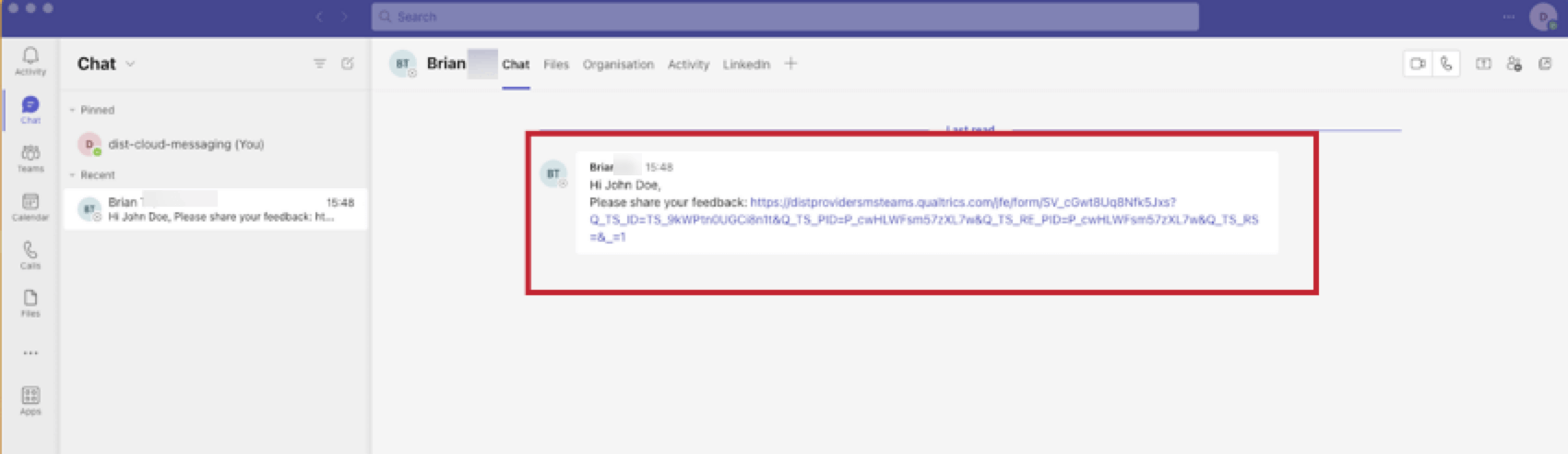 Qdica: não compartilhe este link com outras pessoas.
Qdica: não compartilhe este link com outras pessoas. - A pesquisa será carregada em uma nova guia do seu navegador para que você a responda. Para obter mais informações, consulte Informações para respondentes Pesquisa.