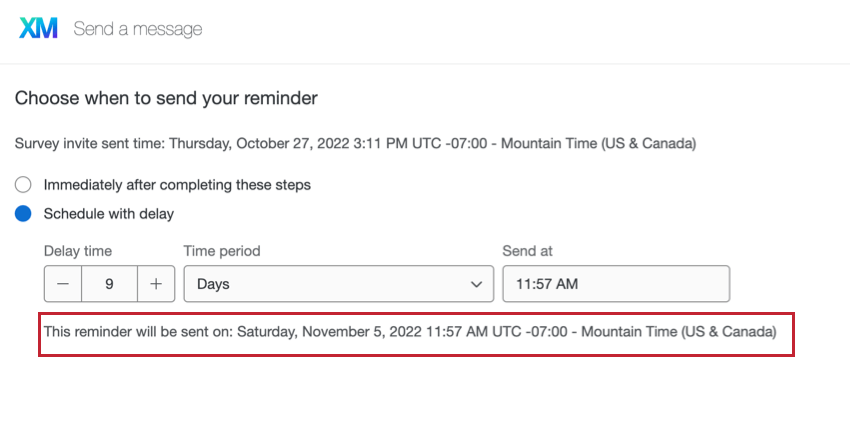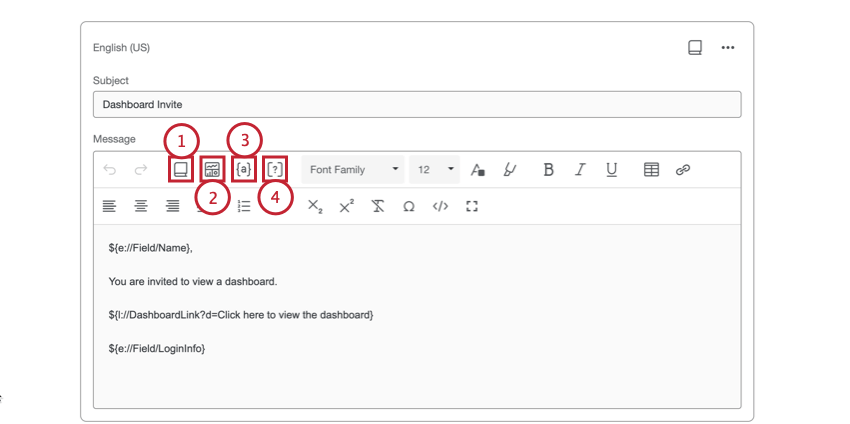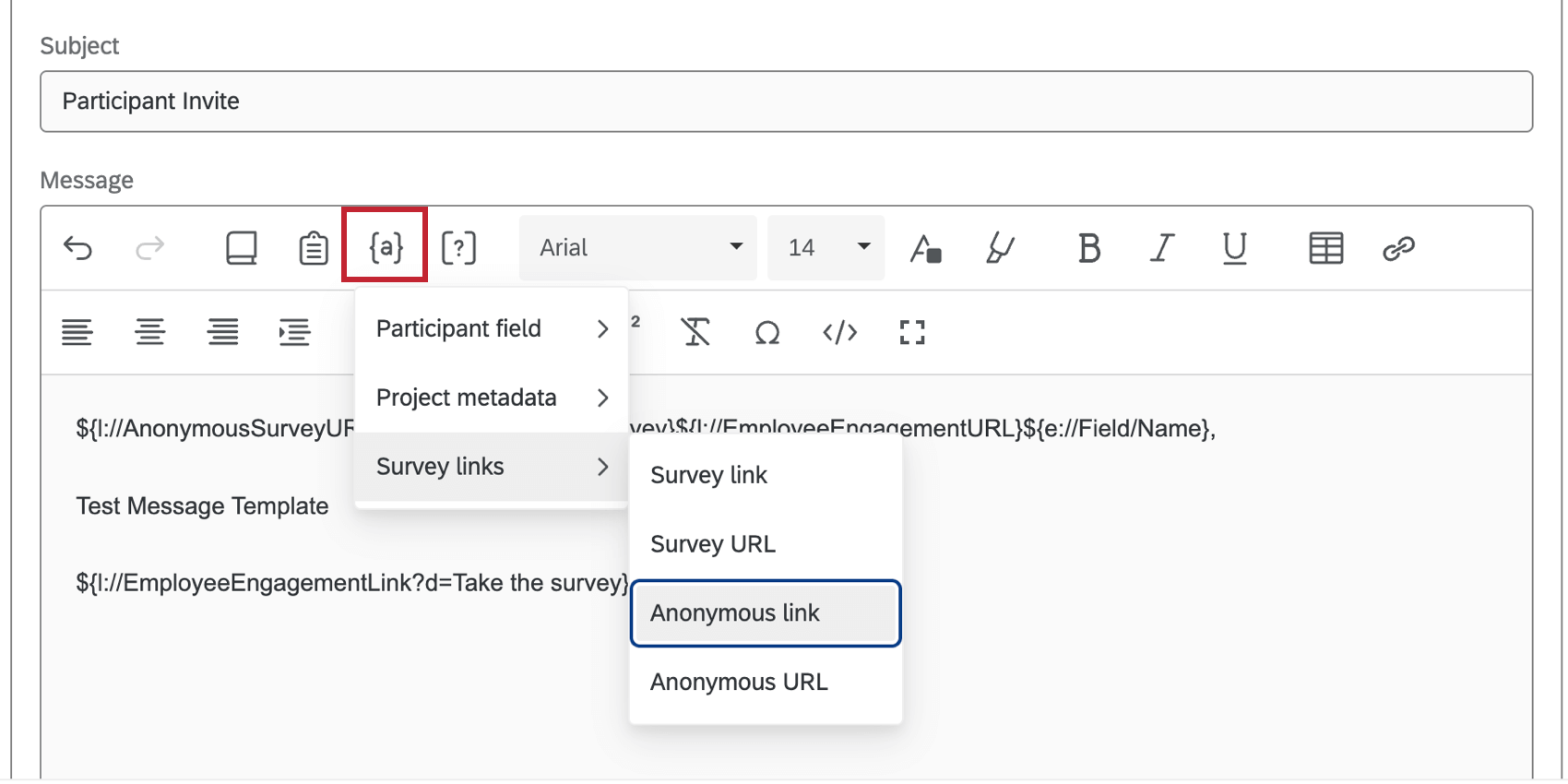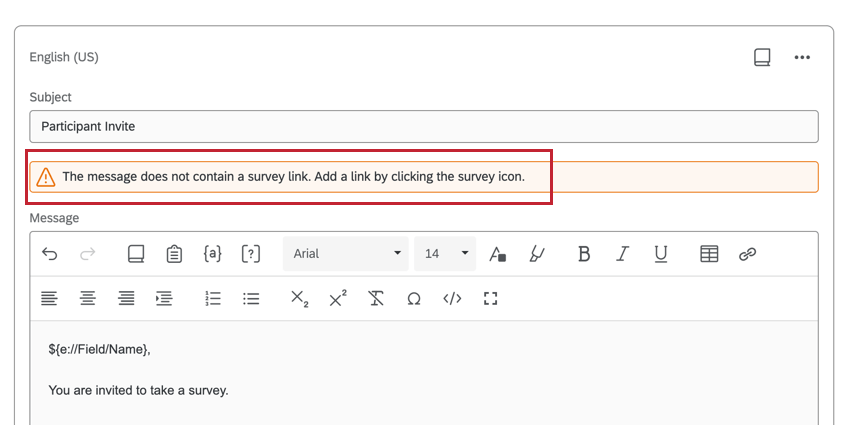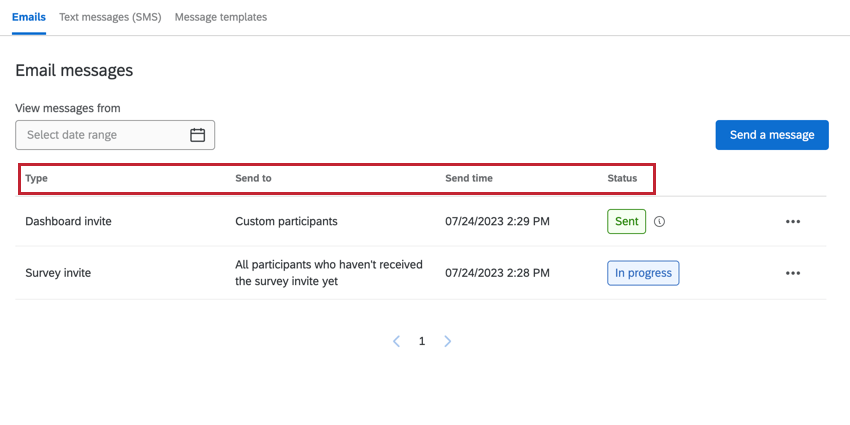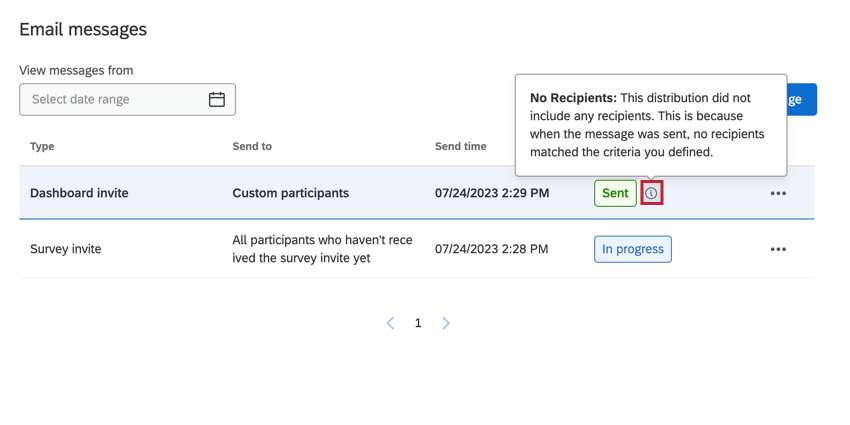E-mails de ciclo de vida
Sobre os e-mails de ciclo de vida
A seção Emails da guia Messages (Mensagens) em um projeto Lifecycle é onde você convidará os participantes a responder ao pesquisa do Lifecycle e convidará os participantes a visualizar os painéis que você compartilhou com eles. É possível automatizar o convite para pesquisa para que os participantes recém-adicionados recebam automaticamente um e-mail de convite. Depois de enviar e-mails, você pode visualizar o histórico de seus envios.
Envio de um convite Pesquisa ciclo de vida
Antes de enviar um convite para o seu pesquisa, certifique-se de ter adicionado participantes ao seu projeto.
- Na seção Emails da guia Mensagens, clique em Enviar uma mensagem.

- Selecione Convite para pesquisa.
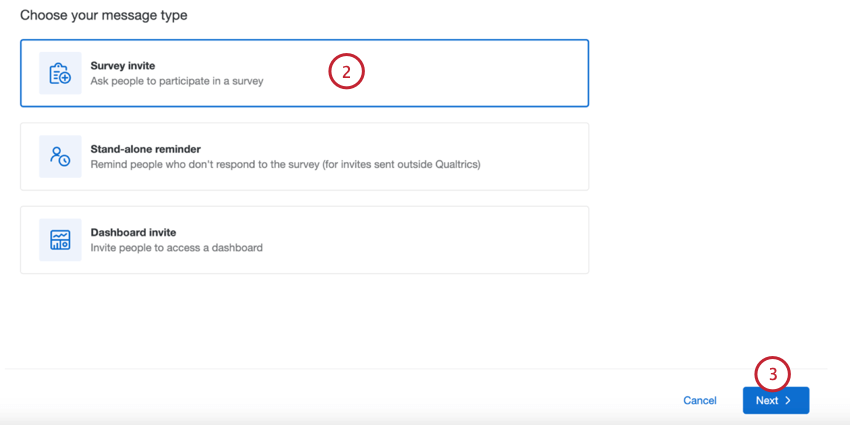
- Clique em Seguinte.
- Escolha quem você deseja que receba o convite:
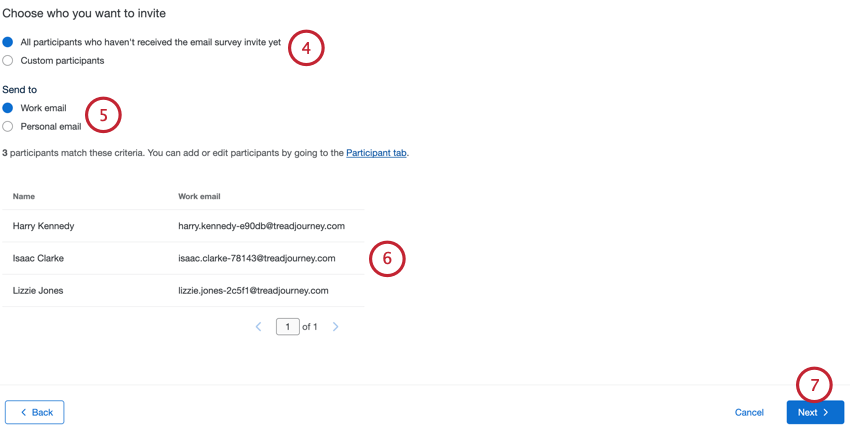
- Todos os participantes que ainda não receberam o convite pesquisa por e-mail: Ao escolher essa opção, o e-mail será enviado a todos os participantes do projeto que ainda não foram convidados para a pesquisa.
- Participantes personalizados: Defina um subconjunto de participantes para receber o e-mail. Consulte Filtragem de participantes para envio de e-mails para obter mais informações.
- Escolha para qual endereço de e-mail o e-mail deve ser enviado:
- E-mail do trabalho: Envie o e-mail para o endereço de e-mail do trabalho do participante.
Qdica: esse é o e-mail que aparece para os participantes na janela de informações participante.
- E-mail pessoal: Envie o e-mail para o endereço de e-mail pessoal do participante.
Qdica: para distribuir para um e-mail pessoal, certifique-se de ter adicionado um campo Metadados chamado E-mail pessoal.
- E-mail do trabalho: Envie o e-mail para o endereço de e-mail do trabalho do participante.
- Depois de escolher os critérios de envio, você pode verificar quais participantes atendem a esses critérios e receberão o convite.
- Clique em Seguinte.
- Digite o nome do remetente, o e-mail do remetente, o domínio do remetente e o e-mail de resposta.
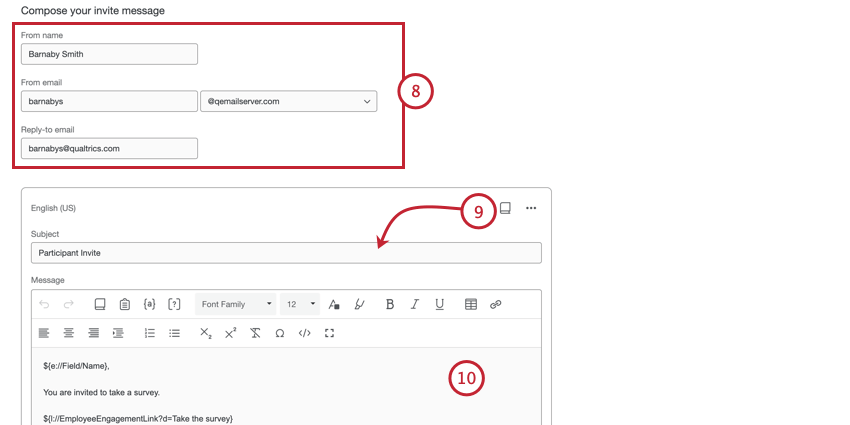
- Escolha indivíduo da mensagem. Você pode digitar uma linha de indivíduo diretamente na caixa de texto ou clicar no ícone biblioteca para escolher uma mensagem biblioteca como linha de indivíduo. Se você planeja enviar um e-mail com traduções, deve usar uma mensagem biblioteca.
- Personalize sua mensagem de e-mail conforme necessário. Consulte Personalização de e-mails para obter uma visão geral dos principais recursos.
- Para enviar seu e-mail em vários idiomas, clique em Adicionar idiomas.
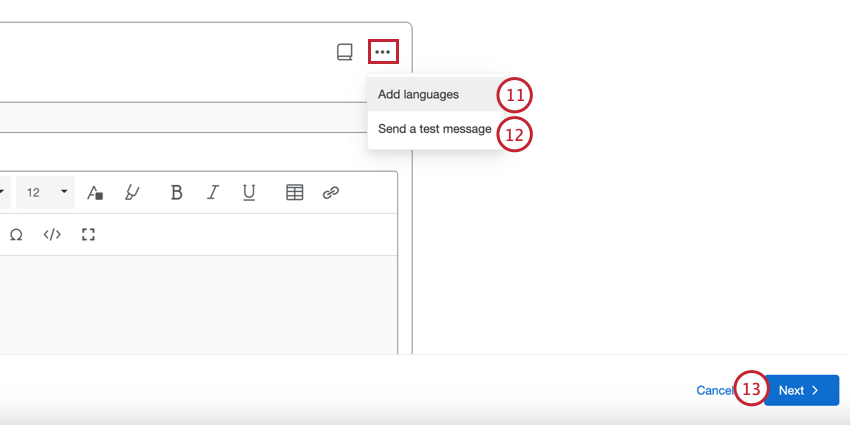 Qdica: depois de escolher seus idiomas, você pode editar cada mensagem traduzida. Suas mensagens localizadas aparecerão à direita da mensagem original. Use o menu suspenso na parte superior da mensagem para alternar entre os idiomas.
Qdica: depois de escolher seus idiomas, você pode editar cada mensagem traduzida. Suas mensagens localizadas aparecerão à direita da mensagem original. Use o menu suspenso na parte superior da mensagem para alternar entre os idiomas.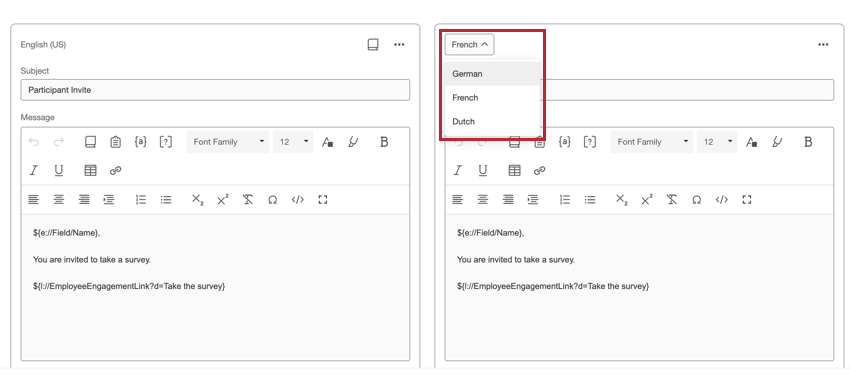 Qdica: certifique-se de que seus participantes tenham os metadados e código de idioma corretos para que recebam a mensagem certa.
Qdica: certifique-se de que seus participantes tenham os metadados e código de idioma corretos para que recebam a mensagem certa. - Se desejar, clique em Enviar uma mensagem de teste para enviar um e-mail de teste antes de enviar sua mensagem de e-mail real. Você pode especificar o e-mail de recebimento ao enviar um e-mail de teste.
- Clique em Seguinte.
- Escolha quando você deseja que seu e-mail seja enviado:
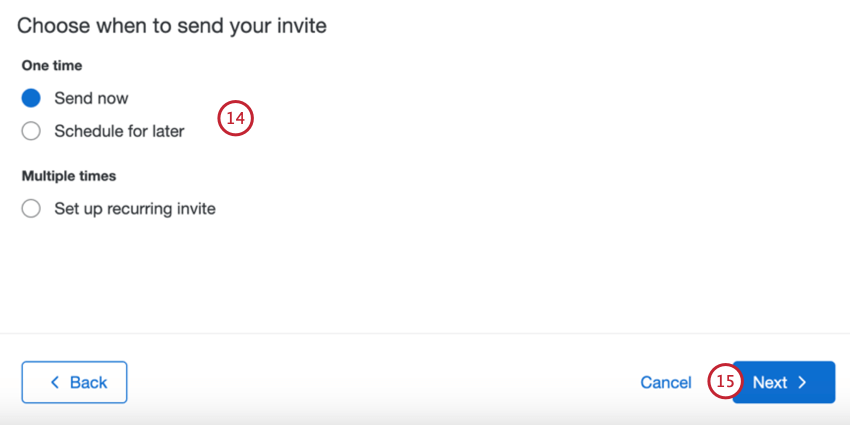
- Enviar agora: O e-mail será enviado depois que você concluir as etapas desta seção.
- Agendar para mais tarde: O e-mail será enviado em uma data e hora posteriores.
- Configure um convite recorrente: O e-mail será enviado em uma data e hora posteriores e em uma programação recorrente. Isso permite que você automatize o envio de convites para participantes recém-adicionados. Consulte E-mails automatizados para obter mais informações.
- Clique em Seguinte.
- Revise os detalhes de seu e-mail. Clique em Edit (Editar avançar de qualquer seção em que deseja fazer alterações.
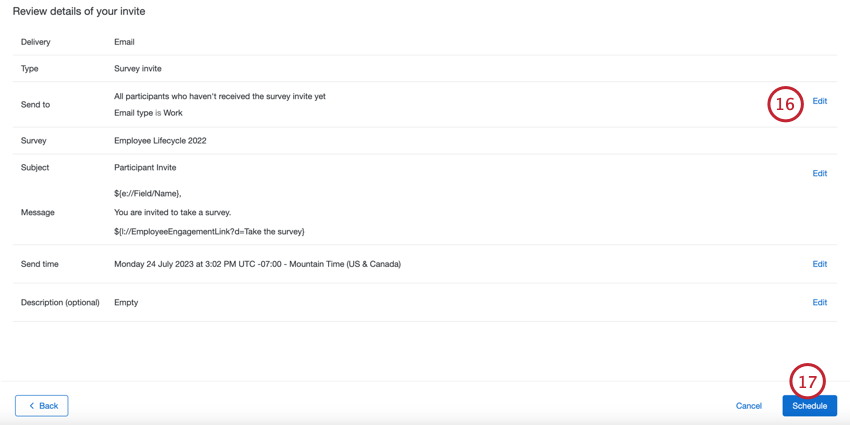
- Clique em Schedule.
Envio de um Lembrete autônomo
Os lembretes independentes permitem que você agende um lembrete para responder ao pesquisa sem ter um convite inicial pesquisa. Isso é mais útil se você enviar o convite inicial por meio de um cliente de e-mail de terceiros.
- Na seção Emails da guia Mensagens, clique em Enviar uma mensagem.

- Selecione lembrete autônomo .
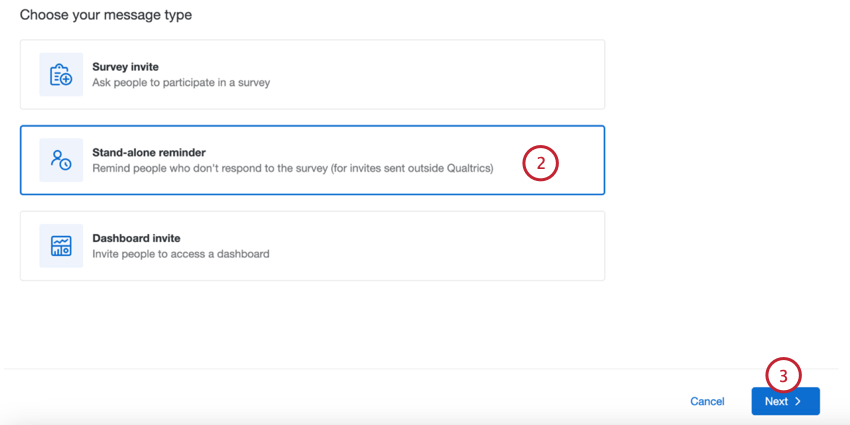
- Clique em Seguinte.
- As etapas restantes são as mesmas do envio de um convite para pesquisa. Consulte Envio de um convite para Pesquisa ciclo de vida para obter mais informações.
Qdica: não é possível criar lembretes recorrentes com base em um lembrete autônomo.
Envio de um convite para o Lifecycle Dashboard
Antes de enviar um convite para dashboard, certifique-se de que seus participantes tenham permissão para acessar o dashboard que você deseja compartilhar com eles.
- Na seção Emails da guia Mensagens, clique em Enviar uma mensagem.

- Selecione o convite Dashboard.
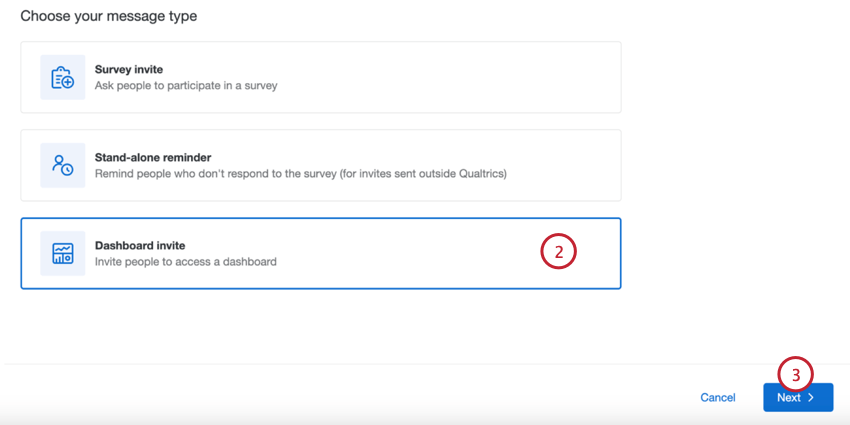
- Clique em Seguinte.
- Escolha o dashboard que você deseja convidar os participantes a visualizar.
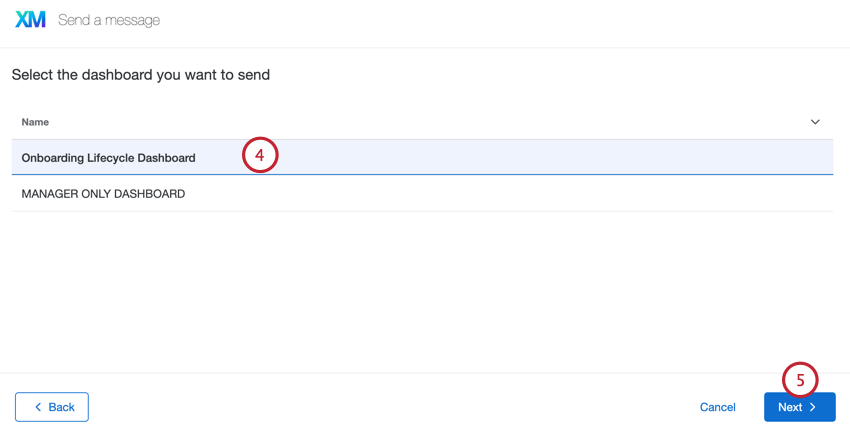
- Clique em Seguinte.
- Escolha quem você deseja que receba o convite:
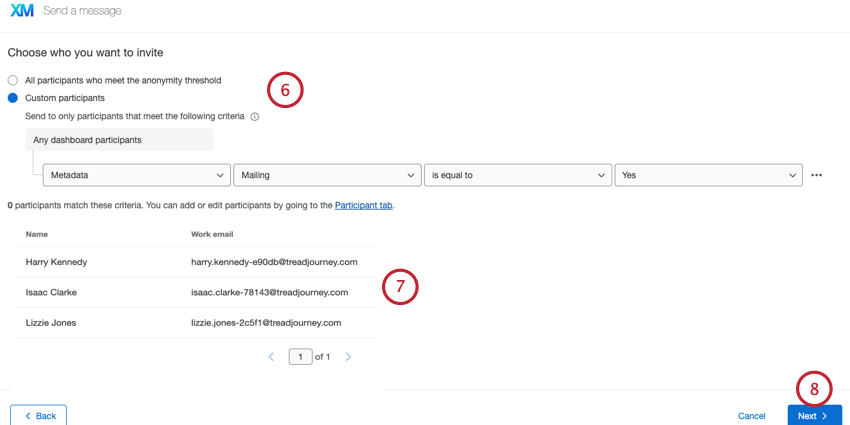
- Todos os participantes que atingem o limite de anonimato de anonimato: Ao escolher essa opção, o e-mail será enviado a todos os participantes do projeto que atingem o limite de anonimato.
- Participantes personalizados: Defina um subconjunto de participantes para receber o e-mail. Para obter mais informações, consulte Filtragem de participantes para envio de e-mails.
- Depois de escolher os critérios de envio, você pode verificar quais participantes atendem a esses critérios e receberão o convite.
- Clique em Seguinte.
- Digite o nome do remetente, o e-mail do remetente, o domínio do remetente e o e-mail de resposta.
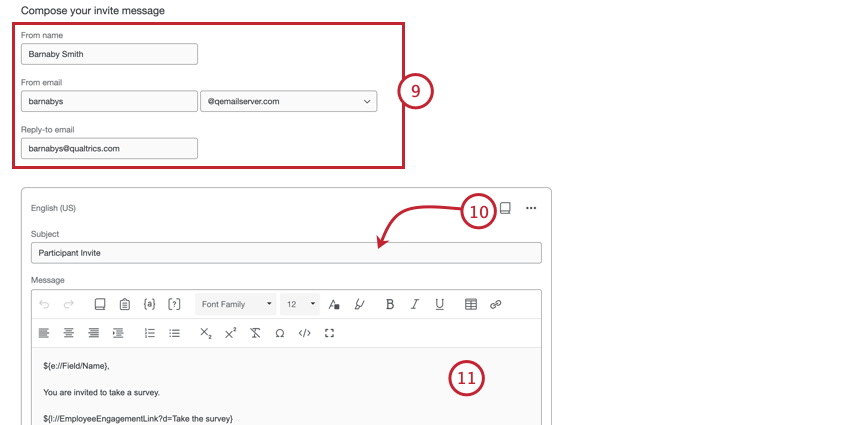
- Escolha indivíduo da mensagem. Você pode digitar uma linha de indivíduo diretamente na caixa de texto ou clicar no ícone biblioteca para escolher uma mensagem biblioteca como linha de indivíduo. Se você planeja enviar um e-mail com traduções, deve usar uma mensagem biblioteca.
- Personalize sua mensagem de e-mail conforme necessário. Consulte Personalização de e-mails para obter uma visão geral dos principais recursos.
- Para enviar seu e-mail em vários idiomas, clique em Adicionar idiomas.
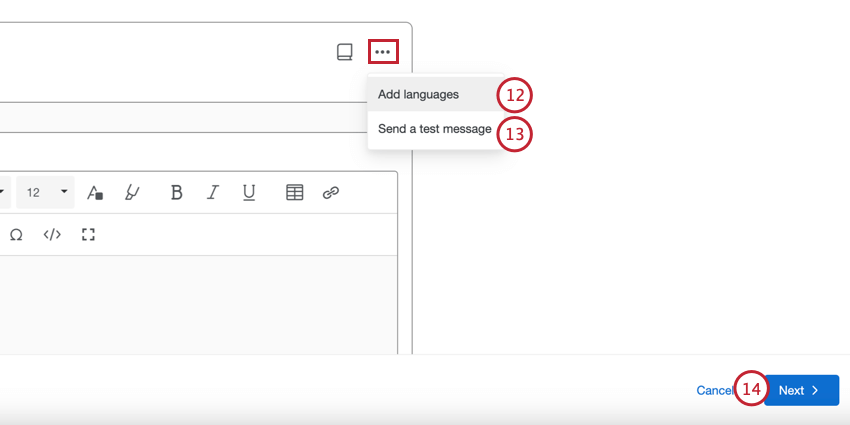
- Se desejar, clique em Enviar uma mensagem de teste para enviar um e-mail de teste antes de enviar sua mensagem de e-mail real. Você pode especificar o e-mail de recebimento ao enviar um e-mail de teste.
- Clique em Seguinte.
- Escolha quando você deseja que seu e-mail seja enviado:
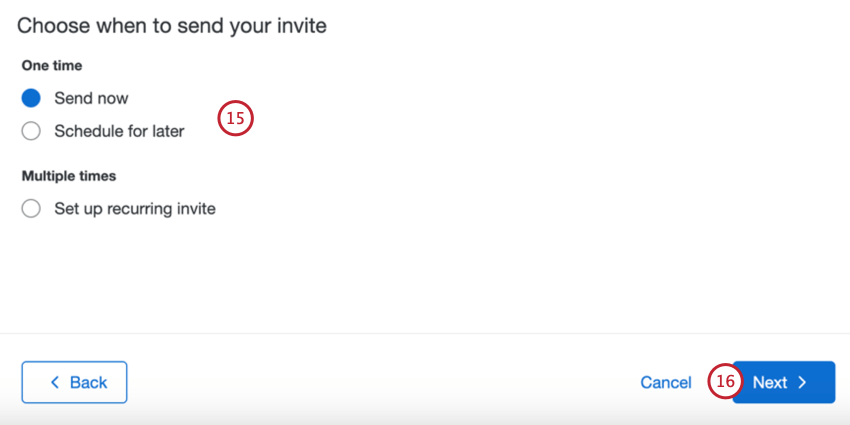
- Enviar agora: O e-mail será enviado depois que você concluir as etapas desta seção.
- Agendar para mais tarde: O e-mail será enviado em uma data e hora posteriores.
- Configure um convite recorrente: O e-mail será enviado em uma data e hora posteriores e em uma programação recorrente. Isso permite que você automatize o envio de convites para participantes recém-adicionados. Consulte E-mails automatizados para obter mais informações.
- Clique em Seguinte.
- Revise os detalhes de seu e-mail. Clique em Edit (Editar avançar de qualquer seção em que deseja fazer alterações.
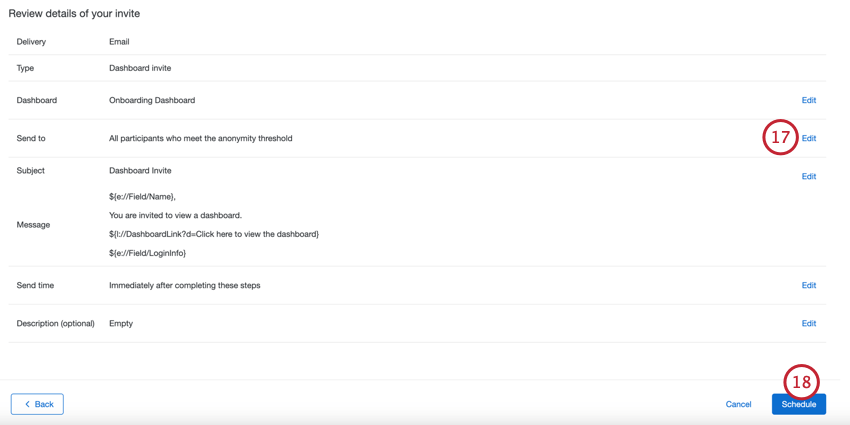
- Clique em Schedule.
Envio de lembretes Pesquisa
É possível enviar um e-mail lembrete pesquisa a todos os participantes que ainda não responderam ao pesquisa. Se você tiver um convite para pesquisa automatizado, os lembretes agendados serão criados automaticamente após cada convite agendado. Você só precisa criar a agenda de lembrete uma vez.
Você pode programar seu lembrete de duas maneiras diferentes: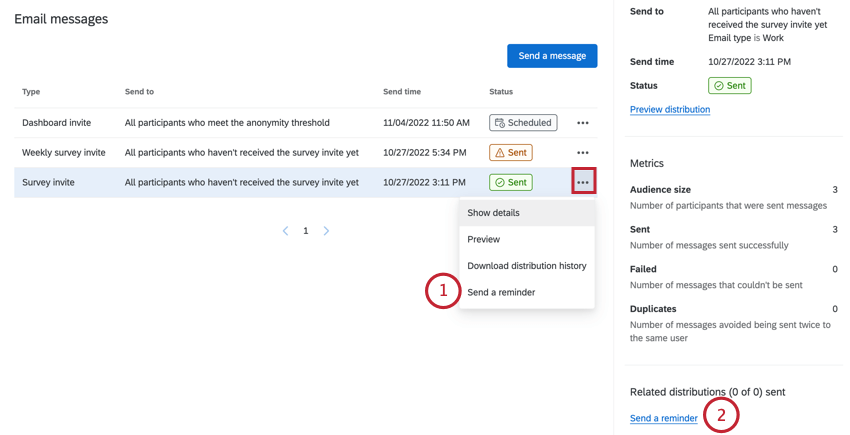
- Clique no menu de três pontos avançar de um convite para pesquisa e escolha Enviar um lembrete.
- Depois de selecionar um convite para pesquisa, clique em Enviar um lembrete no painel lateral que aparece.
Para configurar o e-mail lembrete:
- Digite o nome do remetente, o e-mail do remetente, o domínio do remetente e o e-mail de resposta. Esses campos serão preenchidos previamente com os mesmos valores do convite para pesquisa inicial da pesquisa.
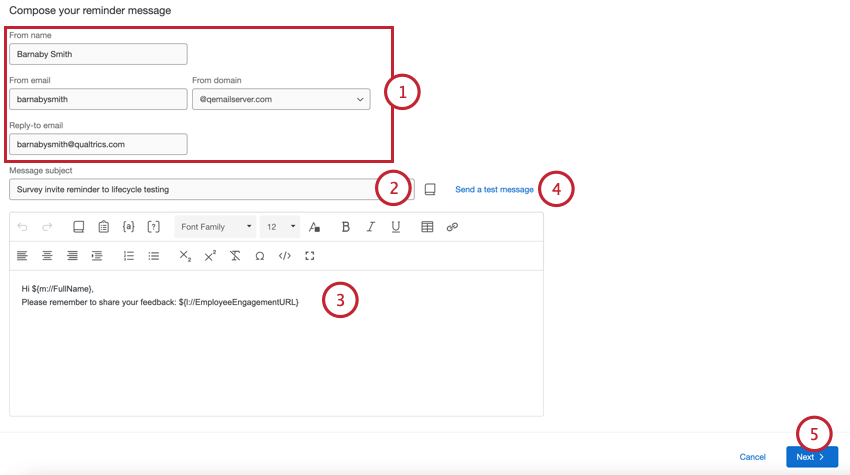
- Escolha indivíduo da mensagem. Você pode digitar uma linha de indivíduo diretamente na caixa de texto ou clicar no ícone biblioteca para escolher uma mensagem biblioteca como linha de indivíduo. Se você planeja enviar um e-mail com traduções, deve usar uma mensagem biblioteca.
- Personalize sua mensagem de e-mail conforme necessário. Consulte Personalização de e-mails para obter uma visão geral dos principais recursos.
- Se desejar, clique em Enviar uma mensagem de teste para enviar um e-mail de teste antes de enviar sua mensagem de e-mail real. Você pode especificar o e-mail de recebimento ao enviar um e-mail de teste.
- Clique em Seguinte.
- Escolha se deseja enviar o e-mail imediatamente após concluir essas etapas ou se deseja agendar com atraso para enviar o e-mail após um número específico de dias.
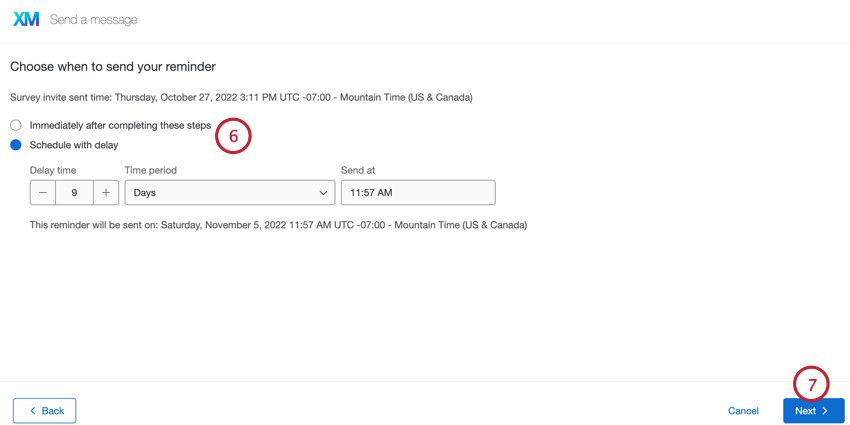
- Clique em Seguinte.
- Revise os detalhes de seu e-mail. Clique em Edit (Editar avançar de qualquer seção em que deseja fazer alterações.
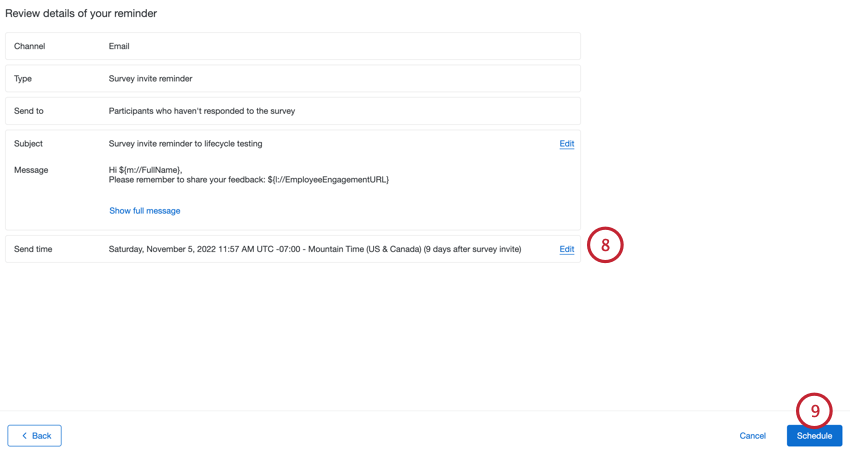
- Clique em Schedule.
Filtragem de participantes para envio de e-mails
Você pode enviar seus e-mails para um subconjunto específico de participantes usando condições filtro. Use o menu suspenso para escolher o que você gostaria de filtro. Suas opções incluem: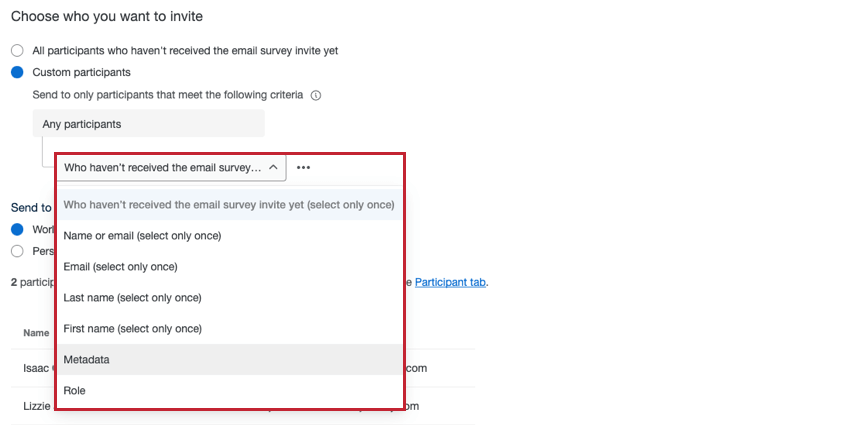
- Que ainda não receberam o convite pesquisa por e-mail: Envie o convite para pesquisa somente aos participantes que ainda não receberam o convite por e-mail. Você só pode usar esse filtro uma vez em suas condições filtro. Essa condição está disponível apenas para convites pesquisa.
- Quem atende ao limite de limite de anonimato: envie o convite dashboard somente para os participantes que atendem ao limite de anonimato do dashboard . Você só pode usar esse filtro uma vez em suas condições filtro. Essa condição está disponível apenas para convites dashboard.
- Nome ou e-mail: Envie o e-mail para os participantes cujo nome ou e-mail corresponda aos critérios especificados. Você só pode usar esse filtro uma vez em suas condições filtro.
- E-mail: Envie o e-mail para os participantes cujo endereço de e-mail corresponda aos critérios especificados. Você só pode usar esse filtro uma vez em suas condições filtro.
- Sobrenome: Envie o e-mail aos participantes cujo sobrenome corresponda aos critérios especificados. Você só pode usar esse filtro uma vez em suas condições filtro.
- Primeiro nome: Envie o e-mail para os participantes cujo primeiro nome corresponda aos critérios especificados. Você só pode usar esse filtro uma vez em suas condições filtro.
- Metadados: Envie o e-mail aos participantes que têm um determinado valor para um determinado metadados. Você pode usar esse filtro várias vezes em suas condições filtro.
- Função: Envie o e-mail para os participantes que estão em uma determinada função. Você pode usar esse filtro várias vezes em suas condições filtro.
A criação de regras filtro usando esses campos funciona da mesma forma que em outras áreas da plataforma Qualtrics. Consulte Uso da lógica para obter um guia sobre como criar condições e regras lógicas.
Você pode adicionar várias condições ao seu filtro clicando no menu de três pontos e, em seguida, em Adicionar uma condição abaixo.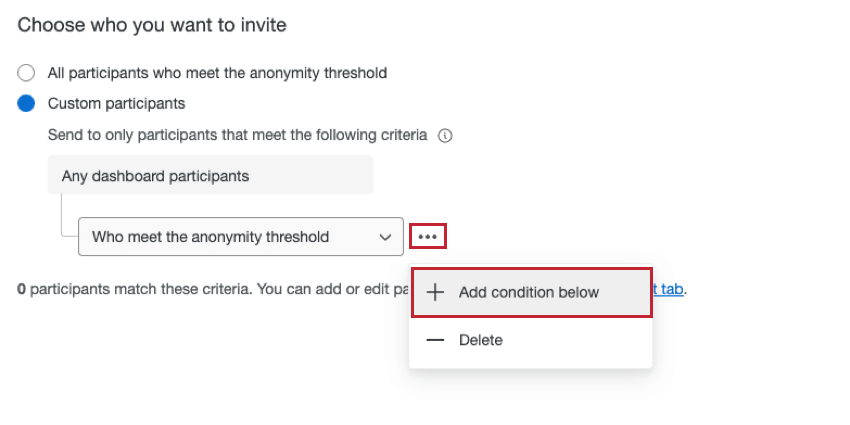
Ao adicionar várias condições filtro, tenha em mente o seguinte:
- Algumas condições filtro só podem ser usadas uma vez. Consulte a lista acima para obter mais informações.
- Se os critérios forem diferentes (por exemplo, nome e e-mail), eles serão unidos por um “e” implícito, de modo que ambos os critérios devem ser verdadeiros para que um participante receba o e-mail.
- Se os critérios forem os mesmos (por exemplo, duas condições baseadas no campo metadados “Idade”), eles serão unidos por um “ou” implícito para que os destinatários possam estar em uma ou outra faixa etária.
- Há um limite de 10 valores por condição filtro ao usar o operador “equals” (por exemplo, “City” é “Seattle”).
- Você pode usar até 5 condições filtro diferentes (por exemplo, filtragem por metadados, nome, sobrenome etc.). A exceção são as condições baseadas em funções, que não têm limite.
Exemplo: Por exemplo, digamos que você crie um filtro usando o e-mail e o primeiro nome. Você ainda pode adicionar até 3 filtros metadados adicionais. Você também pode adicionar um número ilimitado de filtros de função.
E-mails automatizados
Ao criar um convite pesquisa ou dashboard, você tem a opção de configurar um e-mail recorrente em uma programação definida por você. Isso permite que você automatize os convites para o seu projeto, enviando automaticamente um convite aos participantes recém-adicionados.
- Siga as instruções para criar uma distribuição convites para pesquisas ou dashboard.
- Ao escolher quando o e-mail deve ser enviado, selecione Configurar convite recorrente.
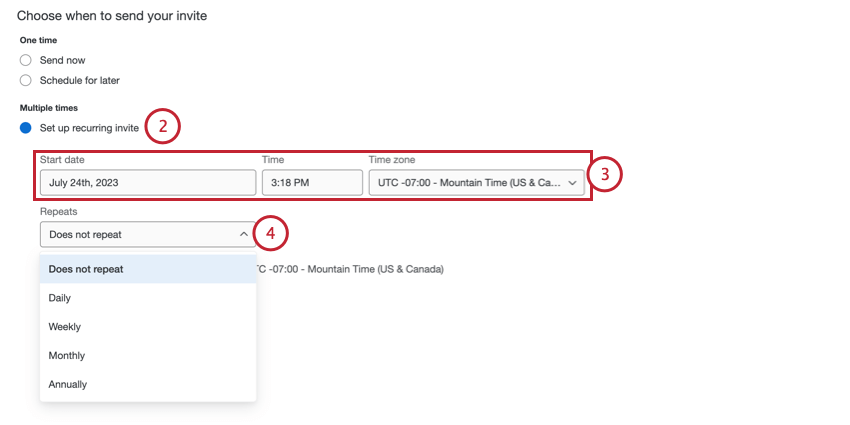
- Selecione a data de início, a hora e o zona horário para o convite inicial.
- Use o menu suspenso Repetições para escolher a frequência com que você deseja que o convite seja enviado a novos participantes. Você pode enviar e-mails diariamente, semanalmente, mensalmente ou anualmente.
- Se estiver enviando e-mails semanalmente, escolha os dias da semana em que deseja enviar e-mails.
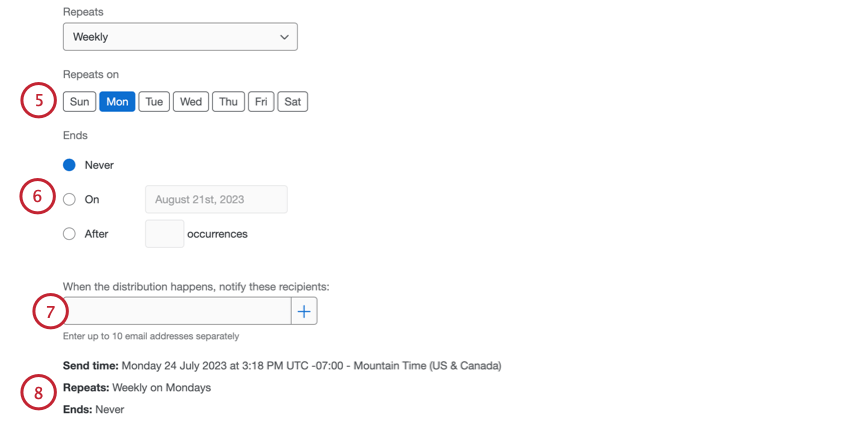
- Selecione então a automação Ends. Você tem três opções diferentes:
- Nunca: A automação continuará a enviar e-mails até que você a interrompa manualmente.
- Ligado: Escolha uma data específica em que a automação deve parar de ser executada.
- Após X ocorrências: Especifique o número de vezes que a automação deve ser executada antes de parar.
- Se desejar, você pode adicionar endereços de e-mail que receberão um e-mail de confirmação sempre que a automação for executada. Você pode adicionar até 10 endereços de e-mail. Adicione cada endereço de e-mail individualmente, digitando o endereço na caixa e clicando no sinal de mais ( + ).
- A programação escolhida aparecerá na parte inferior da janela. Verifique novamente a programação e faça as alterações necessárias.
- Conclua a configuração do convite para pesquisa ou para o dashboard usando as instruções nas seções vinculadas.
- Se desejar, você também pode criar lembretes para seus convites seguindo as instruções na seção vinculada. Observe que, para convites recorrentes, você só precisa criar a agenda de lembrete uma vez. Todos os lembretes futuros serão criados automaticamente após cada convite subsequente.
Interrupção de e-mails automatizados
Para interromper o envio de um e-mail automático:
- Clique na distribuição na tabela.
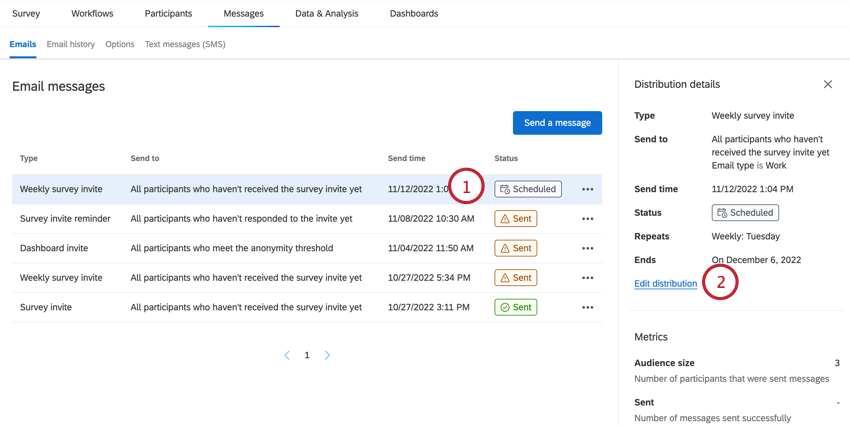
- Clique em Editar distribuição.
- Na seção que exibe quando a distribuição será enviada, clique em Edit (Editar).
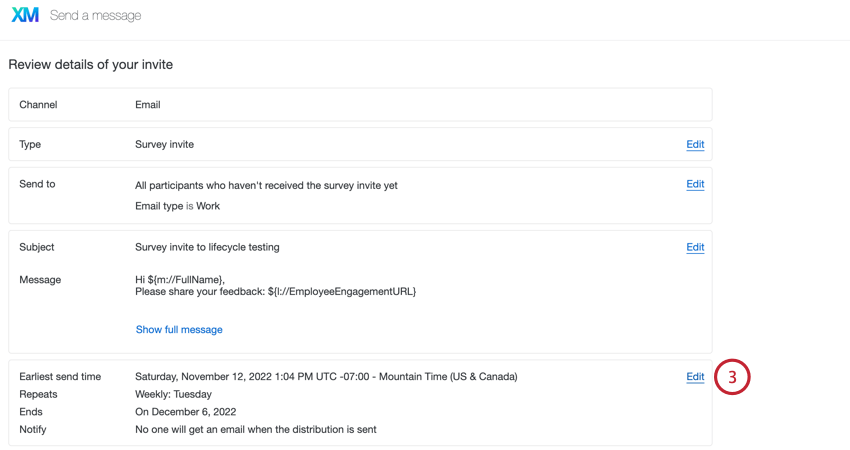
- Altere o menu suspenso Repeats (Repetições ) para Does not repeat (Não se repete).
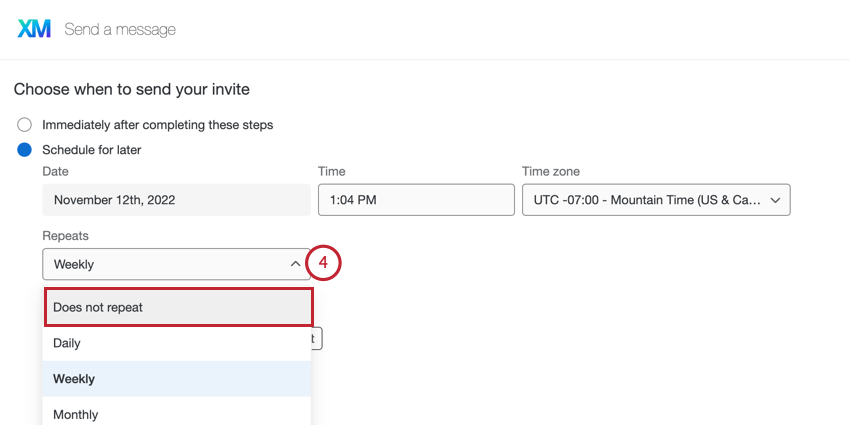
- Certifique-se de salvar suas alterações ao concluir a configuração da distribuição.
Personalização de e-mails
Esta seção aborda os principais recursos do editor de conteúdo disponíveis ao criar seus e-mails do Lifecycle. Consulte o Rich Content Editor para obter um guia geral sobre como usar o editor de texto. Esta seção abordará os recursos exclusivos do editor de conteúdo Lifecycle.
- Clique no ícone biblioteca para carregar uma mensagem biblioteca como conteúdo do e-mail.
- Se estiver enviando um convite para o dashboard, clique no ícone dashboard para inserir o link para seu dashboard. Se estiver enviando um convite para pesquisa, esse ícone será um ícone da área de transferência para inserir o link do seu pesquisa.
- Clique no ícone {a} para acessar o menu de texto transportado. Esse menu permite que você canalize informações sobre um participante, bem como links pesquisa e quaisquer metadados participante disponíveis no projeto.
- Clique no ícone [?] para inserir uma pergunta de e-mail em linha.
Adição de links Pesquisa a mensagens
Use o menu texto transportado ( {a} ) para inserir links pesquisa em mensagens de ciclo de vida. É possível inserir um link da pesquisa anônimo ou link da pesquisa pessoal dos participantes .
Gerenciamento de distribuições de e-mail
Você pode visualizar suas distribuições de e-mail anteriores e fazer download dos históricos de distribuição na guia E-mails.
A tabela exibe as seguintes informações sobre suas distribuições:
- Tipo: O tipo de e-mail. Os valores incluem convite para pesquisa, convite para pesquisa semanal, convites para dashboard e lembrete pesquisa.
- Enviar para: O grupo de participantes para os quais o e-mail foi enviado.
- Hora de envio: A data e a hora em que o e-mail foi enviado. Isso é exibido no zona horário de sua conta.
- Status: O status da distribuição de e-mail. Os valores incluem:
- Em andamento: A distribuição está sendo enviada no momento.
- Enviado: A distribuição e-mail foi enviada.
- Programado: O e-mail está programado para ser enviado, mas ainda não foi enviado.
- Falha: A distribuição e-mail não foi enviada.
Clique no menu de três pontos e depois em Show message info (Mostrar informações da mensagem ) para abrir um painel lateral com informações adicionais sobre sua distribuição. Você também pode abrir esse painel lateral clicando em uma distribuição na tabela.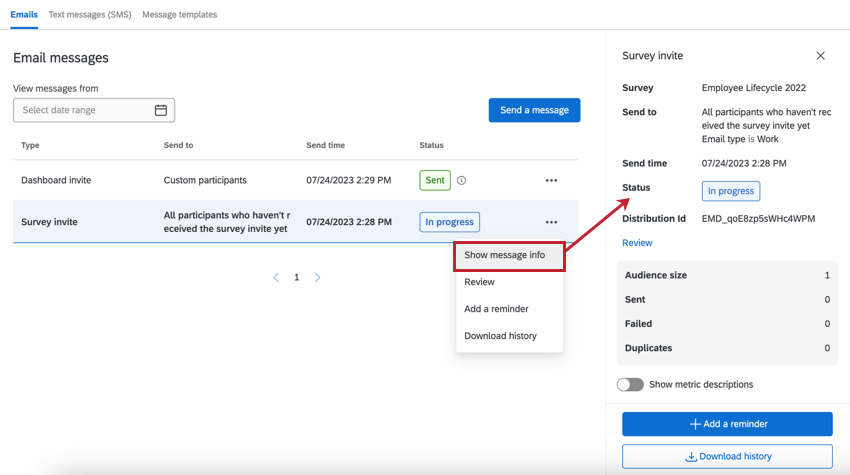
Esse painel lateral exibe:
- Detalhes Distribuição: O Tipo distribuição, Enviar para, Hora de envio e Status. Clique em Review para revisar esses detalhes e fazer alterações. Você só pode editar as distribuições que ainda não foram enviadas.
- Métricas: Inclui as principais métricas de sua distribuição. As métricas incluem:
- Tamanho do público: o número de participantes que enviaram o e-mail.
- Enviado: o número de e-mails que foram enviados.
- Falha: o número de e-mails que não foram enviados.
- Duplicatas: O número de e-mails duplicar cujo envio foi impedido. E-mails Duplicar são e-mails com exatamente a mesma mensagem (tipo distribuição, linha de indivíduo, corpo do e-mail e anexos) e destinatário de outro e-mail que foi enviado.
Qdica: os e-mails Duplicar são filtrados se forem enviados em um intervalo de 12 horas entre si. Todos os e-mails idênticos enviados ao mesmo destinatário em um período de 12 horas, mesmo que por meio de distribuições diferentes, serão marcados como duplicados e bloqueados.
Qdica: use a opção Show metric descriptions (Mostrar descrições de métricas ) para ocultar ou exibir explicações sobre essas métricas. - Distribuições relacionadas: Se esta distribuição estiver vinculada a outra distribuição, as distribuições associadas serão listadas nesta seção. Ao visualizar os convites, você também terá a opção de agendar um lembrete nessa seção.
Como baixar o histórico de distribuição
Você pode fazer download de um arquivo contendo informações sobre cada destinatário em sua distribuição. Isso é útil para descobrir quais e-mails falharam para que você possa enviá-los novamente.
Para fazer o download do histórico de uma distribuição:
- Clique nos três pontos avançar da distribuição e, em seguida, em Baixar histórico.
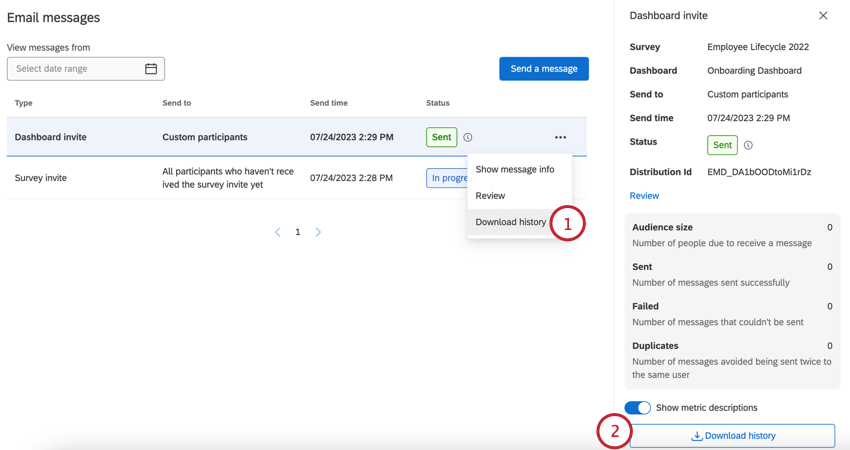
- Você também pode iniciar o download clicando no botão Histórico de download que aparece no painel lateral ao visualizar uma distribuição.
- Escolha o formato de arquivo para seu arquivo de download.
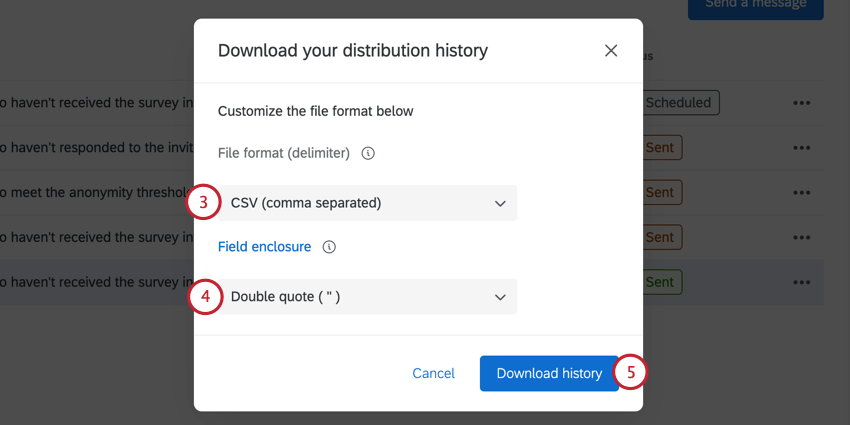
- Escolha a caixa de campo, que é o caractere que envolve os campos para que eles possam ser analisados quando você abrir o arquivo.
- Clique em Histórico de downloads.
- Abra o arquivo em um editor de planilhas no seu computador.
Seu histórico de distribuição baixado conterá os seguintes campos:
- PersonID: Um ID exclusivo para o participante, gerado pelo Qualtrics. Isso pode ser usado para pesquisar o indivíduo na guia Participantes. Basta colar o ID da pessoa na barra de pesquisa.
- Primeiro nome: O primeiro nome do participante.
- Sobrenome: O sobrenome do participante.
- E-mail: O e-mail do participante, conforme especificado na guia Participantes.
- Nome de usuário: O nome de usuário do participante, conforme especificado na guia Participantes.
- Status: A coluna de status ajuda a monitorar se o destinatário recebeu a mensagem. Veja abaixo uma lista descritiva de possíveis condições de status.
- Enviado: O e-mail saiu com sucesso dos servidores de e-mail da Qualtrics.
- Bloqueado: O e-mail foi bloqueado por ter sido devolvido várias vezes.
- Rejeitado: O e-mail não chegou à caixa de entrada do destinatário. Isso pode ocorrer por vários motivos: o endereço de e-mail não existe, o servidor de recebimento tem um firewall de alta segurança, a caixa de correio de recebimento está cheia, o servidor destinatário está off-line, etc.
- Falha: O e-mail não foi enviado. Normalmente, isso ocorre porque o endereço de origem do e-mail está usando um domínio de e-mail inválido. Para usar um domínio de e-mail personalizado no endereço de origem, ele deve ser configurado para uso no Qualtrics. Consulte Uso de um endereço personalizado de remetente para obter mais informações.
Modelos de mensagens
Você pode criar modelos de mensagens que lhe permitam reutilizar rapidamente o conteúdo de e-mail para distribuições dentro do seu projeto Lifecycle.
- Navegue até a guia Modelos de mensagem.
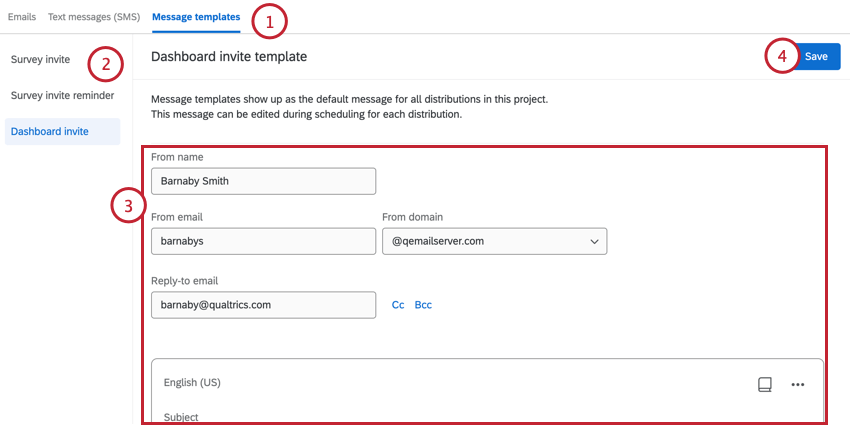
- Escolha o modelo que deseja editar: Convite para pesquisa, lembrete Convite para pesquisa ou convite para Dashboard.
- Edite seu modelo conforme desejado. Você pode editar o nome do remetente, o e-mail do remetente, o domínio do remetente e o e-mail de resposta. Você também pode personalizar o conteúdo de seu e-mail.
- Quando terminar, clique em Salvar.
Na avançar vez que você for enviar um e-mail, seu modelo será preenchido previamente no editor de e-mail. Em seguida, você pode fazer as alterações necessárias em seu e-mail antes de enviá-lo.