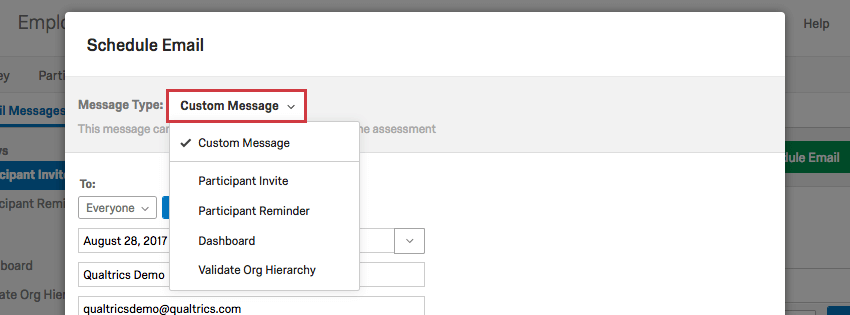Mensagens de e-mail (EX)
Sobre a seção de mensagens de e-mail
Depois de fazer o upload de todos os participantes e colocá-los em uma hierarquia organizacional, é hora de enviar a pesquisa envolvimento para eles. projetos experiência dos colaboradores, Employee Experience têm vários tipos de mensagens que você pode enviar. Por exemplo, você pode convidar os participantes para a pesquisa, lembrá-los de concluir a pesquisa, convidá-los a visualizar um dashboard e informá-los de que têm permissão para validar a hierarquia organizacional.
Para começar a escrever suas mensagens, navegue até a guia Messages (Mensagens ) e, em seguida, até a seção Email Messages (Mensagens de e-mail ). Os tipos de mensagens que você pode editar e enviar estão listados à esquerda no painel de tipo de mensagem.
Convite ao participante
Os convites Participante destinam-se a convidar seus participantes para a pesquisa. Eles podem conter uma mensagem de boas-vindas, uma explicação da finalidade do pesquisa ou qualquer outra coisa que você considere útil para os participantes começarem.
Como adicionar um link de Pesquisa ao seu convite de Participante
Por padrão, o convite ao Participante inclui texto canalizado para o link da pesquisa.
Esse Piped Text se torna um link exclusivo quando é enviado ao usuário por meio do Qualtrics. Esse link da pesquisa reconhecerá o participante e salvará seu nome e metadados com sua resposta.
- Navegue até a guia Messages (Mensagens) e selecione Convite Participante.

- Clique no botão {a}.
- Selecione Project Links.
- Se quiser inserir um texto clicável que diga “Responda à pesquisa”, clique em Link do projeto.
Qdica: você pode destaque a opção “Responder à pesquisa” para alterar o texto do link. Tenha cuidado para não apagar o restante do texto canalizado.
- Se você quiser inserir o URL completo, clique em Project URL (URL do projeto).
Texto transportado
Você pode personalizar os campos incluídos em sua mensagem usando o Piped Text adicional. O Piped Text é uma linha de código que permite que você insira informações sobre o participante. Clique no botão Piped Text ( {a} ) para verificar as diferentes opções.
Um dos campos mais comuns inseridos na mensagem é o nome do participante. Por padrão, incluímos o nome completo, $e{://Field/Name}, mas você pode alterar isso para apenas o primeiro ou o último nome usando as opções do menu Piped Text.
Lembrete para participante
Para ajudar a aumentar as taxas de resposta, você pode acompanhamento os participantes que não concluíram o pesquisa enviando um Lembrete Participante. Os lembretes são enviados apenas aos participantes que ainda não concluíram pesquisa e incluem o mesmo link individualizado que o participante recebeu inicialmente para responder à pesquisa. Se os participantes já tiverem iniciado a pesquisa, eles continuarão de onde pararam quando clicarem no link. Aqueles que ainda não iniciaram a pesquisa também recebem lembretes.
Especificação de regras
Cansado de agendar manualmente muitos e-mails? Você pode configurar os Participante Reminders para serem enviados automaticamente em uma programação escolhida.
- Navegue até seu Participante Lembrete.

- Navegue até a parte inferior da página e coloque a chave em On.
- Especifique o número de dias entre os lembretes.

- Especifique quantas vezes você deseja que essa regra seja repetida.
Exemplo: Se a regra diz 3 dias, repetidos 5 vezes, então o lembrete será enviado a cada 3 dias e fará isso 5 vezes.Qdica: clique no símbolo + para adicionar regras e no símbolo – para excluir regras.Atenção: Se você definir sua regra lembrete para repetir 0 vezes, o lembrete não será enviado.
Essas configurações são salvas automaticamente. Coloque o botão novamente em Off para desativar seus lembretes.
Interações entre várias regras Lembrete
O comportamento descrito aqui só se aplica quando os convites iniciais de participante são agendados manualmente. Isso se aplica a todos os tipos de projetos experiência dos colaboradores, Employee Experience. Quando você tem várias regras nesse cenário, elas são empilhadas. Isso significa que cada regra não é avaliada até que a anterior seja concluída.
Esse comportamento é melhor descrito com um exemplo específico. Digamos que você configure duas regras lembrete:
- Regra 1: 3 dias, repetidos 1 vez
- Regra 2: 7 dias, repetida 1 vez
Seus participantes não concluídos receberão dois lembretes. O primeiro e-mail lembrete será enviado 3 dias após o convite inicial. O segundo e-mail lembrete será enviado 7 dias após o primeiro lembrete. Isso significa que o segundo lembrete será enviado 10 dias após o convite inicial. Se não tiver certeza de quando os lembretes estão programados para serem enviados, consulte o Histórico de e-mails e os lembretes estarão listados lá.
Dashboard
O convite Dashboard permite que os usuários dashboard saibam que seus painéis estão disponíveis para visualização. Como os participantes precisam fazer login em um dashboard para acessá-lo, as informações de login devem ser incluídas nessa mensagem. Também é importante especificar para qual dashboard essa mensagem deve ser vinculada.
Adição de informações de login e de um link para Dashboard
As informações de login e um link para o dashboard são incluídos por padrão.
- Navegue até a guia Messages (Mensagens) e selecione a mensagem Dashboard.

- Clique em {a}.
- Selecione Login Info.
- Se você quiser que todas as informações de login sejam exibidas para o participante sem precisar formatá-las, selecione Login Info Paragraph (Parágrafo de informações de login).
- Se quiser inserir o nome de usuário e a senha separadamente, selecione Username and Initial Password (Nome de usuário e senha inicial).
- Se quiser inserir o link para fazer login no dashboard, selecione Dashboard Link.
Agendamento de um convite para Dashboard
O agendamento de um convite Dashboard é diferente do agendamento de outras mensagens porque tem duas configurações adicionais.
- Enviar apenas para usuários que atendam ao limite de anonimato: O limite de anonimato é uma configuração no dashboard que determina quando os dados são exibidos nos widgets. Por exemplo, se apenas uma pessoa respondeu à pesquisa, talvez você não queira que as pontuações de envolvimento exibam os dados, pois assim você saberá com certeza de quem se trata. Quando você ativa essa configuração de anonimato , somente os usuários que têm permissão para visualizar dados que atendem ao limite de anonimato receberão o convite. Para obter mais informações sobre restrição de dados, consulte nossa página de suporte sobre permissões de função.
Exemplo: Seu limite de anonimato é 10. Um de seus gerentes só tem permissão para ver os dados de sua própria unidade, mas apenas 5 de seus relatórios diretos responderam até o momento. Se a opção Only send to users who meet the limite de anonimato estiver ativada, esse gerente não receberá um convite, pois não terá dados para visualizar em seu dashboard.Qdica: Ao estimar o número de destinatários, o Qualtrics considera o número de participantes que têm permissão para acessar o dashboard. O número real de destinatários pode ser menor, pois a lógica dos limites de anonimato não é avaliada até que o e-mail seja realmente enviado.
- Dashboard: Selecione para qual dashboard esse convite se destina. Só é possível anexar um painel de cada vez, mas se os usuários tiverem acesso a vários painéis, eles poderão alternar entre eles depois de fazer login. Essa configuração determina qual dashboard é acessado automaticamente ao fazer login a partir do convite.
Validar hierarquia organizacional
Se você tiver dado a um usuário a permissão para validar hierarquias de organizações, esse convite o informará. Como os participantes precisam fazer login para editar a hierarquia, essa mensagem deve incluir um link para fazer login, um nome de usuário e uma senha.
Edição de mensagens
Em cada mensagem, você terá acesso a um Rich Content Editor que permite alterar as cores das fontes, formatar o texto da mensagem, inserir imagens e muito mais.
O ícone de opções do editor de mensagens no canto superior direito do Rich Content Editor permite que você carregue uma mensagem existente ou traduza suas mensagens.
Nesse Rich Content Editor, você também pode acessar o botão Piped Text, {a}. A partir daí, você pode adicionar informações adicionais, como o nome completo do participante ou metadados, selecionando o menu Informações Destinatário.
Todas as alterações feitas nessas mensagens são salvas automaticamente na seção Email Messages (Mensagens de e-mail). Eles manterão todas as alterações feitas sempre que você fizer login. No entanto, você também pode salvar mensagens para reutilizá-las em projetos de engajamento posteriores.
Como salvar mensagens em sua Biblioteca
Enquanto trabalha na seção Email Messages (Mensagens de e-mail), você pode salvar as mensagens em que está trabalhando na sua biblioteca para usar em futuros projetos de engajamento.
- Navegue até a seção Mensagens de e-mail na guia Mensagens.

- Escolha um tipo de mensagem.
- Clique no ícone de opções do editor de mensagens na extrema direita.
- Clique em Salvar como.
- Selecione uma Biblioteca para salvar sua mensagem.

- Atribua um nome à sua mensagem .
- Clique em Salvar.
Carregamento de mensagens de sua Biblioteca
Se você salvou uma mensagem em sua biblioteca, poderá trazê-la para qualquer projeto de colaborador que desejar.
- Navegue até a seção Mensagens de e-mail na guia Mensagens.

- Escolha um tipo de mensagem.
- Clique no ícone de opções do editor de mensagens na extrema direita.
- Selecione Carregar uma mensagem salva.
- Selecione a biblioteca na qual você salvou a mensagem.
- Selecione sua mensagem.
Agendamento de e-mails
Quando sua mensagem estiver pronta, você poderá agendá-la clicando no botão Schedule Email (Agendar e-mail). Se você clicar no menu suspenso à direita, terá duas opções.
- Agendar e-mail: Agende uma mensagem para enviar aos participantes.
- Enviar e-mail de teste: Escolha um endereço de e-mail para receber um e-mail de teste. Essa é uma boa maneira de visualizar a formatação da sua mensagem antes de enviar o convite oficial. Observe que, com exceção de “Destinatário Email Address” (Endereço de e-mail do destinatário ), o Piped Text não será definido nos e-mails de teste porque não há nenhum participante do qual extrair as informações pessoais. O link da pesquisa no e-mail o direcionará para a página de login do Qualtrics.
Atenção: O envio de um e-mail de teste ativará seu projeto pesquisa.
Depois de clicar em Schedule Email, uma nova janela será aberta.
- Tipo de mensagem: Escolha o tipo de mensagem que está enviando. Isso carrega qualquer mensagem que você já tenha escrito.
- Para: Escolha enviar para todos os participantes qualificados ou restringir seus destinatários de acordo com determinados critérios.
- Data de envio: Escolha uma hora para a mensagem ser enviada. Ao clicar na seta suspensa, você pode escolher em uma lista de horários para enviar. Clicar diretamente na data e na hora abre um calendário que permite que você seja mais específico.
- De: Escolha um nome a ser exibido para que seus participantes saibam quem está enviando a mensagem.
- E-mail de resposta: Se seus participantes tiverem perguntas, eles poderão responder diretamente à mensagem. O e-mail de resposta recebe essas respostas.
Qdica: Também tem interesse em alterar o endereço de origem? Isso só pode ser alterado em nível toda a organização. Você poderá definir um Custom From Address padrão para todos os seus projetos experiência dos colaboradores, Employee Experience, e esse endereço será automaticamente aplicado aos projetos experiência dos colaboradores, Employee Experience depois de configurado. Consulte a página de suporte Usando um endereço personalizado de remetente para obter mais detalhes. Pode ser necessária alguma configuração por parte da sua equipe interna de TI.
- Assunto: Crie uma linha de indivíduo para sua mensagem. A seta suspensa azul na extrema direita permite que você carregue uma linha de indivíduo pré-salva de sua biblioteca.
Qdica: salvar um indivíduo em sua biblioteca permite traduzi-lo com mais facilidade. Consulte nossa página de suporte sobre a tradução de mensagens biblioteca.
- Corpo da mensagem: Sinta-se à vontade para fazer quaisquer edições de última hora que você gostaria de incluir.
- Programação: Quando você estiver pronto para enviar o e-mail, clique nesse botão. Não é possível recuperar o e-mail depois que ele é enviado.
Participantes por critério
Às vezes, você pode querer enviar uma mensagem apenas para um determinado subconjunto de seus participantes. Talvez você queira convidar apenas um departamento de cada vez ou precise destacar um único destinatário que foi adicionado como usuário dashboard muito depois de você ter convidado os outros. Você pode filtro os destinatários clicando no menu suspenso avançar de To (Para) e selecionando Participants by Criteria (Participantes por critérios).

A partir daí, você pode clicar no menu suspenso novamente e optar por restringir os destinatários por informações contato, metadados, função ou posição do participante em uma hierarquia. Se você clicar no botão View Participante(s), poderá verificar novamente se isolou os participantes corretos.
Clique no sinal de mais(+) para adicionar mais condições. No entanto, você não pode especificar se essas condições estão vinculadas por “e” ou “ou” Critérios diferentes, como Idade e E-mail, são considerados unidos por “e”, de modo que ambas as condições devem ser verdadeiras para que um participante receba um e-mail. A especificação de duas faixas etárias diferentes resultará em uma declaração “ou”, de modo que os destinatários poderão ter uma ou outra idade especificada. Da mesma forma, a especificação de vários endereços de e-mail resultará no envio da mensagem para cada um desses e-mails.
Mensagens personalizadas
Nenhum dos tipos de mensagem se encaixa no tipo de e-mail que você deseja enviar? Talvez você queira escrever um agradecimento ou enviar um convite personalizado a um participante que foi adicionado tardiamente. Nesses casos, talvez você queira enviar uma mensagem personalizada.
Você pode enviar uma mensagem personalizada navegando até a janela Agendar e-mail e selecionando Mensagem personalizada no Tipo de mensagem.