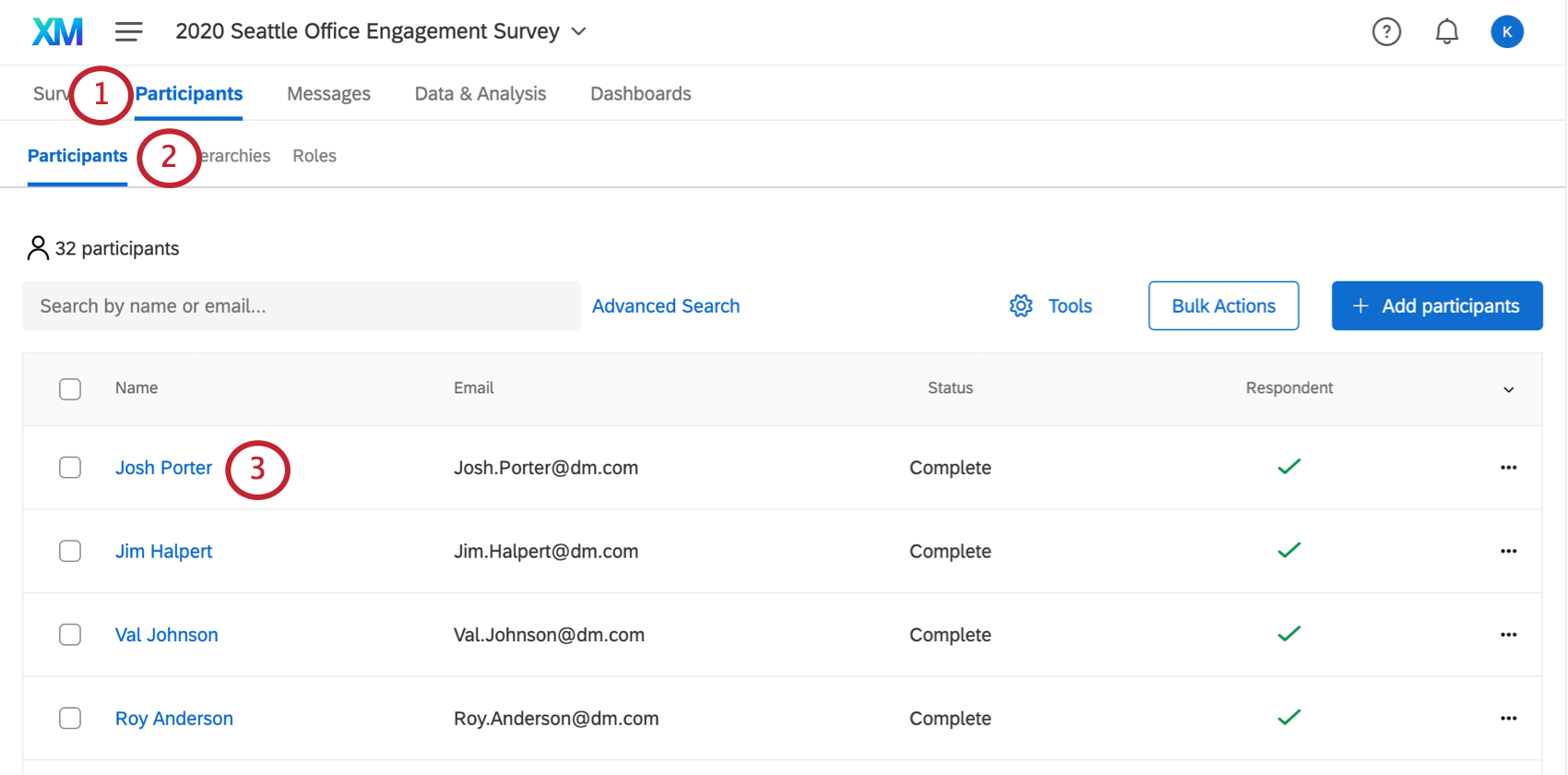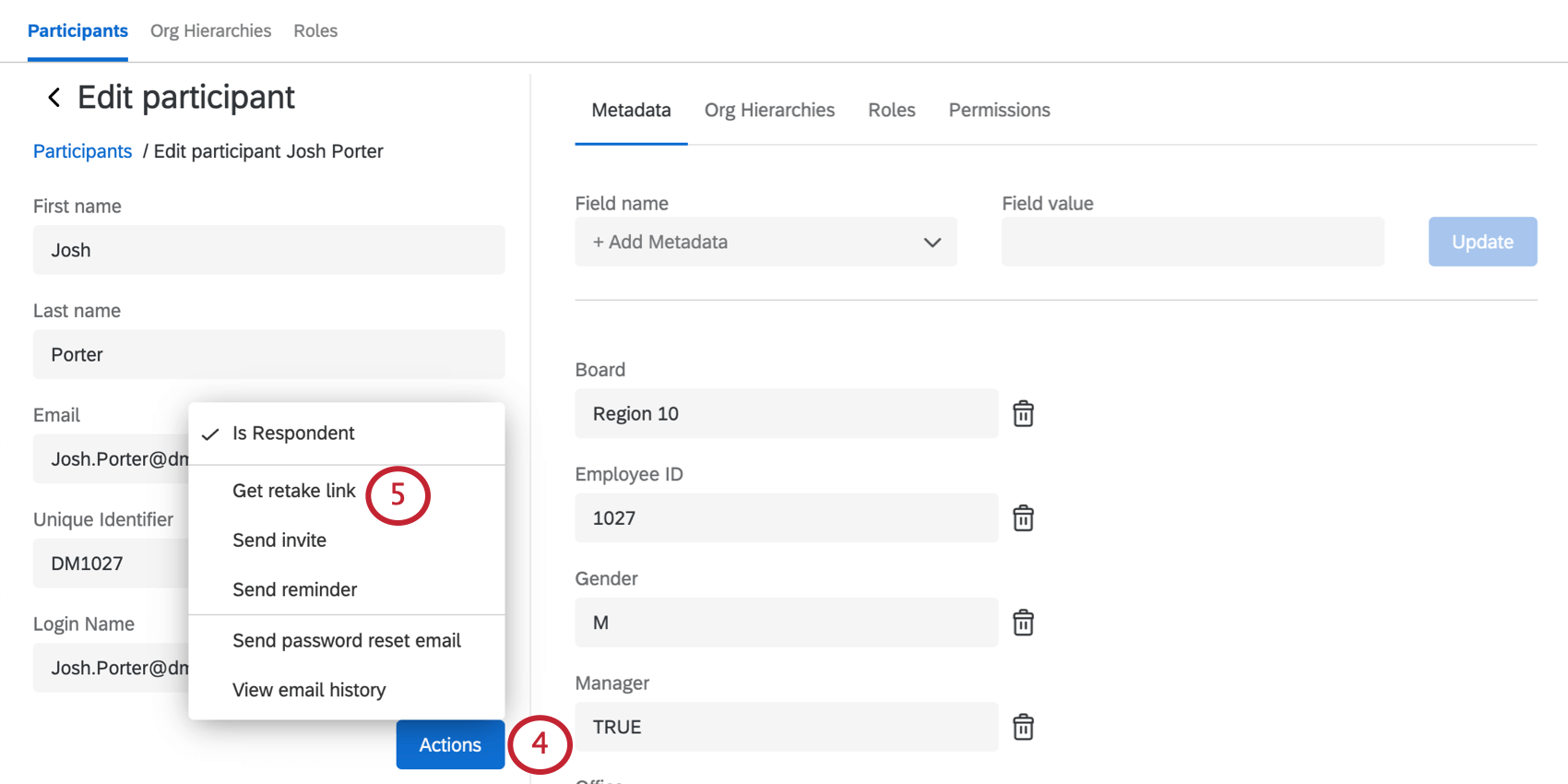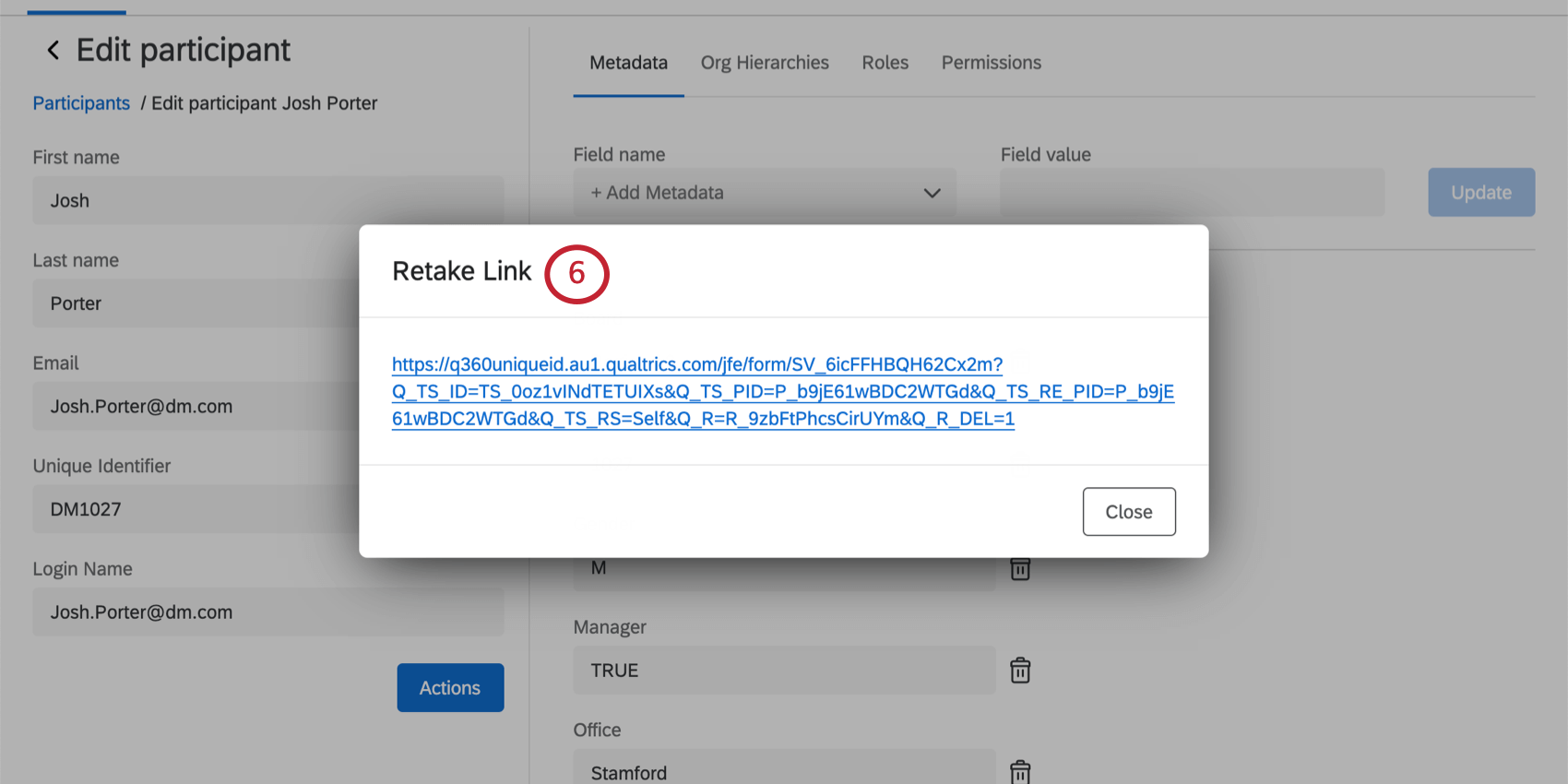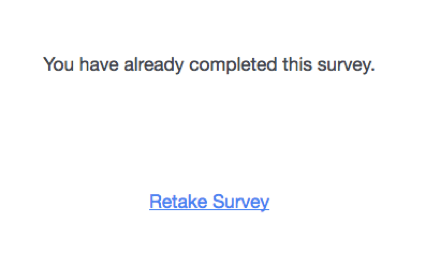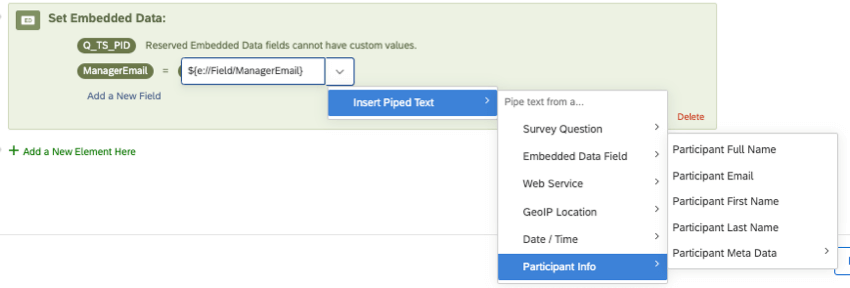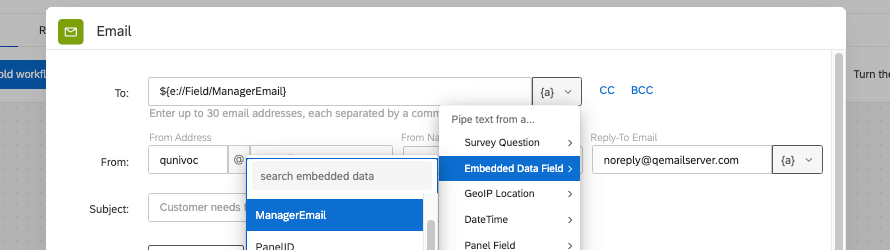Link Pesquisa (EX)
Sobre o link Pesquisa
Os links Retomar pesquisa permitem que você ou o participante volte à resposta ao projeto experiência dos colaboradores, Employee Experience e a edite após o envio. Isso é útil se um respondente respondeu erroneamente a uma pergunta ou se a resposta incompleta do participante foi encerrada devido à inatividade, mas ele gostaria de concluir a pesquisa.
Quando os participantes entrarem no link de repetição, eles verão as respostas que escolheram na última vez em que trabalharam no pesquisa. Quando eles terminarem, a nova resposta substituirá completamente a resposta original no conjunto de dados.
Gerando um link de repetição na guia Participantes
Quando você gera um link de repetição na guia Participantes, cabe a você enviar esse link para o participante.
Gerando um link de retomada no Data & guia Análise
Você também pode gerar um link de retomada na guia Data & amp; Analysis (Dados e análise). Quando você gera um link de repetição a partir dessa guia, cabe a você enviar o link para o participante. A guia Data & Analysis não exibe o nome ou o e-mail participante na resposta, portanto, a menos que você use o conhecimento das respostas ou metadados exclusivos para encontrar a resposta certa, é melhor gerar um link de repetição na guia Participants (Participantes).
Consulte Emissão de links de reavaliação para obter mais informações sobre a geração de links na guia Data & Analysis. Observe que projetos EX só têm a opção “Retomar resposta”, pois os participantes não podem ter várias respostas exclusivas para o mesmo projeto.
Permitir refazer Pesquisa
Há mais uma maneira de obter links de retomada para seus participantes. Esse método é provavelmente o mais conveniente, pois permite que os participantes refaçam a pesquisa quantas vezes quiserem usando o link original com o qual foram convidados para a pesquisa. Entretanto, com essa configuração, você não pode limitar o número de vezes que um participante refaz a apreciação, e ele poderá continuar até que a avaliação seja encerrada ou a opção seja desmarcada.
Essa configuração não é compatível com o link anônimo. Se quiser usar o link anônimo, mas permitir que os participantes refaçam suas respostas, confira o característica autenticador.
- Navegue até a guia Pesquisa ).
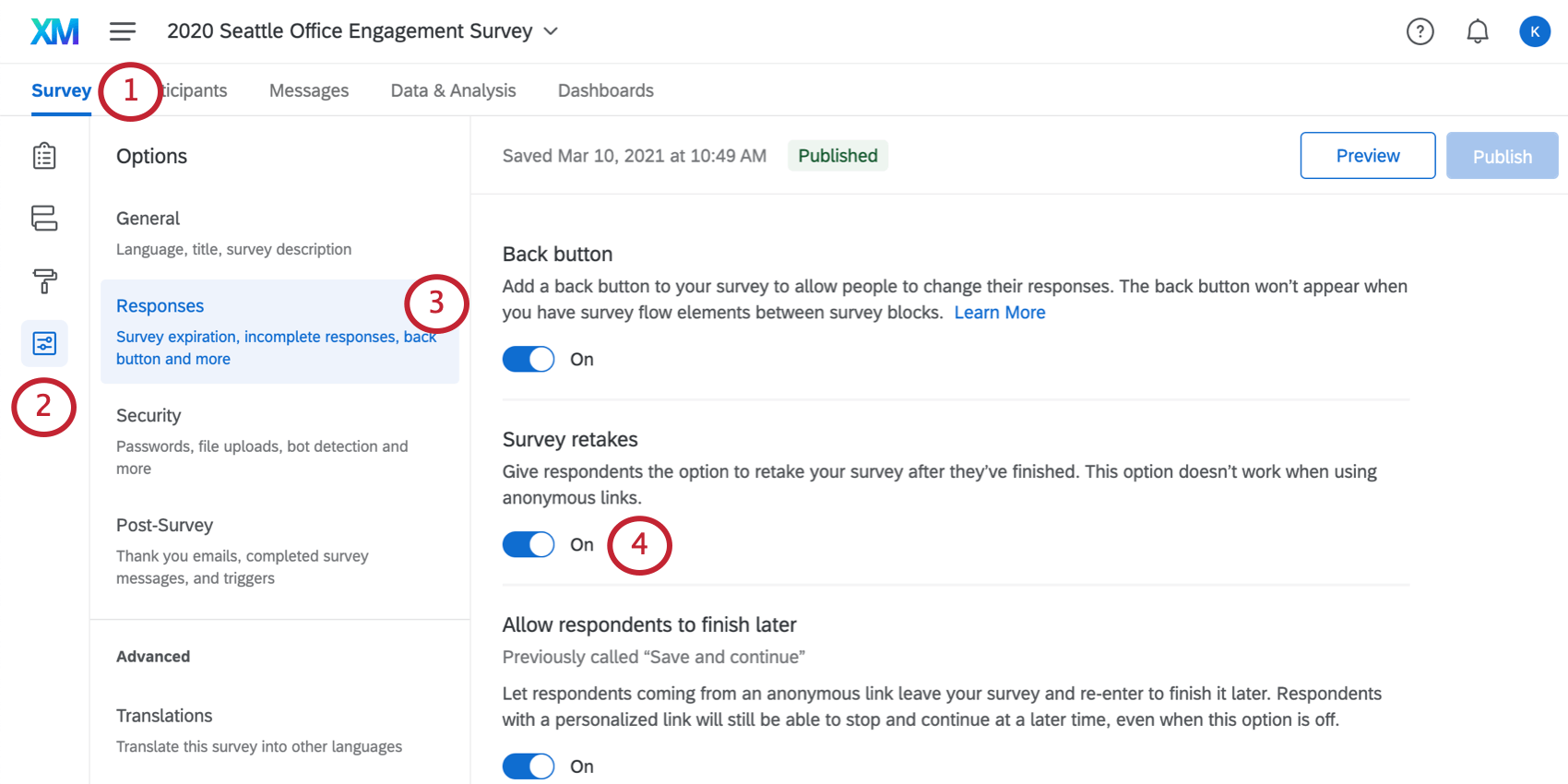
- Clique em Opções da pesquisa.
- Vá para a seção Respostas.
- Permitir a retomada Pesquisa.
- Certifique-se de publicar sua alteração quando terminar de preparar o pesquisa.
Quando os participantes acessarem novamente um link em que já concluíram a pesquisa, eles verão a mensagem mostrada abaixo. Para refazer a pesquisa, basta selecionar Refazer Pesquisa.
Criação de um link de retomada
Às vezes, é necessário enviar um link para refazer a pesquisa depois que a pesquisa inicial é enviada. Por exemplo, se um novo contratado preencher uma pesquisa integração, talvez você queira que gerente dele revise pesquisa e responda a algumas perguntas adicionais. Nas etapas que abordamos aqui, mostraremos como é possível enviar um link de repetição para o gerente, permitindo que o feedback do gerente seja registrado na mesma resposta do pesquisa que o feedback do novo contratado.
- Navegue até a guia Workflows do seu projeto Engagement.
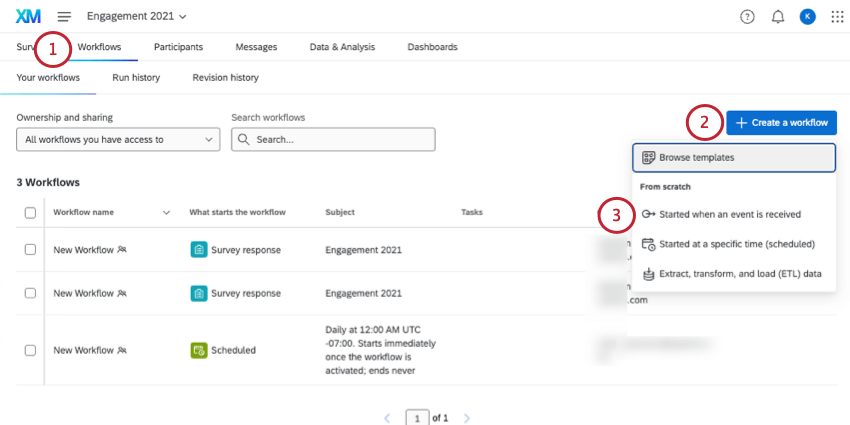 Qdica: você também pode criar seu fluxo de trabalho na página global, mas recomendamos mantê-lo dentro do seu projeto.
Qdica: você também pode criar seu fluxo de trabalho na página global, mas recomendamos mantê-lo dentro do seu projeto. - Crie um novo fluxo de trabalho.
- Selecione Iniciado quando um evento for recebido.
- Selecione o evento resposta à Pesquisa .

- Escolha os tipos de respostas que acionador o fluxo de trabalho. Consulte tipos de eventos de resposta pesquisa para obter mais informações sobre essas opções. Na maioria das vezes, você escolherá respostas recém-criadas.
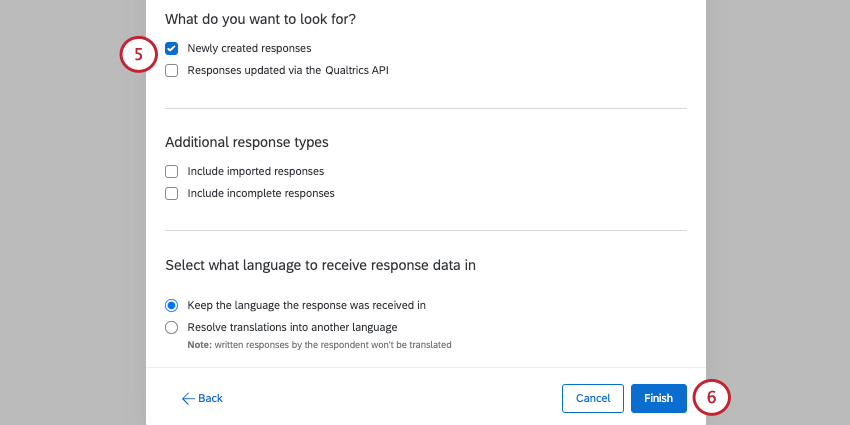
- Defina suas outras configurações evento pesquisa e clique em Finish(Concluir).
- Clique no sinal de mais ( + ) para adicionar uma condição.
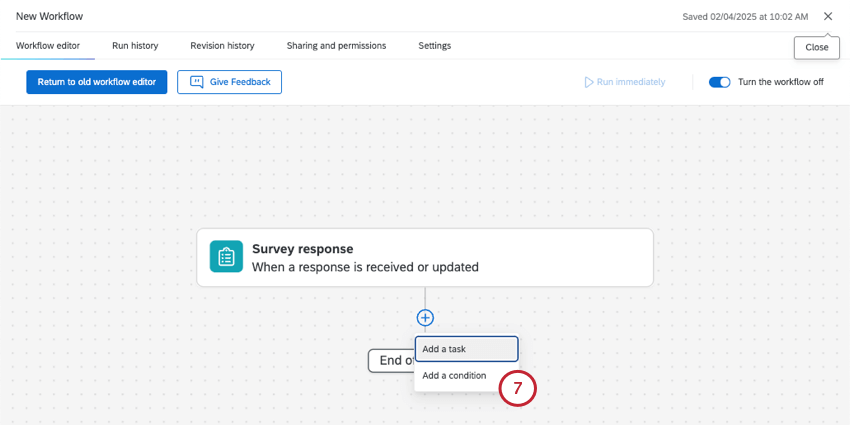
- Crie uma condição para que os dados incorporados Q_URL não contenham Q_R.
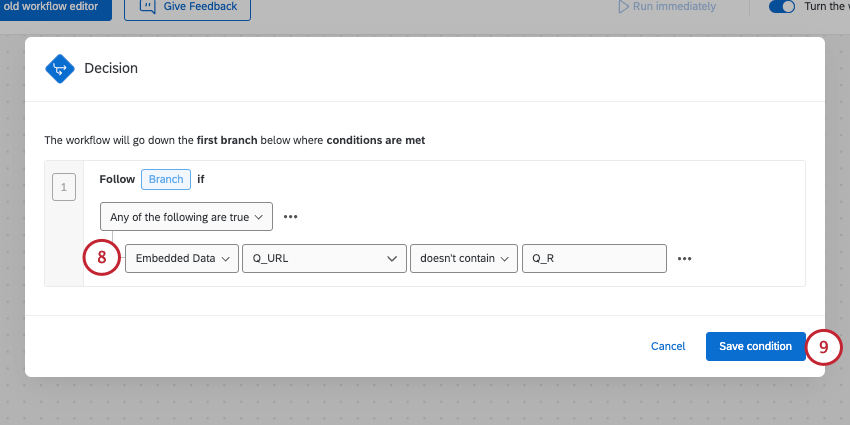 Atenção: A adição dessa condição garante que somente a resposta original pesquisa solicite um link de retomada, verificando se o URL associado a essa resposta não contém a tag de retomada. Sem essa condição, o respondente também receberá esse fluxo de trabalho email depois de responder ao pesquisa do link de retomada.
Atenção: A adição dessa condição garante que somente a resposta original pesquisa solicite um link de retomada, verificando se o URL associado a essa resposta não contém a tag de retomada. Sem essa condição, o respondente também receberá esse fluxo de trabalho email depois de responder ao pesquisa do link de retomada. - Salve sua condição.
- Sair do fluxo de trabalho.
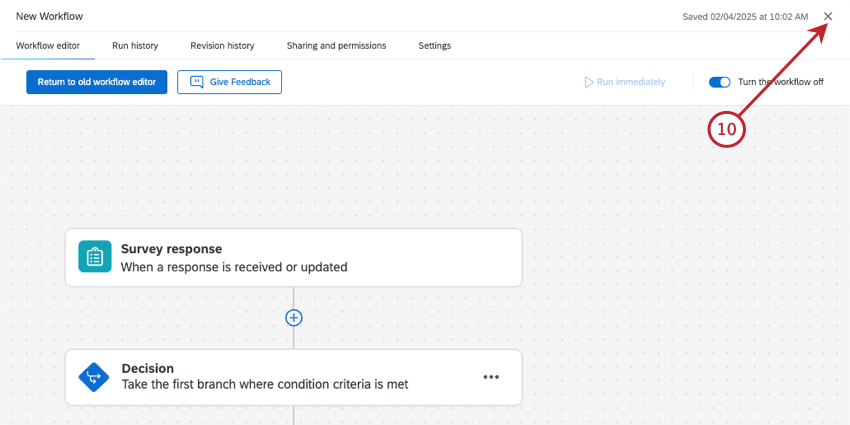
- Navegue até a guia Pesquisa do seu pesquisa.
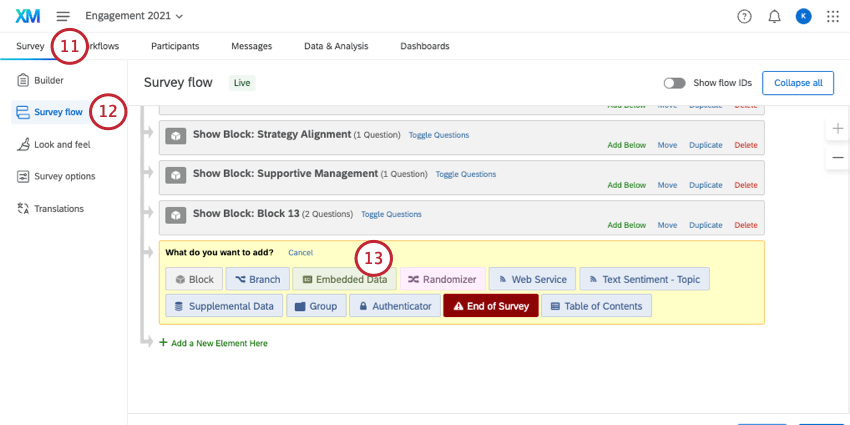
- Ir para o Fluxo da pesquisa.
- Adicione um elemento dados integrados.
- Aqui, adicione um campo chamado Q_TS_PID. Não o defina igual a nenhum valor.
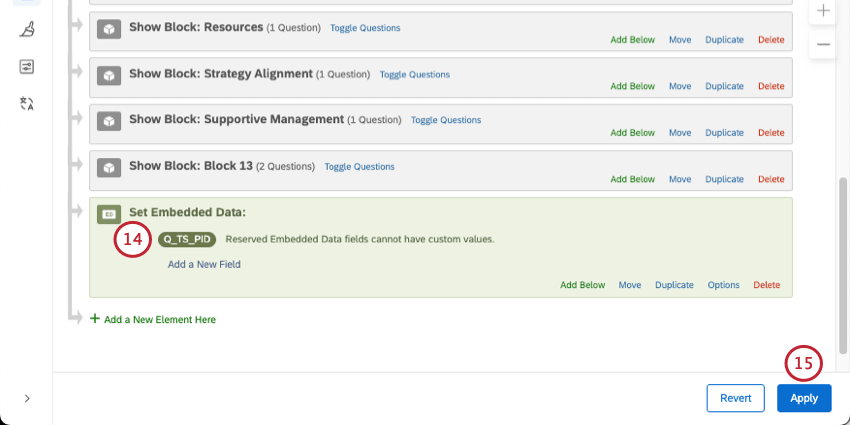
- Salve seu fluxo da pesquisa.
- Navegue até Opções da pesquisa.
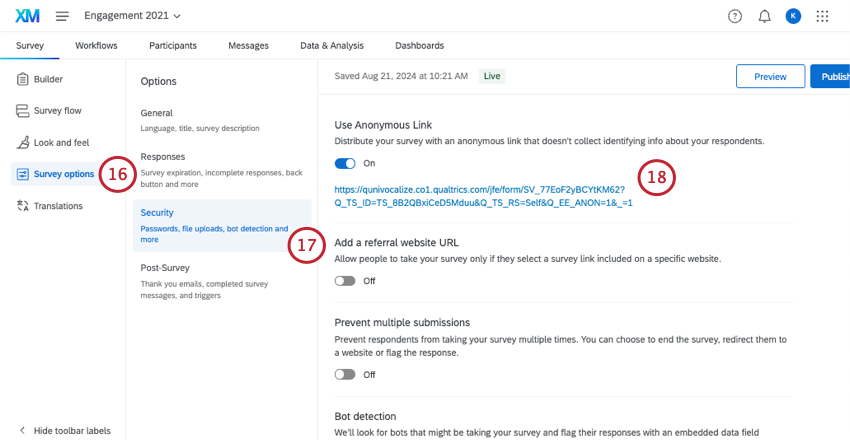
- Selecione Security (Segurança).
- Ative a opção Usar link anônimo e copie-o.
Qdica: se quiser reduzir a possibilidade de respostas anônimas, você pode desativar o link anônimo depois de copiá-lo e salvá-lo em algum lugar.
- Retorne à guia Workflows (Fluxos de trabalho ) e selecione o fluxo de trabalho que você criou anteriormente.
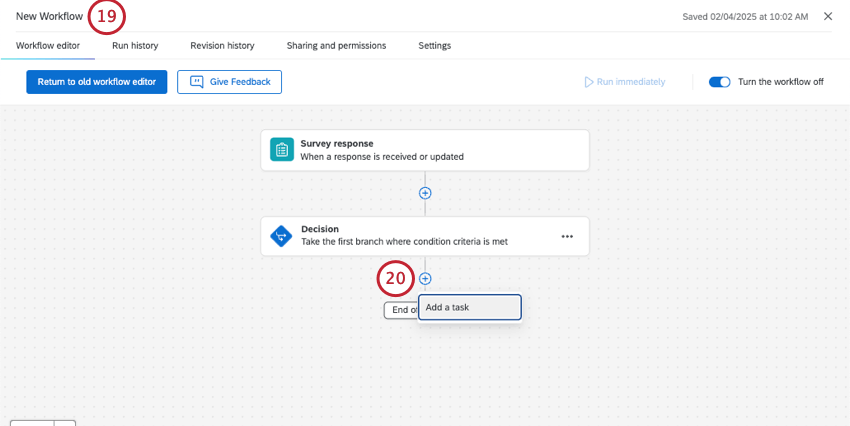
- No fluxo de trabalho, clique no sinal de mais ( + ) e selecione Adicionar uma tarefa.
- Escolha a tarefa de e-mail.

- No campo “To” (Para), digite o e-mail do destinatário.
Qdica: para continuar com o exemplo anterior, o destinatário deve ser o gerente do participante. Para enviar por e-mail aos gerentes dos participantes o link para retomar, certifique-se de que cada participante tenha o e-mail de seu gerente salvo como metadados.
Em seguida, salve esses metadados como dados integrados no fluxo da pesquisa.
Em seguida, você pode usar texto transportado para inserir o campo de e-mail gerente no campo de e-mail “Para”.
- Cole o link anônimo no corpo do e-mail.
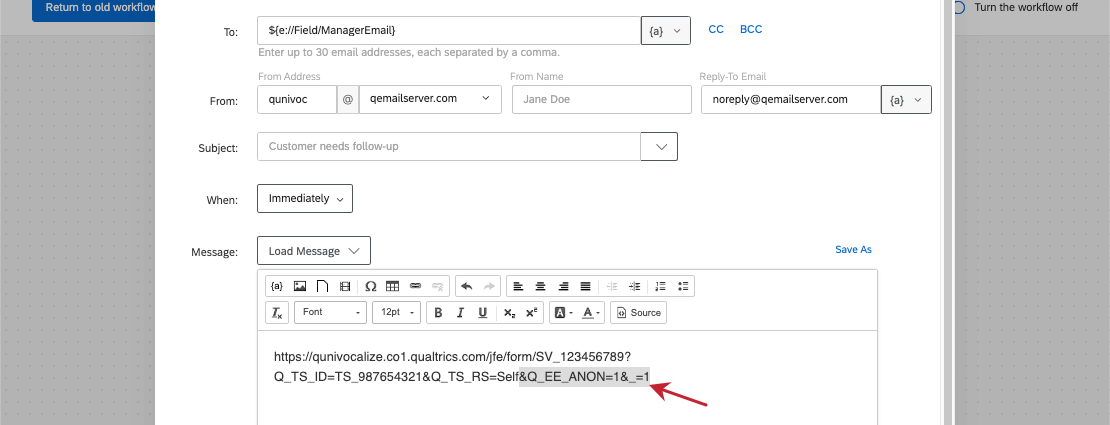
- No final do URL, exclua o texto “&Q_EE_ANON=1&_=1“.
Exemplo: Por exemplo, o link agora teria a seguinte aparência: https://qunivocalize.co1.qualtrics.com/jfe/form/SV_123456789?Q_TS_ID=TS_987654321&Q_TS_RS=Self
- Acrescente“&Q_TS_PID=” ao final do URL.
- Posicione o cursor após o sinal de igual em seu URL e clique no botão texto transportado ícone {a}.
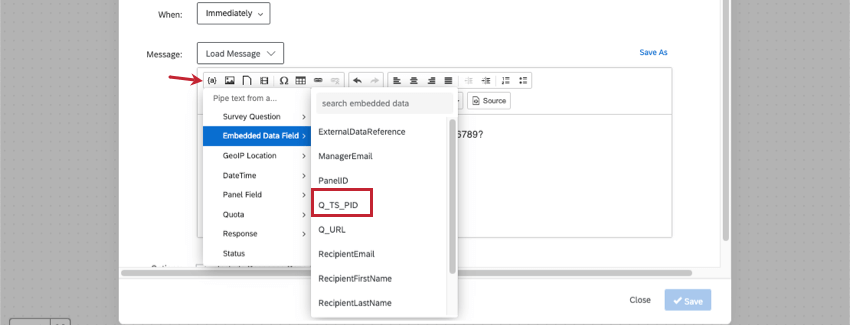
- Passe o mouse sobre Embedded Data e selecione Q_TS_PID.
Exemplo: Depois de adicionar esse campo (ID da pessoa), seu link deverá ter a seguinte aparência: https://qunivocalize.co1.qualtrics.com/jfe/form/SV_123456789?Q_TS_ID=TS_987654321&Q_TS_RS=Self&Q_TS_PID=${e://Field/Q_TS_PID}
- No final do URL, adicione“&Q_TS_RE_PID=“.
- Defina isso como igual ao texto transportado para Q_TS_PID novamente.
Exemplo: Seu link deve ter 2 campos separados definidos com o mesmo valor. Por exemplo: https://qunivocalize.co1.qualtrics.com/jfe/form/SV_123456789?Q_TS_ID=TS_987654321&Q_TS_RS=Self&Q_TS_PID=${e://Field/Q_TS_PID}&Q_TS_RE_PID=${e://Field/Q_TS_PID}
- Acrescente“&Q_R_DEL=1” ao final do link.
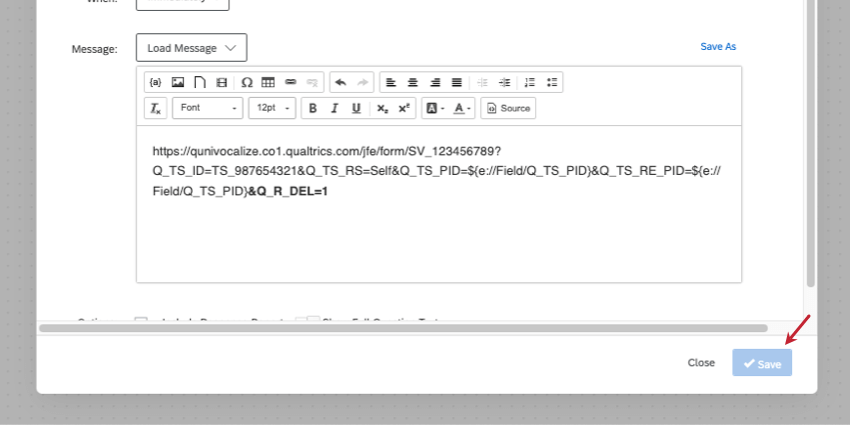 Exemplo: Se você quisesse que a retomada substituísse a resposta original, seu link teria a seguinte aparência: https://qunivocalize.co1.qualtrics.com/jfe/form/SV_123456789?Q_TS_ID=TS_987654321&Q_TS_RS=Self&Q_TS_PID=${e://Field/Q_TS_PID}&Q_TS_RE_PID=${e://Field/Q_TS_PID}&Q_R_DEL=1Qdica: se esse novo link parecer muito longo, você pode criar uma palavra ou frase clicável em seu e-mail inserindo um hiperlink.
Exemplo: Se você quisesse que a retomada substituísse a resposta original, seu link teria a seguinte aparência: https://qunivocalize.co1.qualtrics.com/jfe/form/SV_123456789?Q_TS_ID=TS_987654321&Q_TS_RS=Self&Q_TS_PID=${e://Field/Q_TS_PID}&Q_TS_RE_PID=${e://Field/Q_TS_PID}&Q_R_DEL=1Qdica: se esse novo link parecer muito longo, você pode criar uma palavra ou frase clicável em seu e-mail inserindo um hiperlink. - Conclua a configuração de sua tarefa de e-mail . Consulte Tarefa de e-mail se você tiver dúvidas sobre a configuração dessa tarefa.
- Quando terminar, clique em Salvar.
A pessoa que receber a tarefa de e-mail terá um link que lhe permitirá ver a resposta original e alterar suas respostas.
Exibição e ocultação de conteúdo durante as retomadas
É possível configurar o pesquisa para que determinadas perguntas sejam exibidas – ou ocultas – quando um link de repetição for usado.
Embora os links a seguir levem você para fora das páginas de suporte do EX, as etapas para realizar essas tarefas nos projetos do EX são exatamente as mesmas
:Exibição de determinado conteúdo durante as retomadasOcultação