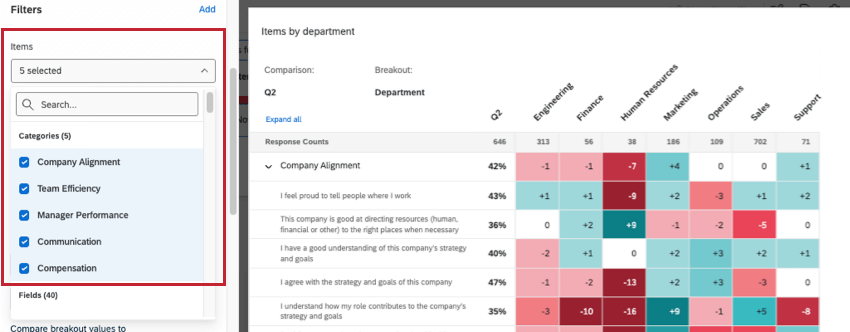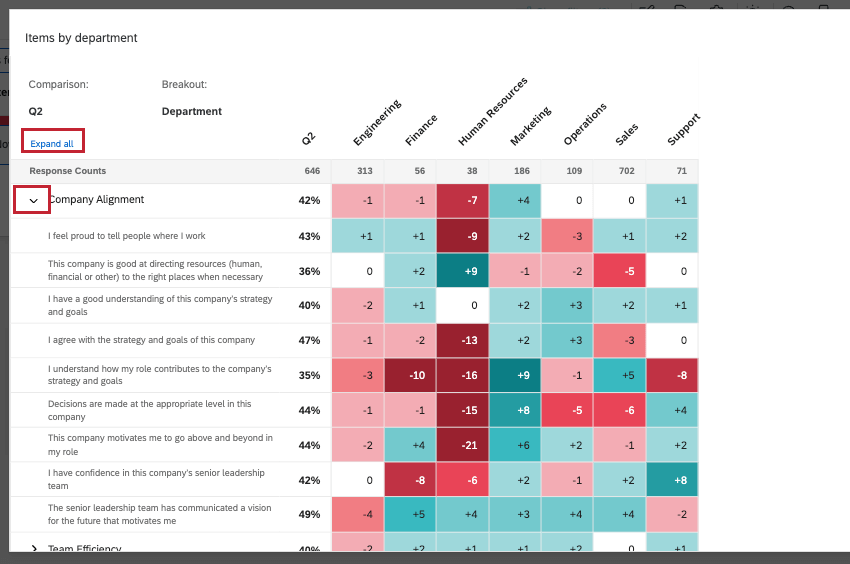Widget de mapa de calor (EX)
Sobre o Heat Map Widgets
Os widgets Mapa de calor oferecem uma maneira eficiente de identificar rapidamente os pontos altos e baixos em sua organização ou em vários grupos demográficos. Esses widgets são ideais para visualizar comparações, mostrando como os vários níveis de um campo se comparam em itens de toda a organização. Os widgets Mapa de calor são acessíveis para dispositivos móveis e serão redimensionados e reformatados conforme necessário em um navegador móvel.
Configuração básica
Esta seção aborda como configurar um widget mapa de calor.
- Adicione pelo menos uma comparação ao seu dashboard. Você deve ter pelo menos uma comparação para usar o widget mapa de calor.
Atenção: Crie suas comparações na ordem em que deseja que elas apareçam no widget, pois a ordem é herdada da página Comparisons (Comparações ).
- Adicione o widget mapa de calor ao seu dashboard.
- Em Itens, selecione as categorias e as perguntas pesquisa que deseja exibir. Esses itens serão listados à esquerda do widget. A ordem desses itens é determinada pela ordem em que os campos são mapeados nos dados dashboard seu painel.
 Qdica: Se você selecionar perguntas e categorias, as perguntas serão aninhadas sob as categorias para economizar espaço. Clique em um menu suspenso de categoria para ver os itens abaixo dela. A ordem em que as categorias aparecem no mapa de calor é definida na seção Gerenciar categorias das configurações dashboard.
Qdica: Se você selecionar perguntas e categorias, as perguntas serão aninhadas sob as categorias para economizar espaço. Clique em um menu suspenso de categoria para ver os itens abaixo dela. A ordem em que as categorias aparecem no mapa de calor é definida na seção Gerenciar categorias das configurações dashboard.
- Em Quebra, escolha o campo pelo qual você deseja dividir seus dados. Normalmente, esse é um campo metadados ou uma hierarquia organizacional, mas você também pode optar por separar por uma pergunta pesquisa. Você pode escolher vários campos. Os campos serão listados na ordem em que aparecem na guia de dados dashboard. Nomes de campos longos podem ser encurtados no widget.
Qdica: é melhor escolher dados demográficos, equipes e outros grupos tangíveis, como Departamentos, Regiões e Posse. Campos como ID Colaborador têm muitos valores e são específicos demais para o colaborador para que os dados o ajudem a criar itens de ação para toda a empresa.Qdica: a quebra um nível abaixo não funcionará com nenhuma unidade hierarquia que tenha mais de 100 subunidades.Atenção: Se você tiver um quebra para um campo marcado como identificável e se um valor para esse quebra tiver um número de respostas abaixo do limite de anonimato para todos os itens, a coluna quebra será removida do widget e os dados não serão exibidos.
- Use o menu suspenso Classificar por para escolher como deseja que os campos sejam classificados em seu widget. Suas opções incluem:
- Nome: Os campos são classificados em ordem alfabética.
- Contagem de respostas: Os campos são classificados pelo número de respostas.
- Escolha a métrica a ser exibida em seu widget:
- Favorabilidade: Baseie seus dados na favorabilidade. Isso é calculado como uma pontuação de engajamento, a porcentagem de participantes que se classificaram favoravelmente na escala definida. Para saber mais sobre como definir escalas de favorabilidade, consulte escalas.
- Média: Baseie seus dados no valor médio. Em um mapa de calor, isso significa que você vê a média da pontuação de todos em um grupo.
Qdica: Dependendo do número de pontos da escala, pode ser difícil obter um intervalo grande para a média. Considere ajustar suas faixas de valores para incluir decimais.
- Em Comparações, escolha pelo menos uma comparação para exibir no widget. Você pode escolher várias comparações.
- Escolha com o que você deseja comparar seus valores de quebra:
- Coluna de Comparação: Os valores serão calculados comparando a pontuação do quebra com a comparação escolhida.
- fonte de dados histórica: os valores serão calculados comparando a pontuação do quebra com uma fonte de dados histórica mapeada em seu dashboard. Se você selecionar essa opção, um segundo menu será exibido para que você escolha a fonte de dados históricos. Para saber mais sobre como configurar corretamente essa versão, consulte Comparações de dados históricos.
Opções de exibição de dados
Esta seção aborda as opções disponíveis para exibir seus dados no widget mapa de calor.
Habilitar a significância estatística
A opção Ativar significância estatística permite que você sinalize se as diferenças exibidas no widget mapa de calor são estatisticamente significativas. Consulte Teste de significância para obter mais informações sobre essa opção.

Exibir valores numéricos como
Você tem duas opções para exibir os valores numéricos em seu widget mapa de calor:
- +/- Delta exibe a diferença entre o valor da comparação e o valor do campo no quebra.

- O Valor base exibe a porcentagem de engajamento (se sua métrica for favorabilidade) ou a pontuação média (se sua métrica for média). Em vez de diferença, vemos o valor fixo de quão alta ou baixa foi a pontuação. Portanto, comparamos os valores por cor e observando as colunas de quebra versus a coluna comparação, em vez de os valores das colunas de separação serem baseados na comparação.

Casas decimais
Se desejar, você pode adicionar casas decimais aos valores do mapa de calor. Use o campo Decimal Places (Casas decimais ) para ajustar o número de casas decimais. Você pode adicionar até 3 casas decimais em seu widget.

Exibir cor baseada em
Você tem duas opções para definir as cores em seu widget:
- +/- Delta: Atribui automaticamente cores às caixas com base na diferença entre o valor da comparação e o valor do campo no quebra. Os diferentes intervalos são definidos automaticamente com base nos valores de seu conjunto de dados. Normalmente, o delta é a maneira mais intuitiva de definir uma escala de intervalo de cores. Consulte a seção abaixo sobre a paleta de cores do widget para obter mais informações.

- Limites personalizados: Atribua manualmente limites de engajamento ou de porcentagem média para atribuir cores às caixas. Consulte a seção abaixo sobre a paleta de cores do widget para obter mais informações.

Paleta de cores
A configuração da paleta de cores determina as cores que são exibidas nas caixas em seu widget mapa de calor. As paletas de cores disponíveis são projetadas por especialistas no indivíduo para destaque o contraste entre valores altos e baixos.

As cores no intervalo de valores serão atribuídas automaticamente com base no intervalo de valores que você adicionar. Não é possível ajustar cores personalizadas para a paleta; por exemplo, se estiver usando uma paleta vermelha e azul, não é possível adicionar intervalos de valores amarelos ou roxos.
Para ajustar as cores de um intervalo de valores (delta ou limites personalizados), ajuste os valores do intervalo. Para adicionar outros valores de intervalo ao seu widget, clique no sinal de mais(+). Da mesma forma, remova os valores de intervalo usando o sinal de menos ( – ). Clique em Reset to Default (Redefinir para padrão ) para anular as alterações feitas aqui.

Teste de importância
Ao exibir comparações ou benchmarks em seus widgets, você verá muitas alterações de um grupo para outro. Mas essas mudanças são esperadas ou representam algo mais profundo? Como você pode decidir quais mudanças exigem sua atenção? Felizmente, você pode sinalizar se uma diferença é estatisticamente significativa.
Para permitir o teste de significância:

- Selecione Habilitar significância estatística.
- Escolha seu nível confiança.
Tipos de testes de significância
O tipo de teste de significância que está sendo realizado varia de acordo com o fato de você ter adicionado um benchmark ou uma comparação. O teste de significância só pode ser realizado se a métrica for a favorabilidade.
| Favorabilidade | |
| Comparações | Um teste z de 2 proporções em 2 caudas. Aqui, estamos comparando as proporções de favorabilidade para duas populações.
Qdica: para testes estatísticos configurados com comparações, o teste será realizado com a comparação conforme configurada e não tentará remover nenhuma sobreposição entre as amostras que estão sendo comparadas. Por exemplo, se sua comparação for um subgrupo versus a empresa como um todo, a empresa como um todo também inclui o subgrupo.
|
| Benchmark | Teste de uma amostra de proporções binomiais. Aqui, estamos comparando a proporção esperada (uma referência) com a proporção experimental da pergunta binomial: isso é favorável ou desfavorável. |
O tamanho amostra para as categorias é o número médio de respostas entre os itens da categoria.
Entendendo o significado em um Widget
O nível confiança indica o grau de confiança que você gostaria de ter de que os resultados gerados pela análise correspondem à população em geral. Níveis de confiança mais altos aumentam o limite para que uma diferença seja considerada estatisticamente significativa, significando que apenas as diferenças mais claras serão marcadas como tal.
Depois de ativar o teste de significância, as alterações que forem significativas terão setas para indicar a direção da alteração. Mudanças insignificantes não terão flechas.
Comparações de dados históricos
Se você tiver várias fontes de dados mapeadas em seu dashboard, poderá compará-las entre si no widget mapa de calor. Os valores serão calculados comparando a pontuação do quebra com uma fonte de dados histórica mapeada em seu dashboard.
resultados de sua fonte de dados primária serão apresentados primeiro, com a diferença de pontuação em relação aos resultados históricos entre parênteses.

- Certifique-se de que uma fonte de dados históricos esteja mapeada em seu dashboard.
 Qdica: sua fonte histórica precisará de dados e de ter sua hierarquia mapeada para sua hierarquia atual. Se você precisar de ajuda com essas etapas, consulte Upload de dados históricos.
Qdica: sua fonte histórica precisará de dados e de ter sua hierarquia mapeada para sua hierarquia atual. Se você precisar de ajuda com essas etapas, consulte Upload de dados históricos. - Adicione um filtro ao seu widget mapa de calor.

- Selecione a fonte do conjunto de dados.
- Defina o filtro igual à fonte de dados primária. Esta é a pesquisa envolvimento mais recente, na qual você criou esse dashboard.
Qdica: se você não filtro a fonte de dados primária, as comparações serão imprecisas.
- Trave o filtro para evitar que os visualizadores dashboard o ajustem.
Atenção: Qualquer filtro de fonte de conjunto de dados em um widget mapa de calor substituirá os filtros dashboard. Por exemplo, se você filtro seu widget para comparar dados de 2022 a 2023 e, em seguida, filtro seu dashboard para mostrar somente dados de 2022, seu widget mapa de calor ainda comparará os dados de 2022 com os de 2023.
- Configure seu widget mapa de calor.

- Em Comparar valores quebra, selecione fonte de dados históricos.

- Em fonte de dados históricos, selecione a fonte de dados secundária dashboard.
Opções adicionais de personalização
Esta seção aborda as opções adicionais disponíveis para personalizar um widget mapa de calor.
Título e descrição
Como todos os widgets, você pode adicionar um título e uma descrição a um widget mapa de calor. Elas são úteis para informar aos visualizadores dashboard seu painel a importância dos dados que estão vendo.
Mostrar contagem de respostas
Habilite Mostrar contagem de respostas para adicionar uma linha na parte superior do widget mapa de calor que mostre o número de respostas que estão em cada quebra coluna.

Excluir resultados que não contenham um valor para as quebras selecionadas
Por padrão, a opção Excluir resultados que não contenham um valor para as listas expandidas selecionadas está desativada. Quando desativada, respostas que não incluírem um valor para o quebra selecionado serão agregadas em uma coluna [Sem valor] . Se ativado, respostas que não incluírem um valor para o quebra selecionado serão excluídas do widget.![a coluna [sem valor] em um widget mapa de calor](https://www.qualtrics.com/m/assets/support/wp-content/uploads//2018/09/heat-map-no-value.png)
Entendendo os widgets de mapa de calor
Os widgets Mapa de calor podem exibir dados de algumas maneiras diferentes. Esta seção abordará como visualizar um widget mapa de calor como um visualizador dashboard para que você possa entender os dados exibidos.
Comparações de comutação e desdobramentos
Se o construtor dashboard adicionou vários desdobramentos e comparações ao widget, você pode alternar o quebra e comparação exibidos no momento usando os menus suspensos no canto superior esquerdo do widget.

Comparações de Quebra
O widget mapa de calor exibe os dados comparando os valores de uma pergunta ou categoria por sua quebra metadados escolhida. Ao visualizar dados em um widget mapa de calor, os dados no widget serão diferentes, dependendo de como o criador dashboard decidiu comparar os dados:
- Os dados podem ser comparados com a comparação selecionada no momento. Se isso for selecionado, você verá um menu suspenso para alternar as comparações se o construtor dashboard tiver adicionado várias comparações.

- Os dados podem ser comparados com dados históricos. Se isso for selecionado, você verá os dados entre parênteses e uma mensagem abaixo do widget informando qual fonte de dados está sendo usada. Você não verá um menu suspenso para alternar entre as comparações.

Delta vs. Valor base
Dependendo das configurações do widget, você poderá ver os números exibidos como uma porcentagem básica (por exemplo, 80%) ou como uma alteração delta (por exemplo, +1). Consulte Opções de exibição para obter mais informações sobre esses dois formatos de dados.
Exibir mais informações
É possível passar o mouse sobre um ponto de dados estatisticamente significativo para visualizar mais informações sobre esse ponto de dados. 
Expansão e recolhimento de linhas
Quando o mapa de calor exibe categorias, o desempenho geral da categoria é mostrado, com perguntas individuais da categoria aninhadas abaixo. Clique na seta ou no nome de uma categoria para expandir e recolher os itens abaixo dela. Haverá também um botão Expandir tudo / Recolher tudo na parte superior do widget.
Exportação de dados para widgets de mapas de calor
Se você exportar um widget mapa de calor com o teste de significância ativado, as informações sobre a significância estatística dos pontos de dados serão incluídas na exportação.
Ao exportar o widget para PDF ou JPEG, os dados são exportados exatamente como são exibidos no widget, incluindo cores e setas para indicar a significância estatística. 
Ao exportar para CSV, TSV ou XLXS, os dados são exportados em um formato de planilha que contém todas as mesmas informações do seu widget, inclusive a significância estatística. Nessas exportações, várias colunas (2-3) contêm os dados de cada coluna do seu mapa de calor. Essas colunas incluem os seguintes dados:
- O valor da coluna mapa de calor.
- A alteração delta do valor em comparação com a fonte de dados históricos ou de comparação.
- A significância estatística do ponto de dados, se a significância estatística estiver ativada. A significância estatística pode ser uma das seguintes opções: POSITIVO, NEGATIVO ou NÃO.