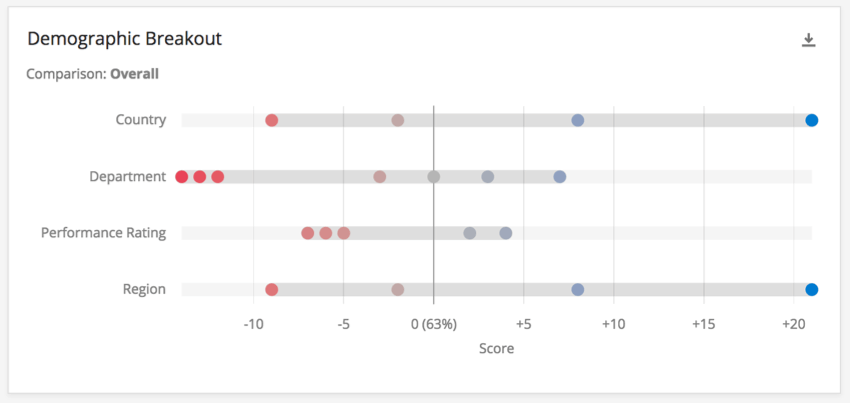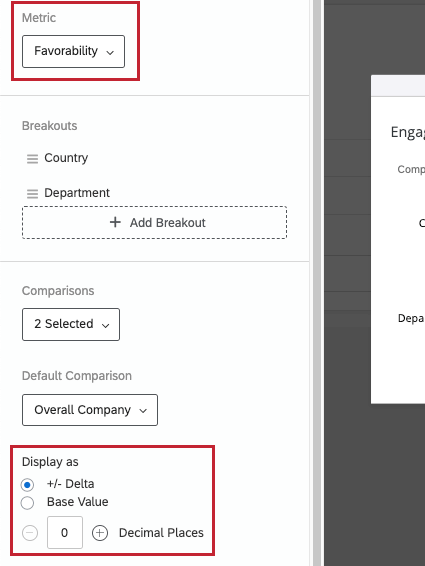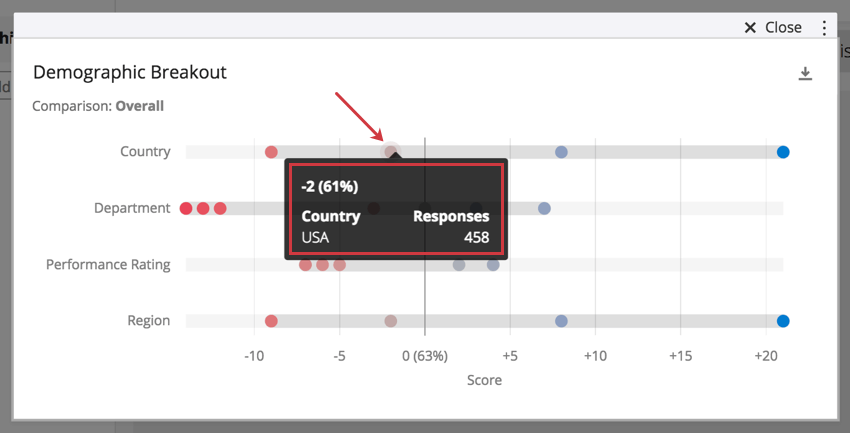Widget Quebra demográfica (EX)
Sobre o Widget Quebra demográfica
O widget Demographic Quebra permite examinar uma única categoria ou item de engajamento e dividi-lo por equipes dentro de um grupo demográfico.
Por exemplo, esse widget poderia isolar o fato de que, de acordo com o tempo de serviço, os recém-contratados têm menor envolvimento em um determinado item do que aqueles que estão na empresa há mais tempo. Se estiver medindo a permanência por anos ou períodos de tempo exatos, poderá até mesmo isolar os grupos exatos em que o envolvimento caiu.
Além disso, esse widget permite que você adicione mais dados demográficos, dividindo o item por equipes adicionais, como departamento, sexo, país ou qualquer variável que você tenha registrado no decorrer do seu projeto de Engajamento dos colaboradores, Employee Engagement ou de ciclo de vida.
Esses widgets exigem uma comparação porque fornecem informações sobre o desempenho das equipes em diferentes conjuntos de dados. Por exemplo, estabelecer uma comparação de 2017 para um dashboard 2018 permite que você identifique se o envolvimento do Suporte ao cliente caiu de um ano para o avançar.
Configuração do Widget
- Nas configurações Dashboard, crie pelo menos uma Comparação.
- De volta ao dashboard, edite seu Demographic Quebra.
- Selecione a fonte. Essa é a pesquisa Engajamento dos colaboradores, Employee Engagement ou de ciclo de vida de onde virão seus itens. Você pode selecionar várias fontes ao mesmo tempo.
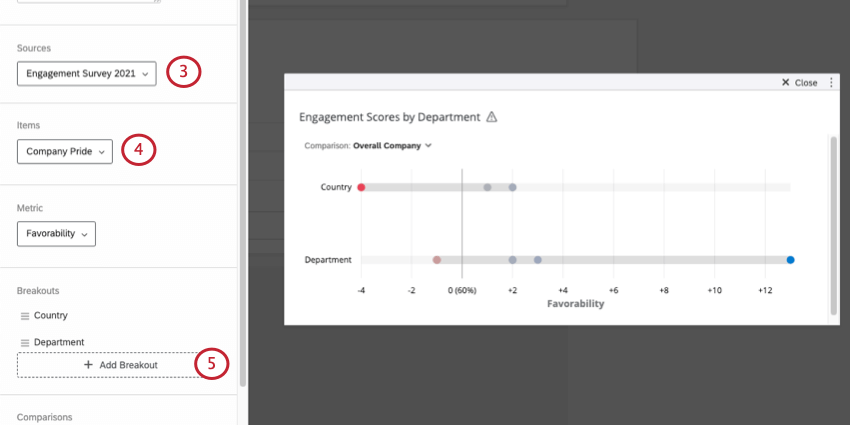 Qdica: se você tiver apenas uma fonte mapeada, poderá ignorar esta etapa. Consulte Adição de fontes adicionais se você quiser adicionar mais fontes.
Qdica: se você tiver apenas uma fonte mapeada, poderá ignorar esta etapa. Consulte Adição de fontes adicionais se você quiser adicionar mais fontes. - Em Itens, selecione uma categoria ou uma pergunta. Você só pode escolher um campo para carregar aqui.
Qdica: considere adicionar um título ou uma descrição ao widget para esclarecer o item de engajamento que está sendo medido para os usuários dashboard.
- Role para baixo no painel de edição widget. Em Breakouts, selecione os dados demográficos que você tem interesse em analisar.
Qdica: é melhor escolher dados demográficos, equipes e outros grupos tangíveis, como Departamentos, Regiões e Posse. Campos como ID Colaborador têm muitos valores e são específicos demais para o colaborador para que os dados o ajudem a criar itens de ação para toda a empresa.
- Selecione uma Comparação.
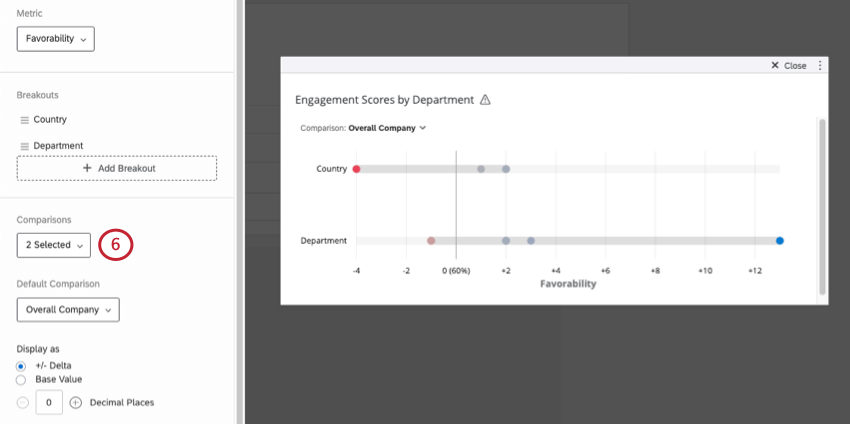
Métricas e alteração das opções de exibição
As opções de métrica e exibição em um widget Demographic Quebra determinam como os dados são calculados e como as diferenças são comunicadas aos usuários dashboard.
Métrica
A métrica é outro campo que determina como os números ao longo do eixo x são calculados. Você pode apresentar resultados com base no engajamento ou na média.
- Favorabilidade: Baseie seus dados na favorabilidade. Isso é calculado como uma pontuação de engajamento, a porcentagem de participantes que se classificaram favoravelmente na escala definida. Para saber mais sobre como definir escalas de favorabilidade, consulte Escalas.
- Média: Baseie seus dados no valor médio. Em um Quebra demográfico, isso significa que você vê a média da pontuação de todos em um grupo.
Qdica: Dependendo do número de pontos da escala, pode ser difícil obter um intervalo grande para a média. Considere ajustar suas faixas de valores para incluir decimais.
Alterar opções de exibição
A seção Exibir como determina como quantificar a mudança. Isso determina como o eixo x do widget é formatado. A alteração entre a Fonte e a Comparação também é mostrada quando você destaque um ponto de dados.
+/- Delta é o valor da alteração. Em vez de um valor base, o delta é o valor adicionado ou subtraído entre os valores comparados.
O Valor base fornecerá a porcentagem de engajamento se sua métrica for Favorabilidade e a pontuação média se sua métrica for Média. Em vez de mudanças, vemos o valor fixo de quão alto ou baixo foi o engajamento.
Você pode adicionar casas decimais ao seu troco.
Qdica: considere adicionar uma descrição ao widget para esclarecer o conteúdo aos usuários dashboard.