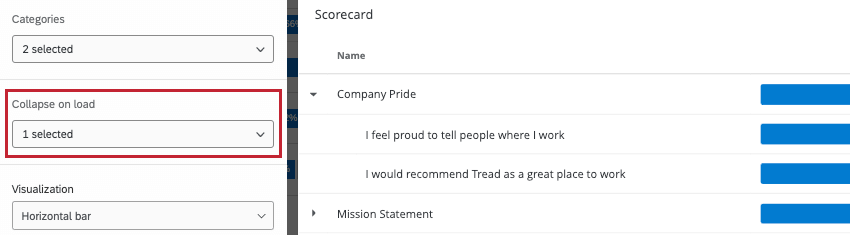Widget Tabela de pontuação (EX)
Sobre o Tabela de pontuação Widgets
Um widget Tabela de pontuação exibe dados de categorias que você configurou na seção Categories (Categorias ) das Settings (Configurações) do seu dashboard. Ele mostrará uma barra para cada declaração em sua categoria que exibe a porcentagem de respondentes que tiveram respostas favoráveis, neutras ou desfavoráveis (as respostas que se enquadram nessas categorias são determinadas pela seção Escalas das Configurações dashboard seu painel ).
Por exemplo, para a afirmação “Eu recomendaria este como um ótimo lugar para trabalhar” no exemplo abaixo, 74% dos entrevistados responderam favoravelmente. Para a categoria “Orgulho da Empresa”, em média, 62% dos entrevistados responderam favoravelmente a todas as afirmações dessa categoria.
Compatibilidade de tipo de campo
O widget Tabela de pontuação usa categorias pontuação como fonte de dados. Elas são definidas na seção Categories (Categorias ) das configurações do seu dashboard. Essas categorias precisam ser compostas de campos que são mapeados como um tipo de campoNumber Set .
Observe que os dados exibidos no widget dependem das escalas definidas na seção Escalas. Certifique-se de ajustar essas escalas de forma diferente se quiser que suas pontuações Favorável, Neutra ou Desfavorável sejam calculadas de forma diferente.
Personalização de Widget
Para obter instruções básicas e personalização de widget, visite a página de suporte Visão geral dos widgets. Continue lendo para ver a personalização específica do widget.
Configuração básica
Para configurar o widget Tabela de pontuação, primeiro você precisa selecionar uma ou mais categorias que gostaria de exibir no widget. Essas categorias são configuradas na seção Categories (Categorias ) nas Settings (Configurações dashboard.
Por padrão, seu widget extrairá dados de todas as fontes que você adicionou em Dados Dashboard. Se você quiser limitar os dados a uma única fonte, adicione um filtro.
A ordem dos itens listados nas categorias é determinada pela ordem em que os campos são mapeados nos dados de seu dashboard.
Minimizar ao carregar
Se você tiver uma categoria com várias declarações incluídas, poderá optar por recolher a categoria por padrão quando dashboard for carregado. Você pode aplicar essa opção a várias categorias e sempre poderá expandir a categoria com essa opção.
Visualização
Você pode escolher uma visualização de histograma ou de barra horizontal. Se você escolher Horizontal Bar (Barra horizontal), poderá especificar o número desejado de casas decimais e adicionar várias fontes.
Opções de exibição
- Mostrar contagens de respostas: Exibe o número total de respostas contabilizadas em cada declaração.
- Mostrar planejamento de ação: Exibe uma coluna de Planejamento de ação, na qual um visualizador dashboard pode clicar em Melhorar para criar um novo plano de ações ou adicionar a um quadro de ideias.
- Mostrar média: Exibe a média de todas as respostas de uma declaração ou categoria. Esse número é baseado nos valores de recodificação de uma pergunta. Com essa opção ativada, você pode especificar o número desejado de casas decimais para a média.
- Desativar a classificação de colunas: Não permitirá que um usuário dashboard classifique as colunas no widget.
- Mostrar todas as porcentagens: Em vez de mostrar apenas a porcentagem do envolvimento favorável, a seleção dessa opção exibirá porcentagens de envolvimento neutro e negativo também.
Comparações
Você pode adicionar benchmarks e comparações como dados comparação em seu widget Tabela de pontuação.
Para adicionar uma comparação ao widget, é necessário garantir que você tenha pelo menos uma referência adicionada ao Benchmark Editor ou pelo menos uma comparação adicionada à seção Comparações das Configurações dashboard.
Observe que você pode adicionar várias comparações, se desejar. Um máximo de 10 comparações pode ser adicionado a cada widget.
Métrica
A métrica é outro campo que determina como os números ao longo do eixo x são calculados. Você pode apresentar resultados com base no engajamento ou na média.
- Favorabilidade: Baseie seus dados na favorabilidade. Isso é calculado como uma pontuação de engajamento, a porcentagem de participantes que se classificaram favoravelmente na escala definida. Para saber mais sobre como definir escalas de favorabilidade, consulte Escalas.
- Média: Baseie seus dados no valor médio. Em um mapa de calor, isso significa que você vê a média da pontuação de todos em um grupo. Você só pode mudar a métrica para média quando a opção Mostrar média estiver ativada nas opções de exibição do widget.
Qdica: Dependendo do número de pontos da escala, pode ser difícil obter um intervalo grande para a média. Considere ajustar suas faixas de valores para incluir decimais.
Mostrar como
Depois que a comparação for adicionada e você tiver decidido a métrica, é possível exibir os dados comparação como +/- Delta (exibe a diferença entre os dados pesquisa e os dados comparação ) ou como Valor base (exibe o valor real dos dados comparação ).
Teste de importância
Ao exibir comparações ou benchmarks em seus widgets, você verá muitas alterações de um grupo para outro. Mas essas mudanças são esperadas ou representam algo mais profundo? Como você pode decidir quais mudanças exigem sua atenção? Felizmente, você pode sinalizar se uma diferença é estatisticamente significativa.
Habilitando o teste de significância
- Adicione uma comparação ou benchmark ao seu widget.
Qdica: para usar o teste de significância, você deve configurar o widget para exibir valores numéricos como +/- Delta.
- Selecione Habilitar significância estatística.
- Selecione seu Nível confiança.
- Escolha sua métrica de exibição. Você pode escolher entre Média ou Favorabilidade.
Qdica: Não está vendo a opção para selecionar uma métrica? Certifique-se de que a opção Mostrar média esteja ativada primeiro nas Opções de exibição do widget. Se o menu suspenso Métrica não estiver visível, a métrica de exibição será Favorabilidade.
Tipos de testes de significância
O tipo de teste de significância que está sendo realizado varia de acordo com a métrica escolhida e se você adicionou um benchmark ou uma comparação.
| Favorabilidade | Média | |
| Comparações | Um teste z de 2 proporções em 2 caudas. Aqui, estamos comparando as proporções de favorabilidade de duas populações.
Qdica: para testes estatísticos configurados com comparações, o teste será realizado com a comparação conforme configurada e não tentará remover nenhuma sobreposição entre as amostras que estão sendo comparadas. Por exemplo, se sua comparação for um subgrupo versus a empresa como um todo, a empresa como um todo também inclui o subgrupo.
|
Um teste t de amostras independentes. Aqui, estamos comparando duas distribuições diferentes de pontuações: resultados pesquisa do projeto atual com os resultados pesquisa das comparações.
Qdica: para testes estatísticos configurados com comparações, o teste será realizado com a comparação conforme configurada e não tentará remover nenhuma sobreposição entre as amostras que estão sendo comparadas. Por exemplo, se sua comparação for um subgrupo versus a empresa como um todo, a empresa como um todo também inclui o subgrupo.
|
| Benchmark | Teste de uma amostra de proporções binomiais. Aqui, estamos comparando a proporção esperada (uma referência) com a proporção experimental da pergunta binomial: isso é favorável ou desfavorável. | Teste t de uma amostra. Aqui, estamos comparando a média do benchmark (que é um valor único) com os resultados da pesquisa atual, que é uma distribuição de valores. O tamanho amostra para as categorias é o número médio de respostas entre os itens da categoria. |
Qdica: somente benchmarks que são comparações com Top Box / Bottom Box podem ser adicionados a esse widget.
Entendendo o significado em um Widget
O Intervalo de confiança indica o grau de confiança que você gostaria de ter de que os resultados gerados pela análise correspondem à população geral. Níveis de confiança mais altos aumentam o limite para que uma diferença seja considerada estatisticamente significativa, significando que apenas as diferenças mais claras serão marcadas como tal.
Depois de ativar o teste de significância, somente as alterações significativas serão exibidas em cores, com setas para indicar a direção da alteração. As alterações insignificantes estarão em cinza.