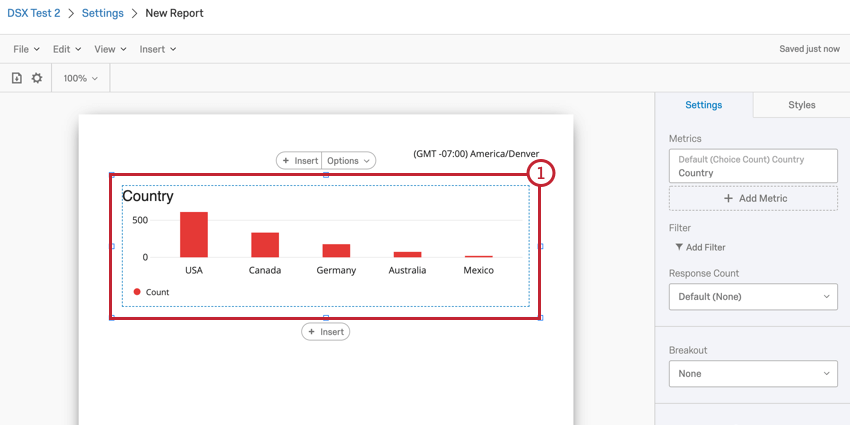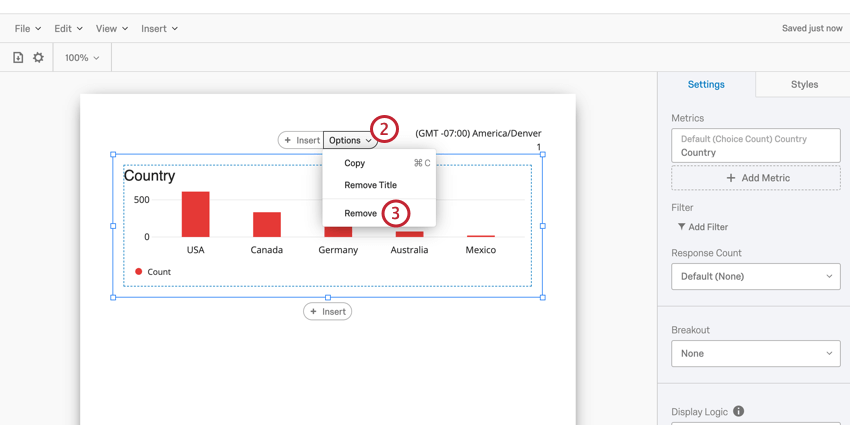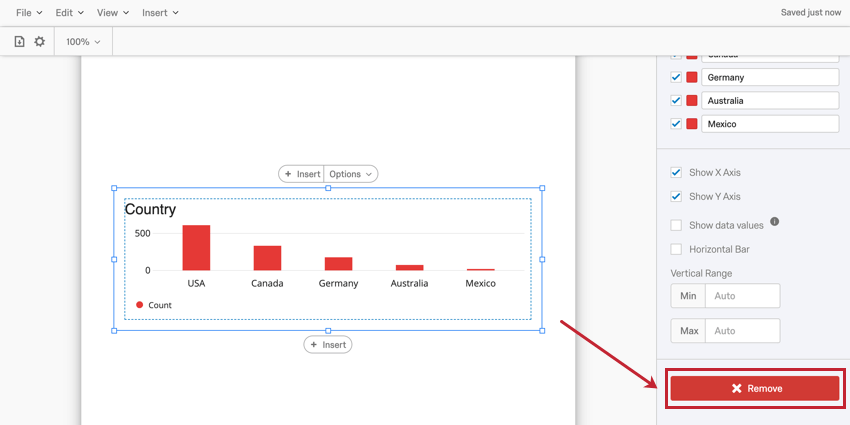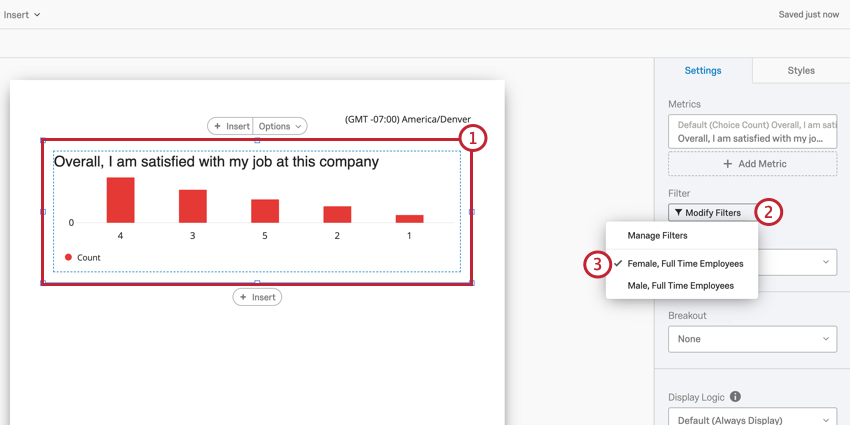Visão geral das visualizações do modelo de relatório (EX)
Visão geral das visualizações
As visualizações constituem a maior parte do seu modelo de relatório; elas exibem os dados em gráficos simples e poderosos para ajudá-lo a analisar resultados do Engagement. Embora cada visualização tenha seus próprios recursos especiais e opções de personalização, há certas edições que podem ser feitas em praticamente qualquer visualização.
Adição e remoção de visualizações
Adição de uma Visualização
- Clique em Inserir na barra de ferramentas do modelo de relatório ou no corpo do relatório.
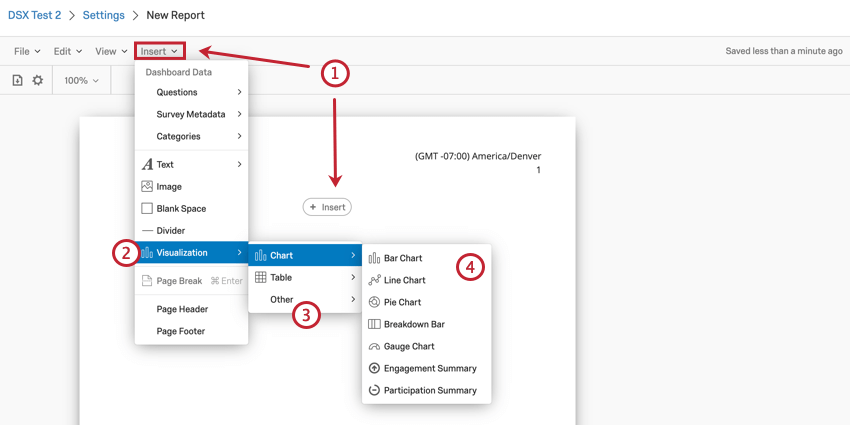
- Passe o mouse sobre Visualização.
- Escolha o tipo de visualização que você gostaria de inserir. Você pode escolher Chart, Table, & Other Visualizations. Para obter informações sobre todos os tipos visualização, consulte nossa Lista de visualizações de modelos de relatório.
- Selecione a visualização que você deseja inserir.
Após inserir uma visualização, repita o processo acima para inserir visualizações adicionais. Além disso, você pode clicar em uma visualização existente para fazer com que um botão Inserir apareça acima e abaixo da visualização. Você pode clicar em um desses botões para inserir uma nova visualização acima ou abaixo da visualização selecionada.
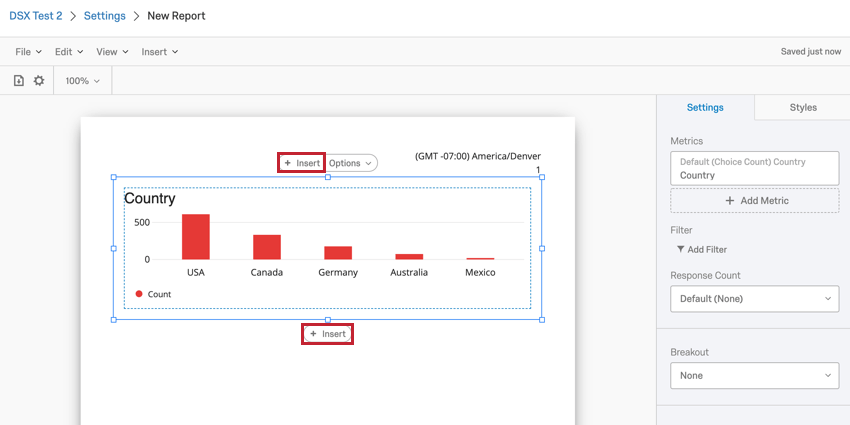
Remoção de uma Visualização
Redimensionamento e rearranjo de visualizações
Redimensionamento de visualizações
Você pode redimensionar as visualizações para criar formatos de relatórios flexíveis e interessantes. Para redimensionar uma visualização, clique em uma das caixas ao redor do contorno da visualização e arraste o mouse.
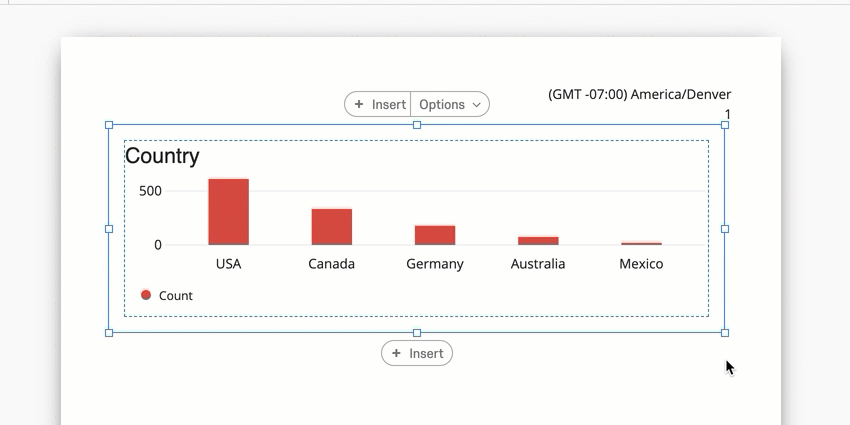
Reorganização de visualizações
Você também pode reorganizar as visualizações em seu relatório. Para mover sua visualização, basta clicar na visualização e arrastá-la para o local desejado.
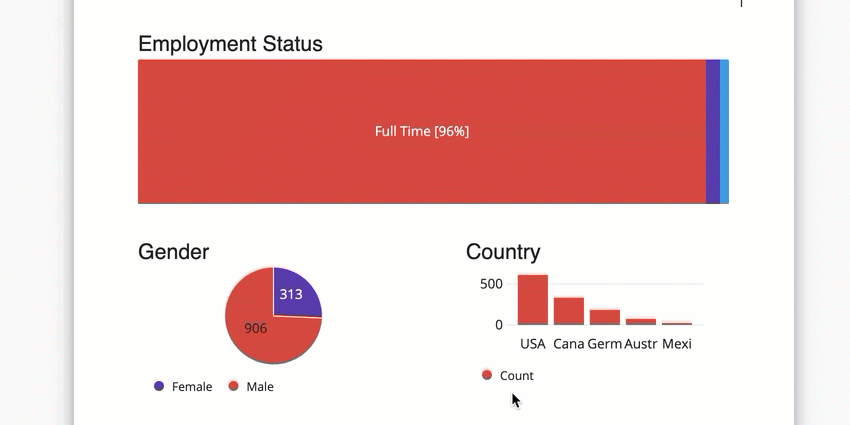
Configurações gerais Visualização
A maioria das visualizações compartilha configurações comuns para personalizar a aparência dos dados exibidos em suas visualizações.
Título de visualização
Quando você adicionar uma visualização ao seu relatório, ela terá um título associado. Por padrão, o título será o nome do campo que você está exibindo na visualização. No entanto, esses nomes não costumam fazer sentido como títulos, portanto, você pode dar um novo título às suas visualizações.
Para editar o título de uma visualização, clique duas vezes no título existente.
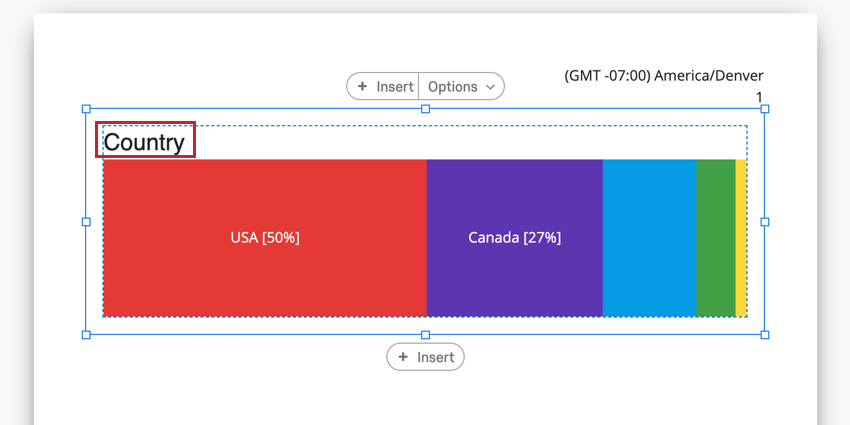
Em seguida, você pode usar o Rich Content Editor que aparece para editar o texto e aplicar qualquer formatação especial que desejar. Esse Rich Content Editor funciona exatamente da mesma forma que o que aparece para as áreas de texto. Leia a página vinculada para obter uma explicação de cada opção disponível para você.
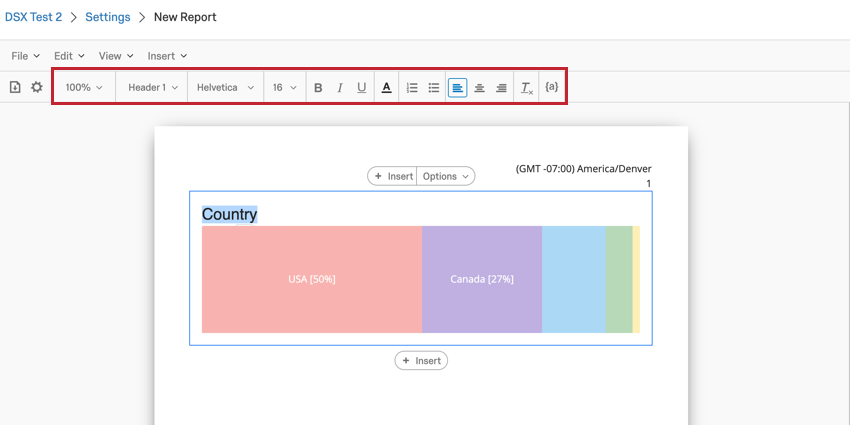
Para remover um título por completo, clique no menu Options (Opções ) de sua visualização e selecione Remover título.
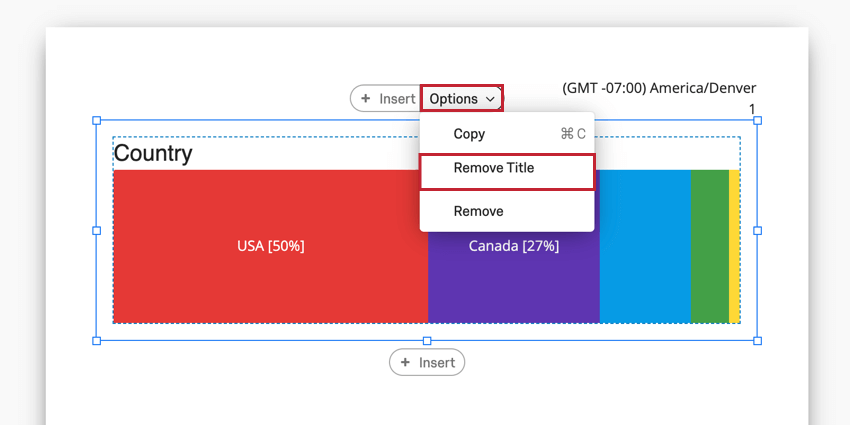
Se a sua visualização não tiver um título, você poderá adicioná-lo clicando no menu Options (Opções ) da sua visualização e selecionando Inserir título.
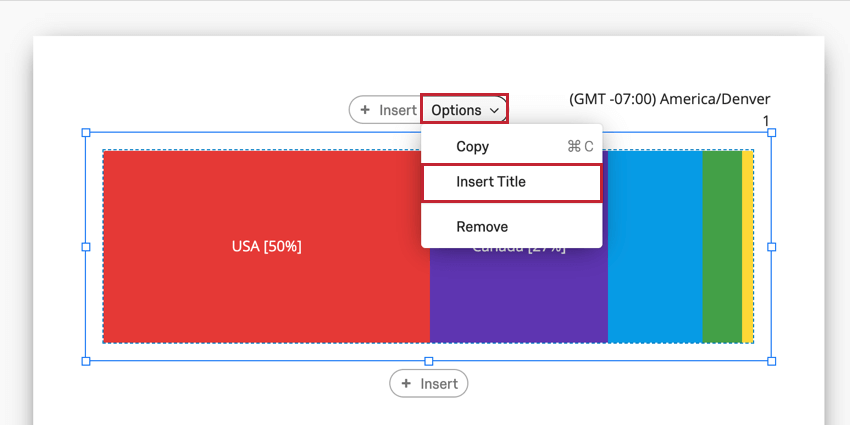
Tipo Visualização
Muitas visualizações são flexíveis o suficiente para serem facilmente alteradas para um tipo visualização diferente. Para alterar o tipo de visualização, escolha a visualização na lista de opções disponíveis em seu painel de edição de visualização. Clique no ícone com três pontos para ver a lista completa de opções disponíveis. O tipo visualização selecionado no momento será o primeiro ícone destacado em azul.
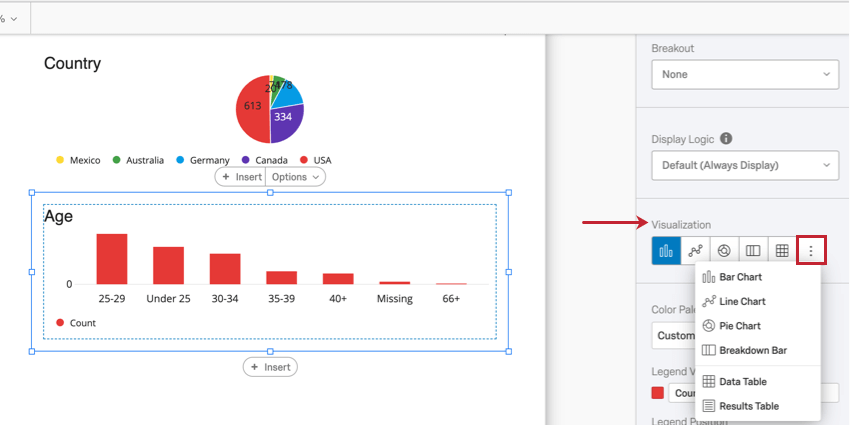
Paleta de cores
A maioria das visualizações tem uma paleta de cores que determina as cores usadas na visualização. Você pode escolher entre uma variedade de paletas prontas ou criar a sua própria! Clicar na seta para baixo avançar da paleta de cores abrirá o menu de paletas de cores.
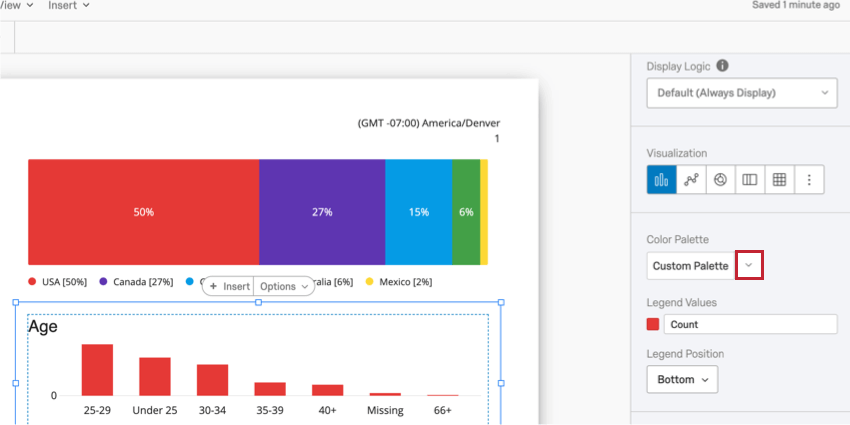
Quebra
Os breakouts são uma ótima maneira de segmentar seus dados para análise posterior. Por exemplo, digamos que você esteja analisando dados de engajamento por departamento. Em seguida, você pode dividir esses departamentos por cargo para identificar as lacunas entre os funcionários juniores e seniores.
Para adicionar um quebra, selecione um campo no menu Quebra.
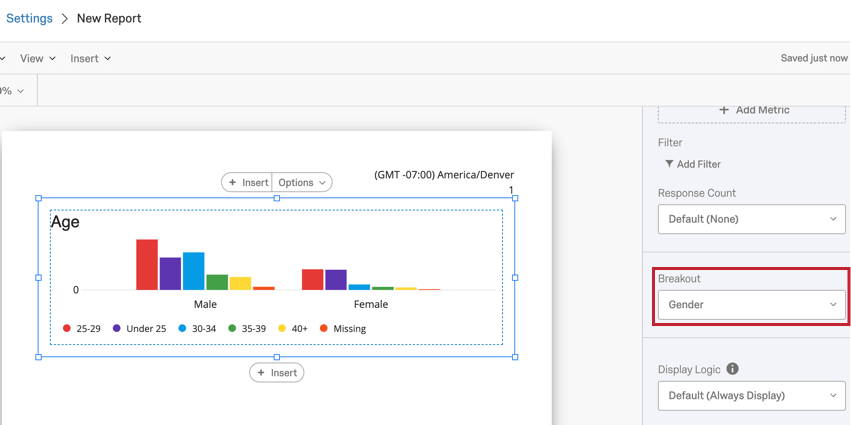
Se você decidir remover seu quebra, clique no menu suspenso Quebra e selecione None (Nenhum).
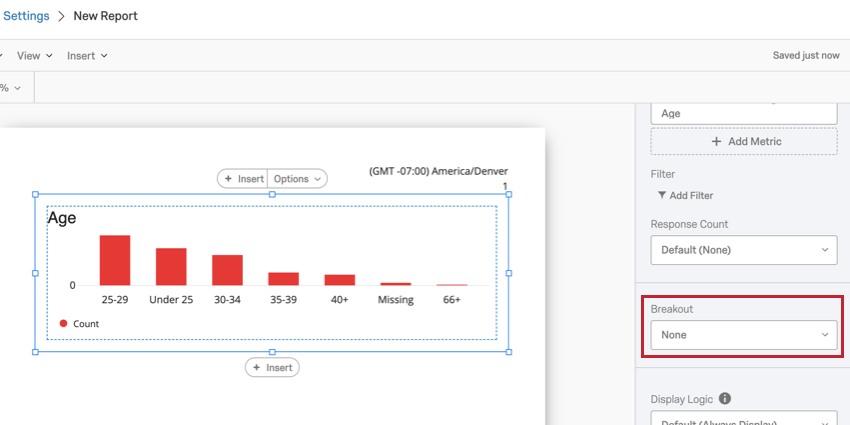
Os breakouts são compatíveis com os seguintes tipos visualização:
- Gráfico de barras
- Diagrama de linhas
- Tabela de dados
- Tabela estatística
Legenda Valores & Posição
Algumas visualizações têm uma legenda que as acompanha para ajudar a identificar as diferentes partes da visualização. Você pode personalizar os seguintes aspectos de sua legenda:
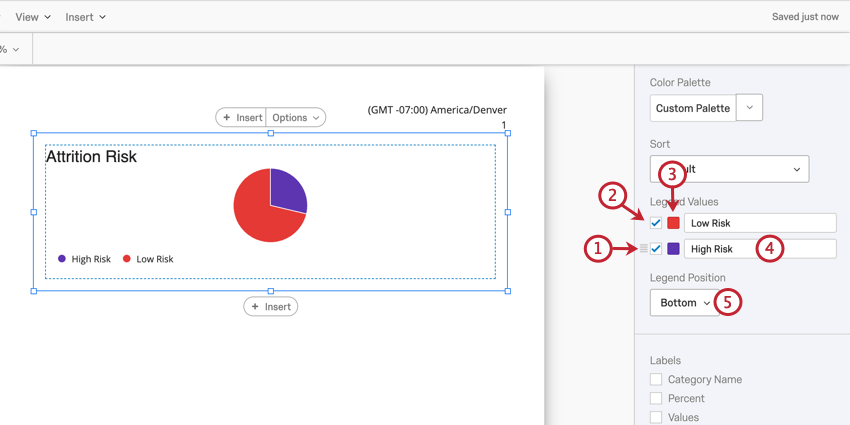
- Clique e arraste para alterar a ordem dos valores da legenda
- Desmarque a caixa de seleção para ocultar um valor de sua legenda. Selecione a caixa para incluí-la. Todos os valores são selecionados por padrão.
- Clique na cor de um valor para abrir um seletor de cores para você selecionar uma nova cor.
- Digite em um campo para alterar o rótulo na visualização
- Use o menu suspenso Legend Position para escolher onde a legenda aparecerá na visualização. Selecione None (Nenhum ) no menu suspenso para ocultar totalmente a legenda.
Métrica
O menu suspenso Metric (Métrica ) determina o formato de dados que você deseja incluir em sua visualização. Essas opções podem variar de acordo com o tipo de visualização escolhido e o tipo de campo de campo que está sendo exibido.
Métricas numéricas e de conjuntos de números
Ao selecionar um campo que foi mapeado como um tipo de campoNumérico ou Conjunto de números para sua métrica, você pode optar por exibir uma das seguintes opções:
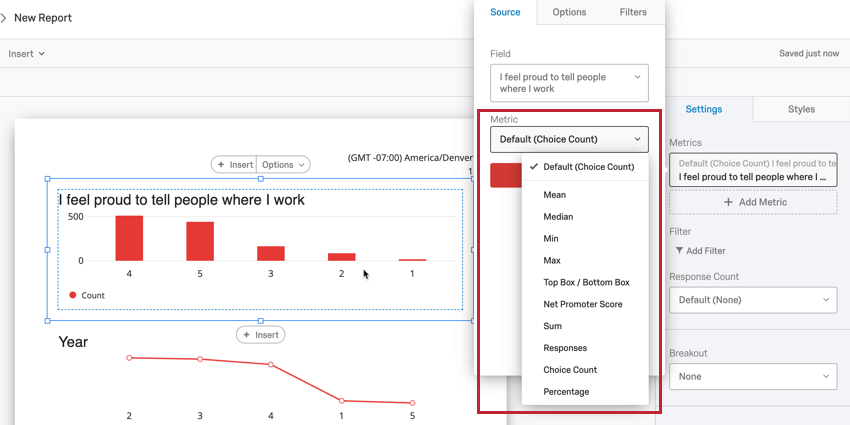
-
- Média: Exibe a média das respostas coletadas.
- Mediana: A mediana de seu conjunto de dados é o ponto médio exato. Quando todos os seus valores coletados são organizados do menor para o maior, esse valor está bem no meio.
Qdica: o Qualtrics calcula a mediana usando uma agregação de percentis não determinística para aproximar as contagens percentuais desejadas em escala. A mediana, ou 50º percentil, tem uma precisão média de 99,9%.
- Mínimo: Exibe a resposta do valor mínimo. Esse será sempre o ponto mais baixo da escala se você tiver uma pergunta de múltipla Opção de resposta, enquanto uma pergunta em que os respondentes podem inserir valores será menos previsível.
- Max: Exibe a resposta do valor máximo. Esse será sempre o ponto mais alto da escala se você tiver uma pergunta de múltipla Opção de resposta, enquanto uma pergunta em que os respondentes podem inserir valores será menos previsível.
- Caixa superior / Caixa inferior: Usado para analisar perguntas em uma escala (ou seja, de 1 a 5). Você pode escolher quais pontos de escala estão incluídos em sua métrica de caixa superior/caixa inferior.
- Net Promoter Scoreore : Este é um cálculo do Net Promotor Score. Embora tecnicamente seja possível selecionar essa métrica para outros tipos de pergunta, ela é melhor para quando pesquisa realmente contém uma pergunta do NPS®.
- Soma: A soma total das respostas de todos os entrevistados às perguntas somadas.
- Respostas: O número de pessoas que responderam a uma pergunta.
Qdica: se as suas perguntas não tiverem validação que obrigue os questionados a responder, esse número pode ser menor do que o número total de questionados pesquisa.
- Contagem de Opção de resposta: O número de vezes que cada opção de resposta foi selecionada pelos respondentes.
- Porcentagem: A porcentagem de respondentes que escolheram cada opção de resposta.
Métricas de conjuntos de textos e conjuntos de textos com várias respostas
Ao selecionar um campo que foi mapeado como um tipo de campoConjunto de texto ou Conjunto de texto com várias respostas para sua métrica, você pode optar por exibir uma das seguintes opções:
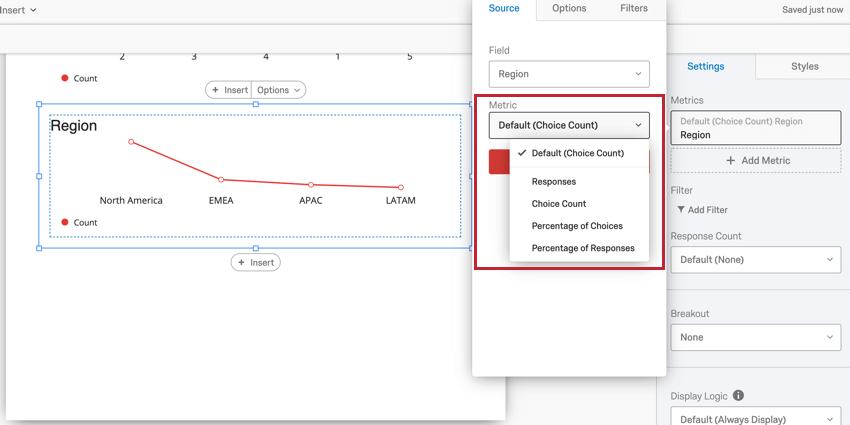
- Respostas: O número de pessoas que responderam à pergunta.
- Contagem de Opção de resposta: O número de vezes que cada opção de resposta foi selecionada pelos respondentes.
- Porcentagem de escolhas: O número de vezes que cada opção de resposta foi selecionada como uma porcentagem de todas as opção de resposta.
- Porcentagem de Respostas: A porcentagem de respostas que selecionaram cada opção de resposta.
Compatibilidade Visualização
As visualizações a seguir são compatíveis com todos os tipos de métricas:
Os gráficos de medidores são compatíveis apenas com métricas numéricas e de conjunto de números.
Para Breakdown Bars e Pie Charts, a métrica exibida é sempre Opção de resposta Count.
Filtros métricos
Você pode filtro as métricas da mesma forma que filtro visualizações. Para adicionar um filtro métrico:
- Clique na visualização.
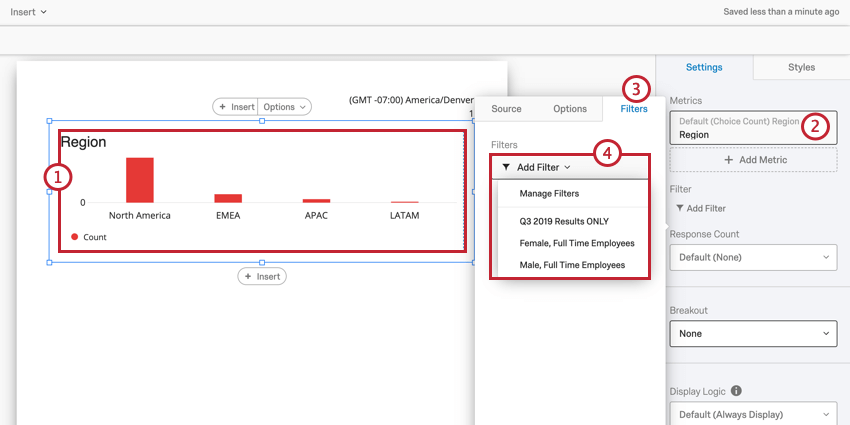
- Clique em sua métrica.
- Vá para a guia Filtros.
- Clique em Add Filtro e selecione o filtro que deseja adicionar ou crie um novo. As instruções para a criação de filtros podem ser encontradas na seção Filtros de nível de visualização.
Filtros em nível de visualização
Os filtros em nível de visualização permitem que você aplicar filtros a uma única visualização, em vez de aplicá-los a todo o relatório.
Os filtros de nível de visualização e de relatório são sempre de natureza aditiva. Por exemplo, se o filtro do relatório isolar dados masculinos e a visualização for filtrada para exibir somente dados de respondentes que indicaram alto nível de insatisfação, a visualização exibirá somente dados de homens que classificaram altos níveis de insatisfação.
Consulte Filtros em nível de visualização para obter um guia sobre como adicionar filtros a visualizações.
Reutilização de filtros Visualização
Depois de criar um filtro, você pode aplicar rapidamente a outras visualizações em seu relatório. Para carregar um filtro salvo anteriormente em uma nova visualização:
- Clique na visualização à qual você gostaria de adicionar o filtro.
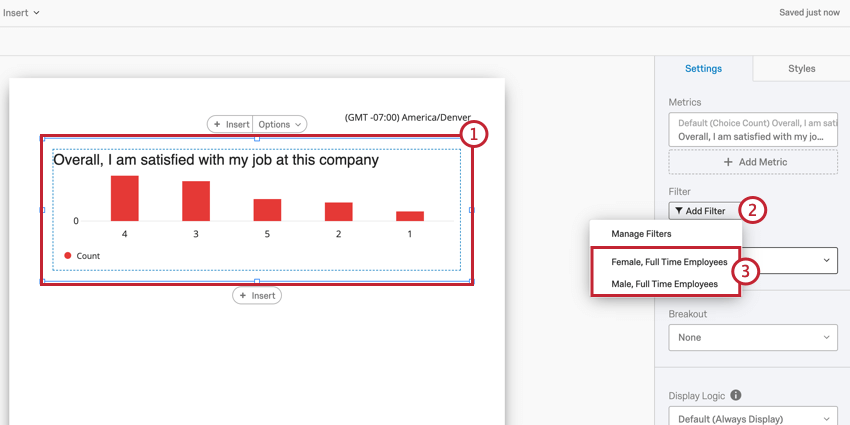
- Clique em Add Filtro.
- Selecione o filtro desejado na lista.
Remoção de filtros Visualização
Lógica de exibição Visualização
Visualização Display Logic permite que você defina limites de anonimato nas visualizações do seu relatório. O característica determina quantas respostas precisam estar na visualização para que ela apareça nas exportações de relatórios. Por padrão, todas as visualizações são exibidas.
Esse característica é importante para manter a confidencialidade colaborador em relação aos resultados do engajamento. Por exemplo, se você tiver uma visualização que exiba dados de um determinado departamento, deverá certificar-se de que haja respostas suficientes na visualização para que nenhuma resposta individual de um colaborador possa ser destacada. lógica de exibição Visualização ajuda você a conseguir isso.
Adição da lógica de exibição Visualização
- Clique na visualização à qual você gostaria de adicionar lógica de exibição.

- No menu suspenso de lógica de exibição, selecione Regra personalizada.
- Digite o número de respostas no Limite de contagem de respostas.
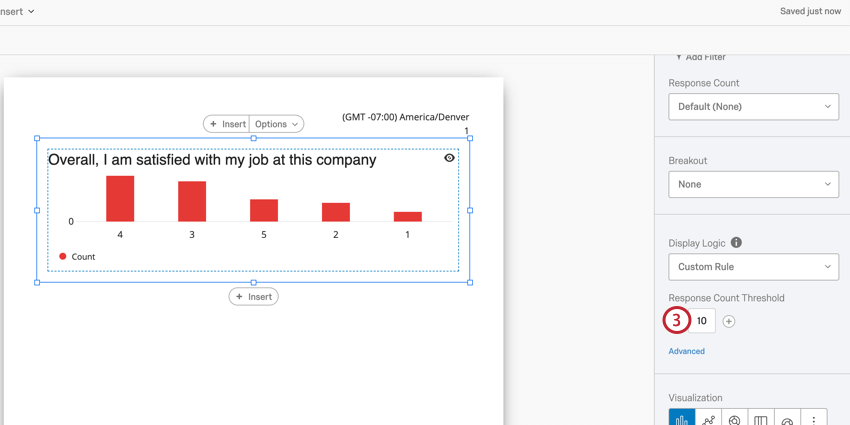
Depois de adicionar a lógica de exibição à sua visualização, um ícone de olho aparecerá no canto superior direito. Passar o mouse sobre esse ícone mostrará se a visualização aparecerá nas exportações de relatórios.
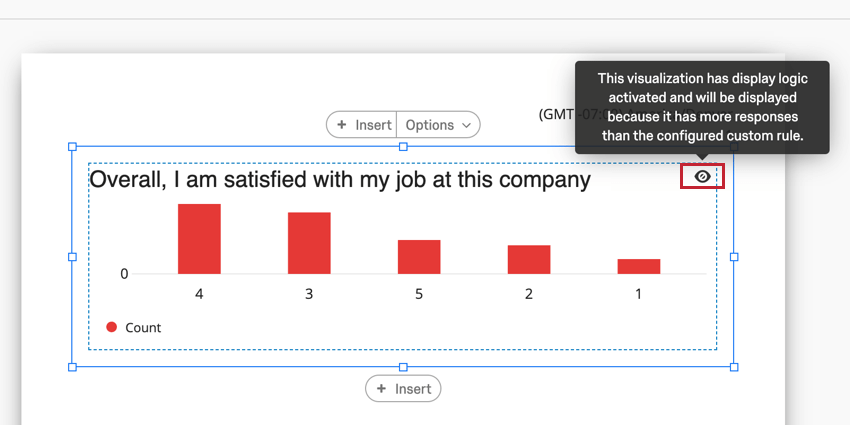
Lógica de exibição avançada
lógica de exibição avançada permite que você adicione condições e limite quando a visualização é exibida com base nos dados de outras perguntas.
- Clique na visualização à qual você gostaria de adicionar lógica de exibição avançada.

- No menu suspenso de lógica de exibição, selecione Regra personalizada.
- Clique Avançado.

- Escolha uma métrica. Pode ser Média, Mínimo, Máximo, número de respostas ou Soma.
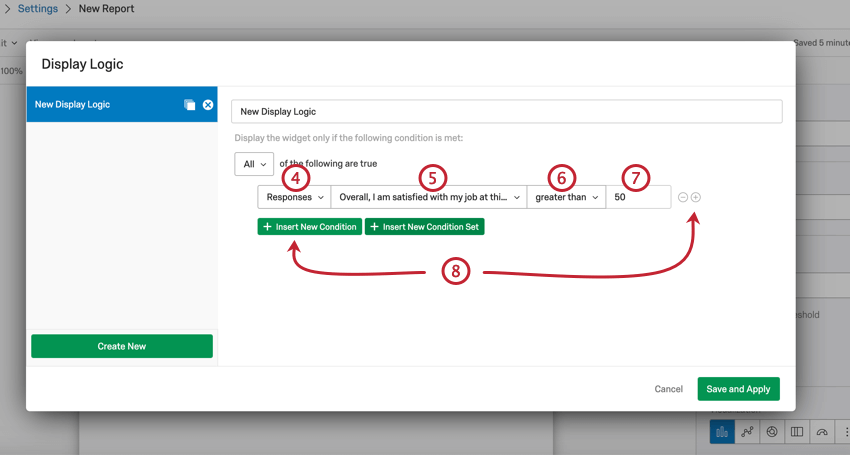
- Escolha a pergunta na qual basear a condição.
- Selecione o Operador. É assim que a métrica deve se relacionar com o valor do campo (por exemplo, “maior que”).
- Digite o Operando. Esse é o valor desejado da métrica escolhida. Observe que esse é um número.
- Se necessário, clique no símbolo + ou em Inserir nova Condição para inserir condições filtro adicionais.
- Clique no sinal – para remover uma condição.
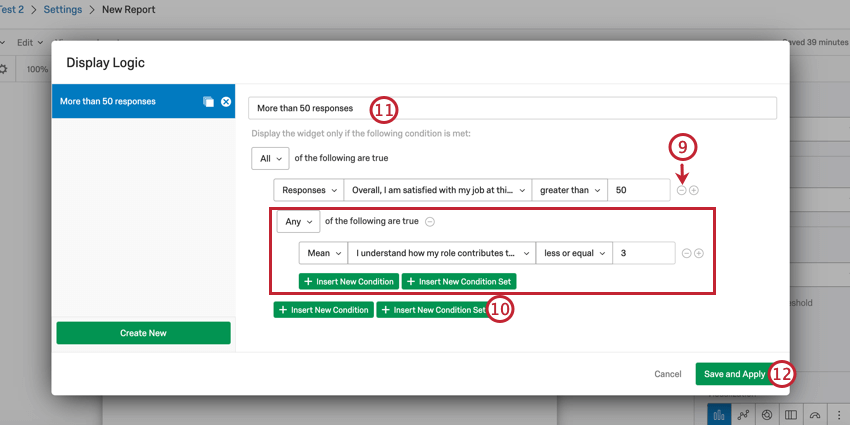
- Clique em Insert New Condição Inserir nova condição ) para adicionar um novo conjunto de condições sob o primeiro. Para obter informações sobre a criação de conjuntos condição, consulte as seguintes páginas de suporte: Condições e Conjuntos Condição, All vs. All. Any, e Nesting Logic. Observe que as páginas a seguir estão no contexto de filtragem de respostas, mas a funcionalidade é a mesma.
- Dê um nome ao seu conjunto de lógica de exibição.
- Clique em Salvar e Aplicar.
Você sempre pode voltar a editar lógica de exibição da visualização a qualquer momento.
Reutilização da lógica de exibição avançada
Depois de criar um conjunto de lógica de exibição avançada, você pode aplicar facilmente esse conjunto a várias visualizações em seu relatório.
- Clique na visualização à qual você gostaria de adicionar lógica de exibição.

- Selecione Custom Rule (Regra personalizada ) no menu suspenso lógica de exibição.
- Clique em Advanced.

- Selecione o conjunto de lógica de exibição de lógica de exibição na lista conjuntos de lógicas de exibição configurados anteriormente.
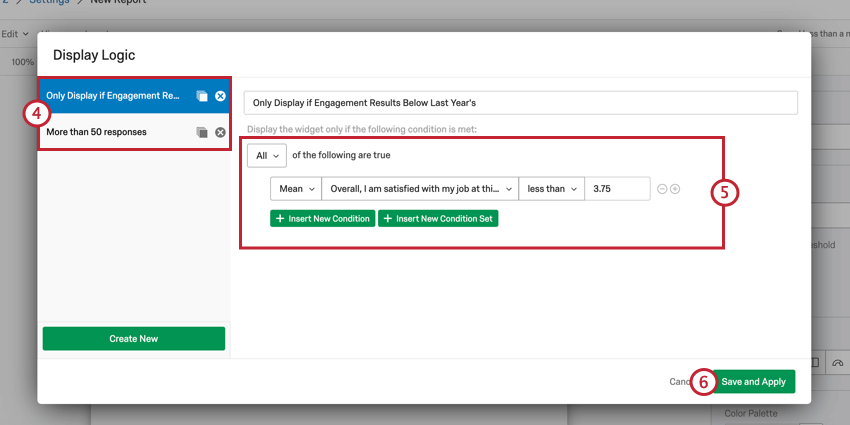
- Revisar a lógica.
- Clique em Salvar e Aplicar.
Várias fontes de dados
Se o seu dashboard tiver várias fontes de dados, eles serão agregados na maioria das visualizações. Para exibir dados com base em uma única fonte de dados, você precisará filtro suas visualizações por fonte de dados. Isso se aplica às seguintes visualizações:
- Gráfico de barras
- Diagrama de linhas
- Gráfico de pizza
- Barra de detalhamento
- Gráfico com indicadores
- Tabela de dados
- Tabela estatística
- Tabela de resultados
- Nuvem de palavras
Filtragem de visualizações por fonte de dados
- Clique na visualização que você deseja filtro.
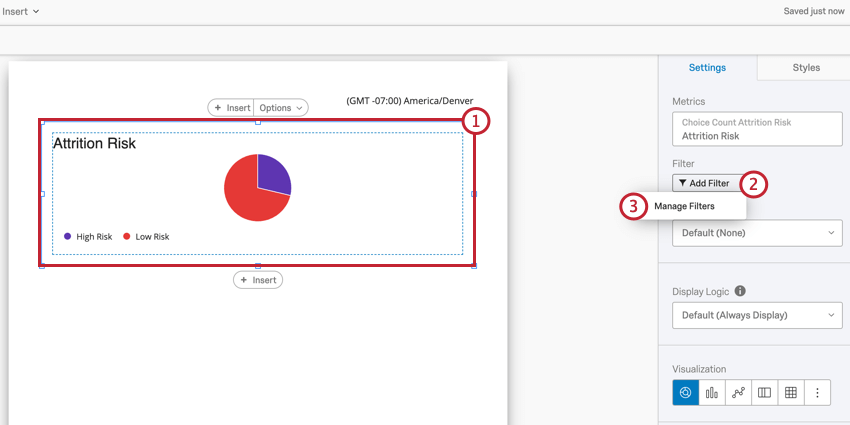
- Clique em Add Filtro.
- Clique em Manage Filters (Gerenciar filtros).
- Selecione Criar novo.
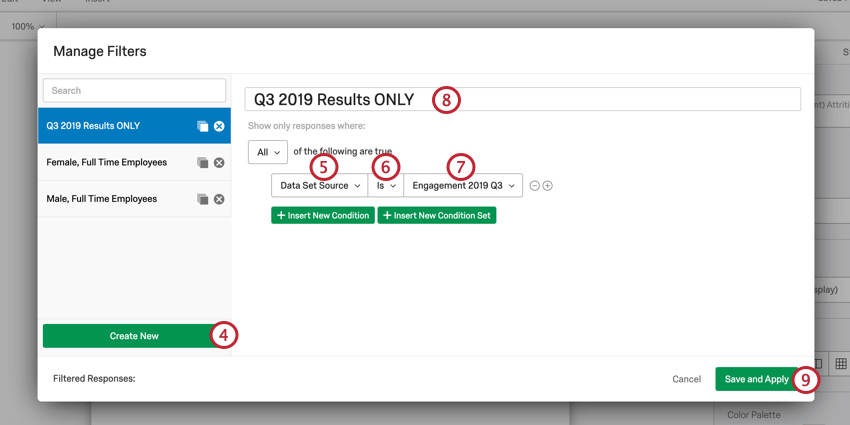
- Para o campo, selecione Data Set Source.
- Para o Operador, selecione É para incluir fontes de dados ou Não é para excluir fontes de dados.
- Selecione as fontes de dados que você gostaria de incluir ou excluir.
Qdica: você pode selecionar várias fontes de dados.
- Dê um nome ao seu filtro.
- Clique em Salvar e Aplicar.
Fonte de dados suspensa
Algumas visualizações lhe dão a opção de selecionar uma fonte de dados diretamente no painel de edição da visualização.
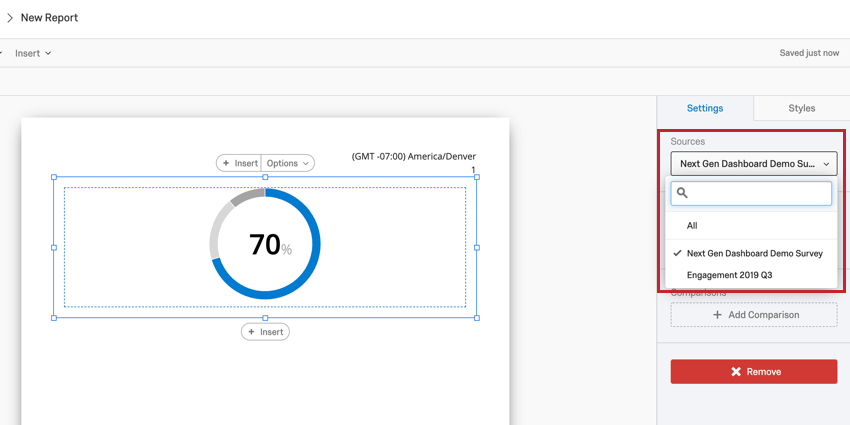
Esse menu suspenso está disponível nas seguintes visualizações: