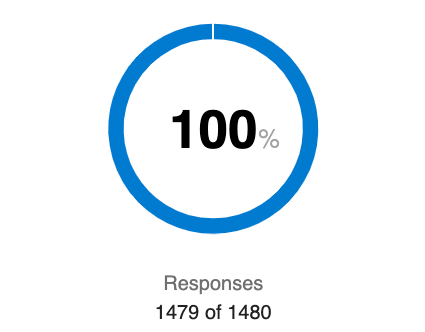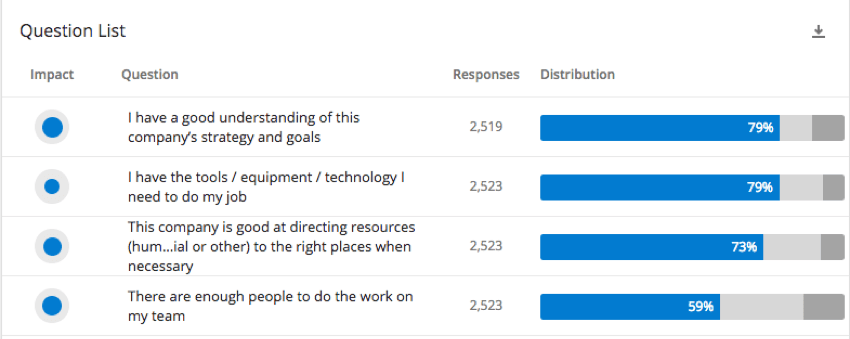Lista de visualizações de modelos de relatórios (EX)
Sobre as visualizações do modelo de relatório
Os modelos de relatório Dashboard têm muitas visualizações diferentes que podem ser adicionadas. Alguns deles, como o resumo de engajamento e o tabela de pontuação, são quase exatamente iguais aos seus correspondentes dashboard. Outros, como a barra de detalhamento e a tabela estatística, podem comunicar dados semelhantes aos widgets que você encontraria em um dashboard, mas com uma configuração única e simples.
Visualização de gráfico de barras
A visualização do gráfico de barras permite que você veja os dados sobre um campo selecionado em um formato de barra. Em seguida, você pode quebra suas barras por outro campo, o que lhe permite obter uma análise granular dos dados.
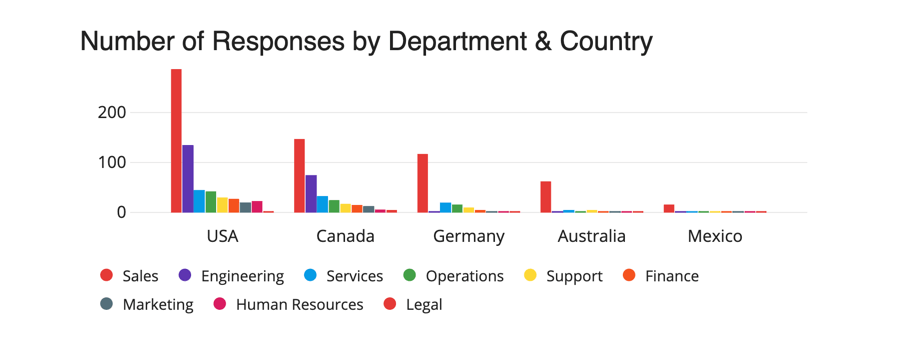
Personalização de um gráfico de barras
Para saber mais sobre como editar o título, configurar a métrica, dividir os dados por campos adicionais, lógica de exibição ou outras configurações gerais de estilo compartilhadas por outras visualizações, consulte a Visão geral da Visualização.
Para obter informações sobre como personalizar gráficos de barras, leia Personalização de gráficos de barras. Observe que a página vinculada é para um característica semelhante na Pesquisa Platform, e somente a seção vinculada é aplicável.
Para saber mais sobre filtros em nível de visualização, consulte filtros em nível de visualização.
Visualização de gráfico de linhas
As visualizações de gráfico de linhas são usadas para exibir seus pontos de dados em um gráfico conectado por linhas. Esse tipo de visualização é particularmente útil para analisar tendências ao longo do tempo.
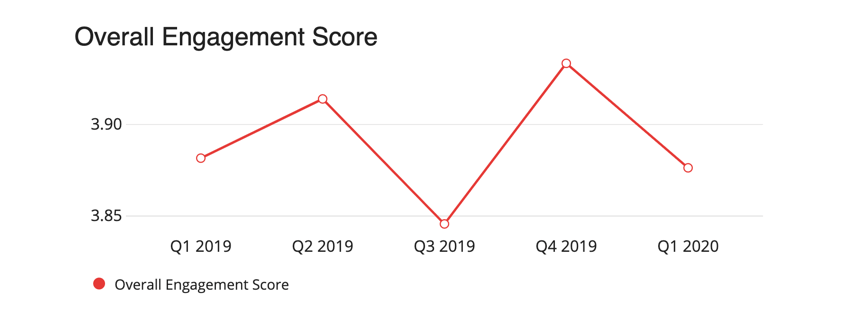
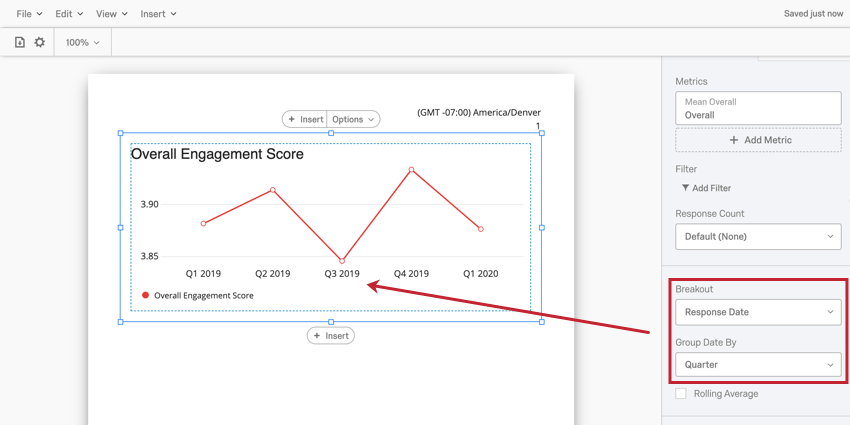
Personalização de um gráfico de linhas
Para saber mais sobre como editar o título, configurar a métrica, dividir os dados por campos adicionais, lógica de exibição ou outras configurações gerais de estilo compartilhadas por outras visualizações, consulte a Visão geral da Visualização.
Para obter informações sobre como personalizar gráficos de linhas, leia Line Chart Customization. Observe que a página vinculada é para um característica semelhante na Pesquisa Platform, e somente a seção vinculada é aplicável.
Para saber mais sobre filtros em nível de visualização, consulte filtros em nível de visualização.
Visualização de gráfico de pizza
As visualizações de gráfico de pizza mostram seus dados em um gráfico circular dividido em fatias. A “torta” inteira é o número total de opções, enquanto cada “fatia” da torta mostra o número proporcional de vezes que uma opção de resposta foi selecionada.
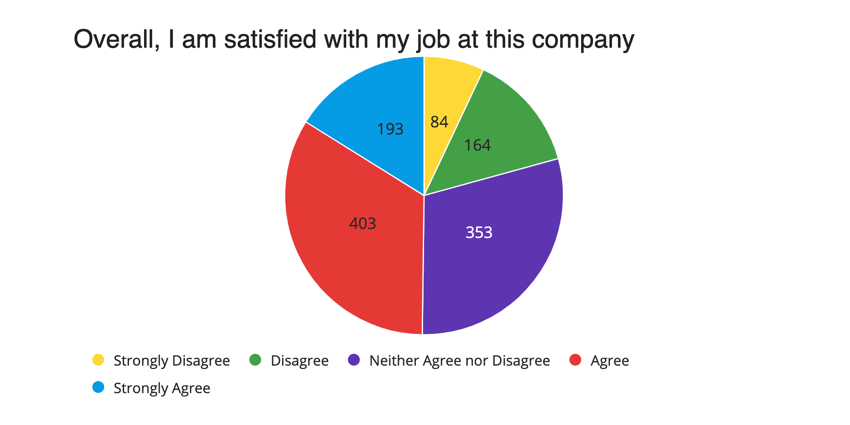
Personalização de gráficos de pizza
Para saber mais sobre como editar o título, configurar a métrica, dividir os dados por campos adicionais, lógica de exibição ou outras configurações gerais de estilo compartilhadas por outras visualizações, consulte a Visão geral da Visualização.
Para obter informações sobre como personalizar gráficos de pizza, leia Pie Chart Customization. Observe que a página vinculada é para um característica semelhante na Pesquisa Platform, e somente a seção vinculada é aplicável.
Para saber mais sobre filtros em nível de visualização, consulte filtros em nível de visualização.
Visualização da barra de decomposição
As visualizações de barra de decomposição mostram seus dados em um gráfico linear dividido em partes. A barra inteira representa o número total de opções, enquanto cada parte da barra mostra o número proporcional de vezes que uma opção de resposta foi selecionada. Eles exibem informações de forma semelhante aos gráficos de pizza, mas com uma aparência diferente.
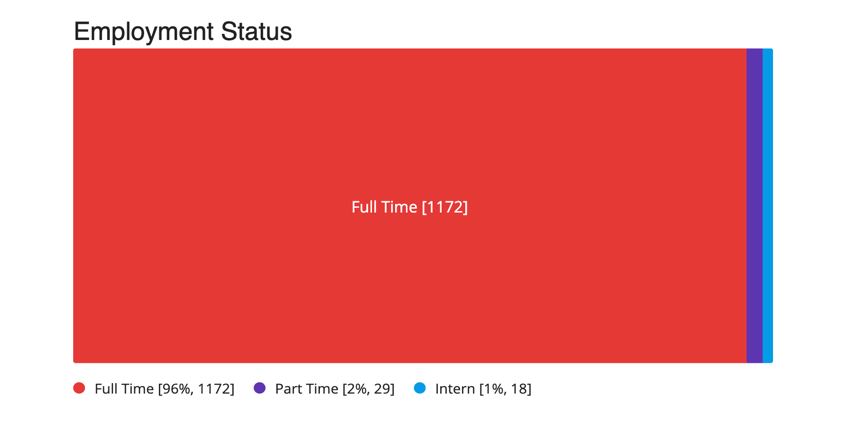
Personalização das barras de interrupção
Para saber mais sobre como editar o título, configurar a métrica, dividir os dados por campos adicionais, lógica de exibição ou outras configurações gerais de estilo compartilhadas por outras visualizações, consulte a Visão geral da Visualização.
Para obter informações sobre a personalização de Breakdown Bars, leia Breakdown Bar Customization. Observe que a página vinculada é para um característica semelhante na Pesquisa Platform, e somente a seção vinculada é aplicável.
Para saber mais sobre filtros em nível de visualização, consulte filtros em nível de visualização.
Visualização de gráficos de medidores
Os Gauge Charts podem ajudá-lo a determinar rapidamente o desempenho de um determinado campo em relação ao que se espera dele. Com um gráfico de medidor, a visualização exibe a métrica escolhida ao longo de uma escala que exibe cores de acordo com a posição da métrica na escala esperada. A seta abaixo dos intervalos de valores mostrará onde sua métrica atual se enquadra na escala.
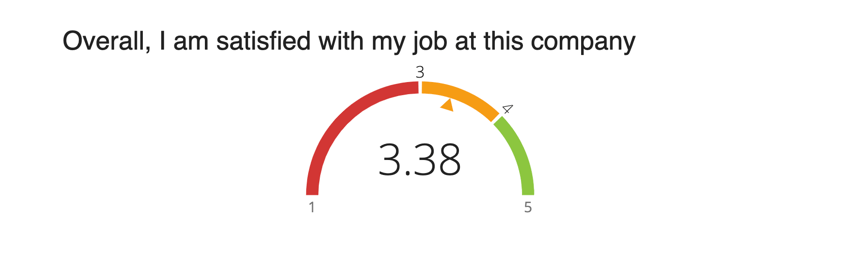
Personalização do gráfico do medidor
Para saber mais sobre como editar o título, configurar a métrica, dividir os dados por campos adicionais, lógica de exibição ou outras configurações gerais de estilo compartilhadas por outras visualizações, consulte a Visão geral da Visualização.
Para obter informações sobre como personalizar gráficos de medidores, leia Personalização de gráficos de medidores. Observe que a página vinculada é para um característica semelhante na Pesquisa Platform, e somente a seção vinculada é aplicável.
Para saber mais sobre filtros em nível de visualização, consulte filtros em nível de visualização.
Visualização do resumo do engajamento
A visualização Resumo do envolvimento é usada para analisar a favorabilidade de um campo selecionado. Você também pode adicionar comparações à visualização do Resumo do envolvimento para comparar com dados históricos ou referências do setor. Essa visualização permite que você reconstrua o widget Resumo do envolvimento do seu dashboard em um relatório.
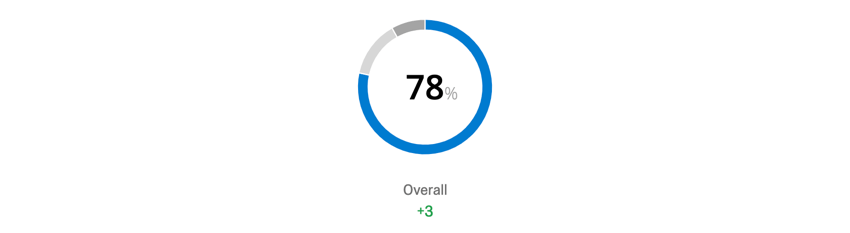
Diferenças em relação ao Widget
A visualização do Resumo do envolvimento tem as mesmas opções de configuração e personalização que o widget, com algumas exceções.
- A cor da balança é obtida dos relatórios Configurações globaisparticularmente a Escala de Favorabilidade.
- Opções de personalização reduzidas – a exibição compacta não está disponível nos relatórios.
Visualização do resumo da participação
A visualização Resumo da participação oferece uma visão geral de quantos participantes responderam ao pesquisa.
Diferenças em relação ao Widget
A visualização do Resumo Participante tem as mesmas opções de configuração e personalização que o widget, com algumas exceções.
- Opções de personalização reduzidas – a visualização sempre exibirá a contagem de respostas e a porcentagem.
- A cor da balança é obtida dos relatórios Configurações globaisparticularmente a Escala de Favorabilidade.
Visualização tabelas de dados
A visualização da Tabela de dados permite que você visualize informações básicas sobre um campo selecionado. Você também pode dividir essas informações por outros campos, como metadados.
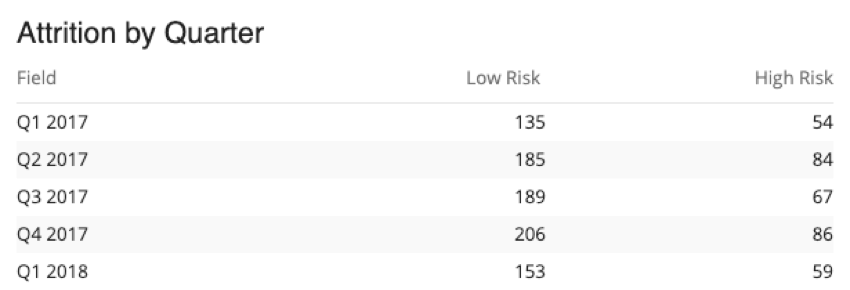
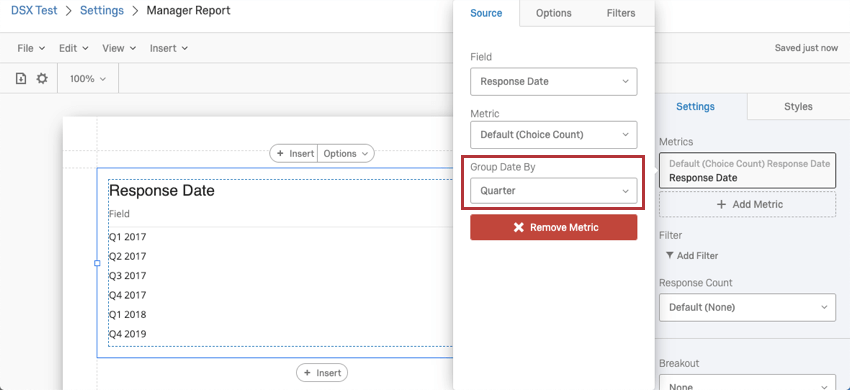
Personalização de uma tabela de dados
Para saber mais sobre como editar o título, configurar a métrica, dividir os dados por campos adicionais, lógica de exibição ou outras configurações gerais de estilo compartilhadas por outras visualizações, consulte a Visão geral da Visualização.
Para saber mais sobre a personalização exclusiva das tabelas de dados, consulte Personalização da tabela de dados. Observe que a página de suporte vinculada é para um característica semelhante na Pesquisa Platform, e somente a seção vinculada é relevante.
Para saber mais sobre filtros em nível de visualização, consulte filtros em nível de visualização.
Visualização da tabela de estatísticas
As tabelas de estatísticas ajudam você a ver as principais estatísticas sobre um campo escolhido, como a média e o desvio padrão.
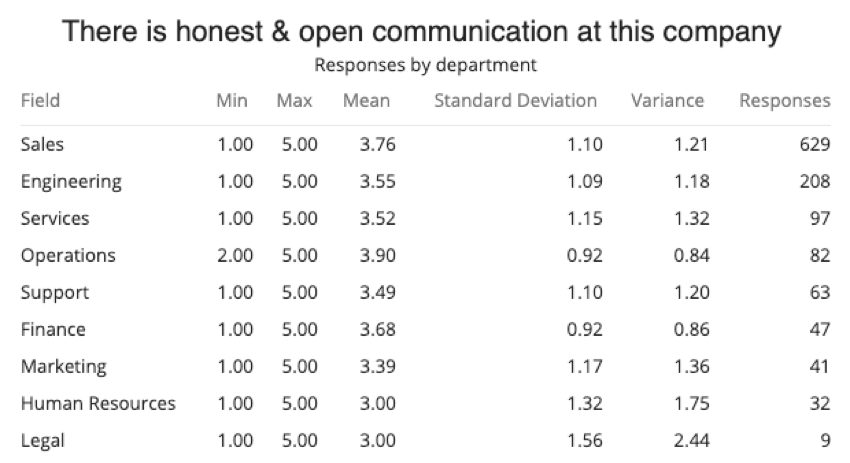
Diferentemente de sua contraparte na Pesquisa Platform, os modelos de relatório não podem exibir medianas.
Saiba mais sobre essas opções e como ocultá-las ou exibi-las em Opções de personalização da tabela de estatísticas. Observe que a página de suporte vinculada é para um característica semelhante na Pesquisa Platform, e somente a seção vinculada é relevante.
Opções adicionais de personalização
Para personalizar a lógica de exibição, separar as visualizações por outros dados (como departamento) e configurações de estilo compartilhadas por outras visualizações, consulte Visão geral da Visualização.
Visualização da tabela de Resultados
A visualização da Tabela de Resultados exibe os dados em um formato lista. Ele divide cada resposta em uma linha separada e permite que você personalize as colunas de dados coletados a serem incluídas. A Tabela Resultados é melhor se você quiser ver respostas individuais ou feedback aberto; se quiser exibir dados sobre contagens de respostas ou estatísticas, use a Tabela de estatísticas ou uma Tabela de dados.
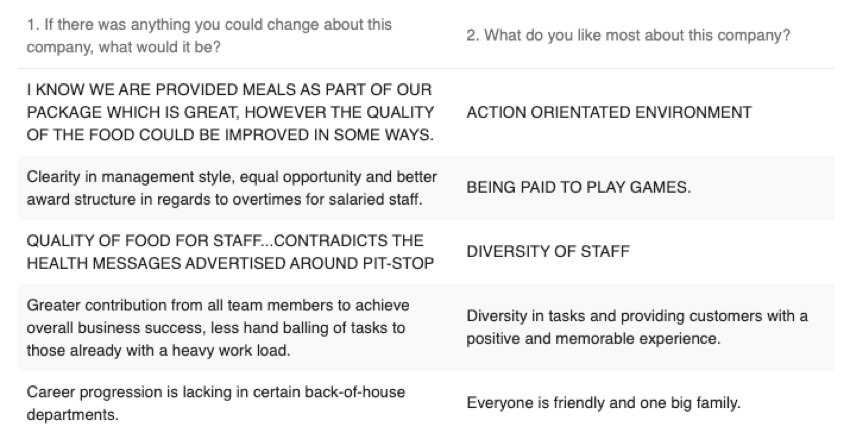
Personalização de tabelas Resultados
Para obter mais detalhes sobre a adição de campos adicionais, estilos que você pode aplicar e outras opções de personalização, consulte Opções de personalização da tabela de Resultados. Observe que a página de suporte vinculada é para um característica semelhante na Pesquisa Platform, e somente a seção vinculada é relevante.
Visualização Lista perguntas
A visualização Lista perguntas é uma maneira de reconstruir o widget Lista perguntas do seu dashboard para o modelo de relatório.

Diferenças em relação ao Widget
A visualização Lista perguntas tem as mesmas opções de configuração e personalização que o widget, com algumas exceções.
- A cor da balança é obtida dos relatórios Configurações globaisparticularmente a Escala de Favorabilidade.
- Ao selecionar a medida de impacto, você também pode optar por mostrar o valor R. Esse é o valor R do impacto.
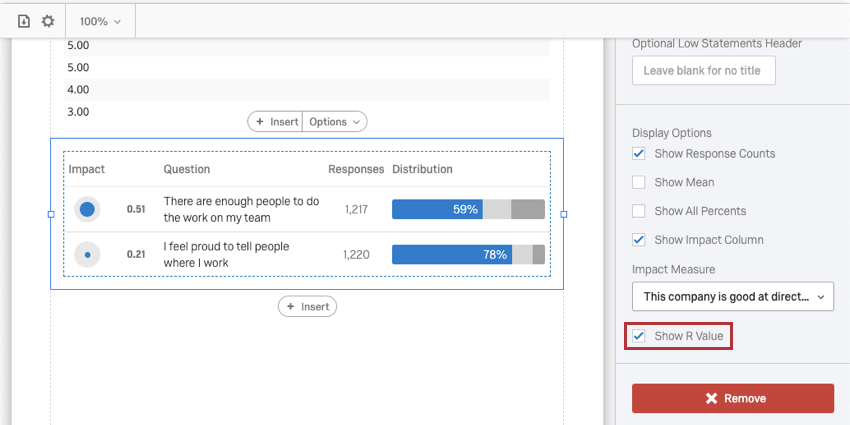
Visualização Tabela de pontuação
A visualização Tabela de pontuação é uma maneira de reconstruir o widget do Tabela de pontuação do seu dashboard para o seu relatório.
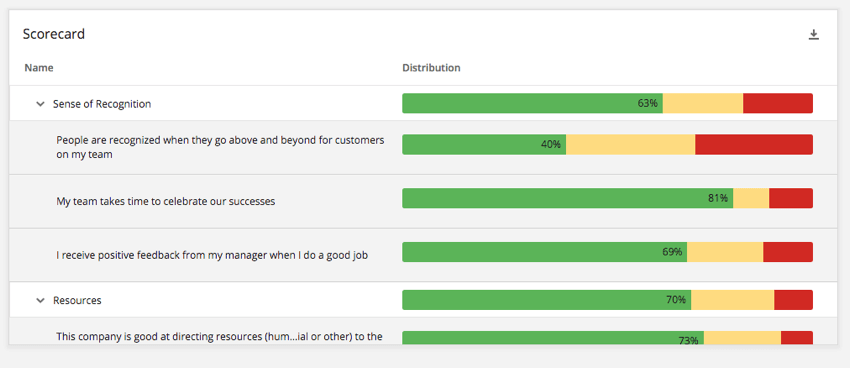

Diferenças em relação ao Widget
A visualização Tabela de pontuação tem as mesmas opções de configuração e personalização que o widget, com algumas exceções.
- Opções de exibição reduzidas – é possível mostrar contagens de respostas, mostrar a média e mostrar todas as porcentagens, mas não é possível mostrar o planejamento de ações nem desativar a classificação de colunas.
- A cor da balança é obtida dos relatórios Configurações globaisparticularmente a Escala de Favorabilidade.
Visualização nuvem de palavras
As visualizações da nuvem de palavras permitem que você veja as palavras repetidas com mais frequência nos resultados do texto aberto. As palavras mais frequentes aparecem em um cluster, com o tamanho da fonte aumentando quanto mais vezes a palavra foi incluída em uma resposta.
Apesar de compartilhar o nome com o widget Word Cloud dashboard, a visual dessa visualização são mais semelhantes às do World Cloud nos relatórios avançados do projeto pesquisa.
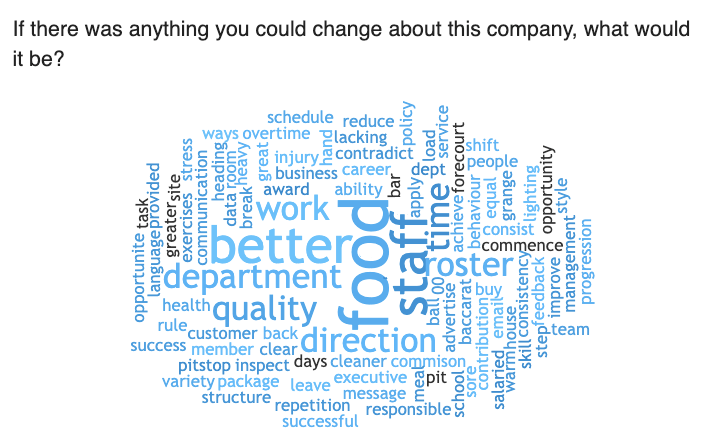
Personalização de uma nuvem de palavras
Para saber mais sobre como editar o título, configurar a métrica, dividir os dados por campos adicionais, lógica de exibição ou outras configurações gerais de estilo compartilhadas por outras visualizações, consulte a Visão geral da Visualização.
Para saber mais sobre a personalização exclusiva das nuvens de palavras, como cores, palavras de parada e rotação de palavras, consulte Opções de personalização da nuvem de palavras. Observe que a página de suporte vinculada é para um característica semelhante na Pesquisa Platform, e somente a seção vinculada é relevante.
Para saber mais sobre filtros em nível de visualização, consulte filtros em nível de visualização.
Visualização de mapas de calor
A visualização do Heat Map é uma forma de reconstruir o widget Heat Map do seu dashboard para o modelo de relatório.
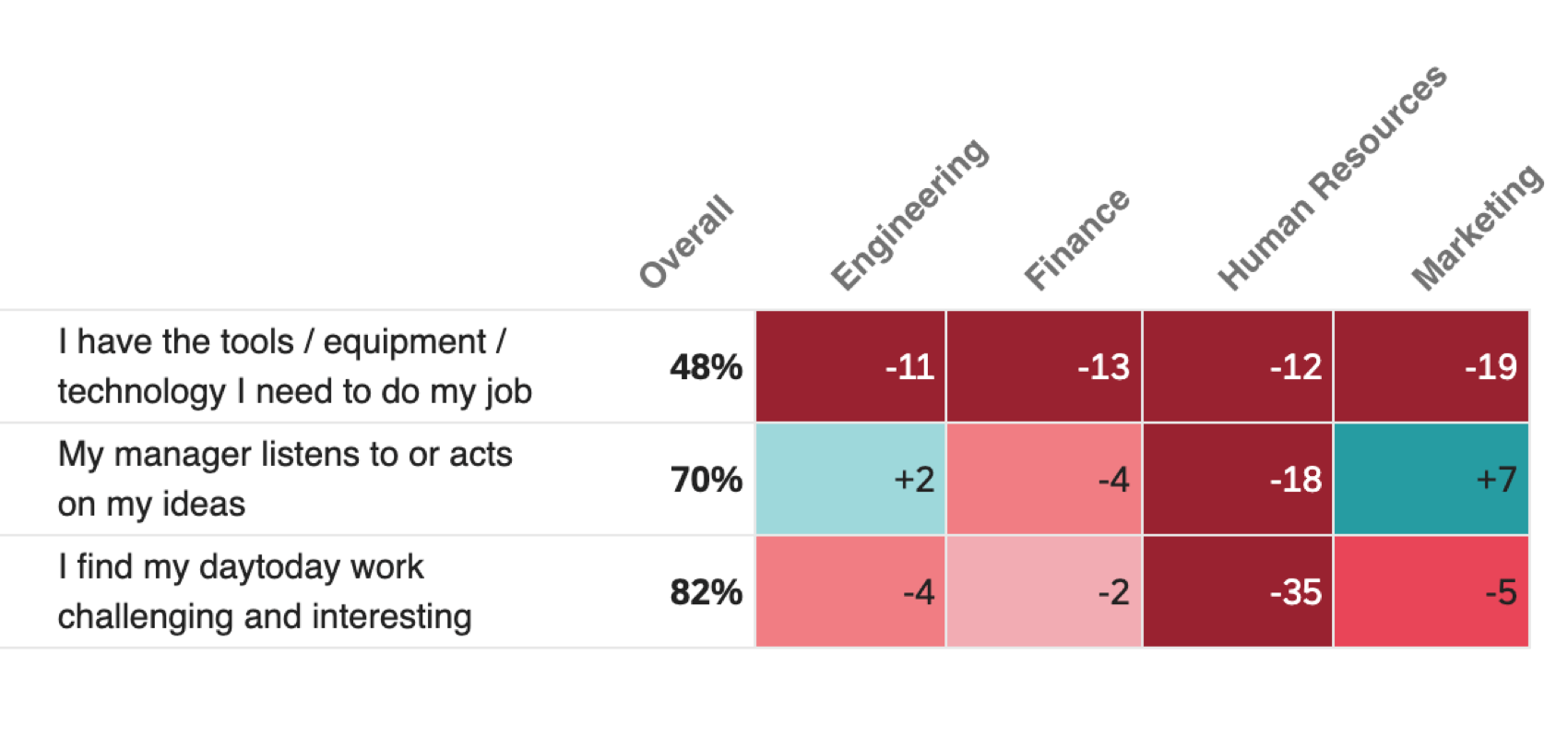

Diferenças em relação ao widget
Na maioria das vezes, o mapa de calor tem a mesma configuração em relatórios e painéis, com algumas exceções:
- A visualização pode exibir até 100 itens e categorias no total.
- Apenas uma comparação ou referência para a visualização.
- Apenas um quebra para a visualização.
- Não há benchmarks dinâmicos.
- Se houver mais linhas e colunas do que cabem em uma única página, essas linhas e colunas serão transferidas para uma nova página (primeiro as linhas, depois as colunas).