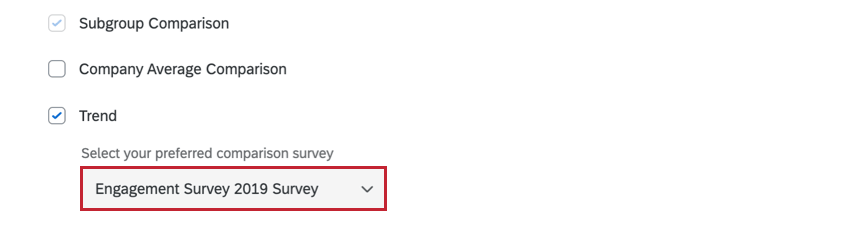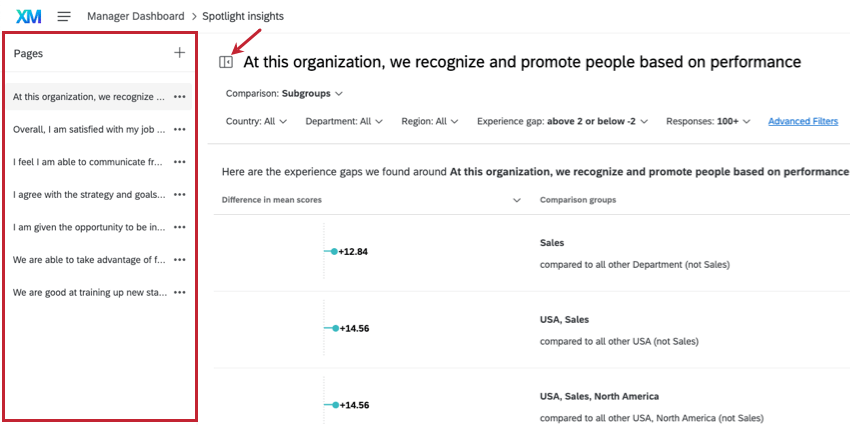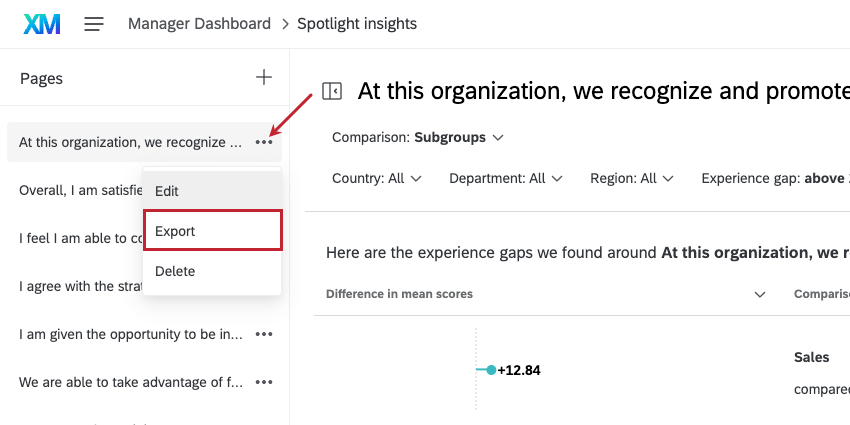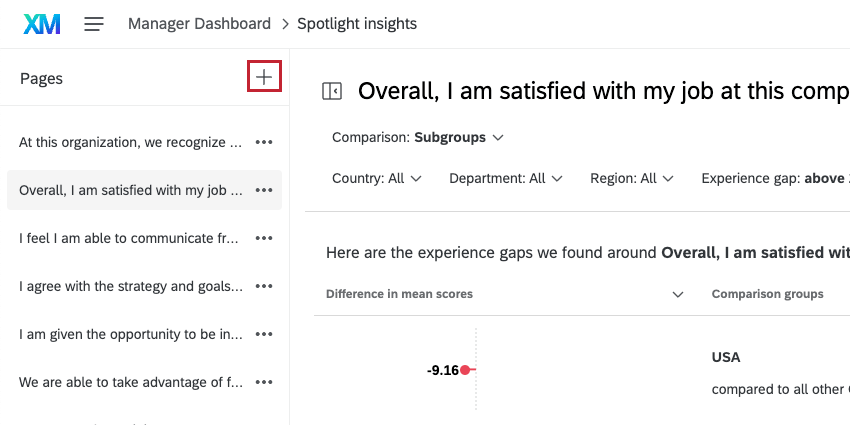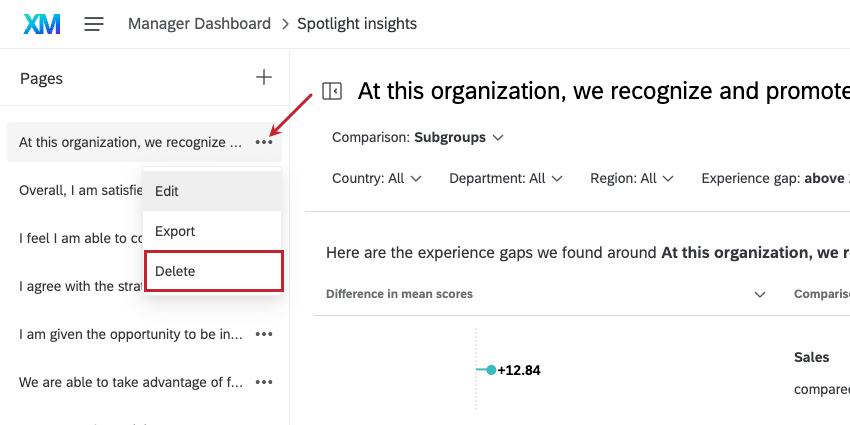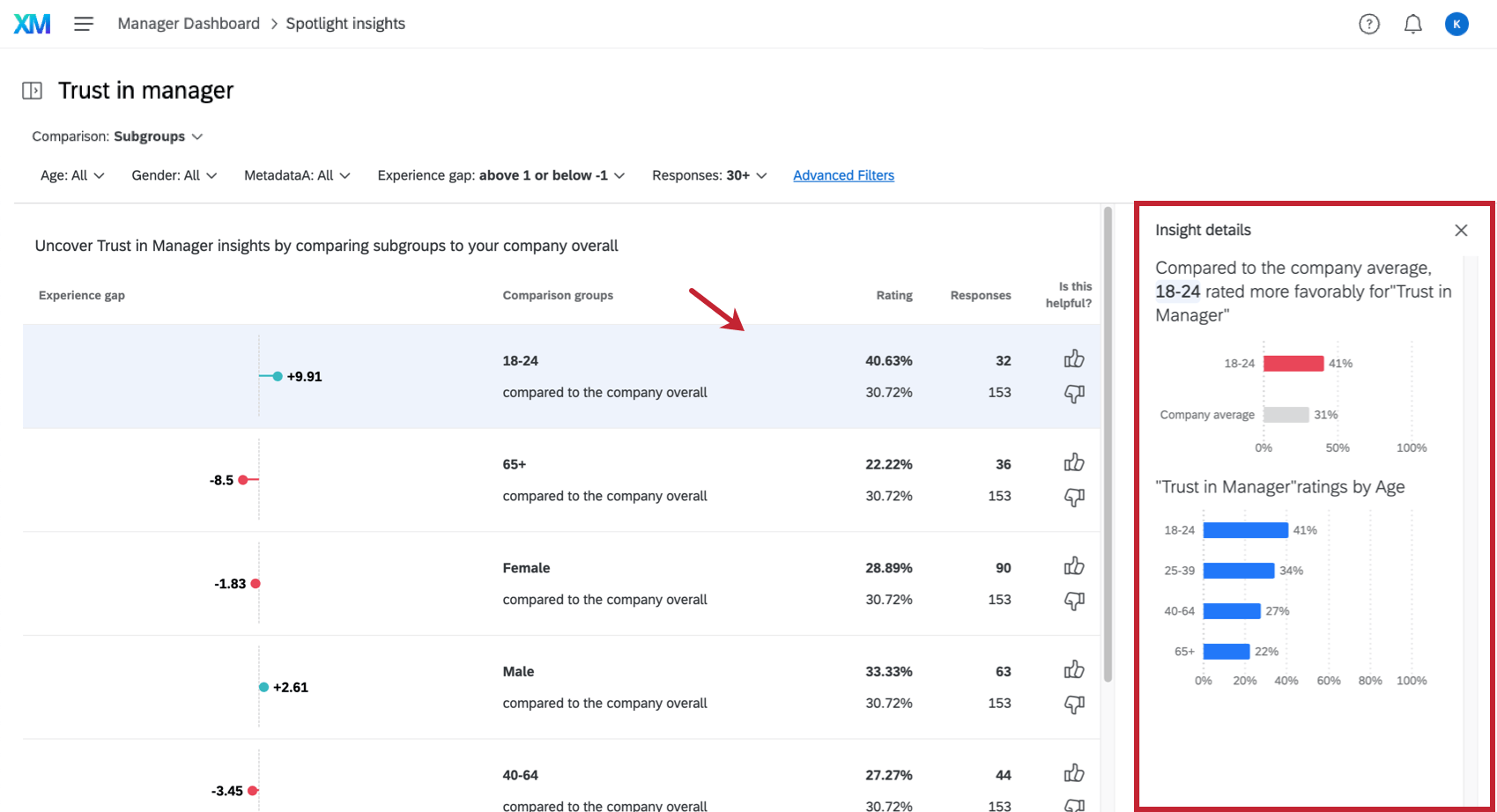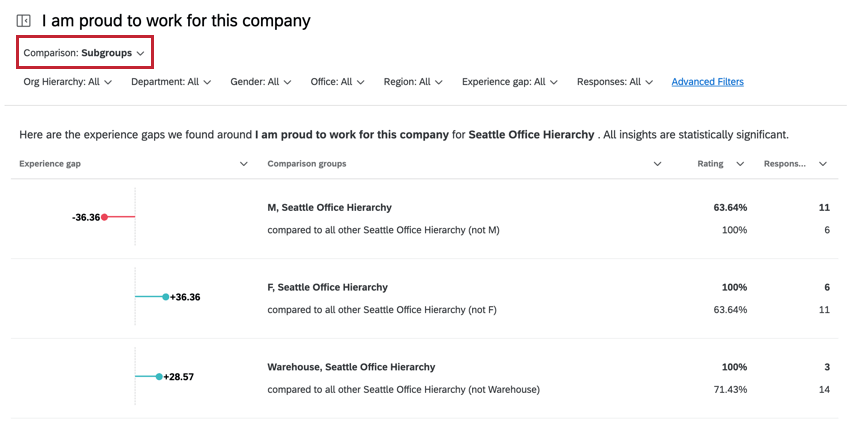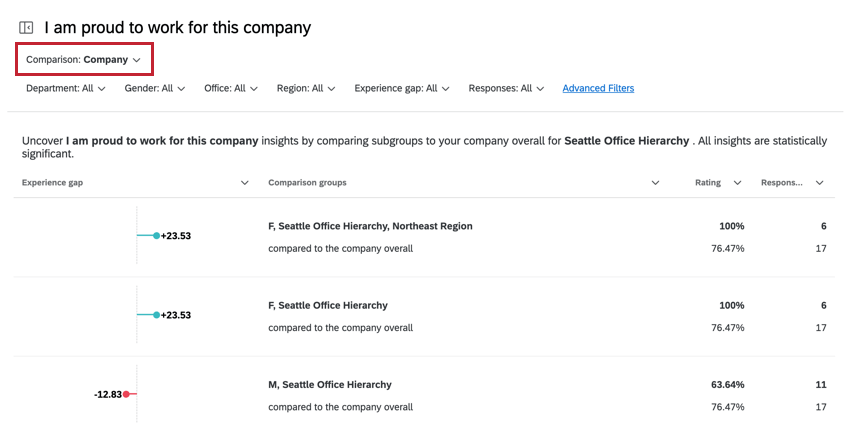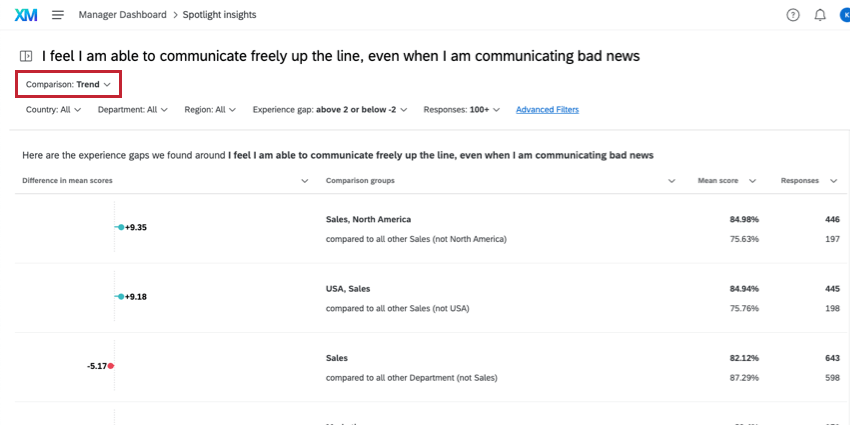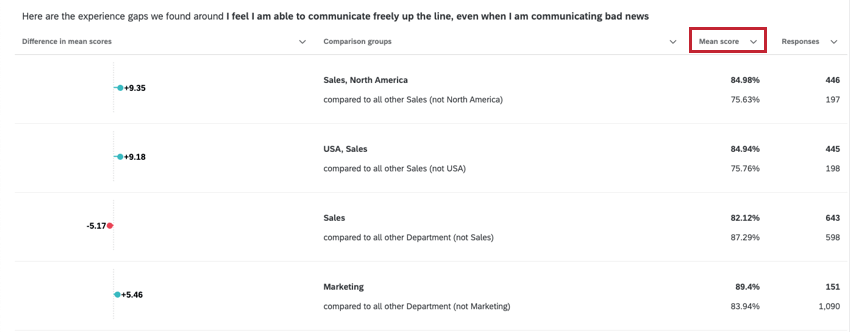Insights de destaque (EX)
Sobre a Insights de destaque
Depois de executar um projeto de experiência dos colaboradores, Employee Experience e coletar todos os seus dados, às vezes pode ser difícil determinar onde sua empresa deve concentrar seus esforços. Com os insights de destaque, o Qualtrics pode ajudá-lo a identificar as áreas de melhoria mais promissoras. Basta escolher quais métricas, dados demográficos e comparações você deseja executar, e o Qualtrics fornecerá um relatório direto destacando as principais lacunas de experiência.
Como configurar o Insights
Atenção: Para que o Qualtrics gere insights, todas as perguntas relevantes devem primeiro ser mapeadas na parte Scales (Escalas ) das configurações do seu Dashboard.
- Em seu dashboard, clique em Insights.
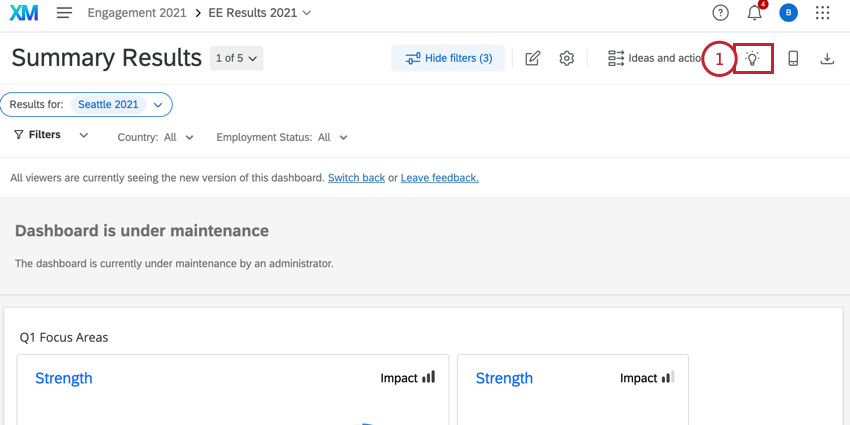
- Clique em Iniciar.
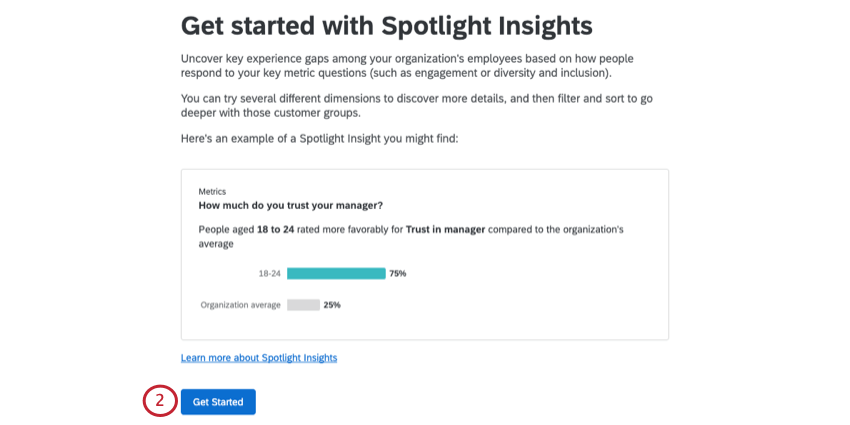
- Selecione uma métrica de resultado. Você pode selecionar perguntas pesquisa ou categorias dashboard.
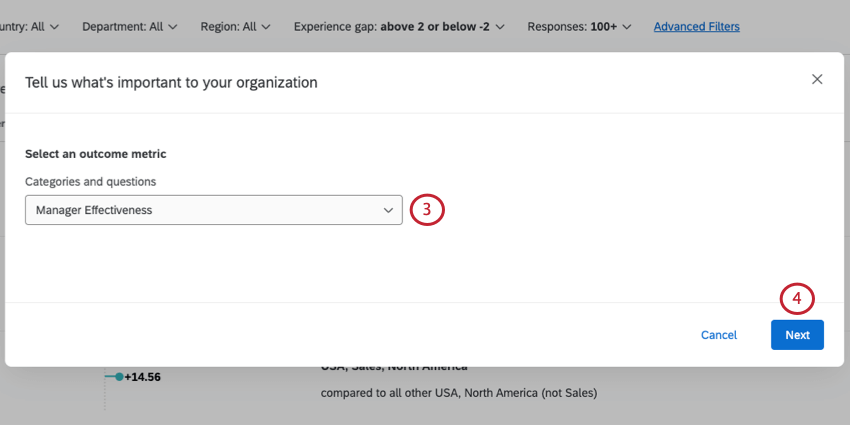
- Clique em Avançar.
- Selecione até 5 dados demográficos colaborador (armazenados como campos metadados participante ). Recomendamos ter pelo menos três dados demográficos para uma comparação sólida.
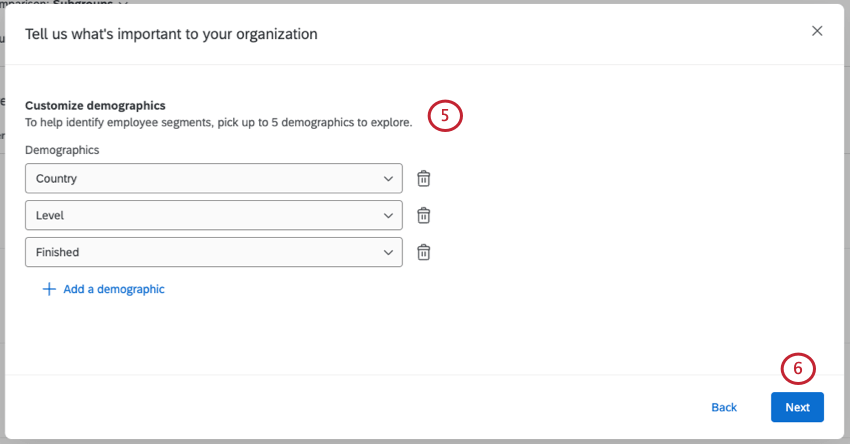 Qdica: é melhor se ater a atributos com um número finito de valores exclusivos. Por exemplo, há tantos códigos postais que talvez você não tenha respostas suficientes por valor para ver resultados significativos se escolher esse campo. Os campos com 2000 valores exclusivos ou mais não podem ser selecionados.
Qdica: é melhor se ater a atributos com um número finito de valores exclusivos. Por exemplo, há tantos códigos postais que talvez você não tenha respostas suficientes por valor para ver resultados significativos se escolher esse campo. Os campos com 2000 valores exclusivos ou mais não podem ser selecionados. - Clique em Avançar.
- Etapa opcional somente para projetos de engajamento: se desejar, você pode gerar insights para uma unidade de hierarquia organizacional específica em vez da sua empresa como um todo, escolhendo a hierarquia organizacional e aUnidade usando os menus suspensos. Se nenhuma seleção for feita, seus insights serão para a empresa como um todo.
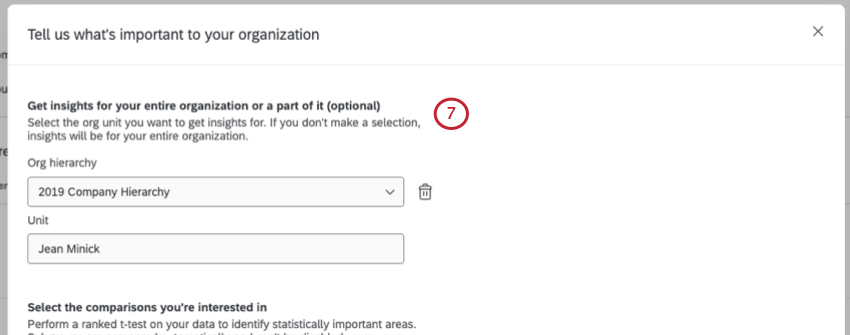
- Etapa opcional apenas para projetos de ciclo de vida: Escolha um intervalo de datas. Isso determinará os dados incluídos nos insights. Você pode escolher entre vários intervalos de datas predefinidos ou definir um intervalo de datas personalizado.
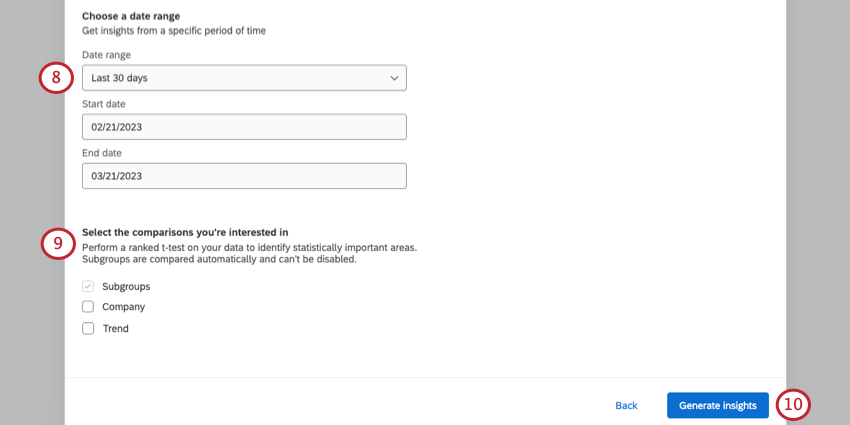 Exemplo: Você gostaria de ver o desempenho das engenheiras em comparação com o restante da empresa de 2020 a 2021.Qdica: a data usada aqui é baseada no campo de data registrada. Isso não pode ser alterado para outro campo de data.
Exemplo: Você gostaria de ver o desempenho das engenheiras em comparação com o restante da empresa de 2020 a 2021.Qdica: a data usada aqui é baseada no campo de data registrada. Isso não pode ser alterado para outro campo de data. - Determine quais comparações você gostaria de executar. Essas comparações funcionam com a realização de um teste t classificado em seus dados para identificar áreas de importância estatística. Suas opções comparação incluem:
- Subgrupos: Essa comparação é ativada por padrão e não pode ser desativada. Essa comparação procura subgrupos demográficos que tenham uma pontuação estatisticamente significativa em relação ao restante de sua organização (excluindo o próprio subgrupo).
- Empresa: Essa comparação confronta os subgrupos demográficos com a empresa como um todo (incluindo o próprio subgrupo) e identifica os subgrupos cujas diferenças nos escores indicam uma significância estatística.
- Tendência: Só é possível selecionar essa comparação se você tiver várias pesquisas mapeadas em seu dashboard. Essa comparação permite que você compare os dados do seu projeto atual com os dados de outro projeto para ver como as pontuações mudaram ao longo do tempo.
- Clique em Generate insights (Gerar percepções ) quando terminar.
Qdica: seus insights podem levar até 30 minutos para serem calculados. Sinta-se à vontade para sair desta página e retornar mais tarde enquanto analisamos seus dados.
Insights de navegação
Para alterar a métrica ou a prioridade que você está analisando, use o menu Páginas à esquerda. Há um botão avançar a ele que você pode usar para abrir e fechar esse menu.
Quando estiver em uma página, você poderá selecionar os insights que deseja visualizar usando o menu suspenso Comparar na parte superior.
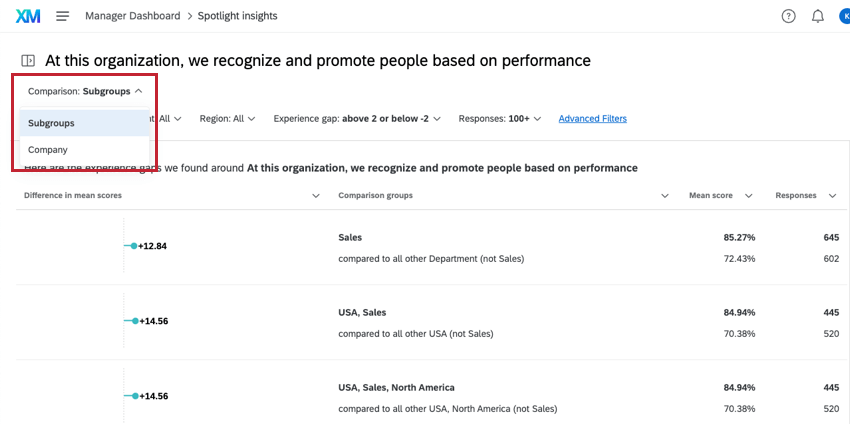
Para ajudá-lo a se concentrar nas áreas mais promissoras de melhoria, o Qualtrics ordena a lista insights com base em nosso algoritmo de classificação. Esse algoritmo apresenta insights mais interessantes no topo da lista, calculando o número de entrevistados afetados pesquisa e a amplitude da lacuna de experiência. Portanto, as grandes lacunas de experiência que afetam um grande número de respondentes serão exibidas em uma posição mais alta na lista do que as pequenas lacunas de experiência que afetam apenas um pequeno número de respondentes. Você ainda pode usar os filtros de página e a classificação para visualizar os insights de uma maneira diferente.
Qdica: você pode exportar uma página de ideias para CSV ou TSV. Todos os filtros ou comparações que você tiver selecionado serão aplicados aos dados.
Para retornar ao seu dashboard, clique no nome dashboard na barra de navegação.

Adicionando insights
Você pode manter várias execuções de insights de destaque sem que os resultados sejam substituídos. As diferentes execuções serão salvas como páginas separadas à esquerda.
Para gerar informações adicionais, use o sinal de mais ( + ) no menu Páginas. Você tem um limite de 8 páginas.
Edição de insights
Se você precisar editar uma execução, clique no menu suspenso avançar da página do insight e, em seguida, clique em Edit (Editar). Observe que, se você editar essas configurações, precisará aguardar enquanto geramos seus novos insights.
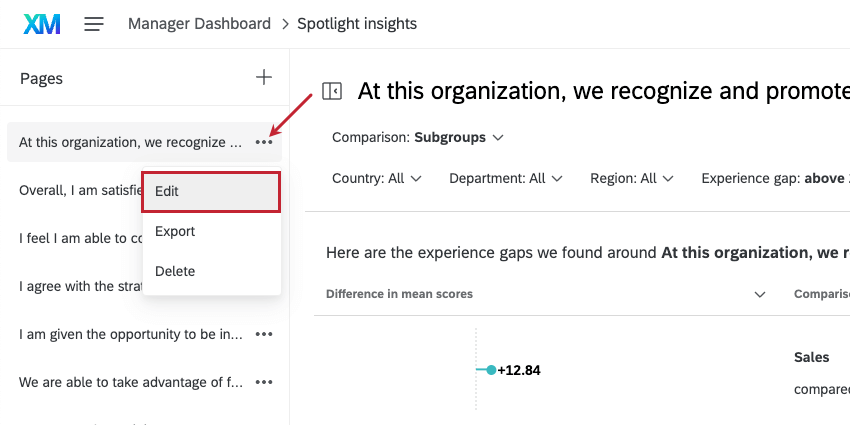
A edição de um insight substitui seus resultados. Observe que , em vez disso, você pode gerar um novo insight.
Detalhes do Insight
Quando você clicar em um insight, detalhes adicionais serão abertos em um painel à direita. Se você gerou ideias para uma unidade de hierarquia organizacional específica, o painel de detalhes conterá um gráfico de quebra para o líder em comparação com suas unidades secundárias e unidade principal.
O painel de detalhes explicará o insight em linguagem simples com um gráfico. Em seguida, haverá um gráfico exibindo o desempenho de outros grupos dentro da mesma categoria demográfica para que você tenha uma representação visual de quão favorável ou desfavorável esse grupo classificou o item em questão em comparação com os outros grupos.
Comparação de subgrupos
A comparação subgrupos contém grupos demográficos que notamos que apresentaram uma diferença estatisticamente significativa em relação a outros grupos da empresa.
No insight, você tem os seguintes atributos:
- Lacuna de experiência: A diferença entre a pontuação do subgrupo e a pontuação do grupo comparação. As pontuações brutas de cada um podem ser encontradas na coluna Classificação.
- Grupos Comparação: O subgrupo que está sendo analisado e o grupo com o qual o subgrupo está sendo comparado. Observe que o subgrupo é excluído do grupo comparação.
Exemplo: Por exemplo, digamos que eu tenha três escritórios: Provo, Seattle e Chicago. Se meu subgrupo for Provo, então o grupo comparação será Seattle e Chicago. Seu grupo comparação indicará qual grupo demográfico foi excluído.
- Classificação: A pontuação do subgrupo para a métrica selecionada. A pontuação do grupo comparação é encontrada abaixo desse número
- Respostas: O número de respostas no subgrupo. O número de respostas no grupo comparação é encontrado abaixo desse número.
Comparação de empresas
A comparação da Empresa mostra quais subgrupos têm uma pontuação estatisticamente significativa em relação à sua organização como um todo. É importante observar que o subgrupo é comparado com a empresa inteira, que inclui o subgrupo.
No insight, você pode encontrar os seguintes atributos:
- Lacuna de experiência: A diferença entre a pontuação do subgrupo e a pontuação do grupo comparação. As pontuações brutas de cada um podem ser encontradas na coluna Classificação.
- Grupos Comparação: O subgrupo que está sendo analisado e o grupo com o qual o subgrupo está sendo comparado (ou seja, a empresa inteira).
Exemplo: Por exemplo, digamos que eu tenha três escritórios: Provo, Seattle e Chicago. Se meu subgrupo for Provo, então o grupo comparação será Seattle, Chicago e Provo (ou seja, todos os escritórios da empresa inteira).
- Classificação: A pontuação do subgrupo para a métrica selecionada. A pontuação do grupo comparação é encontrada abaixo desse número
- Respostas: O número de respostas no subgrupo. O número de respostas no grupo comparação é encontrado abaixo desse número.
Comparação de tendências
O insight de tendência mostra como as pontuações de diferentes grupos demográficos mudaram entre suas duas pesquisas. Os dois projetos que você está comparando aparecerão na parte superior do relatório, destacados em vermelho abaixo.
No insight, você pode encontrar os seguintes atributos:
- Lacuna de experiência: A diferença entre a pontuação do subgrupo e a pontuação do grupo comparação. As pontuações brutas de cada um podem ser encontradas na coluna Classificação.
- Grupos Comparação: O subgrupo que está sendo analisado e o grupo com o qual o subgrupo está sendo comparado. Observe que o subgrupo é excluído do grupo comparação.
Exemplo: Por exemplo, digamos que eu tenha três escritórios: Provo, Seattle e Chicago. Se meu subgrupo for Provo, então o grupo comparação será Seattle e Chicago.
- Classificação: A pontuação do subgrupo para a métrica selecionada. A pontuação do grupo comparação é encontrada abaixo desse número
- Respostas: O número de respostas no subgrupo. O número de respostas no grupo comparação é encontrado abaixo desse número.
Filtragem de insights
Você pode filtro seus insights com base nos atributos de insight para restringir seus insights.
- Em seus insights, clique em Advanced Filters (Filtros avançados).
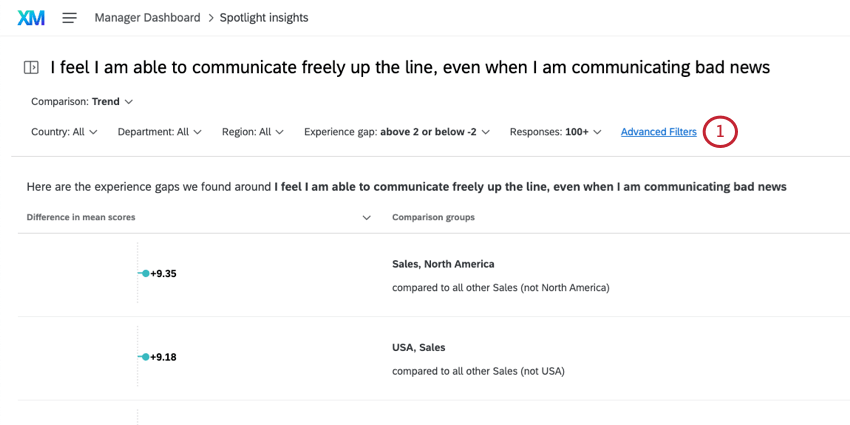
- Dê um rótulo ao seu filtro. Isso é o que será exibido em seu insight.
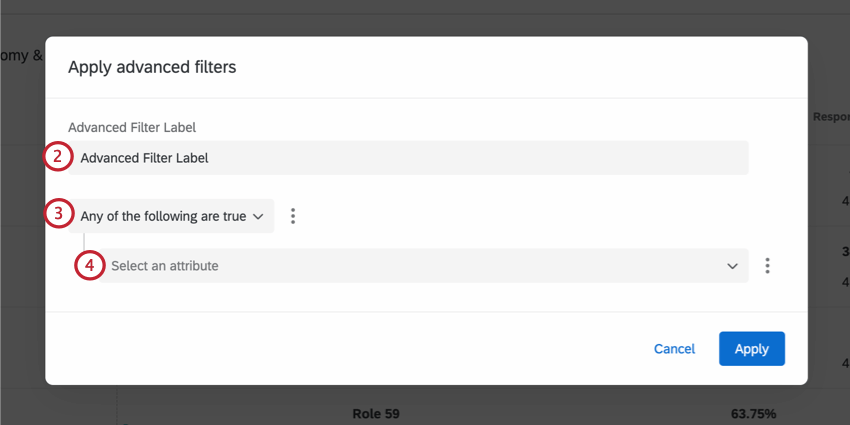
- Escolha se você deseja obter resultados que atendam a todos os critérios ou a qualquer critério. Consulte Todos vs. Entre em contato pelo e-mail para obter mais informações.
- Selecione o atributo pelo qual você deseja filtro. Você pode filtro por qualquer atributo de sua visão. Consulte as seções acima sobre cada insight para obter mais informações sobre cada atributo.
- Conclua a configuração da condição para a qual você deseja filtro.
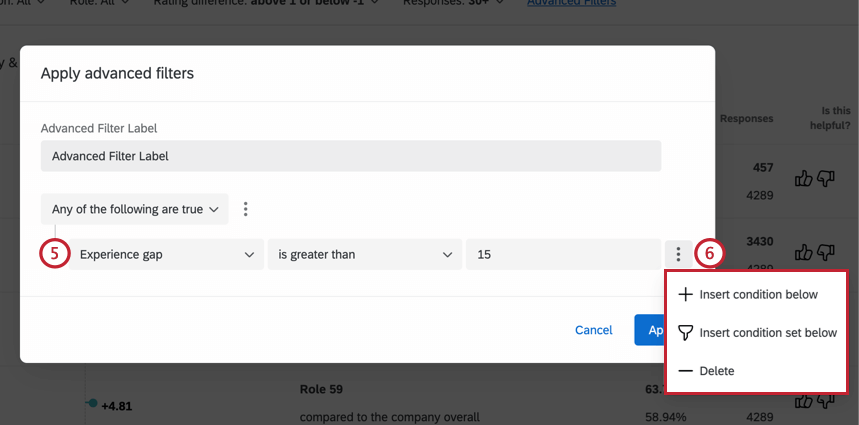 Exemplo: Estamos interessados em grandes lacunas de experiência, então filtro por Experience gap is greater than 15.
Exemplo: Estamos interessados em grandes lacunas de experiência, então filtro por Experience gap is greater than 15. - Para adicionar ou remover uma condição, clique nos três pontos avançar de uma condição existente e selecione Inserir condição abaixo ou Excluir. Você também pode adicionar conjuntos condição para criar uma lógica mais complexa.
- Quando terminar de criar seu filtro, clique em Aplicar.
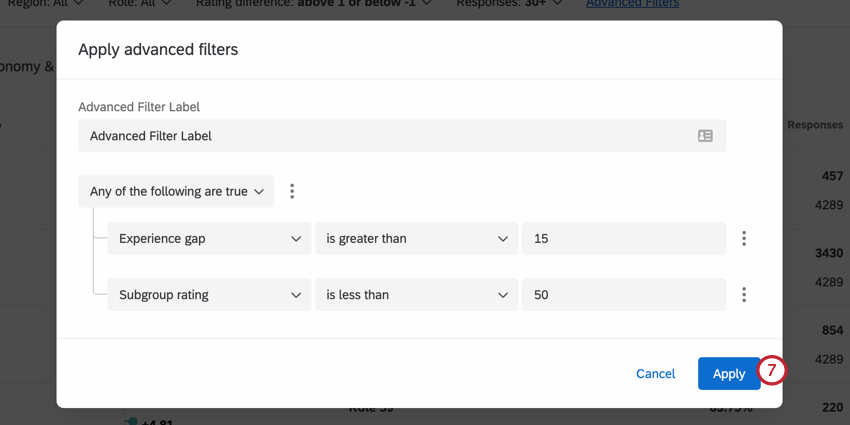
Para editar o filtro, basta clicar novamente em Advanced Filters (Filtros avançados ) e fazer as alterações desejadas antes de aplicar o filtro novamente.
Classificação de percepções
Para classificar seus insights, clique no cabeçalho do atributo pelo qual deseja classificar. Uma seta aparecerá avançar do atributo, indicando se ele está classificado em ordem crescente ou decrescente. Clique no cabeçalho novamente para percorrer a ordem de classificação ou para interromper completamente a classificação.