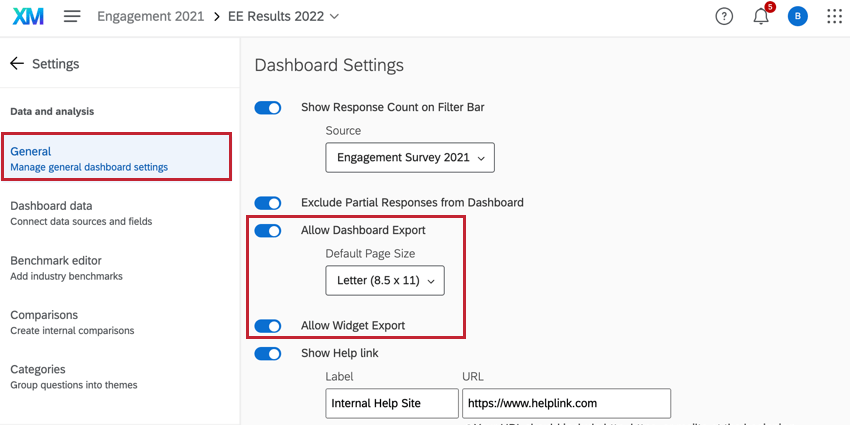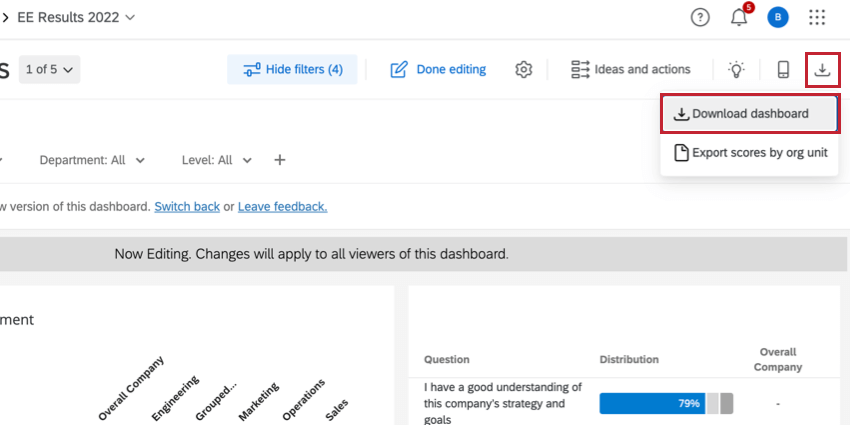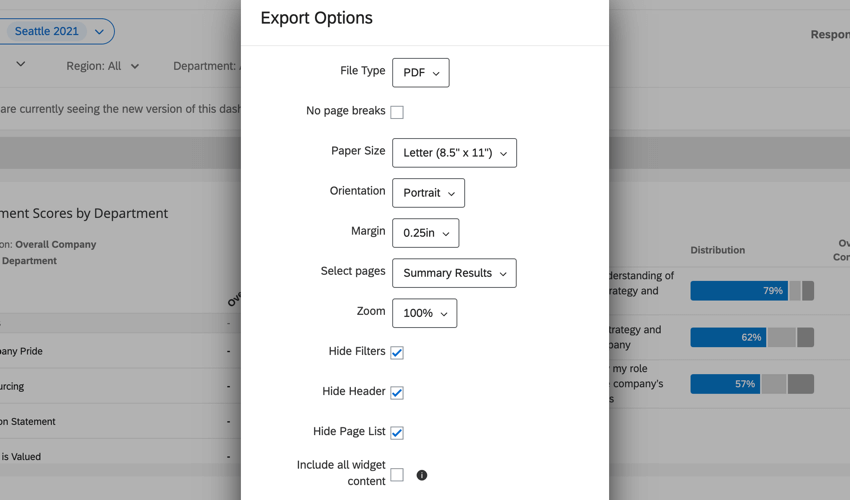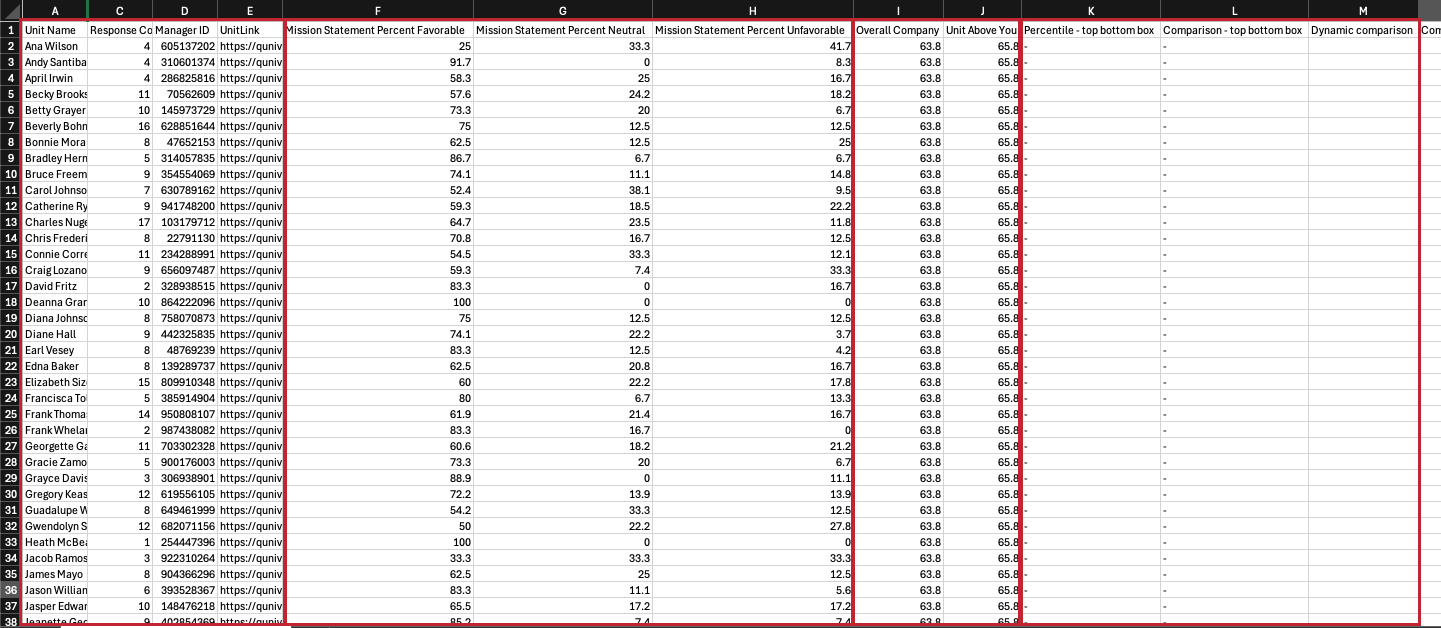Exportação de dados de painéis EX
Disponibilização de painéis para exportação
Você pode disponibilizar as páginas dashboard seu painel para você e seus usuários exportarem como arquivos PDF, JPG, PPTX ou DOCX. Basta acessar a seção Geral das configurações dashboard e ativar as opções Allow Dashboard Export e Allow Widget Export.
Exportação de páginas Dashboard
Quando essas opções estiverem ativadas, um botão Exportar dashboard aparecerá no canto superior direito de cada página do dashboard. Clique nesse botão e escolha Download dashboard para exportar a página do dashboard atual do dashboard.
Depois de clicar em Download dashboard, os usuários podem definir ainda mais as configurações do arquivo antes de baixá-lo.
- Tipo de arquivo: Pode ser PDF, JPG, PPTX ou DOCX.
Qdica: as únicas opções para arquivos JPG são Hide Filters (Ocultar filtros), Hide Header (Ocultar cabeçalho) e Hide Page Lista(Ocultar lista de páginas).Qdica: a única opção para arquivos PPTX é Landscape.
- Sem quebras de página: Elimine as quebras de página em seu PDF. Isso remove as configurações de tamanho e orientação do papel.
- Tamanho do papel: Em polegadas. Tamanhos padrão de papel de impressora incluídos.
- Orientação: Retrato ou paisagem.
- Margem: Em polegadas.
- Selecionar páginas: Selecione as páginas dashboard que você deseja incluir na exportação. Você pode selecionar várias páginas de uma vez, se necessário. Por padrão, apenas a página que você está visitando no momento é selecionada.
- Zoom: pode ser selecionado em uma lista de opções predefinidas ou Personalizado para definir uma porcentagem personalizada. O zoom mínimo que você pode definir é 50% e o máximo é 150%.
- Ocultar filtros: Selecione para ocultar os filtros da exportação. Isso não remove os efeitos filtro dados na exportação; em vez disso, oculta os filtros que estão sendo usados na parte superior da página exportada.
- Ocultar cabeçalho: Quando desmarcada, você verá o nome do dashboard na parte superior.
- Ocultar Lista páginas: Quando selecionada, exporta a página do dashboard sem o nome da página. Quando desmarcada, mostra o nome da página do dashboard na orientação selecionada (à esquerda ou na parte superior).
- Incluir todo o conteúdo widget: Quando ativado, todo o conteúdo dos widgets de tabela de registros, verificador de resposta, tabela de pontuação, lista de perguntas e tabela será incluído na exportação.
A exportação não inclui automaticamente todas as linhas nos widgets, mas exportará o que é exibido especificamente no dashboard. Da mesma forma, as exportações dashboard refletem quais planos de ação são especificamente expandidos/não expandidos.
Você pode continuar a usar o dashboard enquanto aguarda a exportação. Depois de concluído, ele será baixado automaticamente em seu computador.
Filtros nas exportações de páginas Dashboard
As exportações Dashboard geralmente respeitam os filtros padrão definidos para o dashboard, a menos que você tenha ajustado os filtros. A página exportada respeitará todos os filtros que você tiver aplicado no momento, em vez dos filtros definidos como padrão. Se você estiver exportando várias páginas do dashboard, somente a página em que você estiver no momento respeitará os filtros aplicados; caso contrário, as páginas adicionais da exportação serão anular para os filtros padrão da página.
Pontuações de exportação por unidade organizacional
Você pode exportar uma planilha CSV contendo todas as unidades hierarquia, juntamente com a contagem de respostas, pontuações de perguntas e categorias, comparações e benchmarks. Esses dados podem ser úteis para fins de auditoria, análise e garantia de qualidade.
O arquivo aplicar permissões de usuário, filtros atuais, anonimato básico e configurações de anonimato aprimorado para determinar quais dados serão incluídos.
Ativação de exportações de escores Hierarquia organizacional
- Esse característica é compatível apenas com painéis de envolvimento (não com painéis de ciclo de vida, 360, CX ou qualquer outro tipo de dashboard).
- Você deve ser um administrador Marca ou administrador EX com acesso de edição ao dashboard.
- a opção “Allow Dashboard Export” (Permitir exportação do painel ) deve estar ativada.
- O dashboard deve estar em novas escalas.
- O dashboard deve ter um filtro hierarquia.
Os tempos de exportação variam de acordo com o número de unidades que estão sendo exportadas, bem como com o número de declarações, categorias, comparações e referências no dashboard. Os tempos de exportação também podem ser influenciados por fatores como a carga do sistema e o agendamento de trabalhos.
Tamanhos máximos de arquivos
- Máximo de um trabalho por organização por vez.
Qdica: certifique-se de coordenar com outros administradores antes de exportar esse arquivo.
- Máximo de 30.000 unidades hierarquia em uma hierarquia.
- Máximo de 150 perguntas em um dashboard.
- Máximo de 30 categorias em um dashboard.
- Máximo de 20 comparações em um dashboard.
- Máximo de 20 benchmarks em um dashboard.
Exportação de pontuações por unidade organizacional
A exportação incluirá dados de todas as fontes de dados por padrão, a menos que você esteja filtrando para uma fonte de dados específica. Os dados de fontes de dados anteriores precisarão ser mapeados para serem incluídos. Se respostas parciais forem excluídas no dashboard, elas também serão excluídas na exportação.
Esse arquivo exporta apenas perguntas como perguntas de favorabilidade de caixa superior. Esse arquivo não inclui benchmarks dinâmicos.
- Ajuste filtro hierarquia organizacional para corresponder aos dados que você deseja exportar. Você pode até mesmo selecionar várias unidades, se desejar.
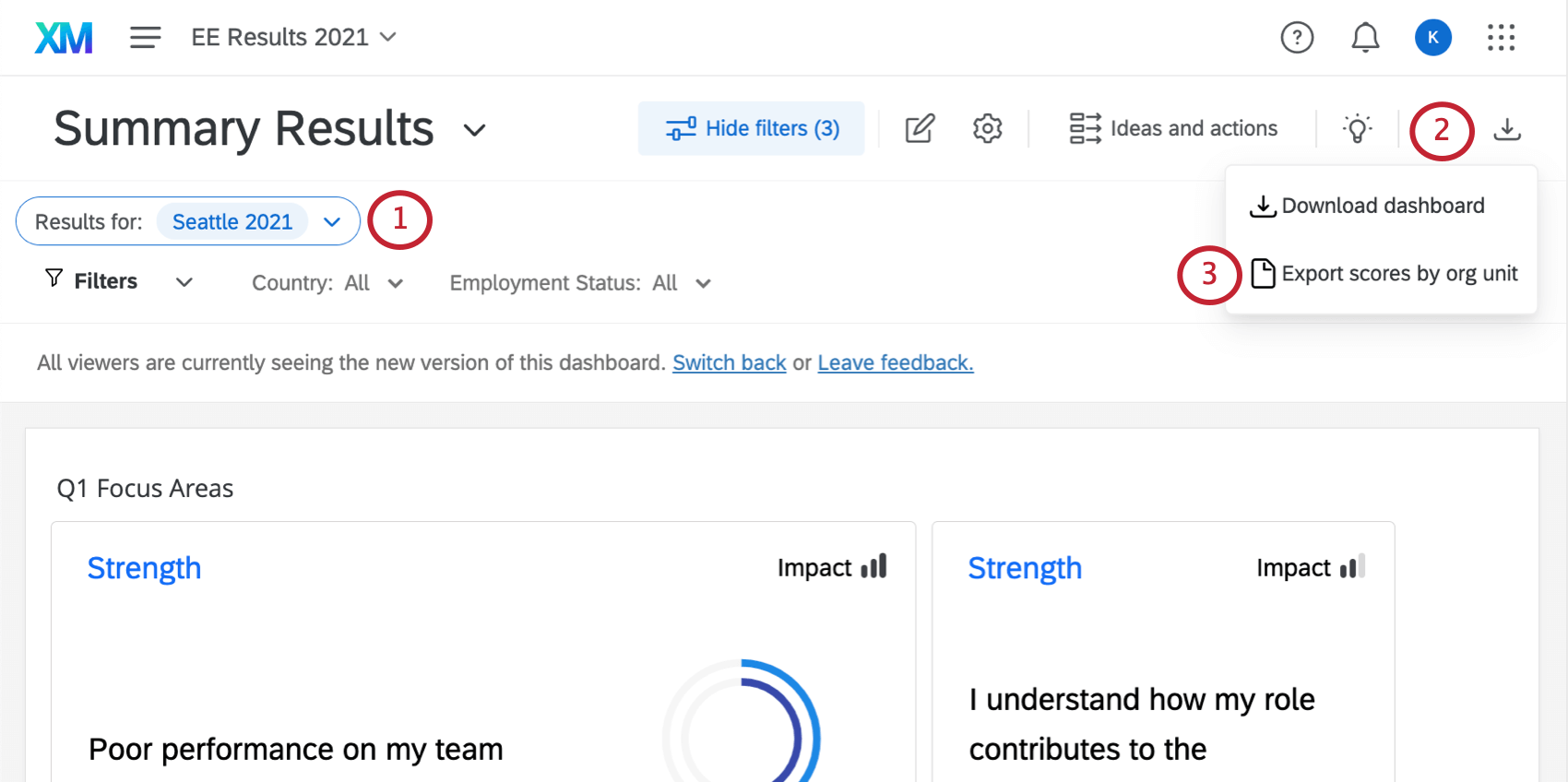
- Clique no botão Exportar dashboard.
- Selecione Exportar pontuações por unidade organizacional.
- Escolha um formato de arquivo.
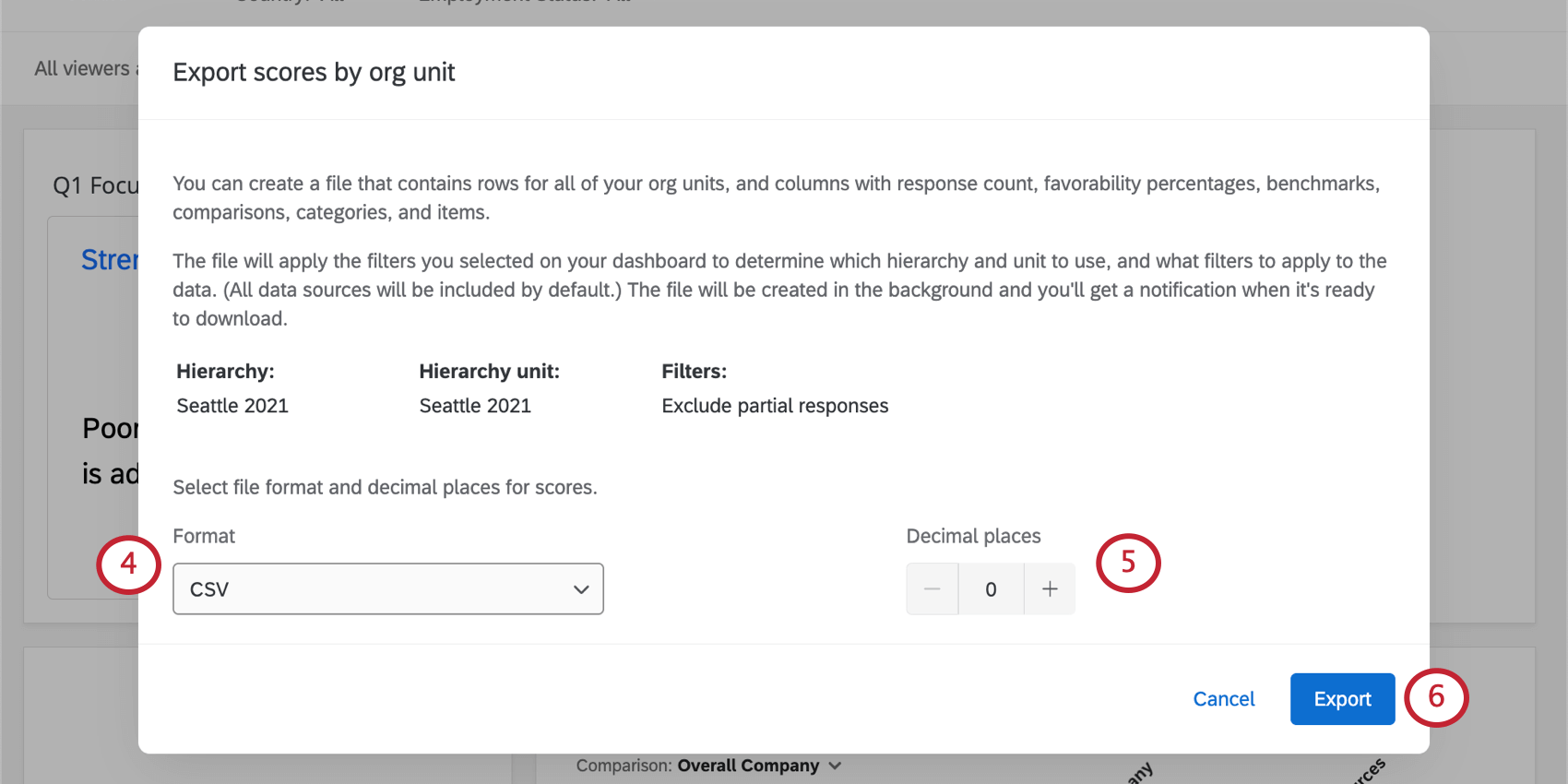
- CSV (valores separados por vírgula)
- TSV (valores separados por tabulação)
- Escolha um número de casas decimais.
- Clique em Exportar.
Entendendo o arquivo de pontuações da unidade organizacional
Depois de exportar a planilha, é assim que as informações serão organizadas:
- Cada linha é uma unidade separada.
- As colunas de informações da unidade incluem:
- Nome
- Respostas nessa unidade
- ID do gerente da unidade
- Link para a unidade
- A partir daí, as colunas são organizadas em grupos por categorias. Para cada categoria, você terá uma coluna para o seguinte:
- Pontuações de Porcentagem Favorável, Porcentagem Neutra e Porcentagem Desfavorável. (A categoria em que cada unidade se enquadra é baseada em escalas)
- Cada comparação que você criou no dashboard. (Esses grupos são comparados com a unidade da linha)
- Você também verá a pontuação de cada unidade em cada benchmark que adicionou ao dashboard.
- Cada pergunta dentro de uma categoria também é dividida em pontuações favoráveis, neutras e desfavoráveis por unidade.
Solução de problemas
- Tenha o cuidado de levar em conta os limites de tamanho de arquivo.
- A exportação pode falhar se você tiver escalas inválidas ou erros em suas escalas. Consulte a página Escalas para saber mais. (As perguntas de texto aberto não causarão falha na exportação)
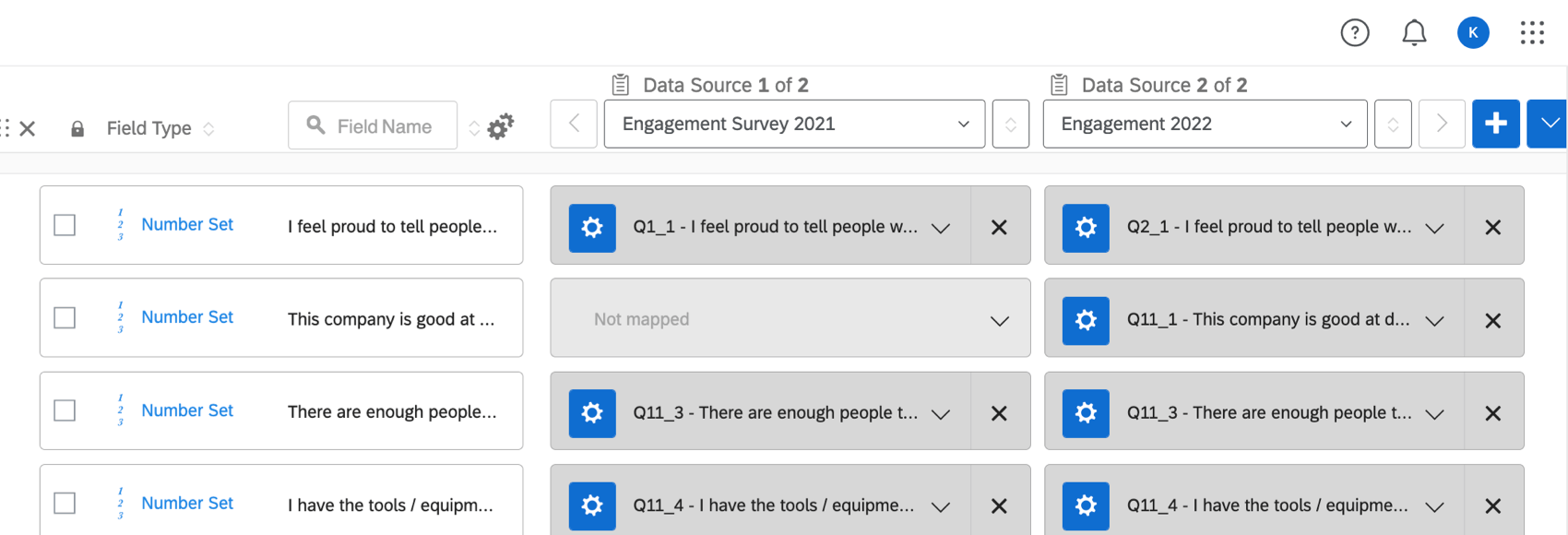
- A exportação poderá falhar ou conter resultados inesperados se você tentar fazer o seguinte ao mesmo tempo: atualizar respostas com novos metadados, importar participantes ou qualquer outra ação que modifique respostas, metadados ou estrutura hierarquia. Evite exportar pontuações por unidade organizacional enquanto outros trabalhos estiverem em execução.
- A exportação pode falhar se o dashboard tiver problemas em qualquer categoria, campo ou escala. Verifique se há erros ou avisos nas páginas Data Mapper, Categories, Scales e Comparisons. Certifique-se de resolver quaisquer avisos ou remover quaisquer itens com avisos antes de executar a exportação. Para solucionar o problema, você também pode tentar criar um novo dashboard no mesmo projeto (não uma cópia) e exportar a partir desse dashboard.
- Os itens a seguir não devem fazer com que a exportação falhe:
- Permitir várias respostas por pergunta
- Uso de tipos de perguntas avançadas
- Não ter valores de recodificação aplicados
- Ter vários tipos de campo (valor numérico, conjunto de números, data, valor de texto, conjunto de textos, conjunto de textos com várias respostas ou texto aberto)
- Se você estiver iniciando uma exportação com a opção Direct relatórios only ativada no filtro hierarquia organizacional e a unidade não tiver nenhum resultados de relatório direto, a exportação ignorará o filtro Direct relatórios only.
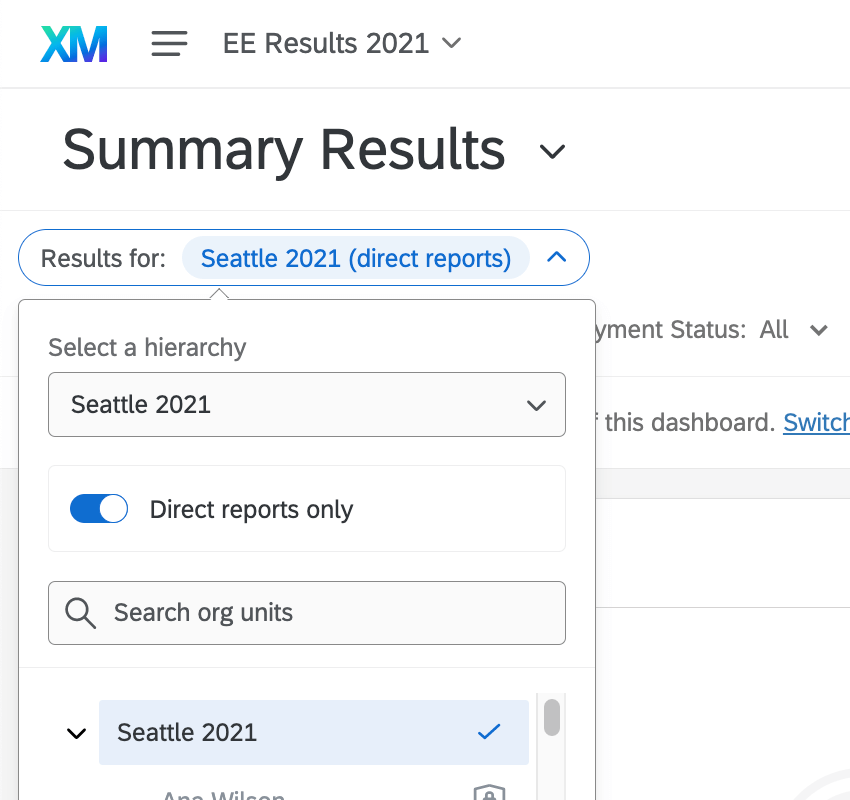
- Se você selecionar várias unidades de uma vez, a exportação ignorará o filtro Direct relatórios only (Somente relatórios diretos).
- Todas as categorias e perguntas aparecem na exportação. Se uma unidade não tiver recebido uma pergunta específica ou não tiver dados para essa pergunta, a célula não terá dados.
Permitir exportação do widget
Com a opção Allow Widget Export ativada, você também poderá exportar widgets individuais. Consulte a página de suporte Configurações Dashboard para obter mais detalhes sobre essa e outras configurações dashboard.