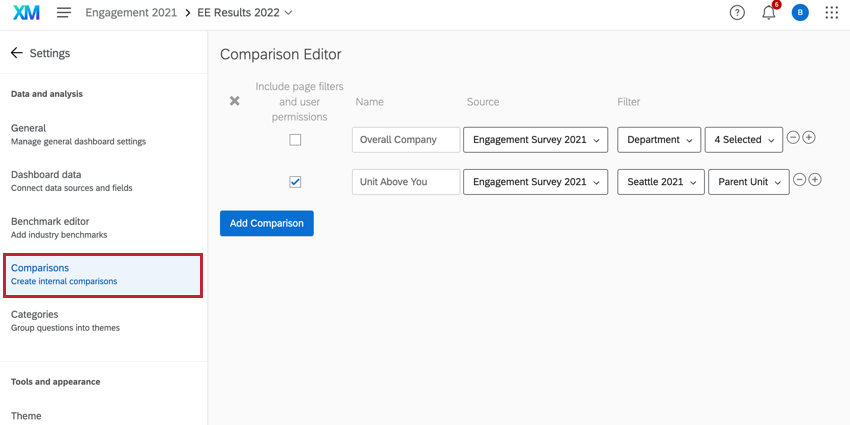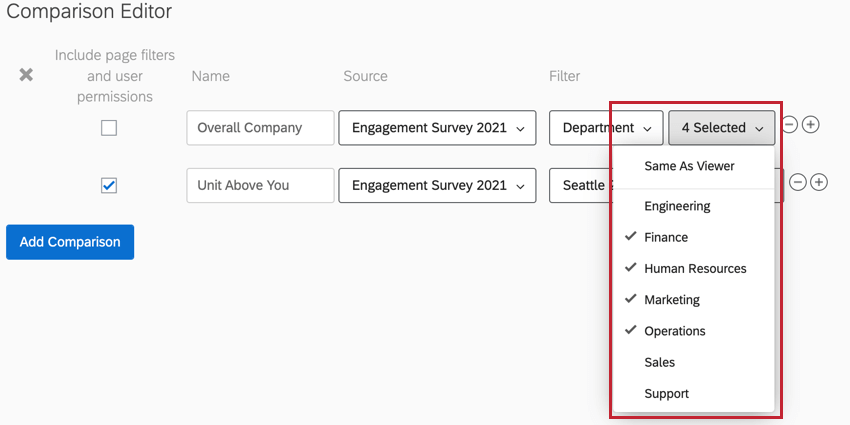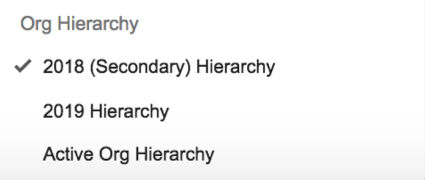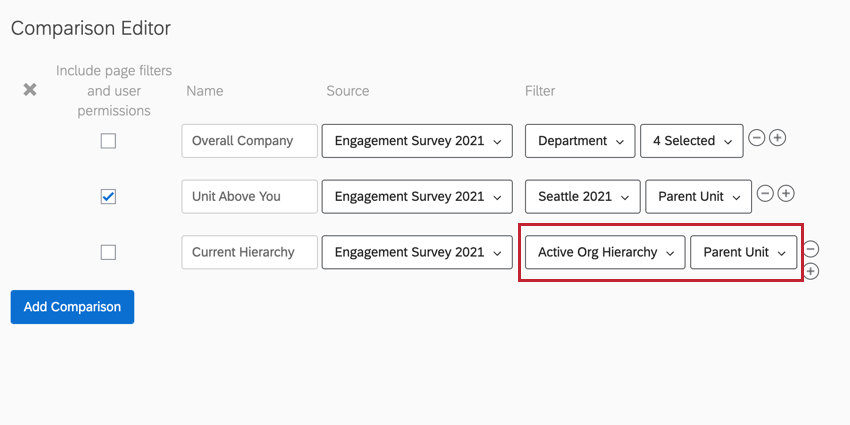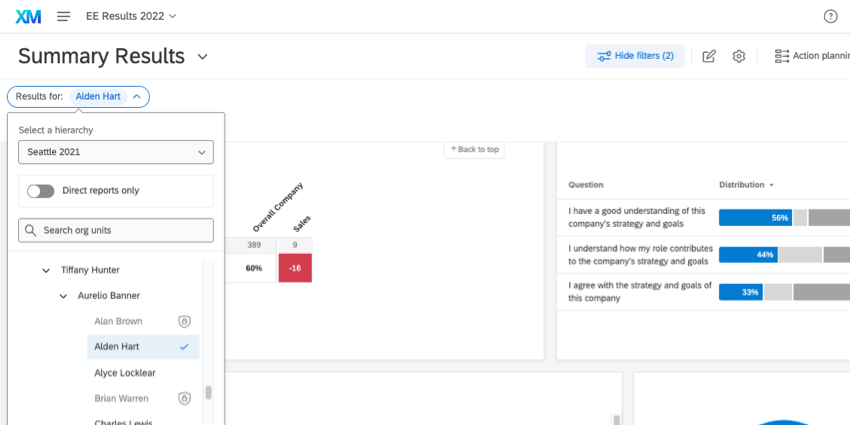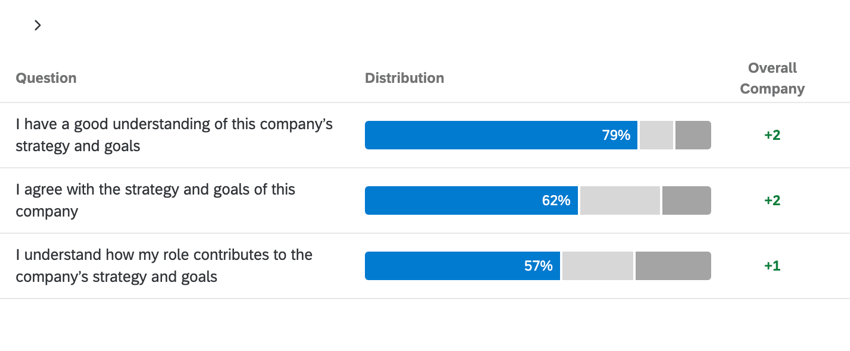Comparações (EX)
Sobre comparações
Você já quis incluir comparações em seu dashboard? Por exemplo, talvez você queira mostrar a diferença nas pontuações da pesquisa envolvimento do ano passado para a deste ano, ou talvez queira comparar cada departamento com a linha de base da empresa. Você pode definir a base para essas comparações acessando Configurações e selecionando a seção Comparações à esquerda.
Filtros Metadados
Você tem a opção de definir filtros ao definir suas comparações. Você pode filtro qualquer campo do conjunto de texto com várias respostas mapeado em seu projeto.
Você pode filtro por conjuntos de textos com várias respostas. Você pode escolher um valor exato (por exemplo, Austrália, México, EUA) ou determinar que o valor deve ser “igual ao do visualizador”
A opção “igual ao visualizador” significa que o valor corresponderá ao valor metadados do visualizador dashboard na fonte selecionada. Portanto, se alguém do escritório dos EUA olhar o dashboard, verá apenas os dados dos EUA; um colaborador da Austrália verá apenas os dados do escritório australiano.
Filtros Hierarquia organizacional
Você tem a opção de definir filtros hierarquia organizacional ao definir suas comparações.
Depois de selecionar uma hierarquia, você poderá escolher entre Current Unit (Unidade atual), Parent Unit (Unidade dos pais) ou Grandparent Unit (Unidade dos avós).
Hierarquia organizacional ativa
Se não estiver interessado em isolar os dados comparação em uma hierarquia, você pode selecionar Hierarquia da organização ativa. Isso filtra a comparação por qualquer filtro hierarquia que o usuário dashboard que está examinando os dados tenha selecionado.
Em Hierarquias de organização ativas, as comparações serão baseadas na unidade hierarquia selecionada no filtro Hierarquia de organização.
- Unidade atual: A seleção de “Current Unit” (Unidade atual) mostrará aos usuários dashboard os dados da unidade exata em que eles clicarem.
Exemplo: Na imagem acima, a unidade de Alden Hart está selecionada.
- Unidade pai: Essa é a unidade acima da unidade selecionada. A unidade pai é útil se algumas das unidades da sua empresa forem muito pequenas – a chance de anonimato diminui quanto menor for o número de resultados exibidos no dashboard. A unidade dos pais também é uma opção útil se você quiser que uma unidade maior de pessoas trabalhe em prol de um objetivo comum – por exemplo, você não está preocupado com o envolvimento apenas das equipes de Web Design ou de marketing por e-mail, mas de todo o marketing digital.
Exemplo: Na imagem acima, se Alden Hart for selecionado, veremos os dados de Aurelio Banner, já que sua unidade está logo acima da de Alden.
- Unidade avô: Esta é a unidade 2 unidades acima do usuário dashboard (ou seja, a unidade acima da unidade pai). A Grandparent Unit é útil se algumas das unidades da sua empresa forem muito pequenas ou se você quiser que grupos maiores de funcionários trabalhem em prol de um objetivo comum. Por exemplo, o uso da unidade de avós mostrará o envolvimento de todas as suas equipes de marketing.
Exemplo: Na imagem acima, se Alden Hart for selecionado, veremos os dados de Tiffany Hunter, já que ela está 2 unidades acima de Alden.
Seleção de uma Hierarquia organizacional específica
Todas as hierarquias que você adicionou ao seu projeto serão listadas como opções. É possível selecionar uma hierarquia específica se essa base de comparação tiver que ser definida apenas para uma hierarquia e nenhuma outra. Por exemplo, se você quiser comparar a hierarquia de 2019 com todos os outros anos, deverá definir o filtro somente para os dados da hierarquia de 2019.
- Unidade atual: Essa é a unidade específica à qual o usuário dashboard pertence. Se não quiser que suas equipes saibam os resultados da unidade acima delas, ou se quiser que elas tenham dados muito específicos da equipe, use a unidade atual.
Exemplo: Digamos que Barnaby pertença à equipe de Web Design do Departamento de Marketing Digital. A unidade atual seria Web Design.
- Unidade principal: Essa é a unidade acima do usuário dashboard. A unidade pai é útil se algumas das unidades da sua empresa forem muito pequenas – a chance de anonimato diminui quanto menor for o número de resultados exibidos no dashboard. A unidade dos pais também é uma opção útil se você quiser que uma unidade maior de pessoas trabalhe em prol de um objetivo comum – por exemplo, você não está preocupado com o envolvimento apenas das equipes de Web Design ou de marketing por e-mail, mas de todo o marketing digital.
Exemplo: Para usar o mesmo exemplo, a unidade principal de Barnaby seria todo o Marketing Digital.
- Unidade avô: Esta é a unidade 2 unidades acima do usuário dashboard (ou seja, a unidade acima da unidade pai). A Grandparent Unit é útil se algumas das unidades da sua empresa forem muito pequenas ou se você quiser que grupos maiores de funcionários trabalhem em prol de um objetivo comum. Por exemplo, o uso da unidade de avós mostrará o envolvimento de todas as suas equipes de marketing.
Exemplo: Usando o exemplo acima, a unidade dos avós de Barnaby seria todo o Marketing.
Criando e usando carimbos; gerenciando comparações
- Clique em Add Comparação (Adicionar comparação ).
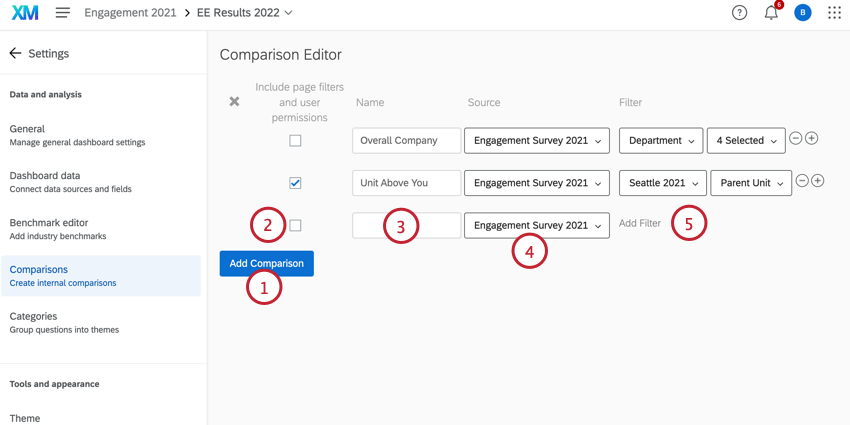
- Marque Incluir filtros de página e permissões de usuário se quiser que os filtros nas páginas dashboard sejam aplicar às comparações. Observe que marcar essa opção também aplicar as permissões dashboard do usuário. Se você quiser que essa comparação permaneça estática, mantenha essa opção desmarcada.
Qdica: se você tiver um filtro dashboard aplicado no mesmo campo que um filtro comparação, o filtro dashboard nesse campo será ignorado. Somente os filtros de página que não estão no mesmo campo que um filtro comparação são aplicados, mesmo quando a opção “Incluir filtros de página” está marcada.
- Cite a comparação. Esse será o nome que aparecerá nos widgets.
- Selecione o projeto experiência dos colaboradores, Employee Experience que será a fonte da comparação.
Qdica: outro projeto não pode ser adicionado como fonte até que você o tenha mapeado para a pesquisa principal do dashboard. Para obter mais informações sobre isso, consulte nossa página Dados Dashboard.Qdica: se uma fonte não estiver mapeada no mapeador de dados, as comparações que usam essa fonte precisarão ser reconfiguradas.
- Clique em Adicionar Filtro para filtro a comparação por metadados ou hierarquia.
Compatibilidade com Widget
Os widgets a seguir podem exibir dados comparação:
- Widget de mapa de calor
- Widget Quebra demográfica
- Widget Lista perguntas
- Widget Tabela de pontuação
- Widget de gráfico de bolhas
- Widget de resumo de engajamento
- Widget de áreas de foco
Os dados Comparação são exibidos como a diferença entre a fonte primária e a comparação. Geralmente, aparece em um formato delta, com um sinal de mais(+) ou menos(-) e um código de cores para indicar em que direção está essa diferença, ou em um formato de valor base, em que o valor exato da comparação é exibido. Os widgets só mostrarão cores se forem usados deltas.
Na imagem abaixo, os dados exibidos na coluna Distribuição mostram a pontuação de diferentes perguntas para um departamento específico, que é determinado por um filtro página do dashboard. A coluna Empresa geral exibe a pontuação do departamento em relação à pontuação geral da empresa. Nesse exemplo, o departamento obteve uma pontuação maior do que a média da empresa nessas perguntas.
Adição de comparações a widgets
- Edite o widget ao qual você deseja adicionar a comparação.
- No painel de edição widget, clique em Add Comparação (Adicionar comparação ) na parte inferior.
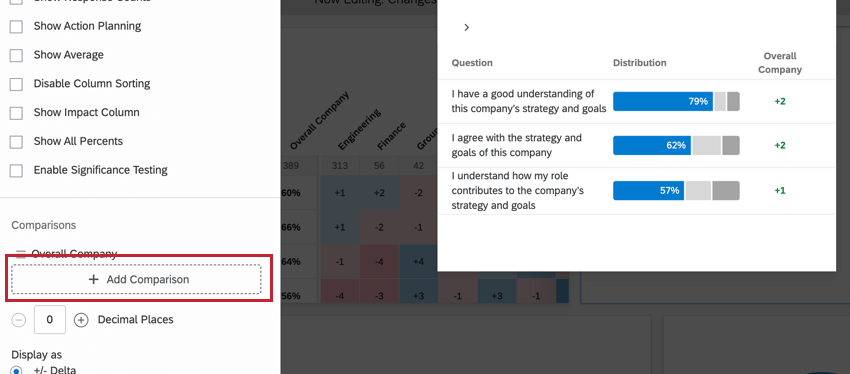
- Selecione a comparação que você deseja adicionar ao widget.