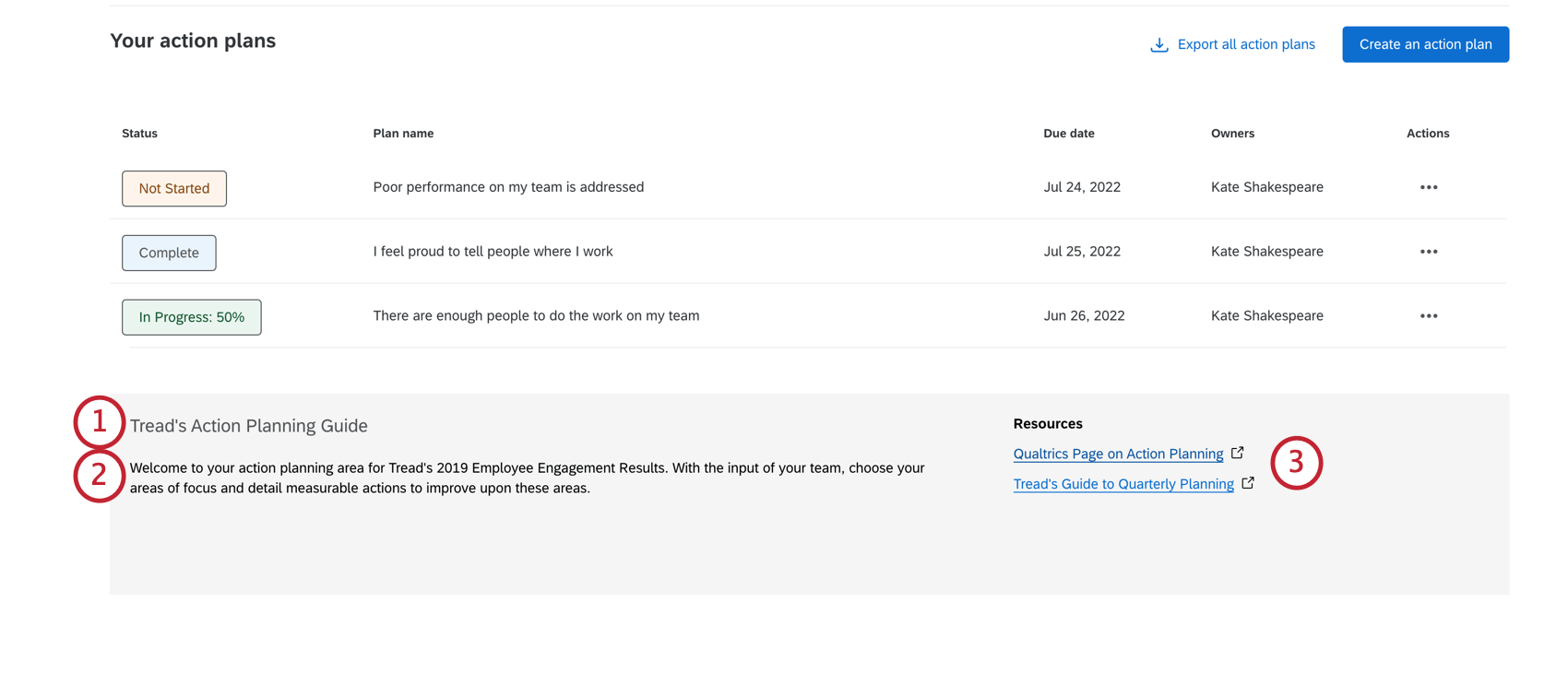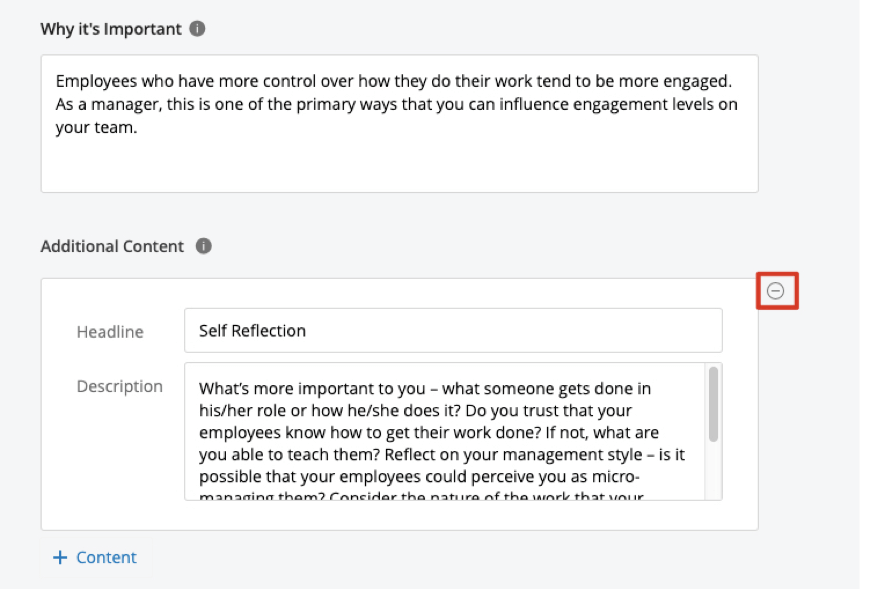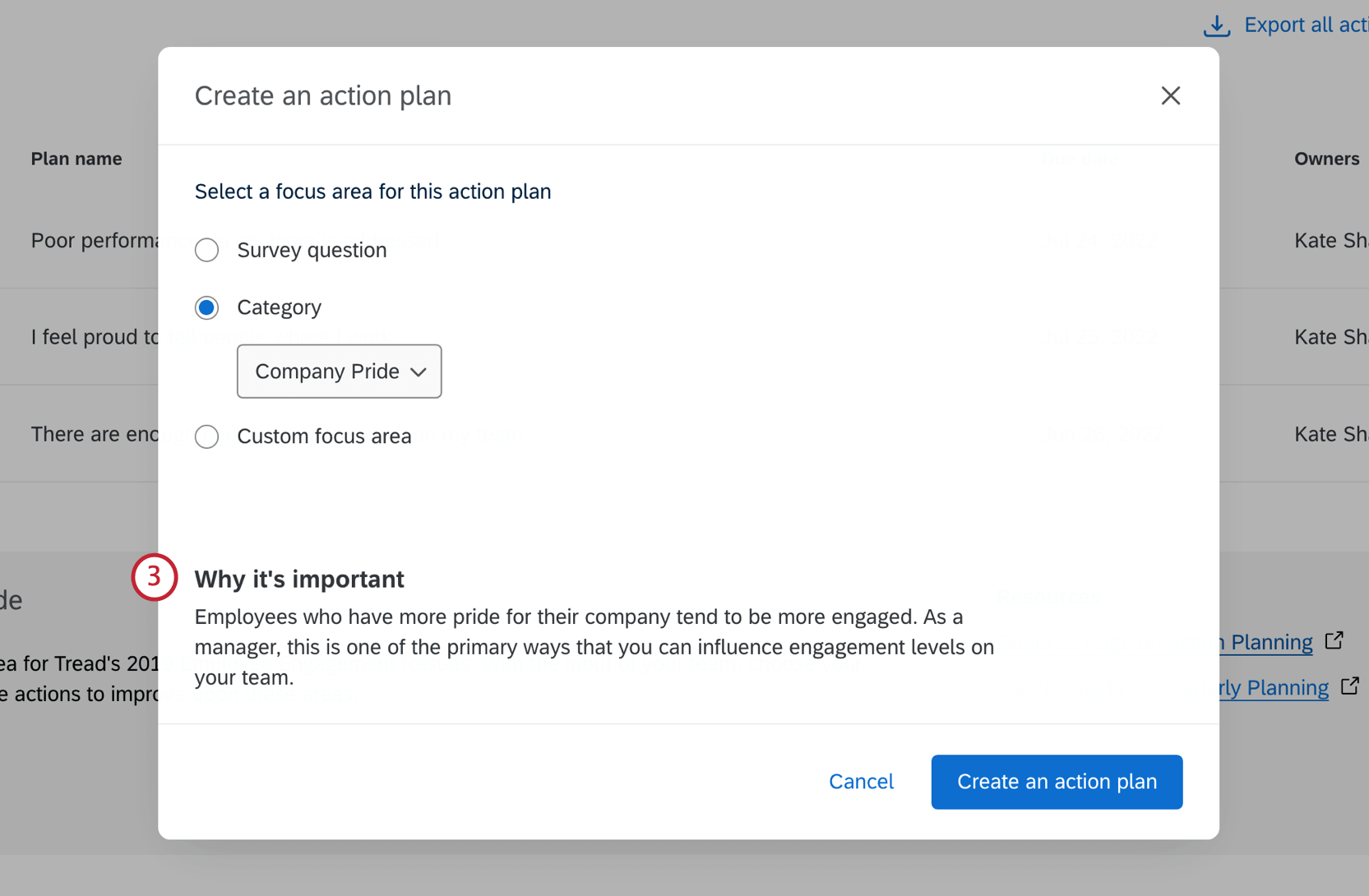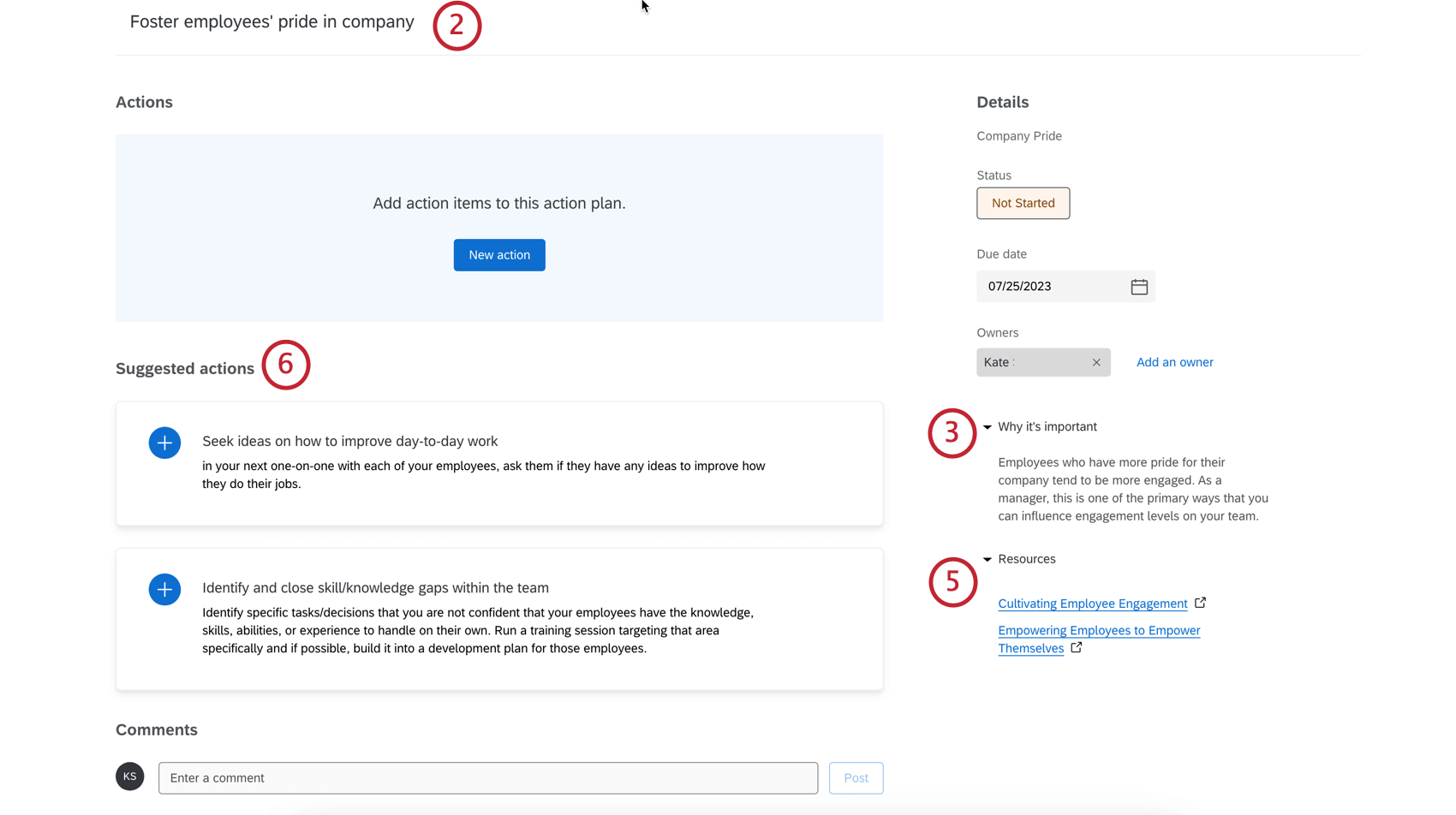Planejamento de ação guiado (EX)
Sobre o planejamento de ações guiadas
O planejamento de ação orientado permite que você feche o ciclo com o feedback colaborador, dando a cada líder e gerente o poder de gerar impacto nas áreas mais importantes para os funcionários. Os administradores podem fornecer aos gerentes orientações sobre as melhores práticas e ações recomendadas específicas para cada áreas de enfoque, para que eles possam criar planos de ação. Além disso, você pode incorporar seu próprio conteúdo específico da cultura em qualquer projeto EX ou aproveitar o conteúdo das práticas recomendadas da Qualtrics na solução guiada XM Engajamento dos colaboradores, Employee Engagement Solution para associar a cada ação recomendada.
O widget de áreas de foco funciona em conjunto com o planejamento de ações orientadas, apresentando ações de alto nível nas quais os gerentes devem se concentrar para promover melhorias com suas equipes.
Possibilitando o planejamento de ações
O planejamento de ações pode ser ativado no nível dashboard. Aqueles com acesso de edição ao dashboard e aos planos de ação podem ativar esse característica.
Personalização da orientação do plano de ação
Os usuários com acesso de edição sobre o dashboard e os planos de ação podem editar a orientação que acompanha os planos de ação. Para editar a orientação plano de ações, vá para a seção Seção de planos de ação das configurações do seu dashboard.
Adição de campos ao planejamento de ações
É possível adicionar campos adicionais que os usuários podem preencher à medida que concluem seus planos de ação.
- Clique em Field (Campo).

- Selecione o tipo de campo a ser adicionado. Suas opções incluem:
- Texto: Um campo em que o usuário pode digitar uma resposta aberta. Quando usado em relatórios de plano de ações, funciona como um campo de texto aberto.
- Data: Um campo em que o usuário pode inserir uma data. Quando usado em relatórios de plano de ações, funciona como um campo de data.
- Caixa de seleção: Um campo que funciona como uma pergunta múltipla escolha em que o usuário seleciona uma ou mais opções usando caixas de seleção. Quando usado em relatórios de plano de ações, funciona como um conjunto de textos / conjunto de textos com várias respostas.
- Menu suspenso: Um campo que funciona como uma pergunta múltipla escolha em que o usuário seleciona uma ou mais opções usando um menu suspenso. Quando usado em relatórios de plano de ações, funciona como um conjunto de textos / conjunto de textos com várias respostas.
- Dependendo do tipo de campo selecionado, a configuração que você concluirá será diferente. Consulte as seções abaixo para obter mais informações.
Campos de texto e data
Para os campos Texto e Data, você precisa especificar um rótulo para o campo. Esse será o nome do campo que os usuários verão ao criar um plano de ações. Para adicionar um rótulo a um campo, insira-o na caixa de rótulo associada ao campo.
Campos de caixa de seleção e menu suspenso
Os campos de caixa de seleção e suspensos são configurados da mesma forma. Depois de adicionar um desses campos, você verá uma segunda tela para personalizar o campo. Suas opções de personalização são as seguintes:
- Clique em Label (Rótulo ) para adicionar uma nova opção. Especifique o nome dessa opção na coluna Rótulo.

- Clique e arraste os pontos à esquerda de uma opção para reordená-la.
- Ative a caixa de seleção Exibir para exibir uma opção ou desative-a para ocultar uma opção. Esse característica é especialmente útil se você tiver uma opção que deseja remover sem perder os dados coletados anteriormente para a opção.
- Clique no sinal de menos(-) para remover uma opção. Os dados associados às opções excluídas são irrecuperáveis!
- Ative Multiple Selections se quiser que os usuários possam selecionar várias opções para esse campo.
Gerenciamento de campos personalizados
Você pode executar as seguintes ações em seus campos personalizados:
- Clique e arraste os pontos à esquerda de um campo para reordená-lo na lista.
- Clique em Editar avançar de um campo suspenso ou de caixa de seleção para editar as opções do campo.
- Clique em Remove (Remover avançar de um campo para excluí-lo.
Orientação geral
A seção Orientação geral é onde você pode fornecer informações à sua organização sobre o planejamento de ações em geral. Sua organização verá isso na parte inferior da página quando clicar em Planos de ação.
- Adicione um título. Esse é o título do seu guia geral de planejamento de ação.
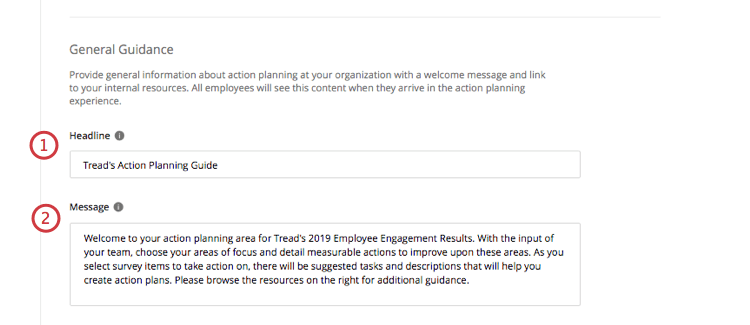
- Adicionar uma mensagem. Esta é uma orientação geral para sua estratégia de planejamento de ação.
Qdica: esse campo não obedece a quebras de linha, rich text ou HTML.
- Adicionar um recurso. O campo Text é o nome do recurso e o Link é o URL do recurso.
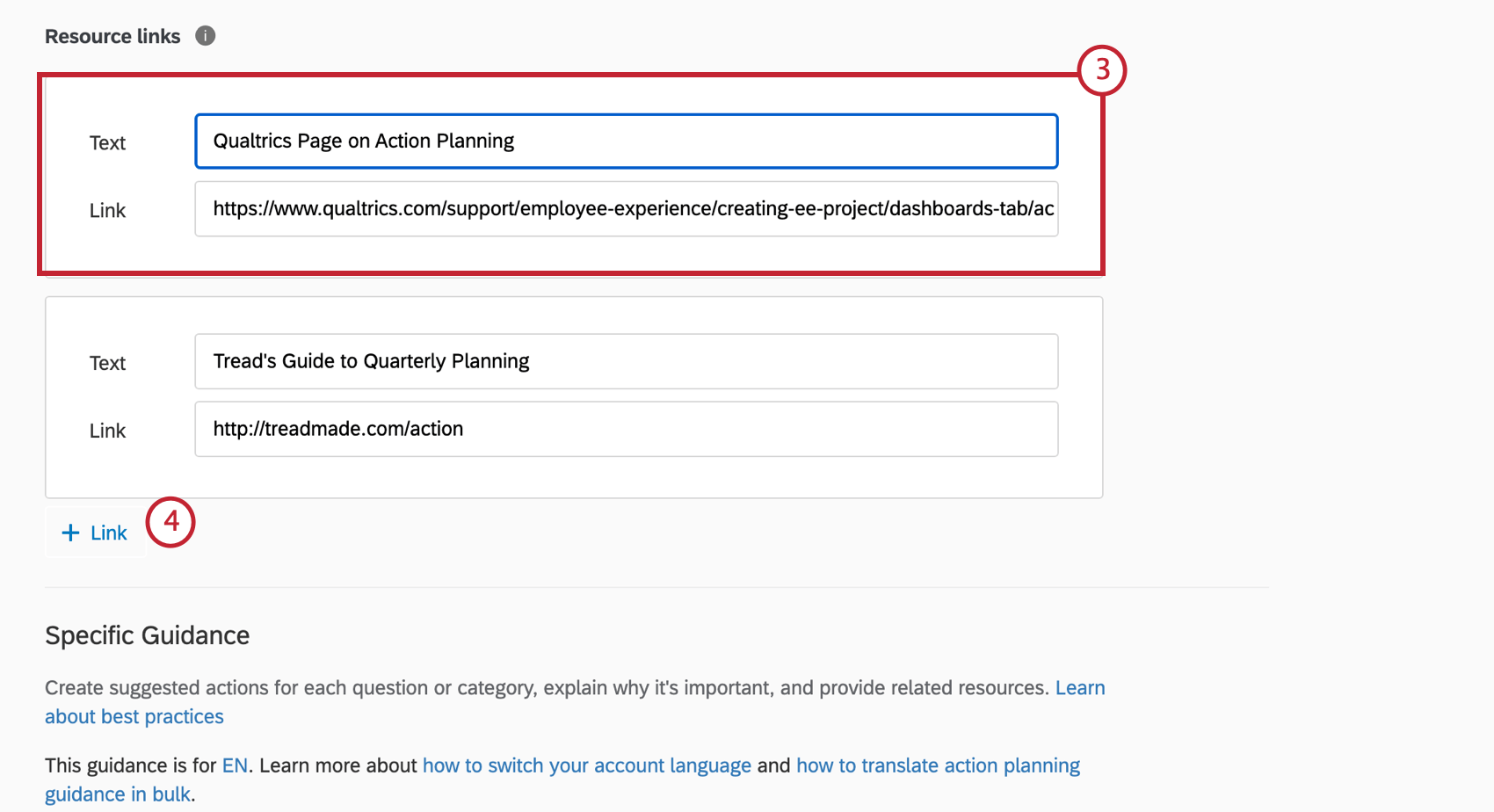
- Clique em + Link de recurso para adicionar outro recurso.
Aqui está a aparência de cada um desses campos para os usuários, numerados da mesma forma que as etapas em que aparecem.
Orientação específica / Campos disponíveis
A seção Specific Guidance (Orientação específica) é onde você pode adicionar orientações para o gerente ver quando ele criar seu plano de ações. Depois que o gerente marcar seu plano de ações em uma categoria ou item pesquisa, ele verá as ações sugeridas, os links de recursos e outras orientações que você fornecer a ele no plano de ações para ajudá-lo a criar um. Essa seção também permite gerenciar quais itens dos dados pesquisa estão disponíveis para o planejamento de ações.
Você pode adicionar orientações específicas no nível de uma categoria(Orientação Nível categoria) e/ou perguntas pesquisa(Orientação Nível pergunta).
- Se você quiser que um gerente possa marcar seu plano de ações em uma determinada categoria/pergunta, certifique-se de que Disponível esteja selecionado no canto superior direito.
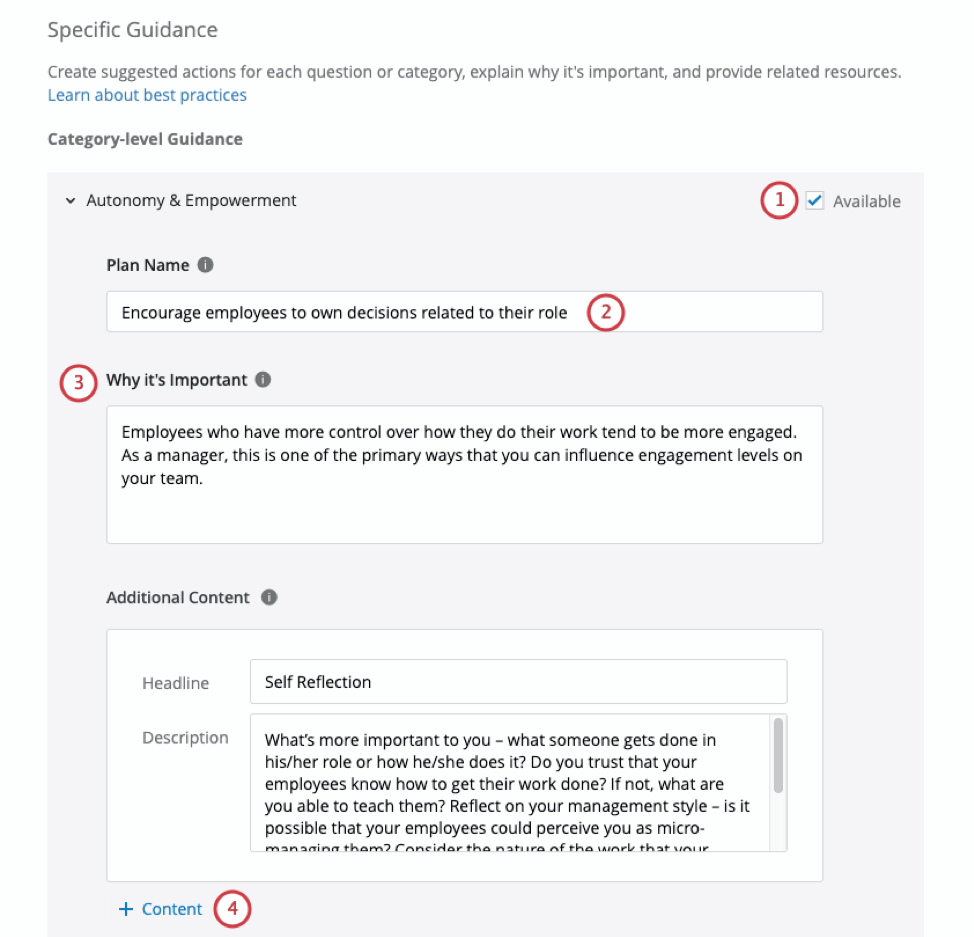
- Forneça um título curto e prático para seu plano de ações. Esse título deve descrever brevemente a ação específica que será tomada para abordar o item ou a categoria pesquisa selecionada (por exemplo, Capacitar os funcionários a compartilhar suas funções).
- Explique por que essa categoria/questão é importante para a experiência de trabalho de seus funcionários.
Qdica: esse campo é opcional, mas será exibido quando um gerente adicionar um plano de ações do widget Áreas de foco, portanto, recomendamos adicionar um.
- Se desejar, clique em Conteúdo para adicionar outras orientações que possam ser úteis para um gerente ao criar um plano de ações, como perguntas de autorreflexão ou tópicos de discussão.
Qdica: depois que você criar um plano de ações nessa categoria/questão, esse conteúdo aparecerá à direita, sob a importância que você escreveu na Etapa 3.
- Adicione links para recursos internos ou externos aqui. O campo Text é o nome do recurso e o Link é o URL do recurso.
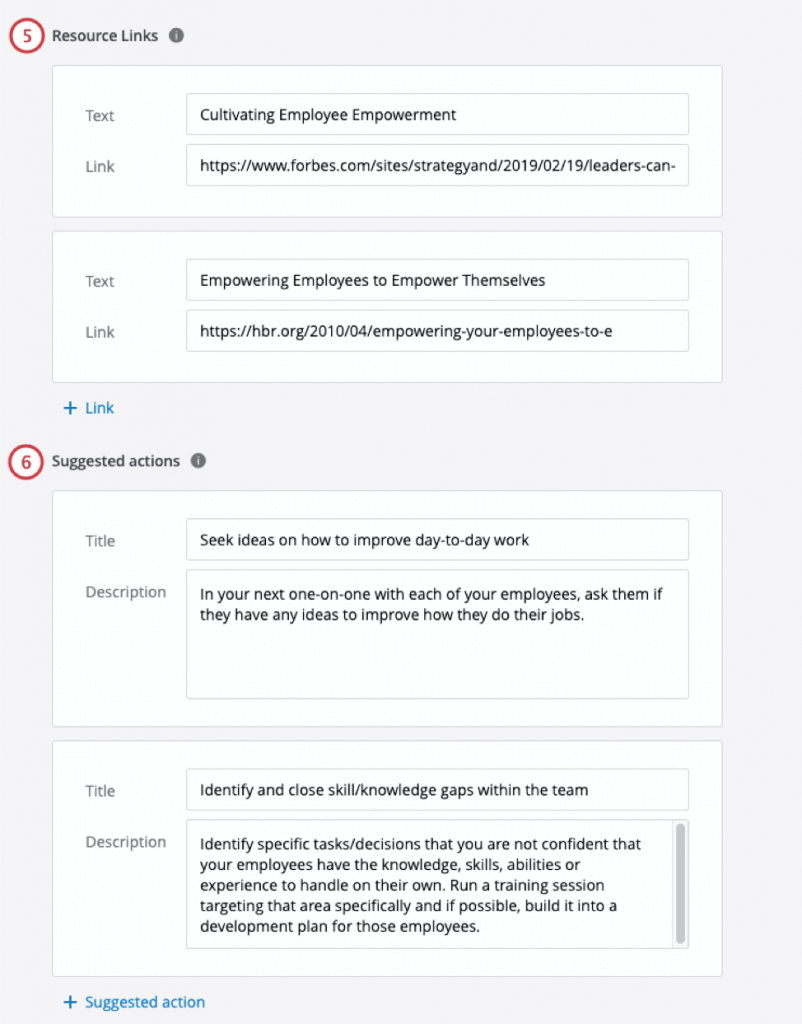 Qdica: clique em + Link para adicionar outro link.
Qdica: clique em + Link para adicionar outro link. - Adicionar ações sugeridas. Essas são ideias de ações potenciais que fornecem aos líderes ideias de como eles podem agir.
Qdica: eles aparecem como marcadores na janela de criação plano de ações e, depois que o plano de ações for criado, serão exibidos como Ações sugeridas à esquerda do plano.Qdica: Clique em Ação sugerida para adicionar outra ação sugerida.
Qdica: passe o mouse sobre qualquer conteúdo, ação sugerida ou link de recurso e clique no sinal de menos ( – ) para excluí-lo.
Veja a seguir a aparência de cada um desses campos quando você está criando um plano de ações, numerados da mesma forma que as etapas em que aparecem.
Veja a seguir a aparência de cada um desses campos após a criação de um plano de ações, com a mesma numeração das etapas em que aparecem.
Tradução do planejamento de ação orientado
Quando a orientação do planejamento de ação estiver configurada, consulte Tradução do planejamento de ação orientado.
Campos disponíveis
Um dos principais pontos fortes do planejamento de ação é a capacidade de baseá-lo em itens e categorias específicos pesquisa. Assim que identificar pontos de dados em seu dashboard que poderiam ser melhorados, você pode criar planos de ação para resolver essas lacunas.
- Vá para Configurações em seu dashboard.

- Selecione Planos de ação.

- Role a tela até a Orientação específica.

- Marque a caixa de seleção Disponível avançar de um item para torná-lo disponível para o planejamento de ações.
Tornando os itens indisponíveis
Se a opção Disponível estiver desmarcada, isso significa que os gerentes não podem adicionar um plano de ações a essa categoria ou pergunta. Talvez você queira fazer isso quando o item pesquisa não for algo em que o gerente possa agir ou estiver fora do controle do gerente.
Quando um item não estiver disponível para planejamento de ações, o botão Melhorar desaparecerá do widget. 
Além disso, quando um item estiver indisponível para planejamento de ação, não será possível selecioná-lo ao criar um plano de ações.
Tradução do planejamento de ação orientado
Se você adicionou o planejamento de ação guiado ao seu dashboard, pode carregar traduções para todas as suas orientações. Isso funciona de forma semelhante a como você carrega as traduções dashboard.
- Clique na engrenagem de configurações dashboard.

- Vá para a guia Translations (Traduções ).

- No menu suspenso Tipo de tradução, selecione Tradução de orientação Plano de ações.
- Escolha o formato do arquivo.
Qdica: geralmente, recomendamos usar o TSV, pois esse tipo de arquivo é melhor para lidar com caracteres especiais fora do alfabeto inglês.
- Clique em Exportar o arquivo.
- Abra o arquivo em um editor de planilhas no seu computador, como o Excel.

- Adicione suas traduções à coluna de idioma correspondente. Aqui estão algumas dicas gerais:
- Consulte a página Lista de códigos de idioma para obter orientações sobre cada coluna de idioma.
- Siga a formatação exata do arquivo para criar suas traduções.
- Use a coluna em inglês (EN) como guia.
- Copie e cole para garantir que a formatação esteja correta. Não exclua nem reorganize as colunas, pois isso fará com que a importação falhe e as traduções sejam perdidas.
- Não exclua as sequências de números e letras – esses são IDs internos que identificam as partes do dashboard que você está traduzindo.
- Se parte de sua orientação incluir links para recursos de colaborador, forneça novos links para os materiais traduzidos. Caso contrário, você pode incluir em suas traduções avisos de que os materiais vinculados não estão traduzidos e copiar os mesmos links.

- Salve seu arquivo como um arquivo CSV com codificação UTF-8 ou como um TSV.
Aviso: Depois de salvar o arquivo, não o abra novamente, pois isso pode fazer com que você perca a formatação de caracteres especiais.
- Na guia Tradução, clique no botão Selecionar um arquivo e selecione o arquivo de tradução.

- Clique em Importar o arquivo.
Dependendo do número de traduções e do tamanho do dashboard, pode levar alguns minutos para que as traduções sejam totalmente carregadas. Você pode sair do dashboard e as traduções continuarão a ser processadas.
Tradução de campos personalizados de planejamento de ação
Ao traduzir qualquer campo personalizado associado ao seu planejamento de ação, use a tradução da etiqueta normal para o dashboard.
Solução de problemas de tradução
Consulte a página de tradução Dashboard para obter ajuda para abrir arquivos, visualizar traduções, corrigir a formatação de arquivos e muito mais.