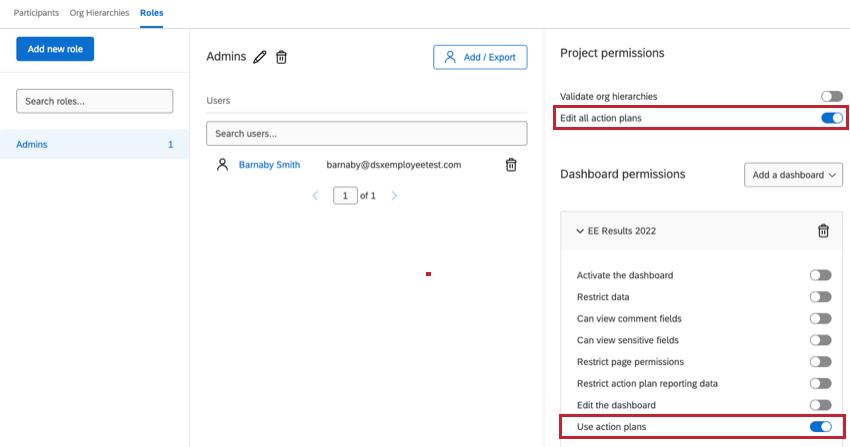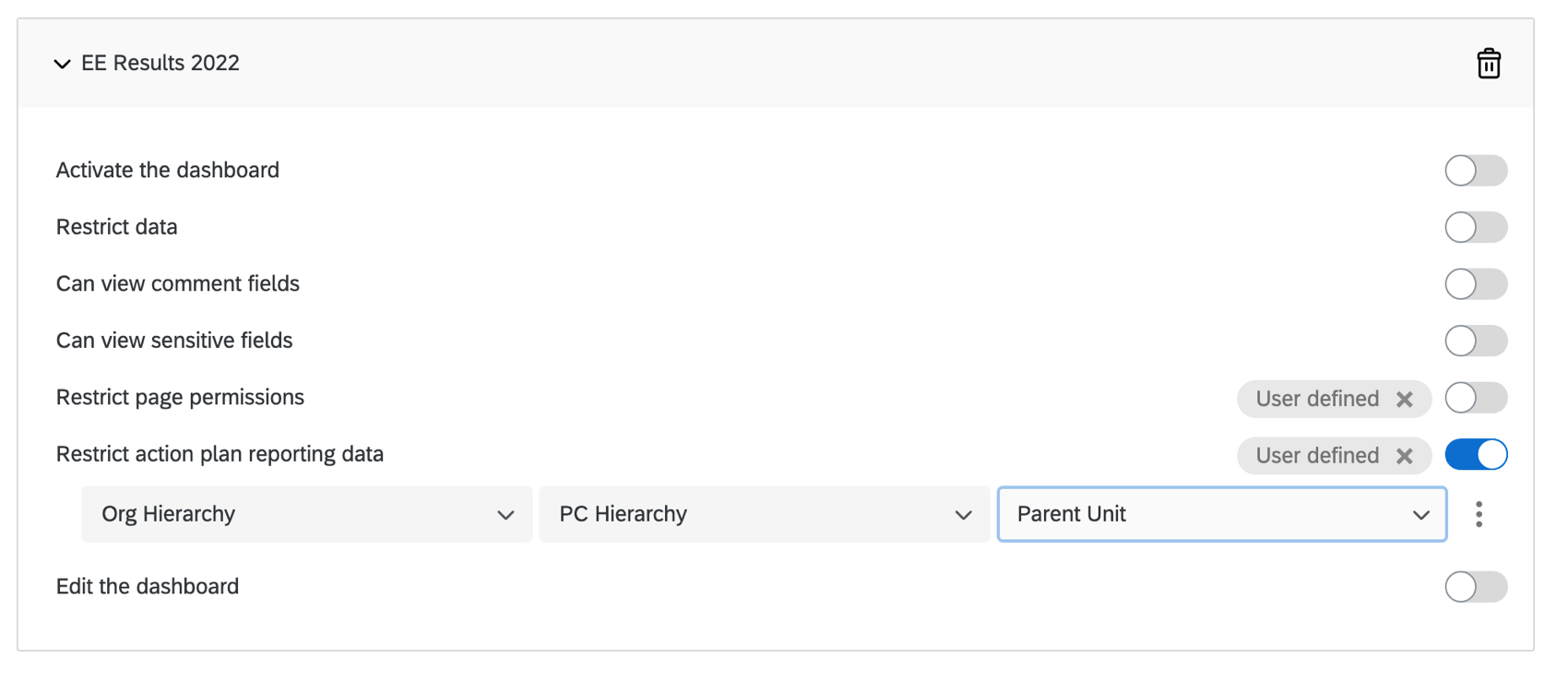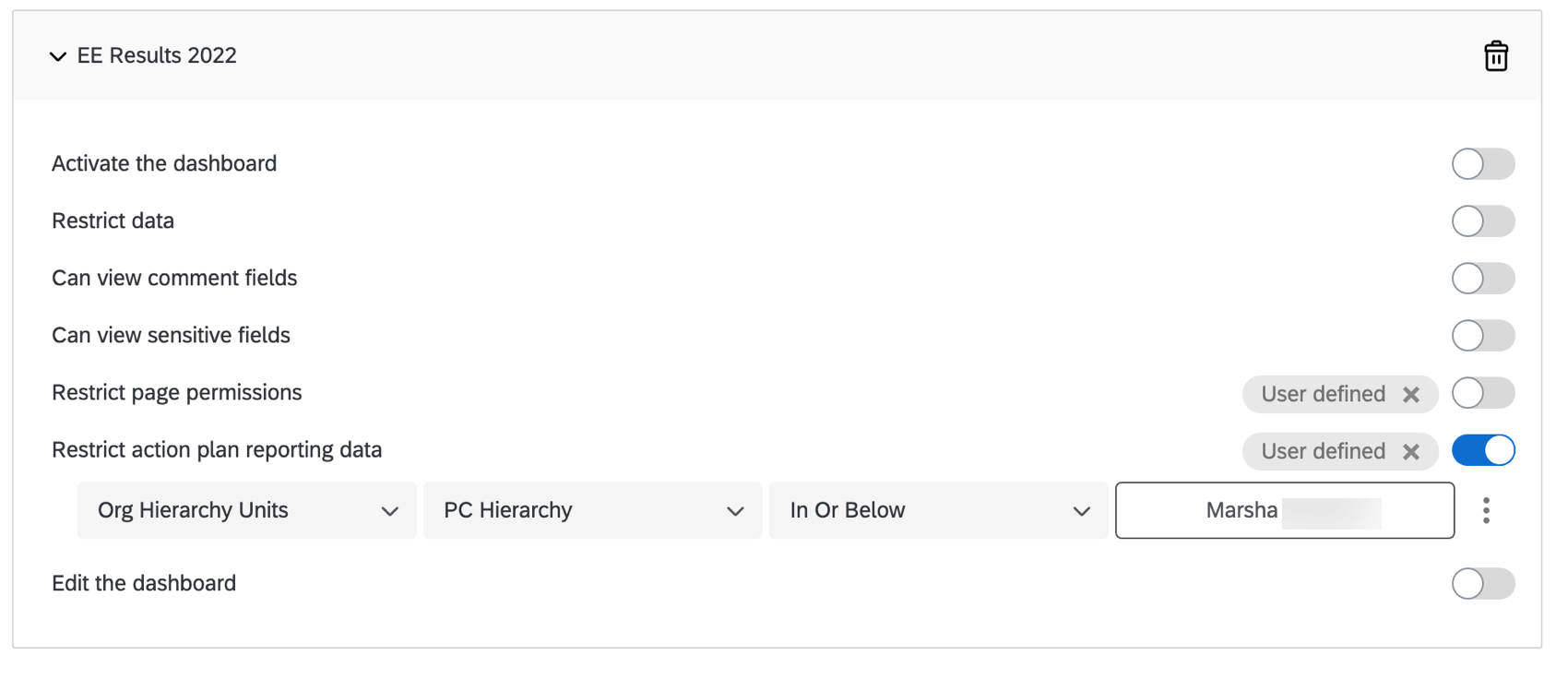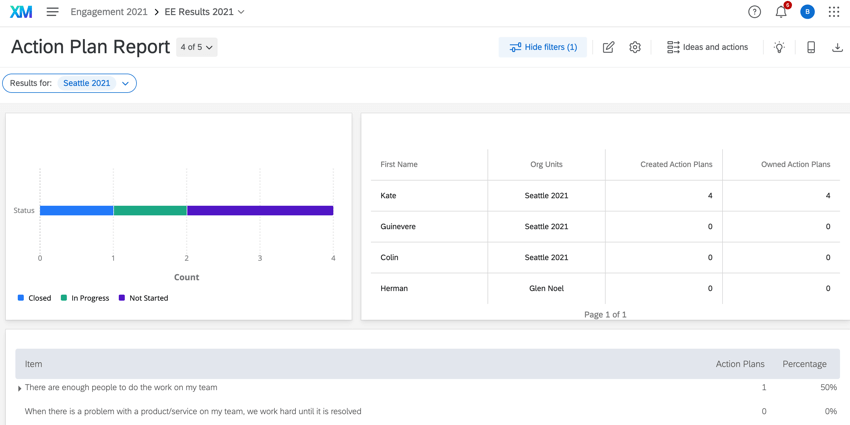Visão geral básica do planejamento de ações (EX)
Sobre o planejamento de ações
Os planos de ação são iniciativas que você pode criar com base em suas áreas de menor envolvimento. Eles permitem que você atribua tarefas e planeje resoluções para alguns dos maiores problemas da sua empresa com a experiência dos colaboradores, Employee Experience. Por exemplo, se os funcionários não concordarem que foram treinados adequadamente, um plano de ações de maior escala poderia ser a implementação de um novo programa de treinamento.
No entanto, há várias etapas para o planejamento de ações, quando se leva em conta quem está envolvido e quais relatórios devem ser criados. Em geral, você precisará concluir as seguintes etapas:
- Certifique-se de que as pessoas certas tenham permissão para criar planos de ação.
- Personalize os campos em seus planos de ação e outras configurações desse tipo (opcional).
- Use o planejamento de ação orientado para criar planos de ação.
- Crie uma página de planejamento de ação para realizar relatórios agregados sobre planos de ação.
Permissões
Antes que a sua equipe possa criar seus próprios planos de ação, é preciso garantir que os participantes certos possam editar os planos de ação, alterando suas permissões. As permissões podem ser aplicadas diretamente a um participante ou a uma função inteira. As funções são muito úteis quando você precisa que um grande grupo de pessoas tenha as mesmas permissões.
Permissões globais
No cabeçalho Permissions (Permissões ), há as seguintes opções.
- Permissões de projeto:
- Editar todos os planos de ação: Concede ao participante direitos administração qualquer plano de ações do projeto.
- Permissões do dashboard:
- Usar planos de ação: Permite que o participante use planos de ação no dashboard individual. Essa permissão permite que o participante edite qualquer plano de ação que tenha criado ou do qual seja o proprietário. O participante também poderá visualizar, mas não editar, quaisquer Planos de Ação acessíveis a ele pelas restrições de dados de sua hierarquia organizacional. Isso é atribuído painel por painel, permitindo que você dê acesso aos planos de ação de alguns painéis sem precisar dar acesso a todos eles.
Para restringir ainda mais os planos de ação que os participantes podem editar e usar, modifique as restrições de dados dashboard.
Permissões de relatório do plano de ação
Essas permissões não se referem à edição de planos de ação, mas aos relatórios criados nas páginas de planejamento de ação. A ativação da opção Restringir dados do relatório plano de ações permite restringir os dados pela posição do participante na hierarquia organizacional ou por unidades específicas hierarquia organizacional. A desativação dessa permissão permite que o participante veja todos os dados de planejamento de ação de um dashboard individual. Essa permissão é específica do dashboard.
Restrição Hierarquia organizacional
A Unidade atual é a unidade específica à qual o usuário dashboard pertence.
Digamos que o usuário pertença à equipe de Web Design do Departamento de Marketing Digital – a unidade atual seria Web Design. Se não quiser que suas equipes conheçam os dados do plano de ações da unidade acima delas, use a unidade atual.
A unidade principal é a unidade acima do usuário dashboard. Para usar o mesmo exemplo, isso seria todo o marketing digital.
A unidade dos pais é útil se você tiver equipes menores dentro dos departamentos com planos de ação exclusivos, mas quiser que todos os dados fiquem prontamente visíveis. A unidade dos pais também é uma opção útil se você quiser que uma unidade maior de pessoas trabalhe em prol de um objetivo comum – por exemplo, você não está preocupado com planos de ação apenas para as equipes de Web Design ou de E-mail Marketing, mas para todo o Marketing Digital.
As restrições Hierarquia organizacional são perfeitas para funções amplamente definidas que não são específicas de departamento ou hierarquia.
Restrição de unidades de Hierarquia organizacional
Ao limitar o acesso ao plano de ações por unidades hierarquia organizacional, é possível selecionar uma unidade específica da hierarquia. Em seguida, você pode decidir se deseja que o usuário dashboard visualize os planos em uma unidade selecionada ou dentro e abaixo dela.
As restrições Unidade de hierarquia organizacional são melhores quando se aplicam permissões a participantes específicos ou quando se criam funções que pertencem a partes específicas da hierarquia organizacional (por exemplo, não uma função de “Gerente” em toda a hierarquia, mas talvez uma função de ” Gerente Marketing Digital”).
Configurações Dashboard plano de ação
Na seção Planos de ação das Configurações do seu dashboard, é possível personalizar os itens do seu conjunto de dados que estão disponíveis para a criação de planos de ação. Você também pode adicionar informações e campos adicionais que são exibidos quando os visualizadores dashboard estão criando planos de ação. Para obter informações sobre como personalizar seus planos de ação, visite a página Action Plans Dashboard Settings (EX).
Relatórios sobre planos de ação
Depois de usar o planejamento de ação orientado para criar planos de ação, você pode começar a relatar os planos de ação. Por exemplo, você pode criar um gráfico que se divide de acordo com as funções das pessoas a quem foram atribuídos planos de ação ou uma tabela que mostra os status de todos os planos de ação.
Criação de uma página de planejamento de ação
Antes de começar a gerar relatórios sobre seus planos de ação, você precisará criar uma página de planejamento de ação no seu dashboard.
- No menu Páginas, clique em Adicionar.
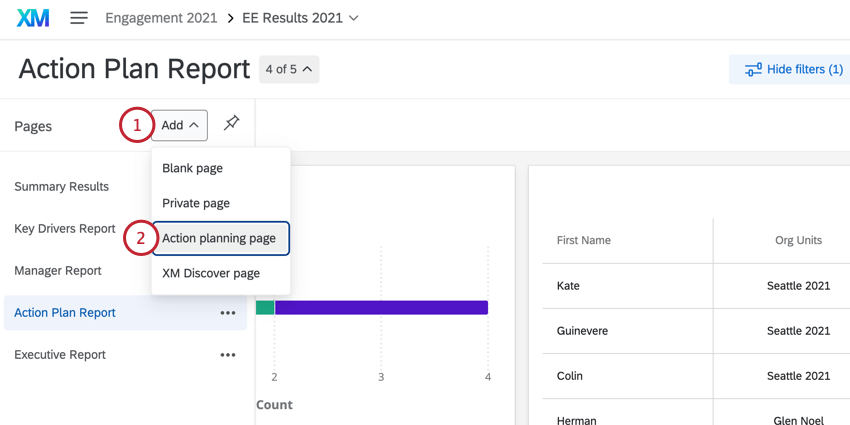
- Selecione a página de planejamento de ações.
- Clique no menu de opções de página avançar da página recém-adicionada.
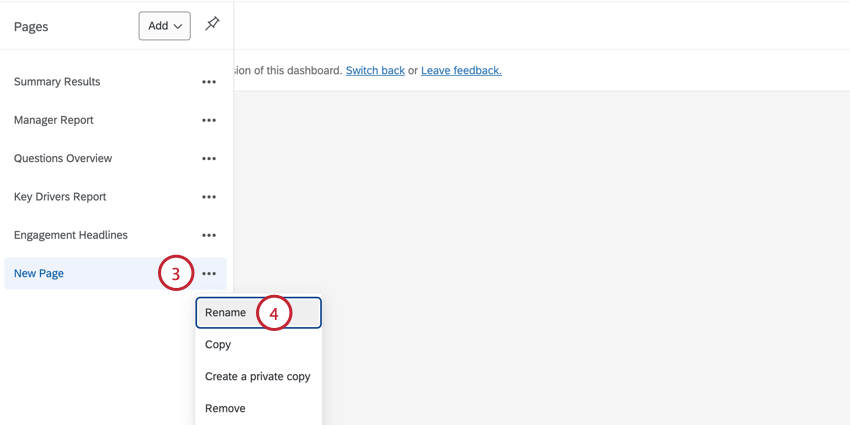 Qdica: As etapas de 3 a 6 não são obrigatórias, mas explicam como renomear sua página para que você possa encontrar facilmente qual delas é a de planejamento de ação.
Qdica: As etapas de 3 a 6 não são obrigatórias, mas explicam como renomear sua página para que você possa encontrar facilmente qual delas é a de planejamento de ação. - Selecione Renomear.
- Digite um novo nome para a página.
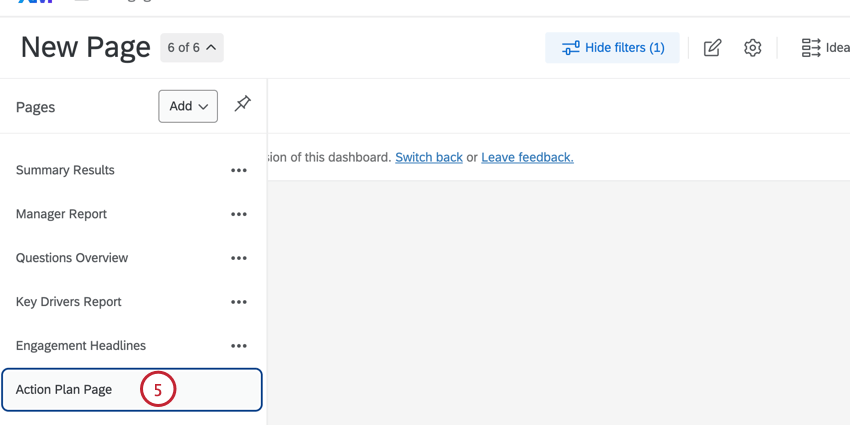
- Pressione a tecla Enter em seu teclado.
Widgets disponíveis
Você perceberá que, ao clicar em Add Widget na página de planejamento de ação, há menos widgets do que em uma página normal. Isso serve para otimizar a página para relatórios de plano de ações.
- widget Gráfico com indicadores
- widget Gráfico numérico
- Widgets de gráfico de barras linhas e barras
- widget de tabela
- widget da tabela de registros
- widget Resumo do plano de ação
- widget Usuários do plano de ação
- widget Imagem
- widget Editor de texto formatado
- widget Tabela simples
- widget Gráfico simples
- widget Gráfico de pizza
- widget Rede de registros
Qdica: o widget rede de registros é exclusivo para páginas de planejamento de ações.
- widget de áreas de foco
Campos de planejamento de ação
Quando começar a personalizar os widgets na página de planejamento de ação, você perceberá que os campos específicos do plano de ação aparecerão na lista, em vez do conteúdo dos dados dashboard.
Como os campos do Action Planning não estão incluídos nos dados dashboard, eles recebem automaticamente tipos de campo para otimizar os relatórios. Abaixo, cada campo é listado por seu tipo. Para saber mais sobre o significado dos tipos de campo e os widgets com os quais eles são compatíveis, consulte a página de suporte Tipos de campo.
Texto aberto:
- Comentários: Refere-se aos comentários deixados sobre os planos de ação no planejamento de ação orientado.
Conjunto de textos / Conjunto de textos com várias respostas:
- IDs do proprietário: As IDs do proprietário são IDs internas do Qualtrics atribuídas aos proprietários dos planos de ação.
- Status: O status do plano de ações. Eles são atribuídos por meio de planejamento de ação orientado. Os status incluem não iniciado, em espera, em andamento, fechado e cancelado.
- Nomes de itens Pesquisa pesquisa: O texto exato do item pesquisa para o qual esse plano de ações foi criado.
- Itens Pesquisa: Um ID para o item pesquisa para o qual esse plano de ações foi criado.
Conjunto numérico:
- Aprovado: Esse campo sempre tem um valor de 0 ou 1.
- Progresso: Essa é a porcentagem exata de conclusão do plano de ações.
Data:
- Data de criação: A data em que o plano de ações foi criado.
- Data de vencimento: Esta é a data de vencimento do plano de ações no planejamento de ação orientado.
- Última modificação: A data em que alguém editou o plano de ações pela última vez. Isso inclui alterações de status e de porcentagem, mas não a adição de comentários.
Diversos. Tipos de campo:
- Metadados do proprietário: Você poderá selecionar em uma lista de metadados as pessoas às quais os planos de ação foram atribuídos. Por exemplo, digamos que metadados que você carregou com seus participantes sejam Department (Departamento), Start Date (Data de início) e Office Location (Localização do escritório). Você verá as opções Owner: Department (Proprietário: Departamento), Owner: Start Date (Proprietário: Data de início) e Owner: Office Location (Proprietário: Local do escritório).
- Metadados do criador: Você poderá selecionar em uma lista de metadados o criador do plano de ações. Por exemplo, digamos que metadados que você carregou com seus participantes sejam Department (Departamento), Start Date (Data de início) e Office Location (Localização do escritório). Você verá as opções Creator: Department (Departamento), Creator (Criador): Start Date (Data de início) e Creator (Criador): Office Location.
- Tipo de campo dos metadados depende de como o original é mapeado nos dados dashboard.
Exemplo: Se Department for mapeado como um conjunto de texto com várias respostas, então Owner: Department e Creator: Department também serão conjuntos de texto com várias respostas.
- Tipo de campo dos metadados depende de como o original é mapeado nos dados dashboard.
- Campos do plano de ação: Os campos definidos nas configurações do plano de ações também estarão disponíveis para relatórios. Por exemplo, digamos que você crie um campo chamado “Departamentos responsáveis”, referindo-se aos departamentos que precisarão ser envolvidos para resolver esse plano de ações. Você poderá gerar relatórios sobre esses dados selecionando “Departamentos responsáveis” na lista de campos.
- Os campos de texto são de texto aberto
- Os menus suspensos são conjuntos de texto, a menos que sejam definidos como conjuntos de texto com várias respostas
- As caixas de seleção são do tipo Text Set, a menos que sejam definidas como Multi-Answer Text Set
- As datas são Data