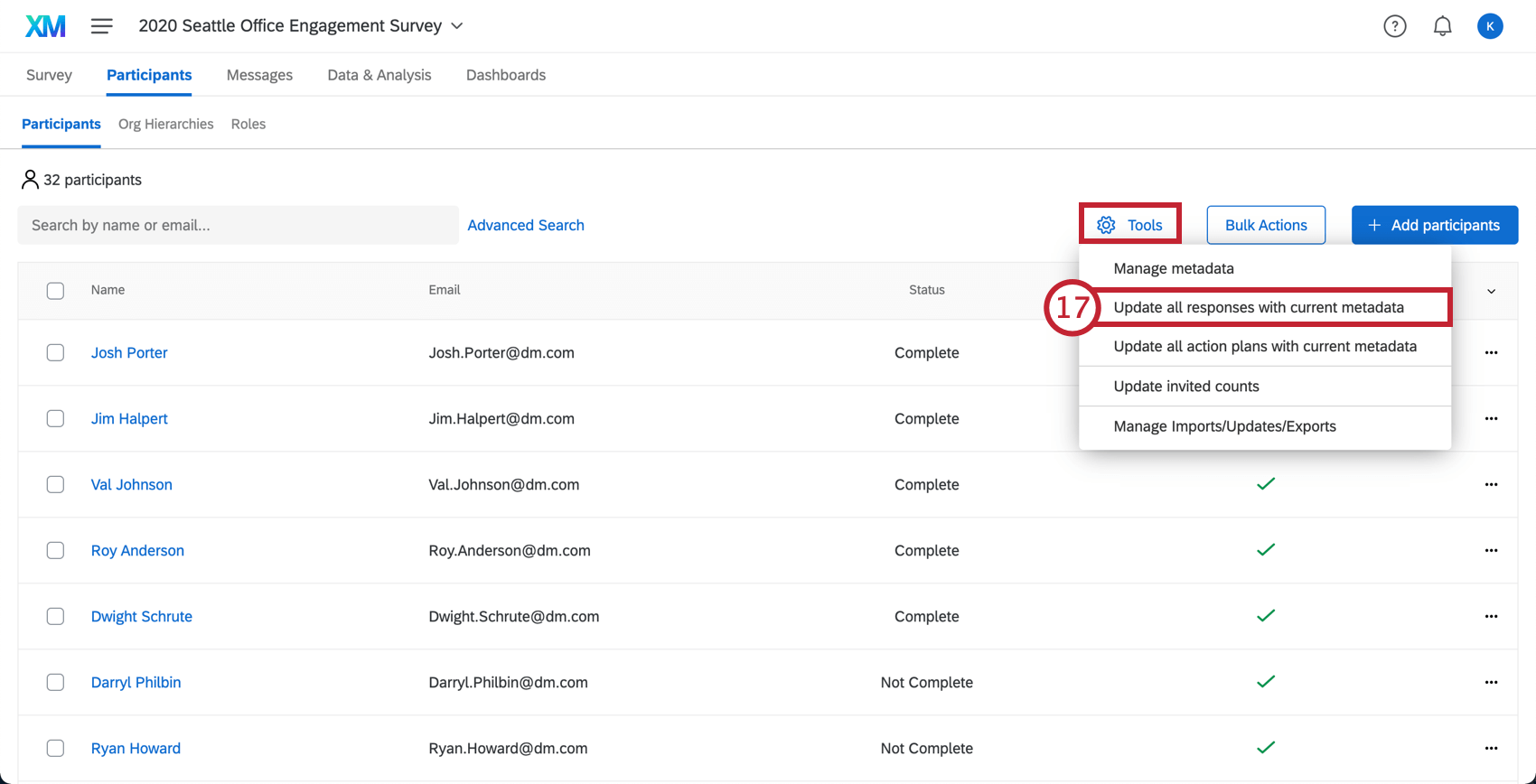Upload de dados históricos (EE)
Sobre o upload de dados históricos
Há ocasiões em que você precisa fazer upload de dados históricos para usar nos painéis de controle de seus colaborador. Por exemplo, você pode comparar o feedback fornecido por seus funcionários este ano com o feedback fornecido no ano passado, para ver se há temas comuns ou melhorias. Há várias etapas para importar dados históricos para o Qualtrics, incluindo a recriação das perguntas pesquisa no Qualtrics, a importação dos participantes, a geração da hierarquia, o mapeamento das hierarquias antigas e novas e a adição da fonte histórica ao seu dashboard. Esta página o guiará por todos os processos envolvidos.
Upload de dados históricos
Essas são etapas de alto nível para ajudá-lo a importar dados históricos. Você precisará seguir os links para obter uma análise mais detalhada de cada processo.
- Crie um projeto no qual os dados históricos serão armazenados. Chamaremos isso de nosso projeto histórico.
- No projeto histórico, crie o questionário pesquisa histórica.
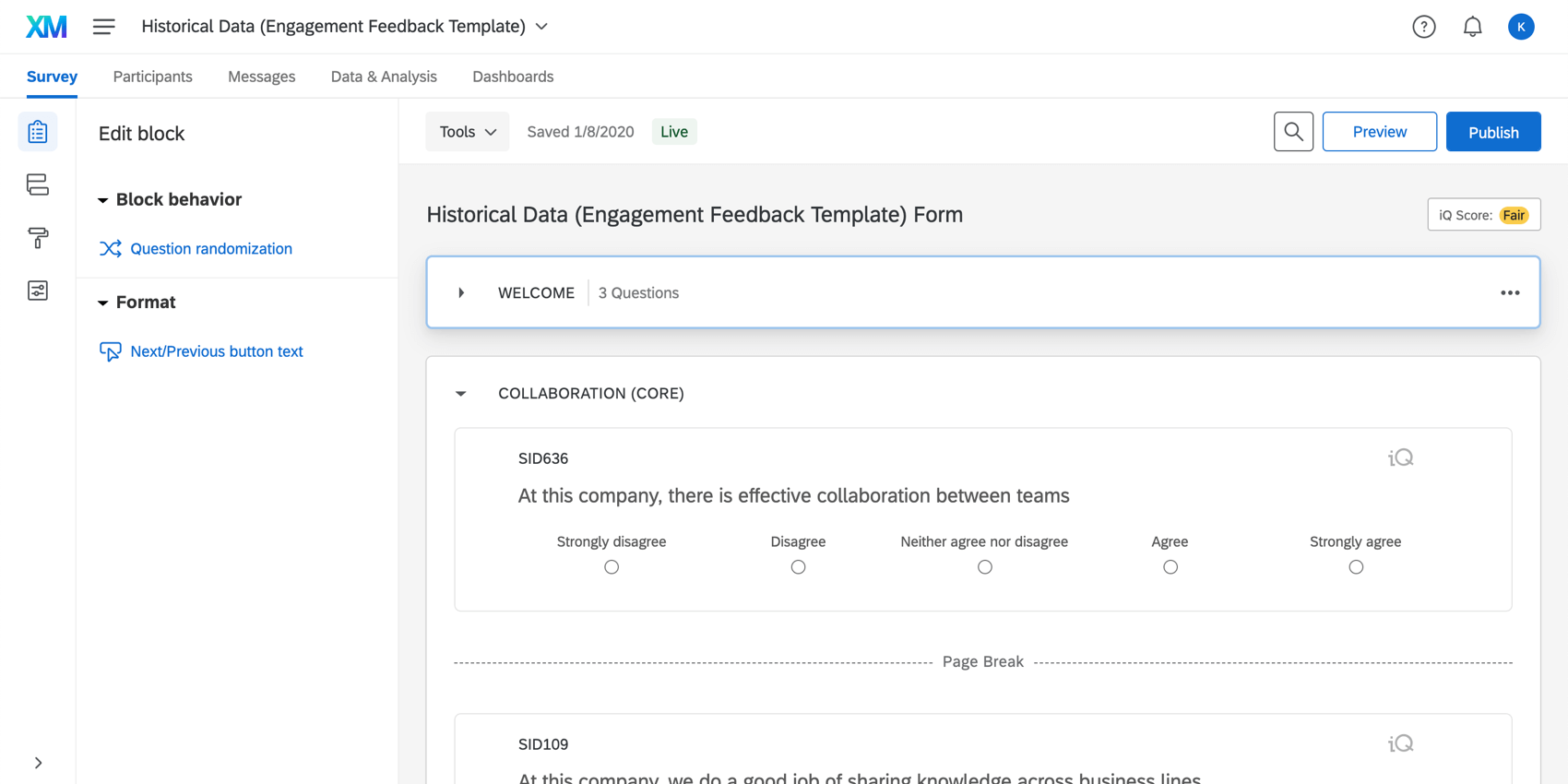 Qdica: consulte Criar e editar perguntas para obter um guia. Se as perguntas forem as mesmas de outro projeto de envolvimento em sua conta, considere copiar o projeto antigo em vez de criar um novo.
Qdica: consulte Criar e editar perguntas para obter um guia. Se as perguntas forem as mesmas de outro projeto de envolvimento em sua conta, considere copiar o projeto antigo em vez de criar um novo. - Preparar um arquivo histórico dos funcionários. Lembre-se de incluir as informações necessárias para construir a hierarquia.
Qdica: lembre-se de que essa deve ser a hierarquia que estava em vigor quando os dados históricos foram coletados. Não faça o upload da hierarquia colaborador atualizada mais recentemente para o projeto histórico.
- Clique em Add participants (Adicionar participantes).
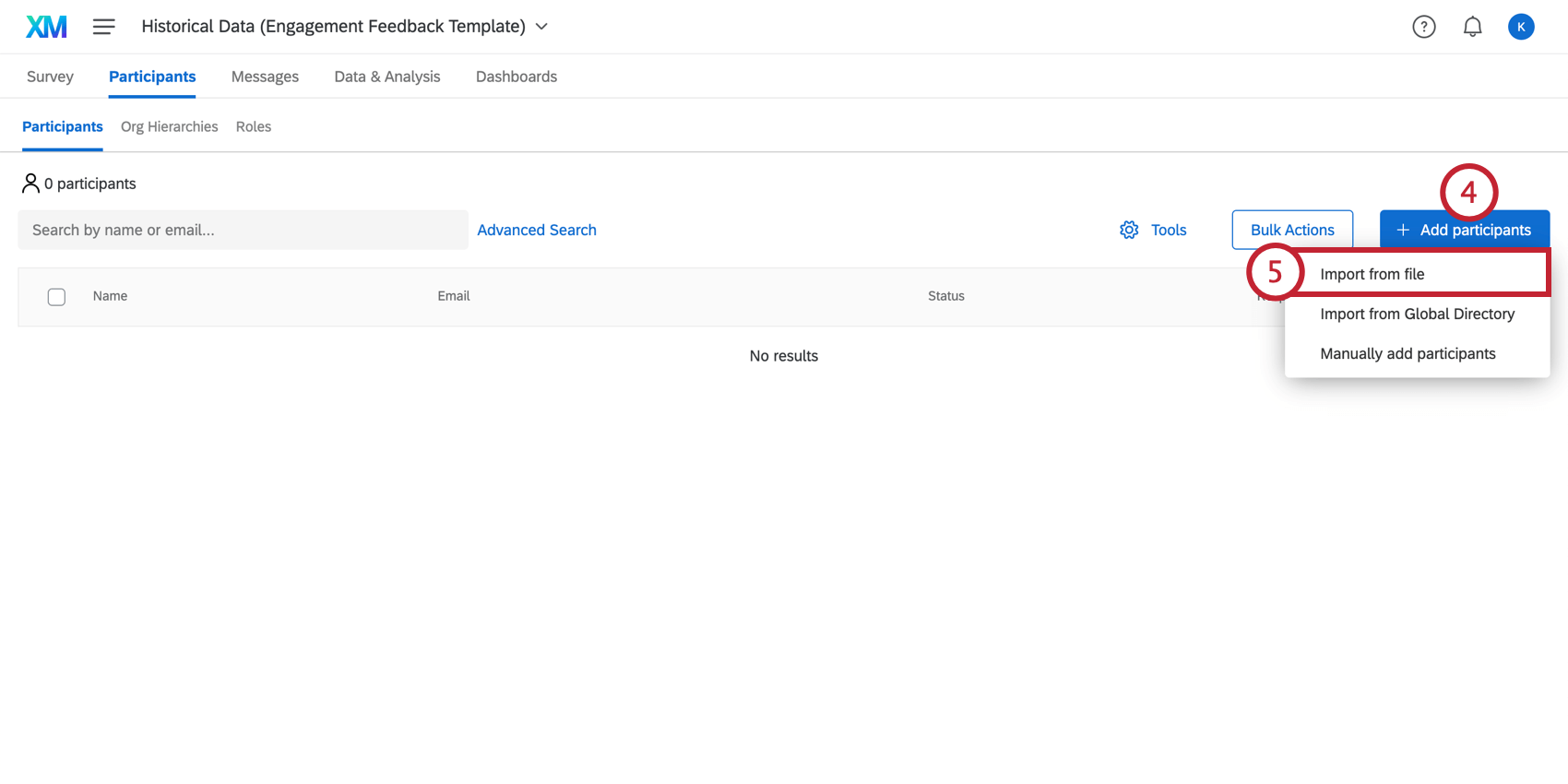
- Selecione Importar do arquivo.
- Faça o upload do arquivo histórico do participante.
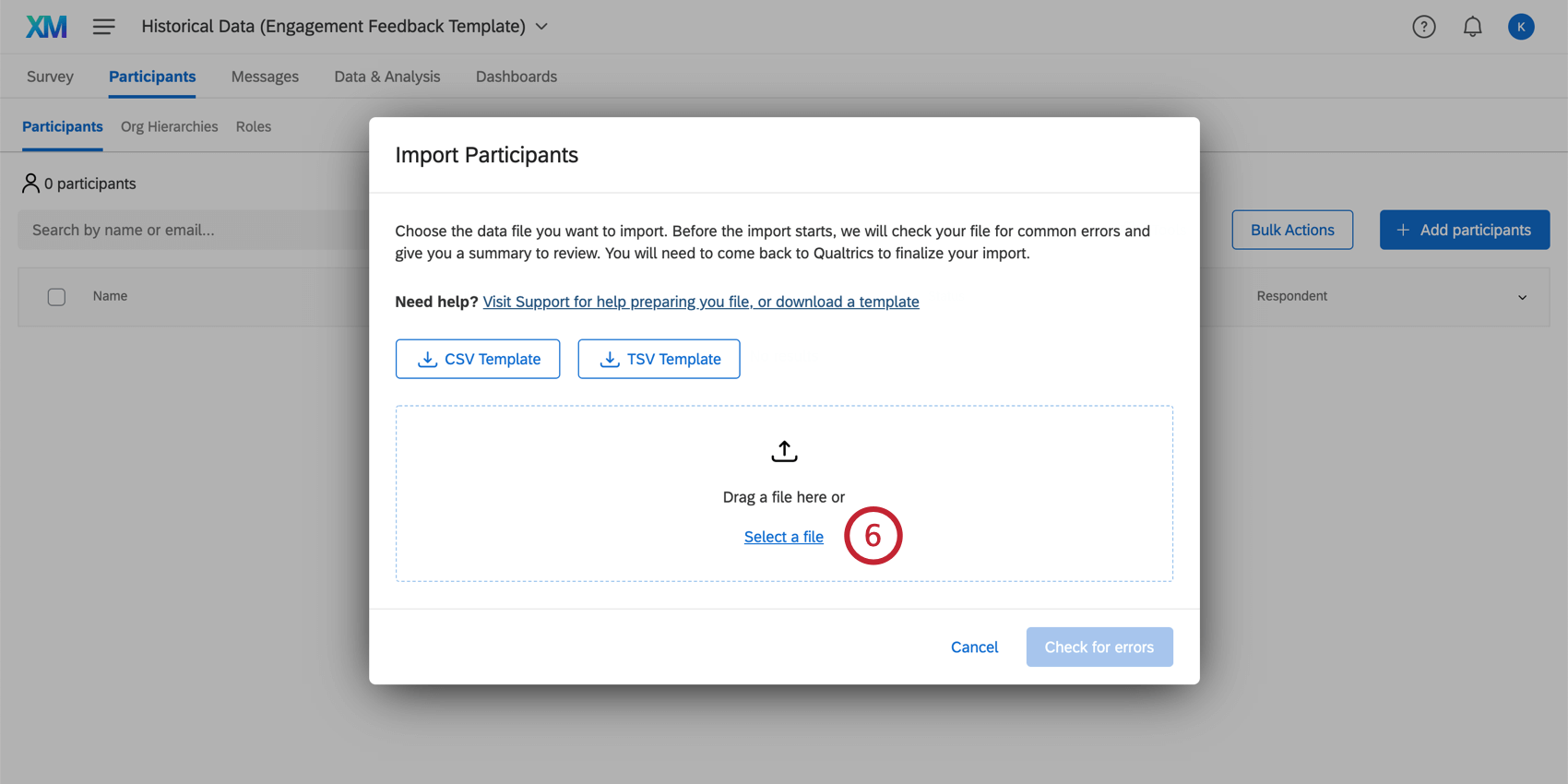
- Gerar a hierarquia histórica. Consulte Geração de hierarquias pai-filho ou Geração de hierarquias baseadas em nível, dependendo do seu formato.
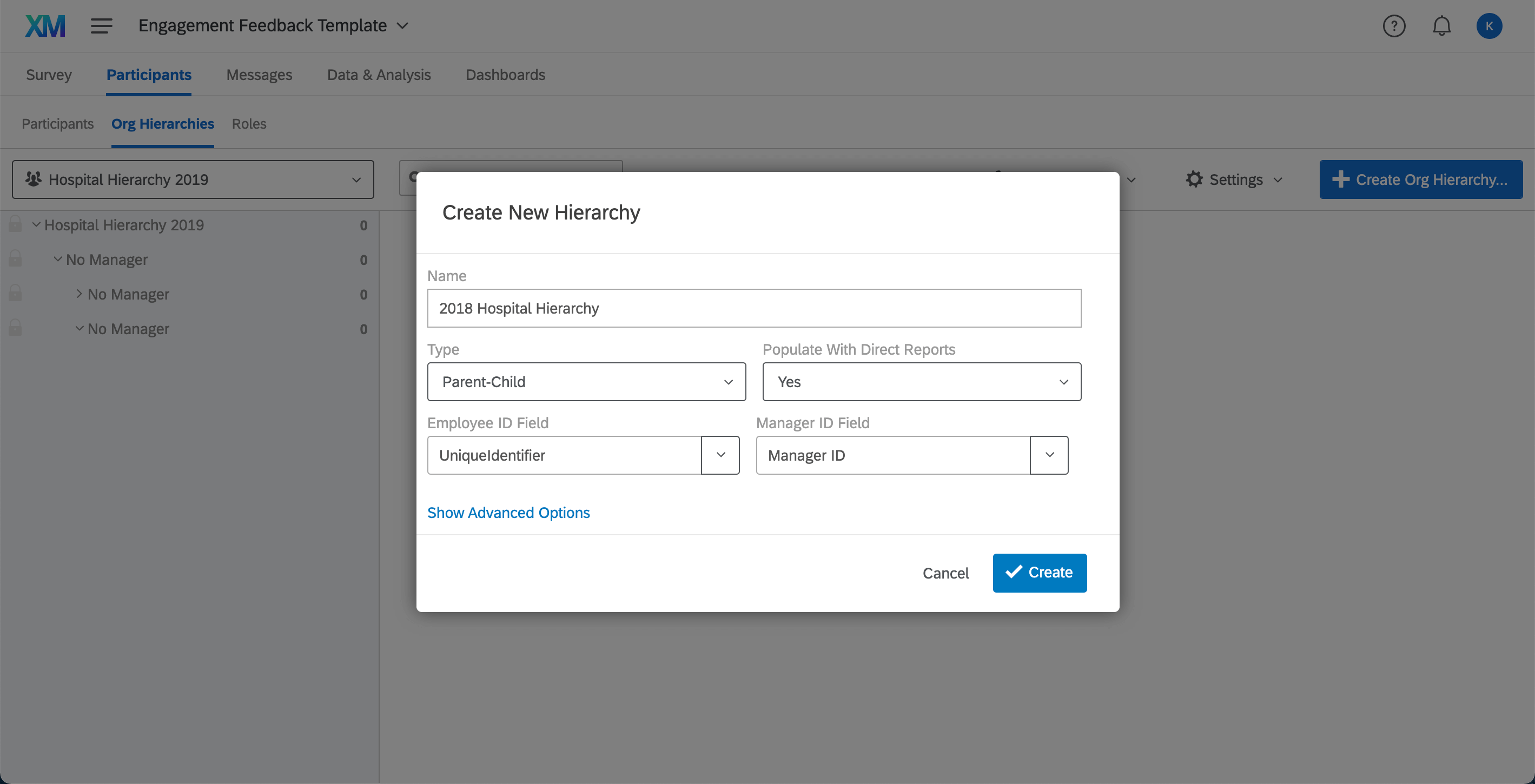
- Navegue até a guia Data & Analysis.
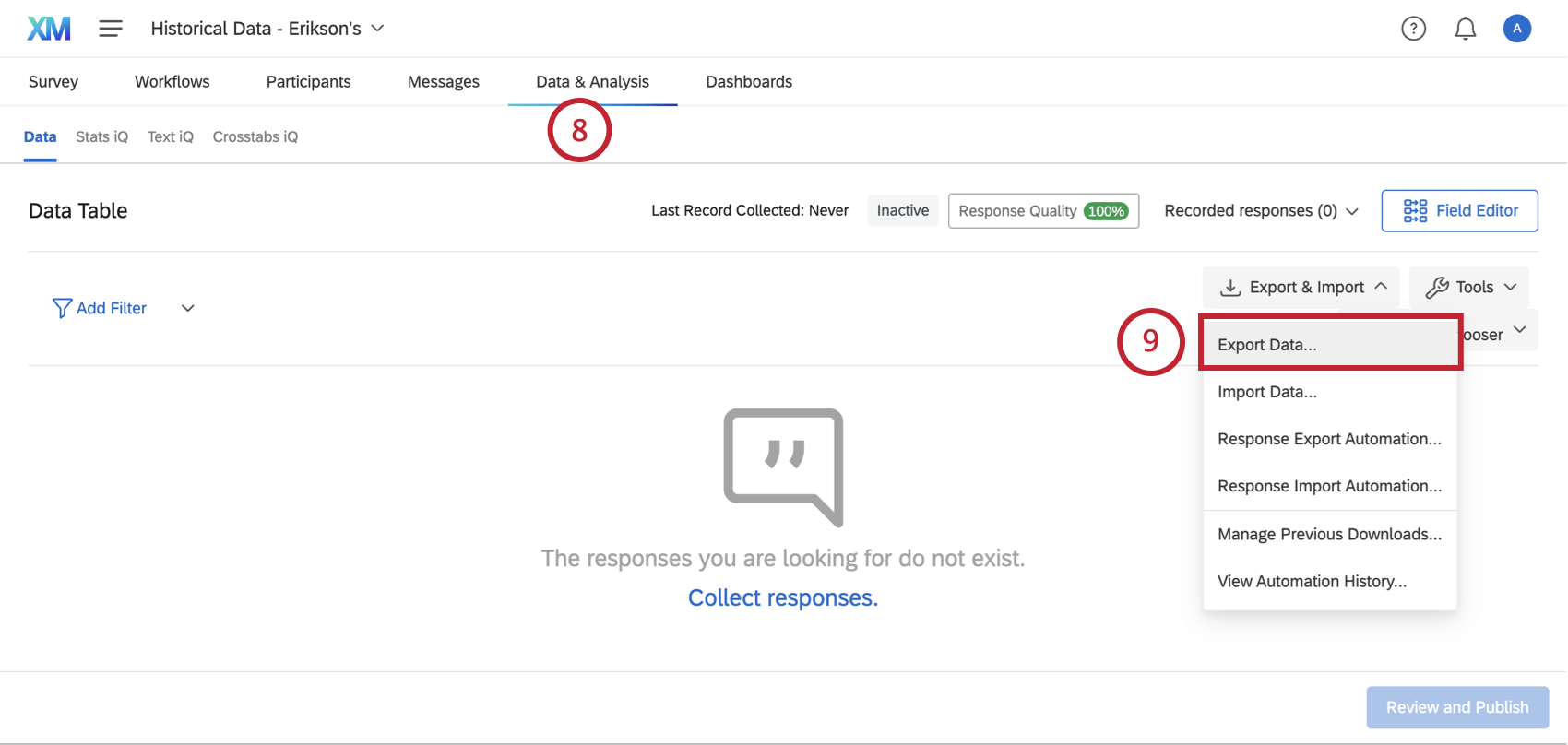
- Clique em Exportar dados para exportar no formato CSV ou TSV.
- Insira seus dados de resposta no arquivo. Você deve incluir uma coluna Unique Identifier (Identificador exclusivo ) com um ID exclusivo para cada resposta: é assim que os dados da resposta são vinculados ao colaborador correto. Certifique-se de que o arquivo seja salvo como CSV (UTF-8) ou TSV.
Qdica: você pode excluir colunas metadados adicionais, como e-mail, cargo, ID gerente, níveis, etc. O importador ignorará essas colunas porque elas não são necessárias para identificar o entrevistado. Você só precisa incluir o Identificador exclusivo e as respostas pesquisa.
- Importar os dados.
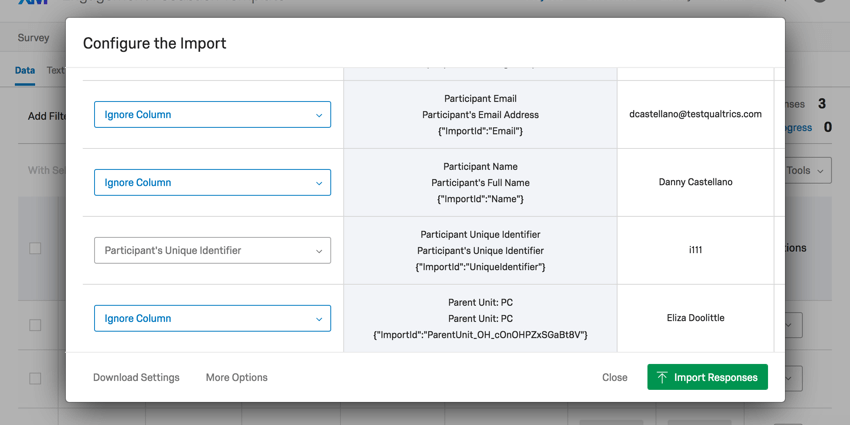
- Abandonar o projeto histórico. Vá para o projeto em que deseja exibir os dados históricos junto com os novos dados.
- Abra o menu suspenso Hierarquia Ferramentas hierarquia ).
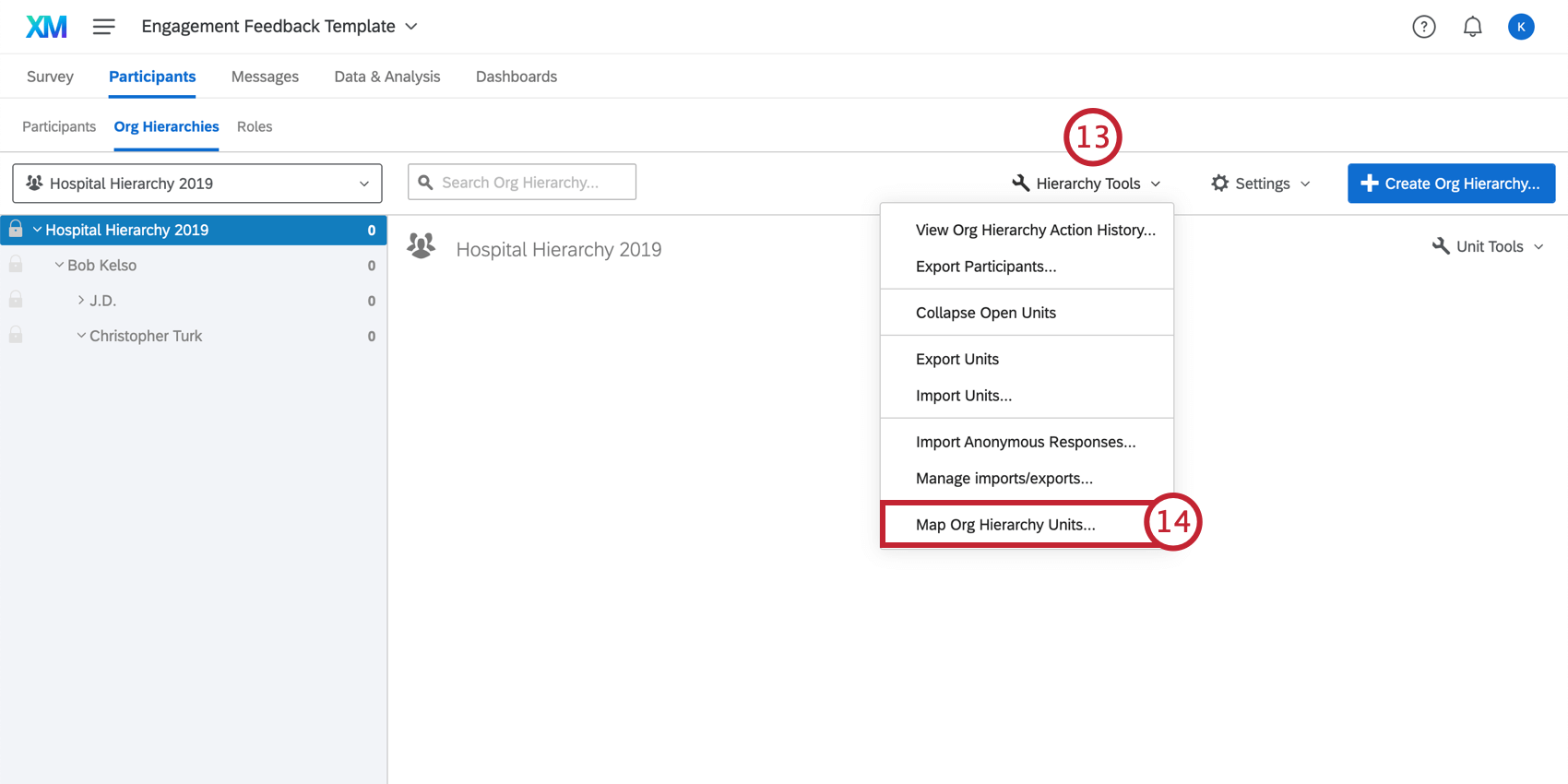
- Selecione Map Org Hierarquia Units.
- Mapear a hierarquia histórica.
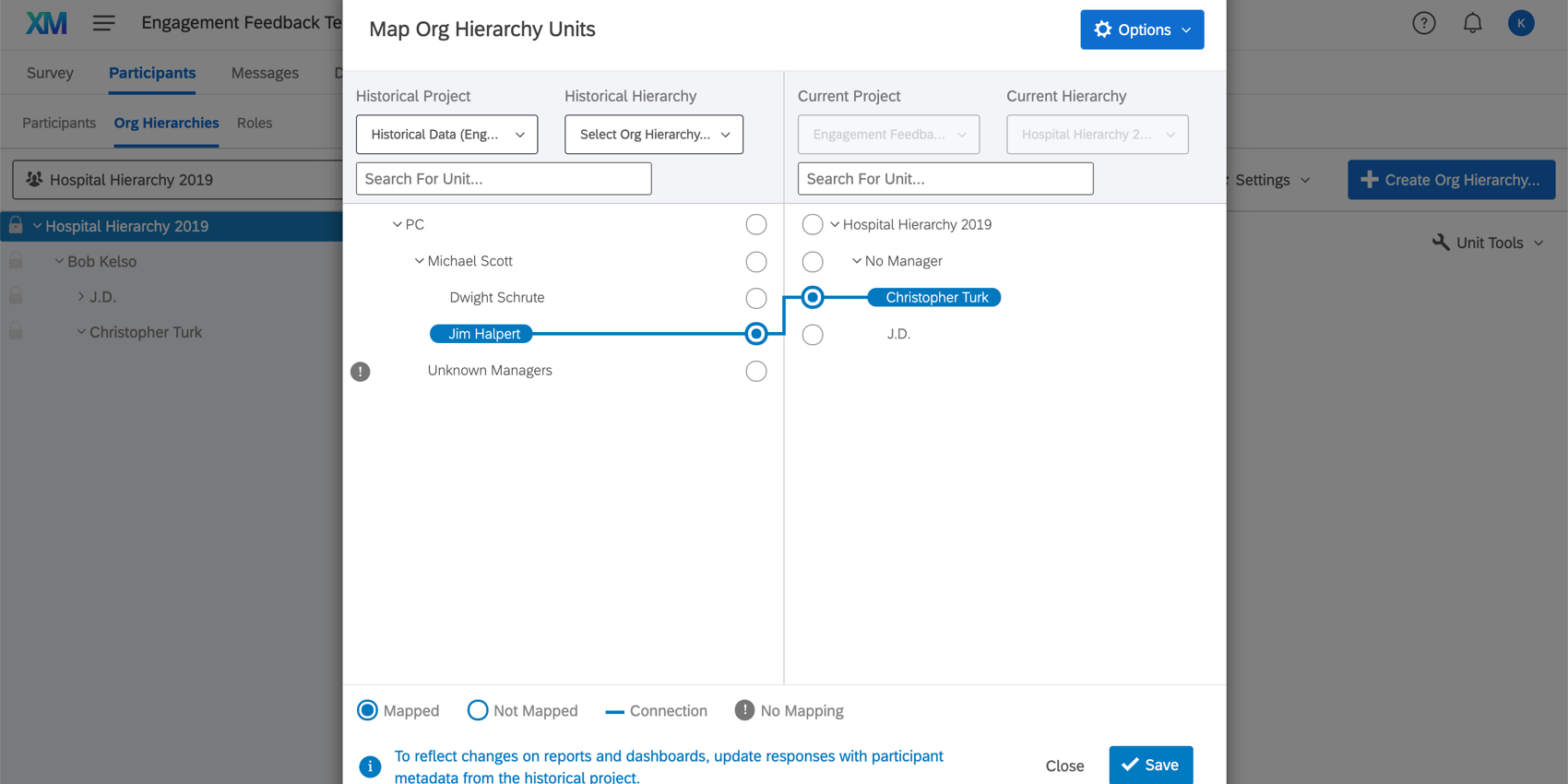 Qdica: certifique-se de que todas as suas unidades hierarquia estejam mapeadas em ambos os projetos.
Qdica: certifique-se de que todas as suas unidades hierarquia estejam mapeadas em ambos os projetos. - Adicione os dados históricos como uma nova fonte ao dashboard.
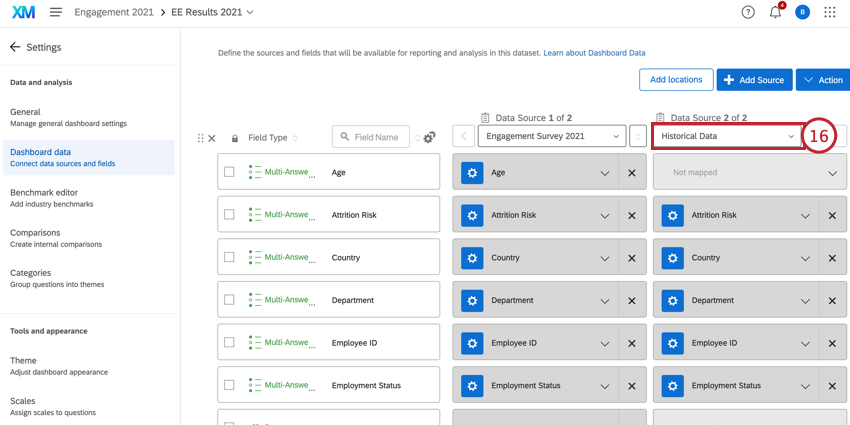 Qdica: se você tiver um dashboard histórico ao qual está tentando corresponder os dados de um novo dashboard, configure valores de recodificação para a origem histórica e atualize os valores de recodificação para corresponder à configuração no dashboard histórico. Se estiver trabalhando com um projeto do Pulse, também será necessário clicar na fonte e selecionar Refresh.
Qdica: se você tiver um dashboard histórico ao qual está tentando corresponder os dados de um novo dashboard, configure valores de recodificação para a origem histórica e atualize os valores de recodificação para corresponder à configuração no dashboard histórico. Se estiver trabalhando com um projeto do Pulse, também será necessário clicar na fonte e selecionar Refresh. - Para ver os dados históricos no dashboard, agora você deve retornar ao projeto histórico e atualizar metadados participante. Para fazer isso, acesse a guia Participantes do projeto histórico, clique em Ferramentas e selecione Atualizar todas as respostas com metadados atuais.