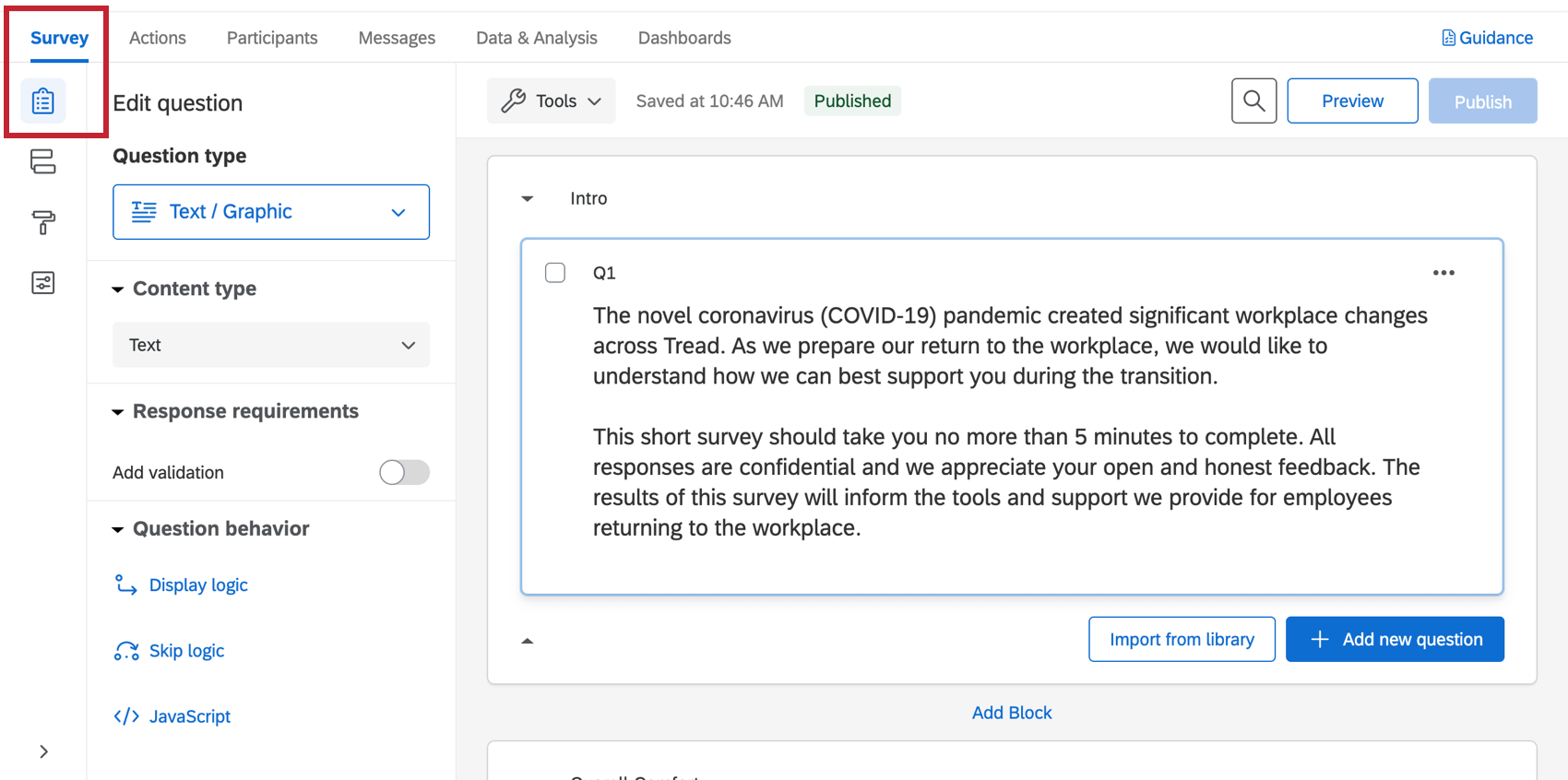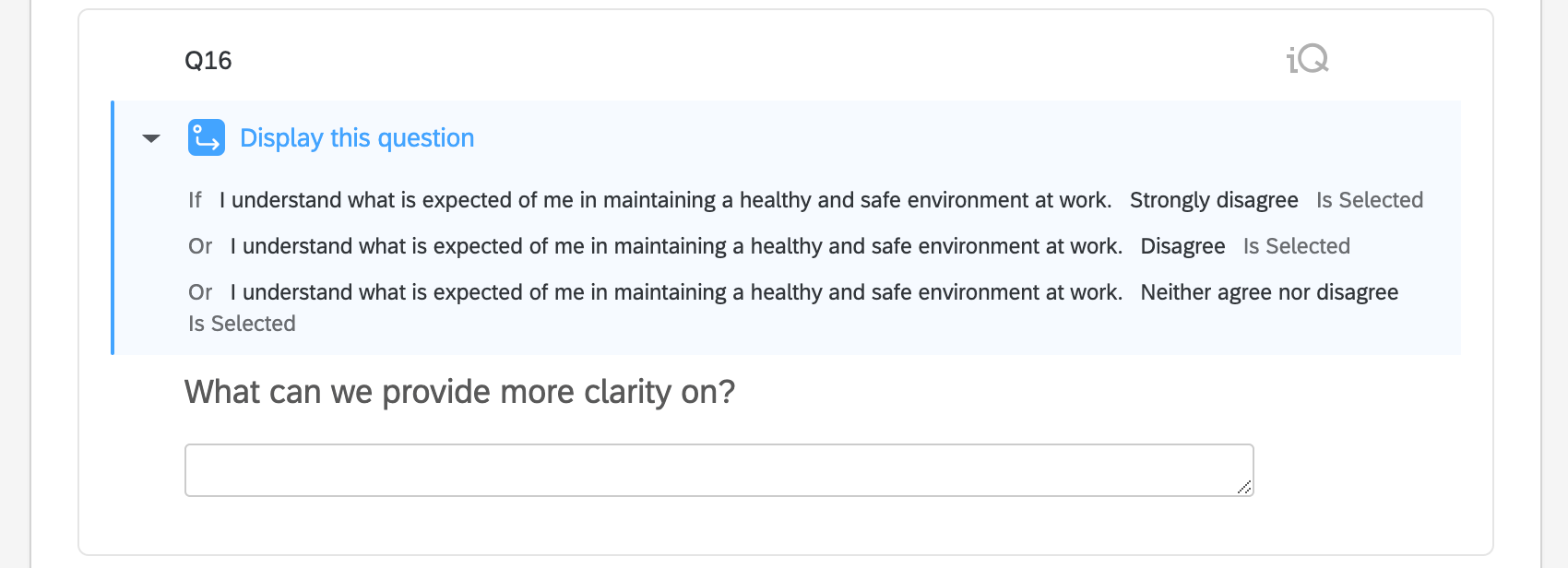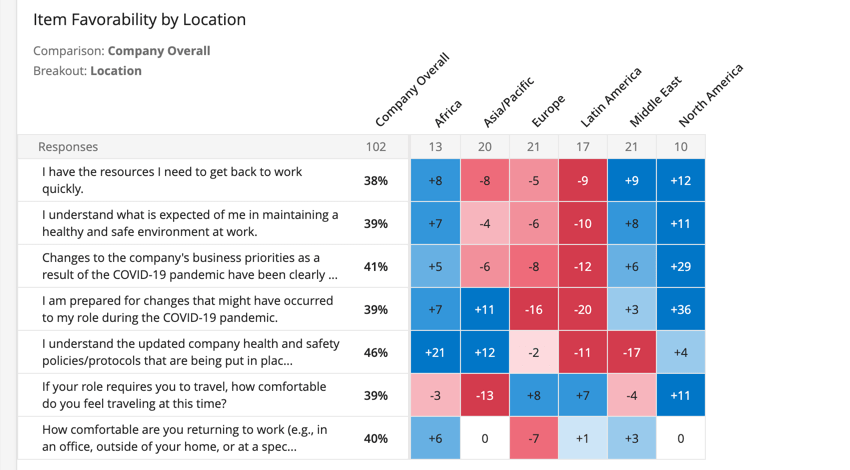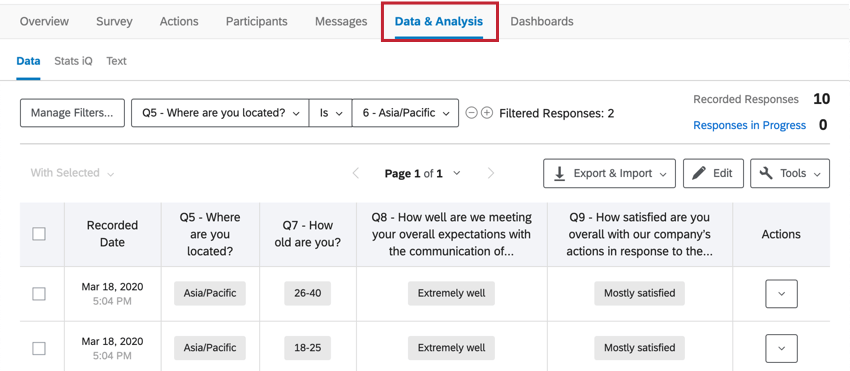Return to Work Pulse 2.0 (EX)
Sobre o Return to Work Pulse 2.0 para EX
O Return to Work Pulse ajuda você a entender rapidamente como e quando seus funcionários podem retornar com confiança ao local de trabalho. Independentemente de as equipes terem trabalhado em casa, ficado fora do local devido a fechamentos temporários de negócios ou ficado em casa devido a problemas de saúde, o Return to Work Pulse ajuda as equipes de RH, operações, TI e liderança a atender às necessidades exclusivas de cada colaborador para fazer uma transição segura e positiva de volta.
Essa solução é fornecida com uma pesquisa e um dashboard pré-configurados.
Metodologia
Perguntas apreciação pré-criadas e um dashboard automatizado em tempo real abrangem os seguintes tópicos de retorno ao trabalho: Necessidades de saúde e segurança, requisitos de comunicação da empresa e gerente e prontidão para a reintegração.
Essa solução pode ser usada para reabrir o planejamento e preparar a organização, as equipes e os gerentes para uma variedade de situações, incluindo
- Funcionários que retornam ao local de trabalho após um longo período de trabalho em casa.
- Funcionários que retornam ao trabalho após uma quarentena prolongada ou por questões de saúde e segurança pessoal.
- Funcionários que interagem com o público em geral e/ou clientes diretos que estão retornando ao local.
Recomendamos começar com o Return to Work Pulse para obter uma maneira simples e leve de informar rapidamente as decisões sobre o temporizador e as ações necessárias para reabrir seu local de trabalho com sucesso. Em seguida, utilize as soluções adicionais do Qualtrics XM para ajudar com os novos protocolos do local de trabalho, decisões sobre tecnologia e instalações, melhorando a agilidade da liderança e projetando experiências eficazes para os colaborador para as novas realidades de como trabalhamos.
Use dados em tempo real sobre sentimento funcionários para fazer os melhores planos para sua organização – e seus funcionários – durante a transição de volta ao local de trabalho.
Criação de um pulso de retorno ao trabalho
Somente os clientes existentes com licenças EX que têm acesso a projetos Ad Hoc Colaborador Research têm acesso a essa versão do Return to Work Pulse 2.0 para EX. No entanto, os usuários sem uma licença EX devem considerar o Return to Work Pulse 1.0. Veja a página referenciada para obter mais detalhes.
- Selecione Catalog no menu global.
 Qdica: um projeto também pode ser criado em Projetos ou na Página inicial.
Qdica: um projeto também pode ser criado em Projetos ou na Página inicial. - Em projetos de COVID-19, selecione Return to Work Pulse 2.0.
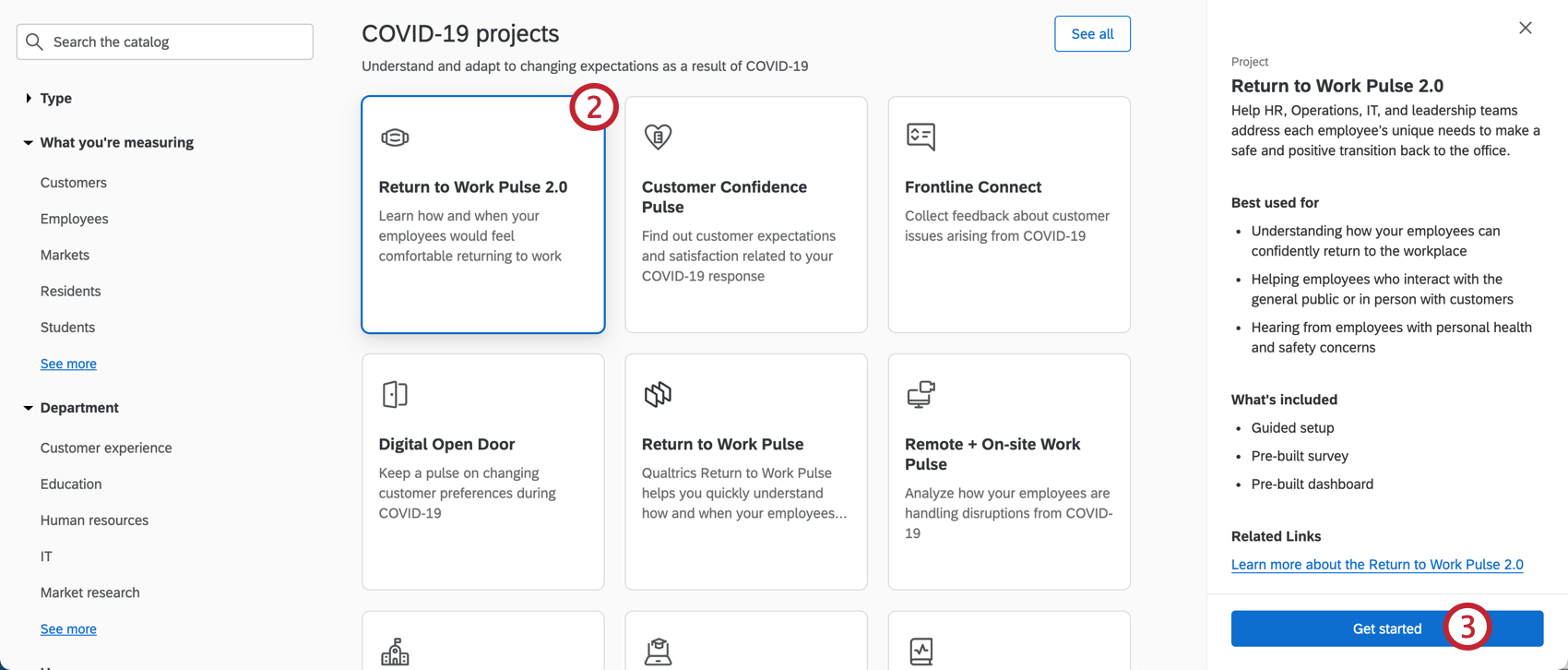 Qdica: você também pode usar a pesquisa no catálogo para encontrar esse projeto.
Qdica: você também pode usar a pesquisa no catálogo para encontrar esse projeto. - Clique em Get started.
- Nomeie seu projeto.

- Se desejar, coloque-o em uma pasta.
- Clique em Criar projeto.
- Forneça o nome de sua empresa.
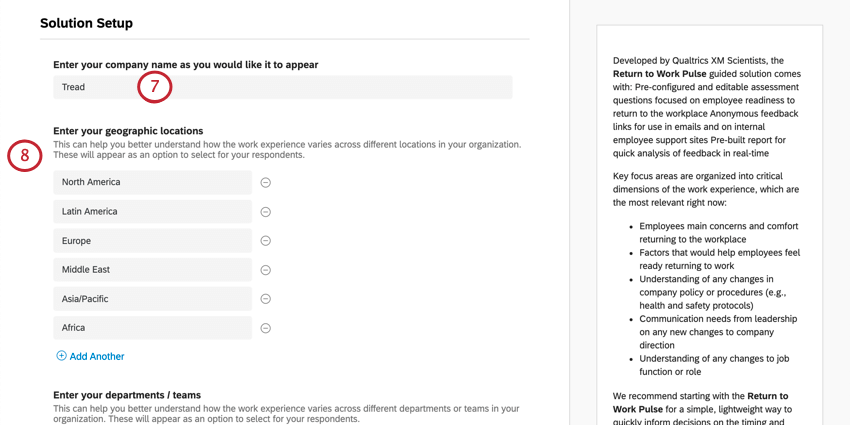
- Lista as localizações geográficas em que você opera. Isso pode ajudá-lo a entender melhor como a experiência de trabalho varia entre os diferentes locais da sua organização e aparecerá como uma opção para os respondentes selecionarem.
Qdica: eles podem ser tão gerais ou tão específicos quanto você quiser (ou seja, lojas específicas versus regiões do mundo).
- Insira seus departamentos/equipes. Isso pode ajudá-lo a entender melhor como a experiência de trabalho varia entre os diferentes departamentos ou equipes da sua organização e aparecerá como uma opção para os entrevistados selecionarem.
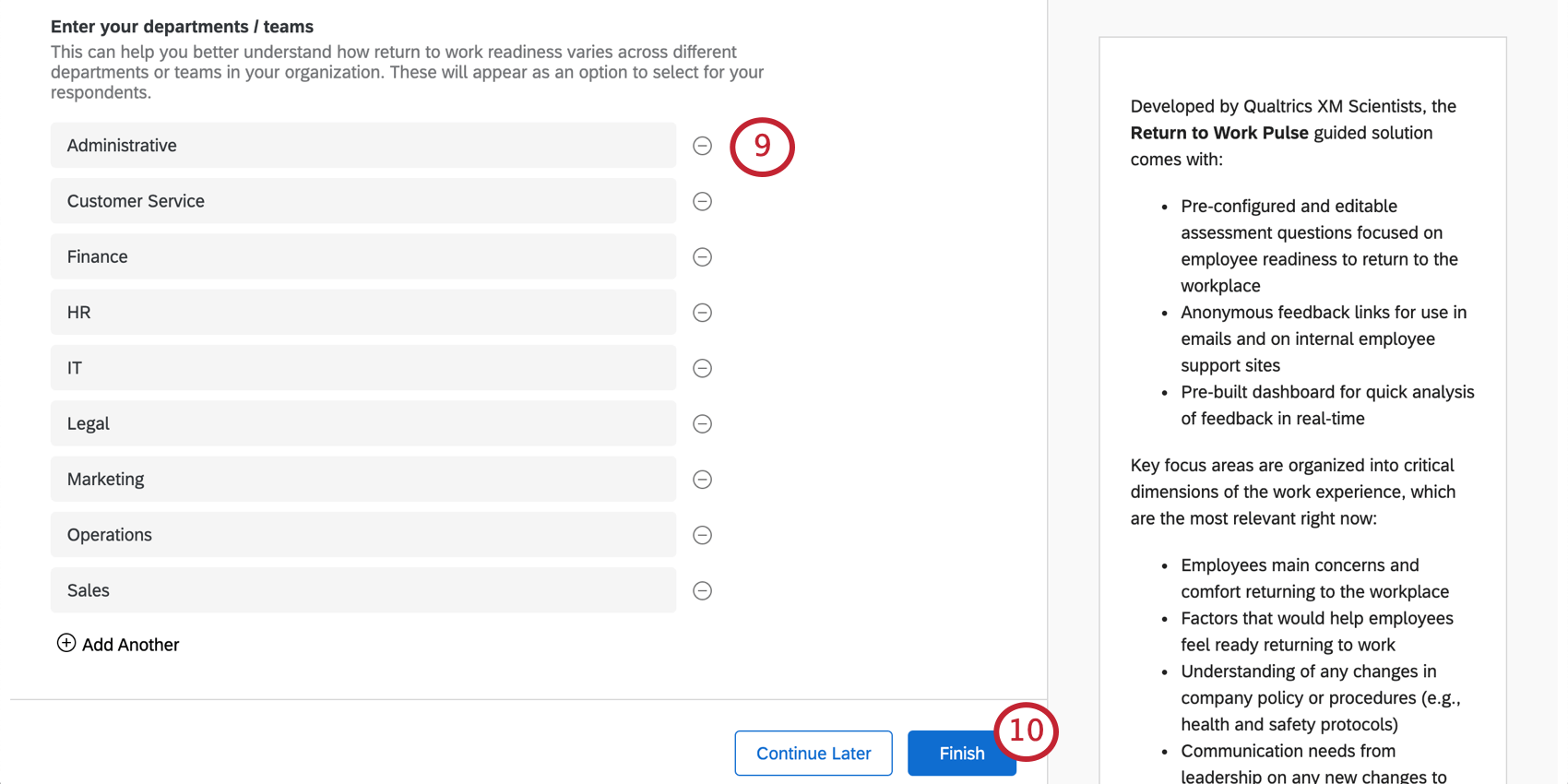
- Quando tiver preenchido esses campos, clique em Finish (Concluir ) para gerar o pesquisa.
- Clique em Preview Pesquisa Visualizar questionário) para testar o pesquisa.
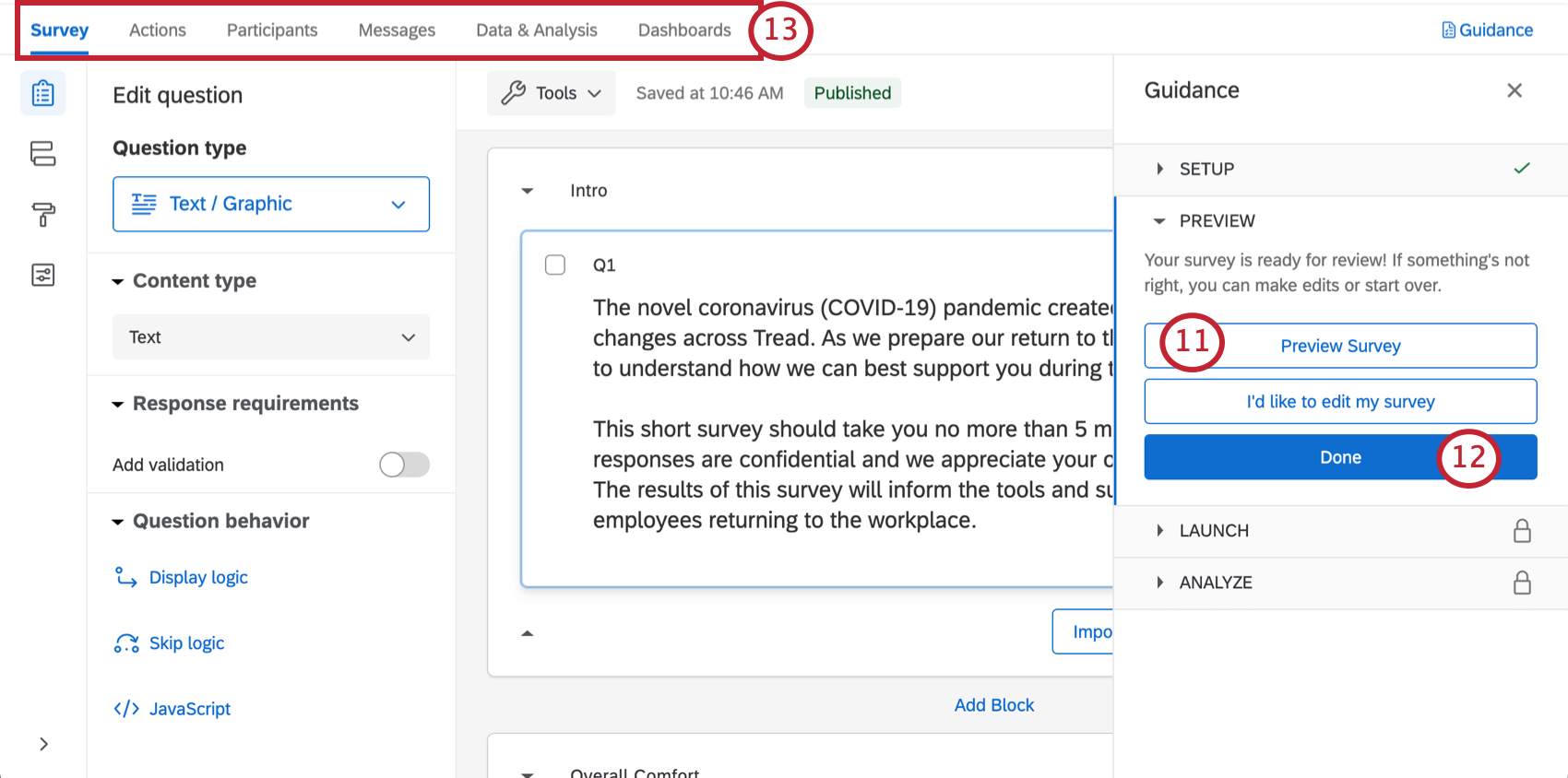 Qdica: a visualização pesquisa não foi exibida? Certifique-se de que seu navegador não esteja bloco pop-ups no Qualtrics.
Qdica: a visualização pesquisa não foi exibida? Certifique-se de que seu navegador não esteja bloco pop-ups no Qualtrics. - Clique em Done (Concluído ) para retomar a configuração guiada.
- Use as guias na parte superior se quiser editar componentes não incluídos nas etapas do botão azul. Por exemplo, você pode ir para a guia Pesquisa ) para editar o tema pesquisa e adicionar perguntas demográficas, enquanto pode ir para a guia Messages (Mensagens) para fazer download de um histórico de distribuição de distribuição dos e-mails enviados.
Personalização Pesquisa Return to Work Pulse
Se quiser ver as perguntas do pesquisa ou editá-las, clique na guia Pesquisa. Uma vez dentro do gerador de pesquisas, é possível adicionar novas questões, ajustar o texto das questões existentes, editar o tema pesquisa e muito mais.
Se houver uma funcionalidade específica que você gostaria de adicionar, tente pesquisar no site de suporte ou use o menu do site de suporte à esquerda para escolher uma página. Nesta seção, abordaremos alguns dos fundamentos da edição de pesquisa.
Como adicionar e editar perguntas
Você pode adicionar quantas perguntas quiser. No entanto, lembre-se de que quanto mais curta for a pesquisa, maior será a probabilidade de os destinatários a preencherem.
Para obter guias sobre como adicionar e editar perguntas, consulte:
- Criação de perguntas
- Perguntas sobre formatação
- Formatação de opções de resposta
- Permissões da pesquisa
Exclusão e restauração de perguntas
Se você enviou uma pergunta para a lixeira, é possível restaurá-la. Para reverter muitas alterações de uma só vez, veja também como anular um pesquisa para uma versão anterior.
Lógica de exibição
Essa solução vem com lógica de exibição personalizada . Lógica de exibição afeta as perguntas que os questionados veem, com base nas respostas anteriores que eles forneceram. Por exemplo, se um colaborador indicar que não entende o que se espera ao manter um ambiente saudável e seguro no trabalho, podemos pedir que ele especifique quais instruções precisam de esclarecimento.
Salvando e publicando
Todas as edições feitas são salvas automaticamente; no entanto, elas não serão necessariamente enviadas para a versão ativa do pesquisa. Quando terminar de fazer todas as edições e estiver pronto para gerar um link e compartilhar o pesquisa com os destinatários, lembre-se de clicar em Publicar no canto superior direito.
Para saber mais sobre como isso funciona, consulte Publicação e versões Pesquisa.
Distribuição de um pulso de retorno ao trabalho
Distribuição links Pesquisa
Recomendamos a distribuição de um único link, pois esse pode ser um dos métodos distribuição mais rápidos. Embora seja anônimo por padrão, ele pode ser modificado para associar as informações participante a uma resposta, o que descreveremos mais adiante nesta seção.
- Certifique-se de ativar seu projeto.
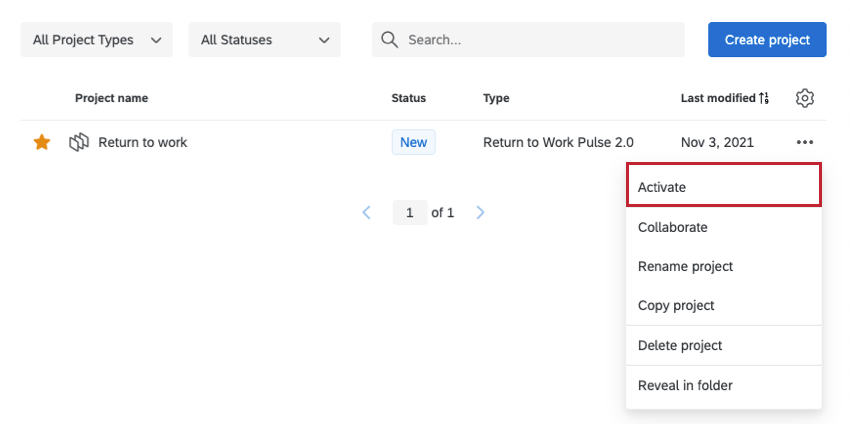
- Abra seu projeto de pesquisa de colaborador ad hoc.
- Vá para a guia Mensagens.
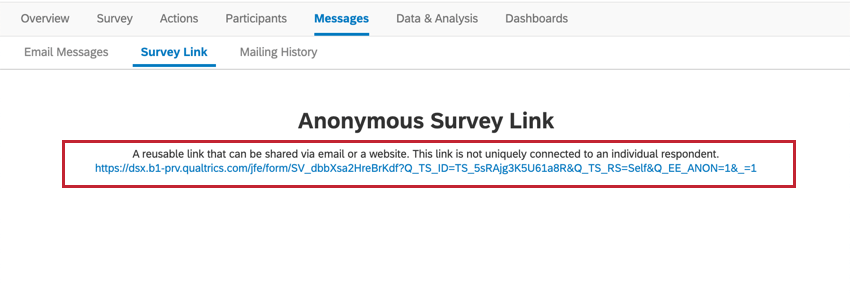
- A seção Pesquisa Link deve ser aberta por padrão.
- Copiar este link.
- Você poderá voltar a esta página e copiar esse link a qualquer momento.
Associação de Respostas anônimas a links com funcionários
Só porque você está distribuindo com o “link anônimo” não significa que seus dados precisam ser anônimos. Se você usar um autenticador, poderá vincular cada resposta a um colaborador específico.
Os autenticadores exigem que os usuários finais confirmem sua identidade antes de poderem responder à pesquisa. Com isso, você pode capturar as informações colaborador que estão associadas ao seu registro de participante no projeto de pesquisa ad hoc colaborador.
Autenticadores para marcas com SSO
Se a sua marca tiver SSO, tudo o que você precisa fazer é adicionar um autenticador ao fluxo da pesquisa do seu projeto de pesquisa ad hoc com colaborador e certificar-se de que ele esteja configurado para SSO.
- Vá para a guia Pesquisa ) do seu projeto de pesquisa ad hoc colaborador.
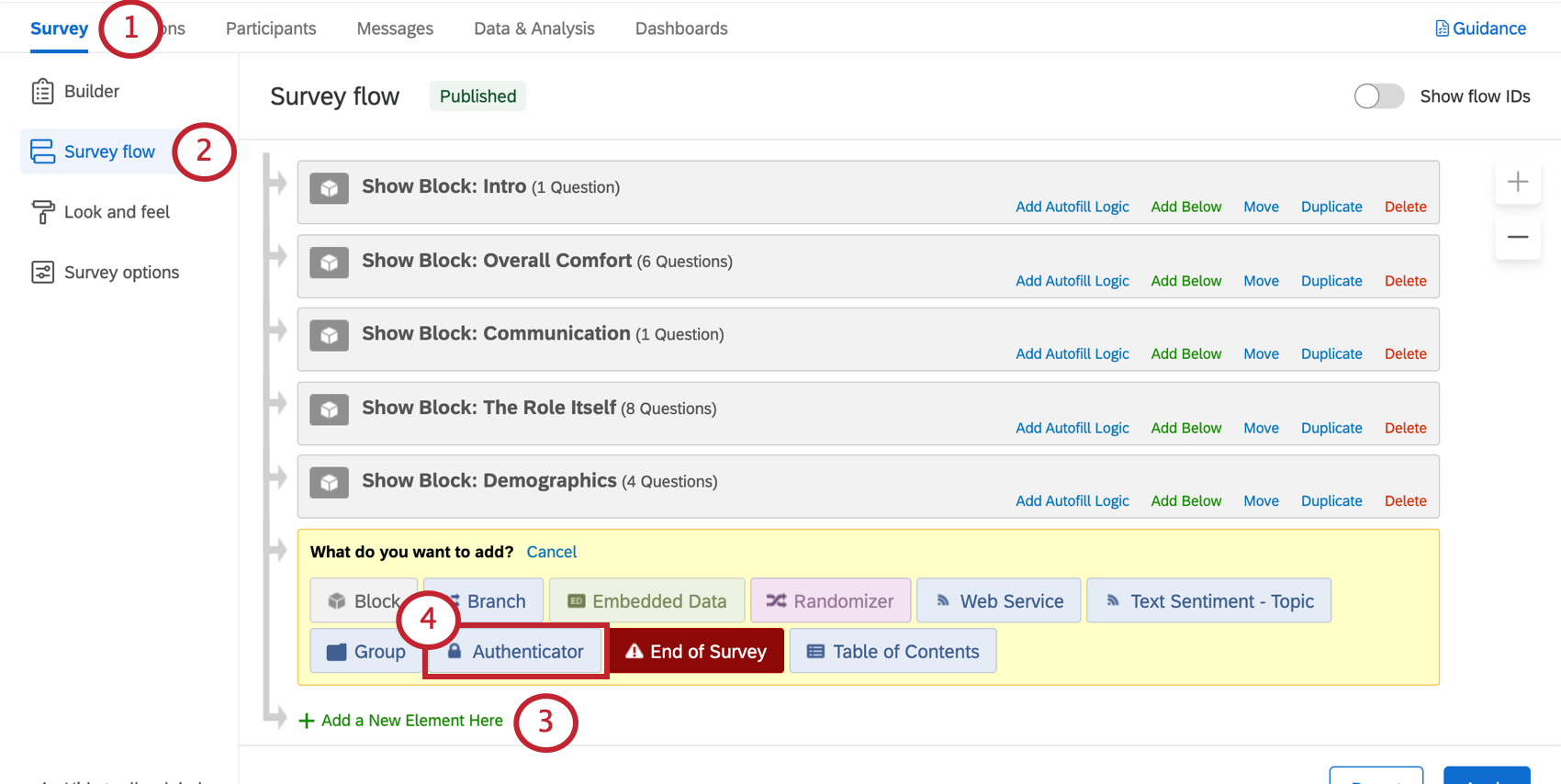
- Clique em Fluxo da pesquisa.
- Clique em Adicionar um novo elemento aqui.
- Selecione Autenticador.
- Siga a configuração Autenticador SSO descrita na página de suporte de Autenticadores (EX).
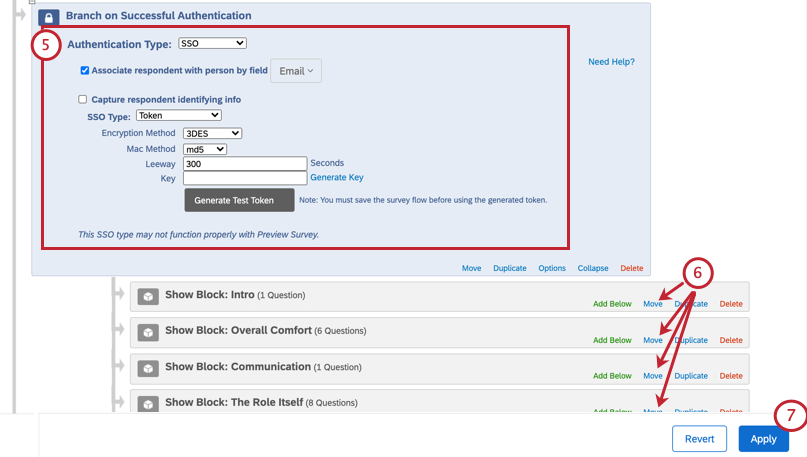
- Mova os blocos do pesquisa de modo que fiquem recuados (em ordem) sob o autenticador.
- Clique em Save Flow (Salvar fluxo).
Autenticadores para marcas sem SSO
Se estiver usando um autenticador em uma marca sem SSO ativado, será necessário carregar os participantes antes de configurar o autenticador.
- Prepare o arquivo de participante com todos os usuários que você prevê que poderão responder ao pesquisa.
Qdica: preste atenção apenas aos campos descritos na primeira seção desta página e a qualquer informação adicional sobre colaborador (metadados) que possa beneficiá-lo nessa pesquisa. Não se preocupe com os campos hierarquia, como ID Gerente ou Nível, a menos que essas informações beneficiem esta pesquisa.
- Vá para a guia Participantes do seu projeto de pesquisa de colaborador ad hoc.

- Importe seus participantes.
- Volte para a guia Pesquisa.
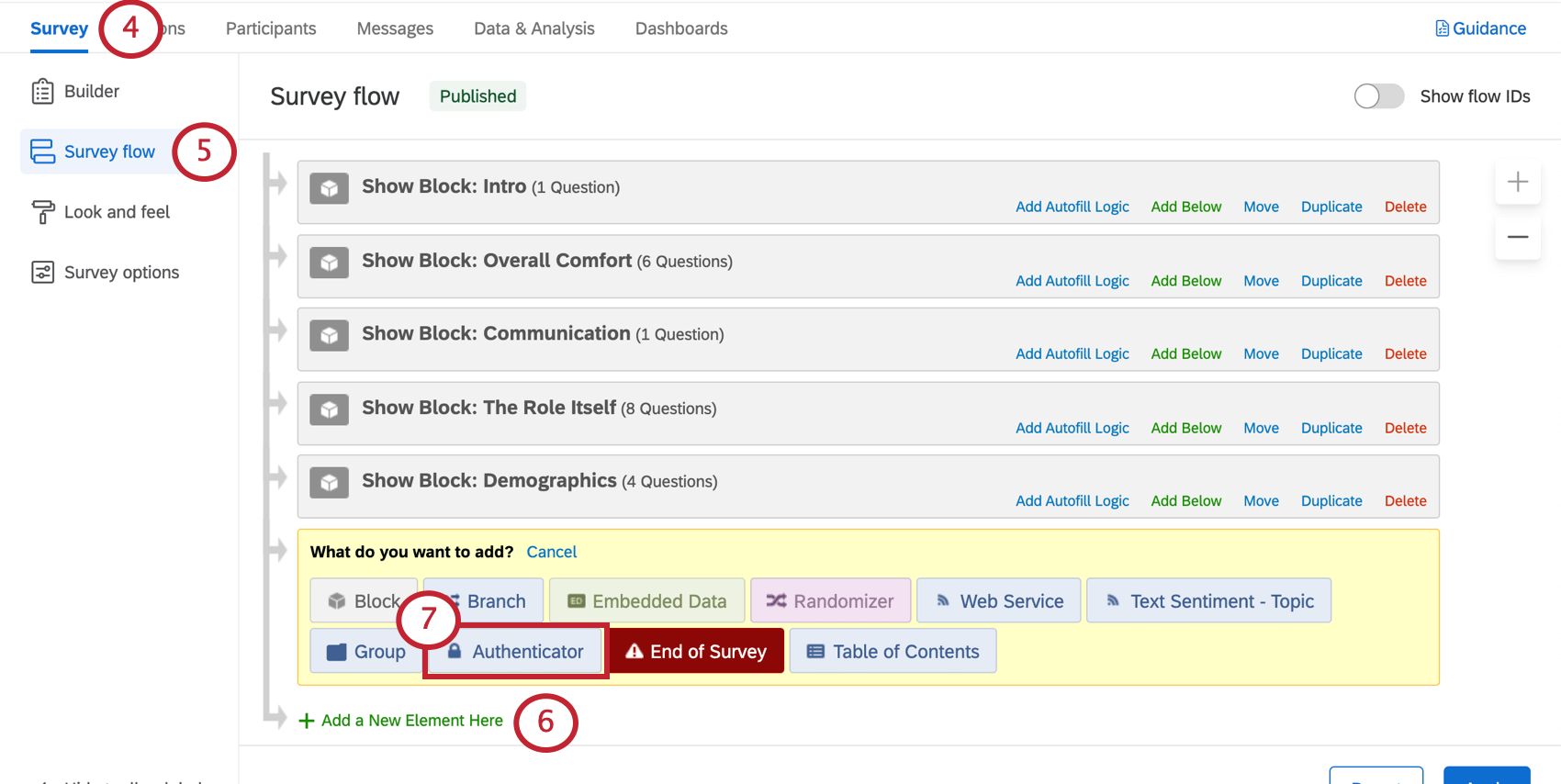
- Clique em Pesquisa Flow.
- Clique em Adicionar um novo elemento aqui.
- Selecione Autenticador.
- Selecione o campo de autenticação de pessoa. Veja mais sobre essa configuração na página de suporte do Authenticators (EX).
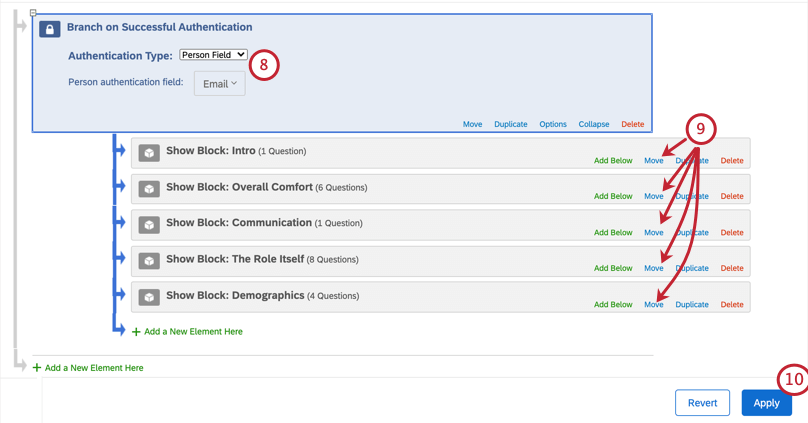
- Mova os blocos do pesquisa de modo que fiquem recuados (em ordem) sob o autenticador.
- Clique em Save Flow (Salvar fluxo).
Outros métodos de Distribuição
Se não quiser usar o link anônimo (com ou sem autenticador), você também pode carregar uma lista de participantes e enviar um convite por e-mail para eles.
- Prepare o arquivo de participante com todos os usuários que você prevê que poderão responder ao pesquisa.
Qdica: preste atenção apenas aos campos descritos na primeira seção desta página e a qualquer informação adicional sobre colaborador (metadados) que possa beneficiá-lo nessa pesquisa. Não se preocupe com os campos hierarquia, como ID Gerente ou Nível, a menos que essas informações beneficiem esta pesquisa.
- Vá para a guia Participantes do seu projeto de pesquisa de colaborador ad hoc.

- Importe seus participantes.
- Vá para a guia Mensagens.
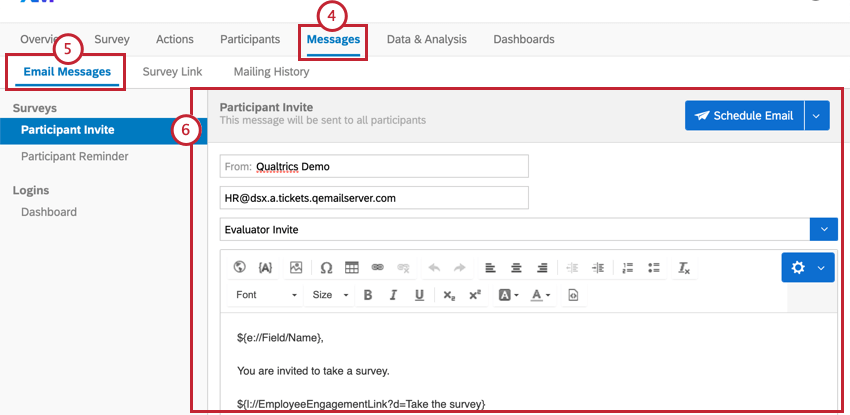
- Selecione Mensagens de e-mail.
- Siga as instruções na página de suporte Mensagens de e-mail para enviar convites aos participante.
Dashboards
Painéis prontos
Nossos cientistas XM desenvolveram um dashboard especial para essa solução XM. Esse dashboard tem várias páginas de informações perspicazes e está pronto para ser compartilhado assim que você coletar os dados.
- Vá para Dashboards.

- O dashboard predefinido será listado. Clique no nome do dashboard para ver o interior.
- O dashboard será aberto em uma nova guia no seu navegador. Navegue entre as páginas listadas à esquerda para visualizar seus dados.
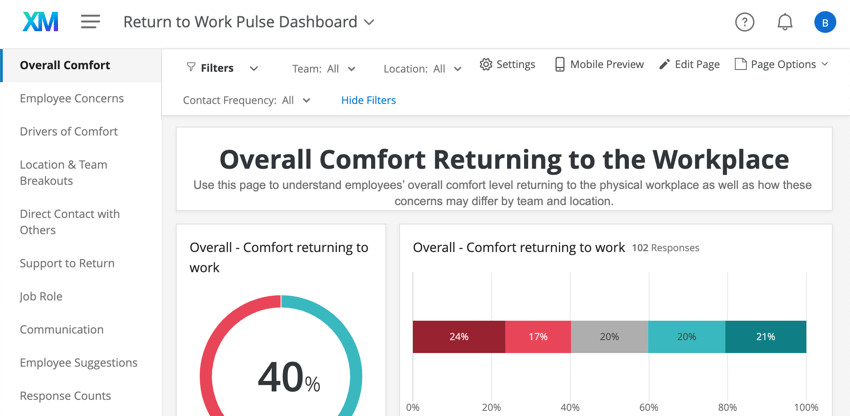
Adição da favorabilidade do item por local e equipe ao seu Dashboard
Os widgets Mapa de calor oferecem uma maneira eficiente de identificar rapidamente os pontos altos e baixos em sua organização ou em vários grupos demográficos. Esses widgets são ideais para visualizar comparações, como a forma como seus funcionários classificaram diferentes itens por local ou equipe.
- Vá para a guia Dashboards.

- Clique em seu dashboard predefinido.
- Vá para Configurações.

- Faça uma comparação em que não haja filtro. Dê a ele um nome geral, como “Geral da empresa”
- Retorne ao seu dashboard.
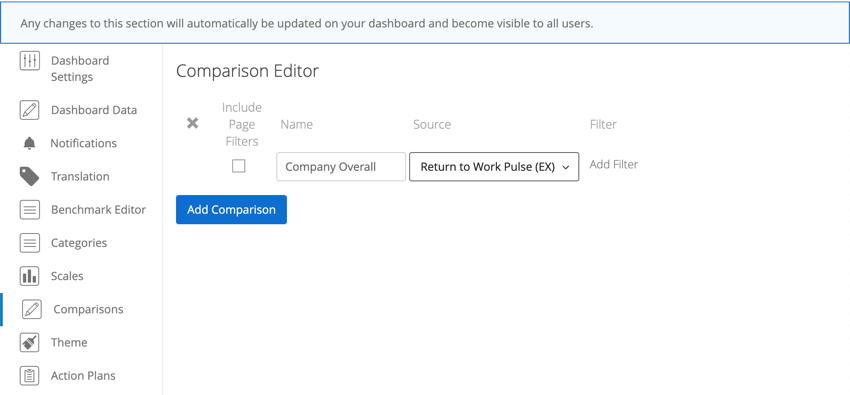
- Adicione uma nova página onde possamos colocar o mapa de calor ou encontre uma página existente onde você acha que ele se encaixaria.
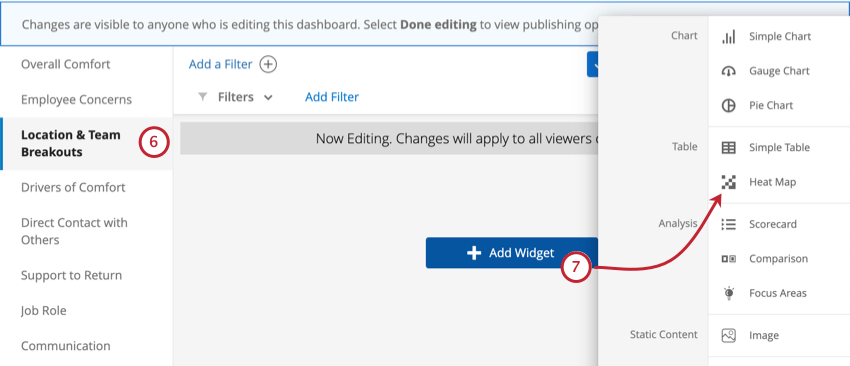
- Adicione um widget mapa de calor à página.
- Configure seu mapa de calor.
- Em Quebra, selecione Location.
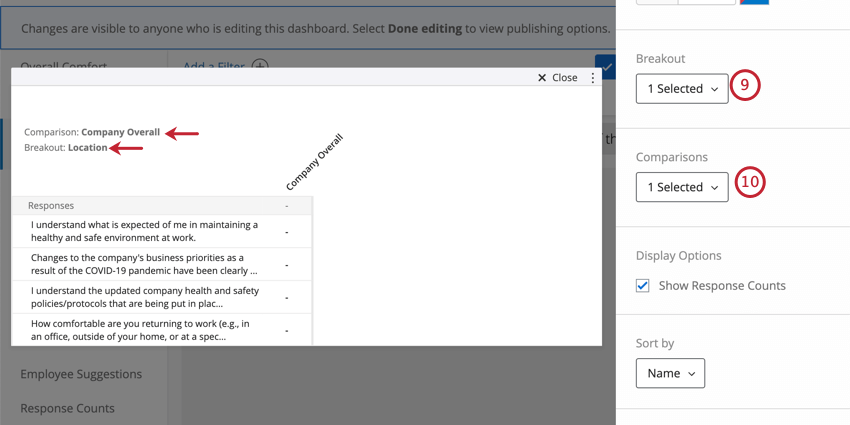
- Em Comparação ), selecione a comparação “Company Overall” (Empresa geral) que fizemos na Etapa 4.
- Repita as etapas de 5 a 10 para criar um mapa de calor que também compare respostas de toda a equipe – na Etapa 9, basta selecionar Equipe como o quebra.
Edição Dashboard
Dê uma olhada nestas páginas introdutórias para começar.
- Relatórios sobre os Resultados seu projeto de Engajamento dos colaboradores, Employee Engagement
- Adição e remoção de um Dashboard
- Visão geral básica dos painéis
- Visão geral básica dos widgets
Qdica: esta página é uma introdução geral, bem como algumas configurações comuns. Para conhecer as opções de personalização disponíveis para um widget específico, há uma página de suporte para cada tipo de widget.
- Filtrando dashboards
- Dados do dashboard
Compartilhamento Dashboard
Quando estiver pronto para compartilhar seus painéis, você precisará certificar-se de que as pessoas com quem deseja compartilhar o dashboard sejam adicionadas como participante do projeto. A partir daí, talvez você queira criar uma função à qual possa adicionar usuários dashboard. Embora não seja possível restringir o acesso aos dados por hierarquia nessas funções, você ainda pode criar uma função para todos que devem ter acesso de edição ou visualização ao dashboard.
- Prepare seu arquivo participante com todos os usuários com os quais deseja compartilhar o dashboard.
Qdica: preste atenção apenas aos campos descritos na primeira seção desta página e a qualquer informação adicional sobre colaborador (metadados) que possa beneficiá-lo nessa pesquisa. Não se preocupe com os campos hierarquia, como ID Gerente ou Nível, a menos que essas informações beneficiem esta pesquisa.Qdica: se quiser restringir o acesso aos dados por equipe ou local, certifique-se de incluir colunas com essas informações para cada participante. Certifique-se de que a ortografia das equipes e dos locais corresponda ao que foi inserido na primeira configuração do pesquisa.
- Vá para a guia Participantes.
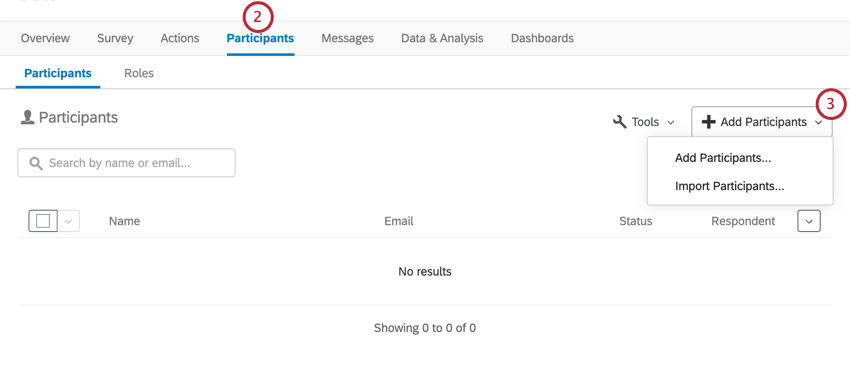
- Adicione os usuários com os quais deseja compartilhar o dashboard como participantes do projeto.
- Quando terminar de adicionar os participantes, vá para a seção Roles (Funções ).
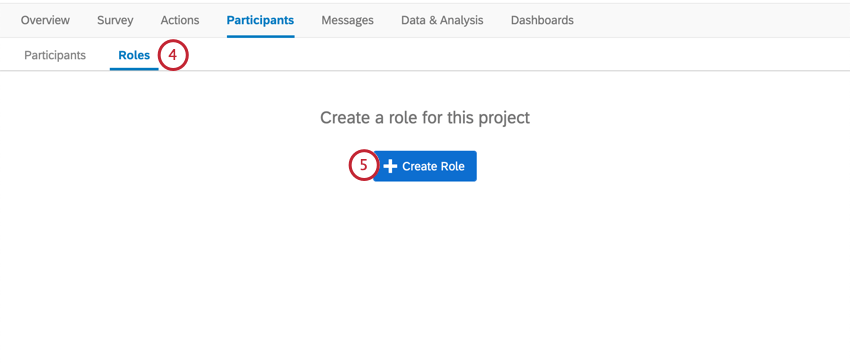
- Crie uma função para cada nível de acesso desejado.
Exemplo: Você pode criar funções para visualizadores dashboard versus editores dashboard, uma para os gerentes de cada equipe ou uma para os gerentes de cada local.Qdica: lembre-se de que também é possível fazer edições específicas do participante nas permissões dashboard – as funções são muito mais rápidas se você estiver trabalhando com grandes grupos de participantes que devem ter acesso semelhante.
- Adicione participantes à sua função.
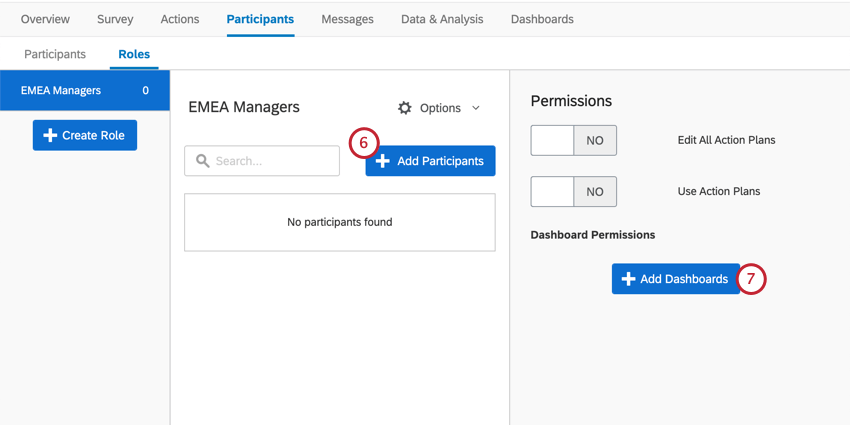
- Clique em Add Dashboards (Adicionar painéis) e selecione o dashboard pré-fabricado Return to Work (Retorno ao trabalho).
Qdica: Ignore as permissões de planejamento de ações – elas não afetam os pulsos de retorno ao trabalho.
- Configure as permissões de função. Elas serão as mesmas que as Permissões Dashboard listadas nesta página, com algumas exceções:
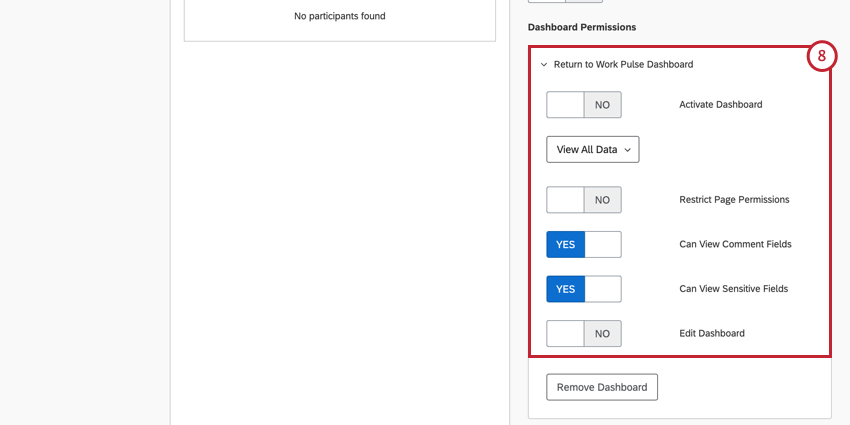
- As configurações Hierarquia organizacional não estarão presentes.
- As configurações de planejamento de ação não estarão presentes.
Qdica: se você estiver adicionando os mesmos usuários a várias funções, veja como isso pode afetar as permissões de alguém.
- Depois que suas funções estiverem configuradas, você poderá enviar um convite de dashboard para todos os usuários dashboard.
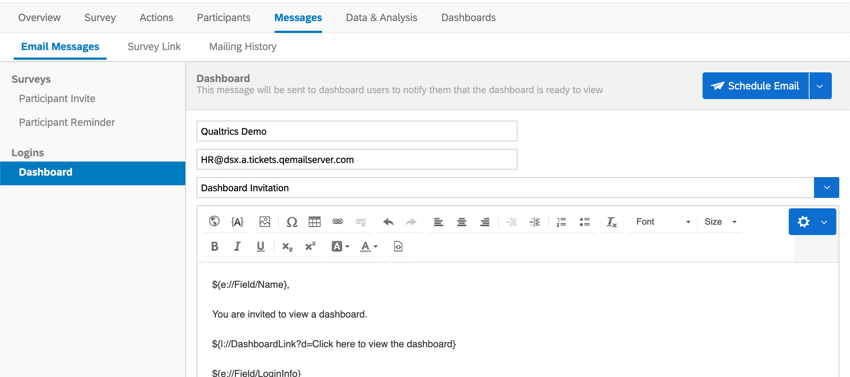
Se os usuários do seu dashboard precisarem de orientação sobre exportação, filtragem e navegação no dashboard, temos uma página para visualizadores Dashboard.
Outras formas de visualizar dados
A guia Data & Analysis (Dados e análise ) do seu projeto permite editar dados, exportar uma planilha de todas as respostas, filtro as respostas e muito mais.
Termos de uso: Soluções EX COVID-19
Datas de validade
Essas datas de validade aplicar apenas aos clientes que se inscreverem nas páginas de destino “Here to Help” ou “Return to Work” ou por meio de pesquisas Qualtrics. Após a expiração, esses clientes precisarão exportar seus dados dentro de 6 meses ou fazer upgrade para um produto EX pago.
- Return to Work Pulse: a capacidade de lançar novos projetos expira 30 dias após o primeiro projeto do Return to Work Pulse ter sido lançado E ter recebido uma resposta.
- Remote + Onsite Work Pulse, Remote Educator Pulse, & Healthcare Workforce Pulse: a capacidade de lançar novos projetos expira 90 dias após o lançamento do primeiro projeto.
Limites de resposta
- Os clientes atuais da Qualtrics têm 500 mil respostas gratuitas associadas a cada solução Return to Work Pulse (nos primeiros 30 dias), Remote + Onsite Work Pulse (nos primeiros 30 dias), Remote Educator Pulse e Healthcare Workforce Pulse COVID-19 (cada uma nos primeiros 90 dias). Depois que os períodos de 30/90 dias forem atingidos, respostas serão contadas em relação ao número total de respostas de compras para a licença.
- Novos clientes que se inscrevem nas páginas de destino “Here to Help” ou “Return to Work” com um e-mail de trabalho terão sua própria marca provisionada, com um total de até 500 mil respostas. Isso se aplica apenas às soluções Return to Work Pulse, Remote + Onsite Work Pulse, Remote Educator Pulse e Healthcare Workforce Pulse.
Novos clientes que se inscrevem na página “Here to Help” ou “Return to Work” com um e-mail pessoal ou indicar que a conta é para uso pessoal, será fornecida uma conta gratuita com até 500 respostas para cada solução Return to Work Pulse, Remote + Onsite Work Pulse, Remote Educator Pulse e Healthcare Workforce Pulse. Esse também é o caso de novos clientes que se inscrevem por meio de pesquisas Qualtrics.