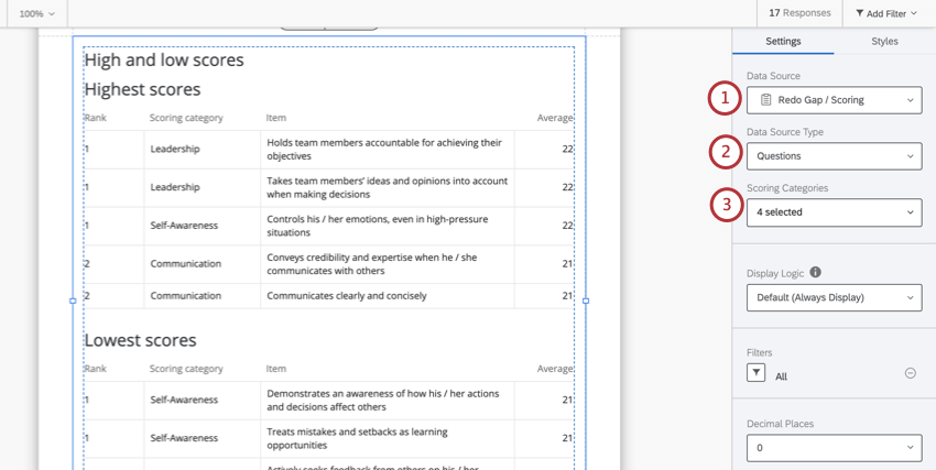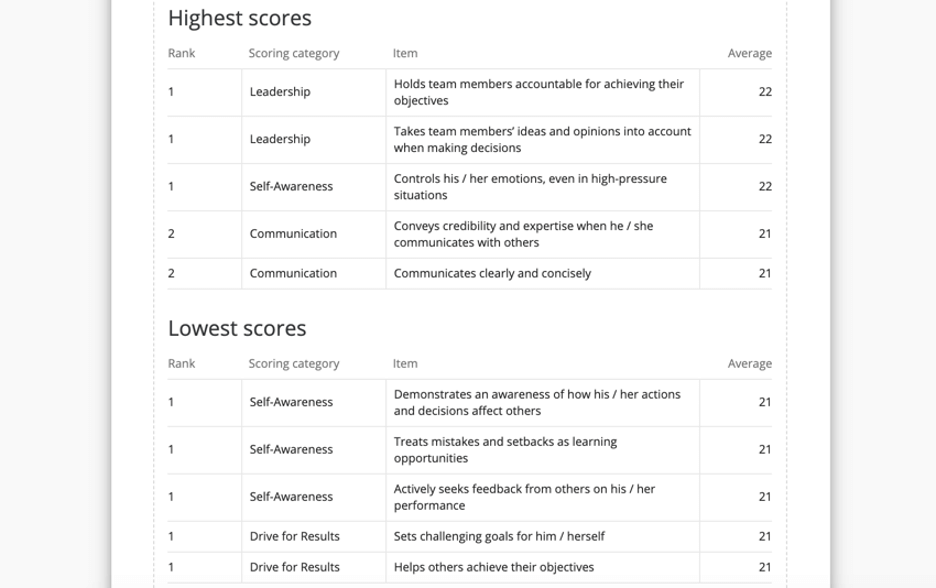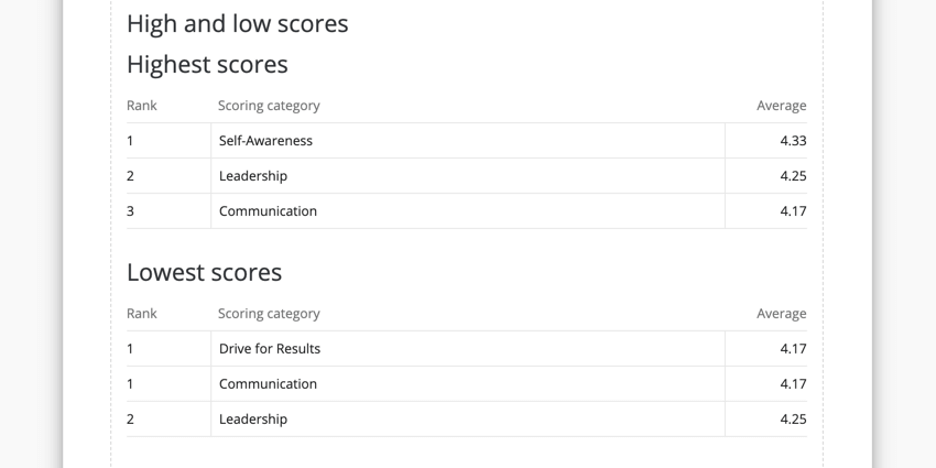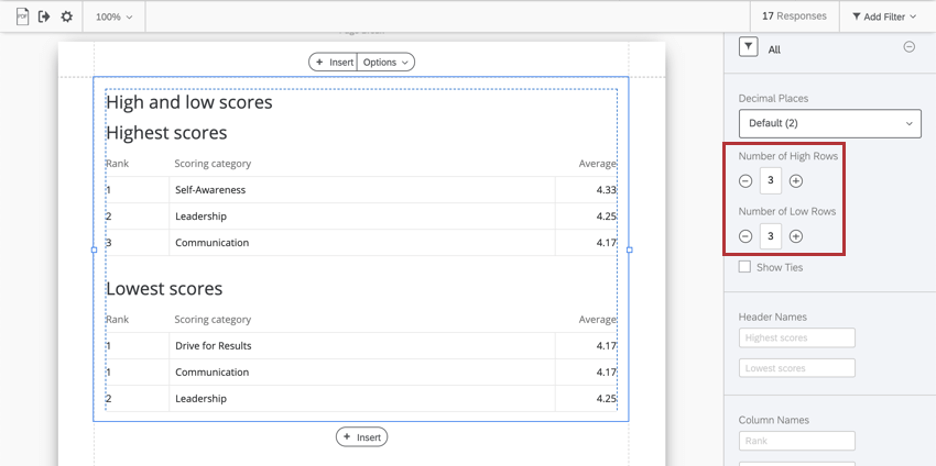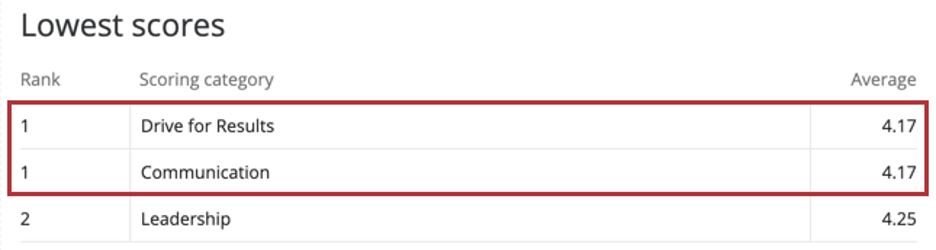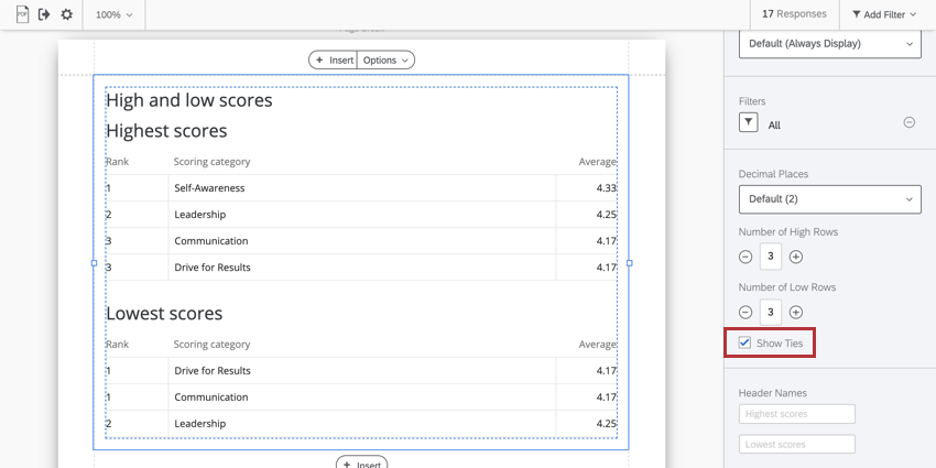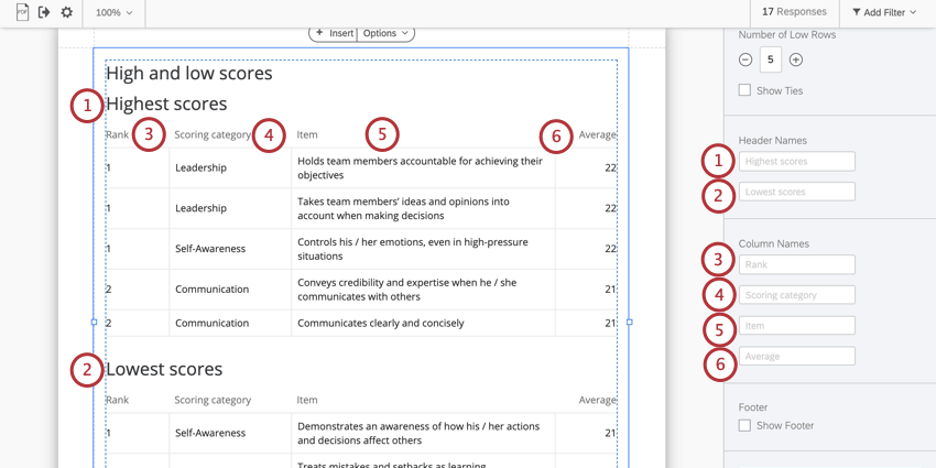Tabela de pontuações altas e baixas (360)
Sobre pontuações altas e baixas
A tabela de pontuações altas e baixas mostra as pontuações mais altas e mais baixas ou os itens nas categorias pontuação em que o indivíduo foi avaliado. Você pode decidir quantas pontuações altas ou baixas serão exibidas na tabela.
Fonte de dados
Você deve definir as categorias pontuação antes de usar uma tabela de pontuações altas e baixas em seu relatório. Essa tabela pode mostrar pontuações altas e baixas de duas maneiras diferentes: comparando todas as perguntas em uma categoria de pontuação ou comparando as próprias categorias pontuação.
- Em Data Source (Fonte de dados), escolha o projeto do qual você deseja extrair os dados. Por padrão, esse será o projeto 360 no qual você criou o relatório.
- Em Data Source Type (Tipo de fonte de dados), escolha uma das seguintes opções:
- Em Pontuação Category (Categoria de avaliação ), escolha as categorias de pontuação das quais você deseja extrair as pontuações mais altas e mais baixas. Você pode escolher quantos quiser.
Lógica de exibição
Lógica de exibição é um meio de ocultar um gráfico ou tabela se ainda não tiverem sido coletadas respostas suficientes. Funciona da mesma forma nessa visualização e em todas as outras visualizações 360. Veja a página referenciada para obter mais detalhes.
Filtros
Por padrão, a tabela de pontuações altas e baixas filtra as avaliações “Todas” do indivíduo. Isso é para garantir que os dados sejam apenas para a indivíduo selecionada, mas também para garantir que nenhum grupo de relacionamento/avaliador esteja determinando as pontuações altas e baixas, em vez de usar todos os dados disponíveis sobre a indivíduo para comparar as médias.
Você pode selecionar outro grupo de filtro, se desejar, mas certifique-se de comunicar ao indivíduo que tipo de dados está exibindo e por quê. Consulte 360 Rater Groups para obter um guia sobre como criar diferentes grupos de avaliadores e 360 Basic Filtering para obter um guia sobre filtragem mais geral.
Casas decimais
Ajuste o número de casas decimais exibidas nos números da tabela. Escolha de 0 a 5.
Número de linhas altas e baixas
Determine o número de linhas altas e baixas que devem ser incluídas na tabela. Você pode digitar um valor no campo ou usar os sinais de mais ( + ) e menos ( – ) para ajustar os números. O número de linhas altas e baixas que você pode ter é limitado pelo número de categorias ou itens pontuação que você tem no pesquisa.
Exibir empates
Digamos que sua tabela esteja configurada para mostrar as três pontuações mais altas e mais baixas. Por padrão, a tabela mostrará apenas as três pontuações mais altas. Se a terceira pontuação exibida estiver “empatada” com outra pontuação, ela será excluída para diminuir o tamanho da tabela.
No entanto, você pode mostrar esses vínculos ativando a opção Show Ties.
Quando Show Ties (Mostrar empates) estiver desativado, o gráfico verificará até a 12ª casa decimal de cada pontuação média para determinar qual pontuação “empatada” é tecnicamente maior ou menor. O valor mais alto ou mais baixo é então exibido no gráfico.
Nomes de cabeçalhos e colunas
Você pode editar os seguintes nomes de cabeçalho e coluna. Você sempre pode voltar aos nomes padrão apagando tudo o que foi digitado no campo. Não é possível ocultar ou remover esses cabeçalhos e colunas.
- Pontuações mais altas: Aparece acima das pontuações mais altas.
- Pontuações mais baixas: Aparece acima das pontuações mais baixas.
- Classificação: Mostra acima da coluna a classificação das pontuações entre si.
- Categoria Pontuação: É exibido acima da coluna que mostra o nome da categoria de pontuação.
- Item: Incluído somente se você estiver exibindo itens específicos (perguntas) dentro de uma categoria de pontuação.
- Média: A pontuação média do indivíduo em cada item ou categoria.
Rodapé
O rodapé contém o texto a seguir, que explica como a tabela funciona para que os participantes possam entender melhor seus relatórios. Marque ou desmarque a caixa de seleção Rodapé para ocultar ou exibir esse rodapé.
Esta seção mostra os cinco comportamentos com as classificações mais altas e mais baixas (entre todos os comportamentos) das médias das categorias de avaliadores aplicáveis. Para tirar o máximo proveito dessa página, é útil procurar tendências que possam surgir. Por exemplo, se a maioria dos seus comportamentos com classificação mais baixa estiver concentrada em uma ou duas categorias, essas podem ser áreas que precisam de desenvolvimento. Os comportamentos mais bem avaliados podem identificar os pontos fortes que podem ser aproveitados em outras áreas.Estilos
Alterne para a guia Styles (Estilos ) para ajustar as margens ao redor da borda do gráfico. Alterne para Advanced (Avançado ) para ajustar as margens de cada lado, independentemente uma da outra.