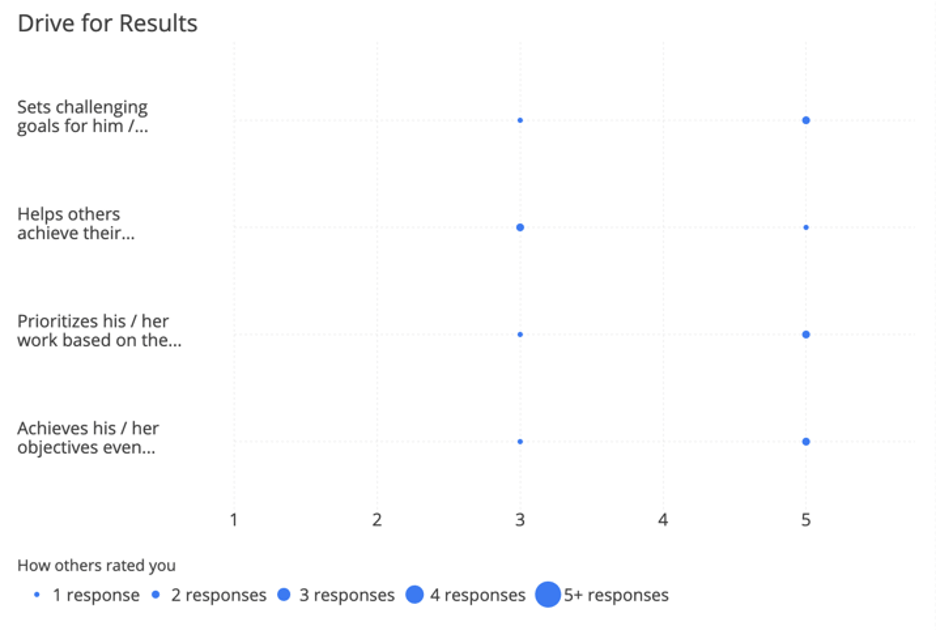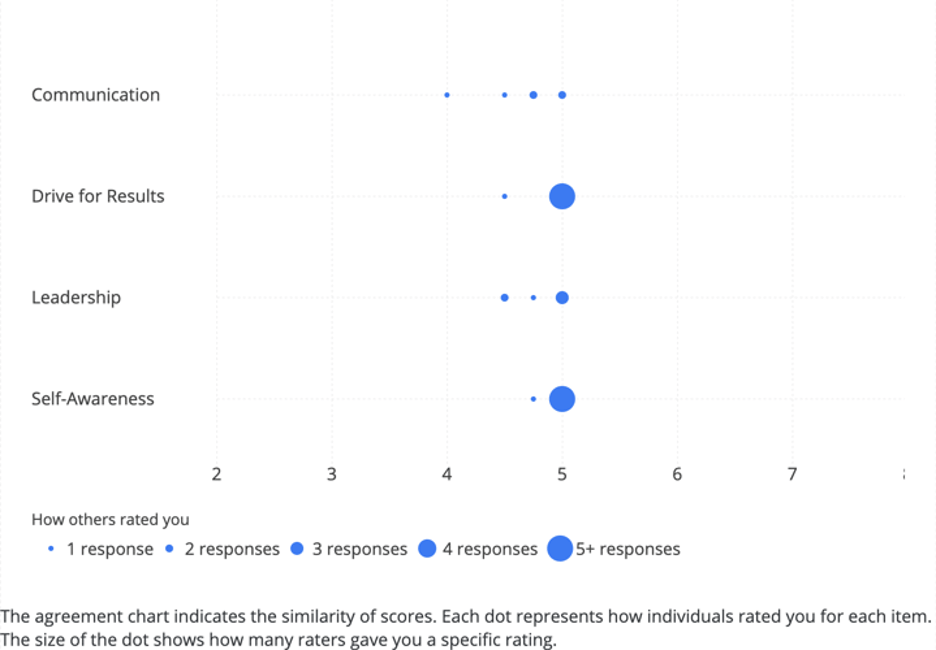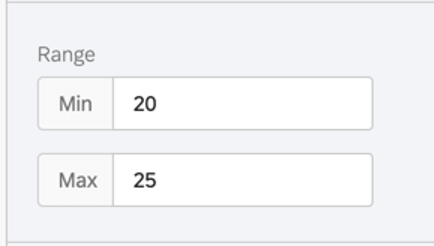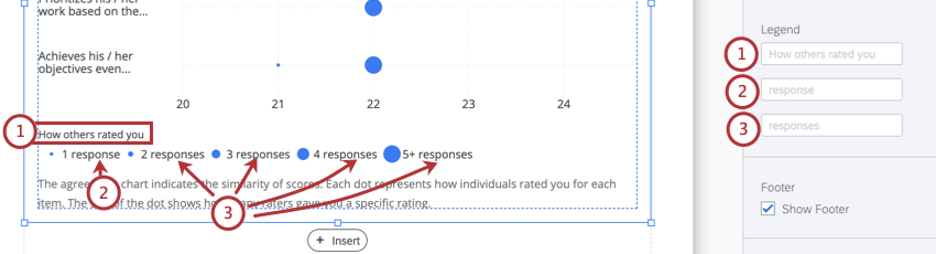Gráfico de acordos (360)
Sobre a tabela de acordos
O gráfico de concordância indica a similaridade das pontuações. Cada ponto representa como os indivíduos classificaram o indivíduo para cada item listado. O tamanho do ponto mostra quantos avaliadores deram ao indivíduo uma determinada classificação.
O eixo x de seu gráfico representa a pontuação média.
Fonte de dados
Você deve configurar as categorias pontuação antes de usar um gráfico de acordos em seu relatório. O gráfico de concordância pode mostrar os dados de duas maneiras diferentes:
- Veja uma comparação entre as respostas às perguntas específicas (“itens”) em uma categoria de pontuação.
- Veja uma comparação entre as respostas de todas as categorias pontuação.
Comparação de perguntas em uma categoria Pontuação
- Em Data Source (Fonte de dados), escolha o projeto do qual você deseja extrair os dados. Por padrão, esse será o projeto 360 no qual você criou o relatório.
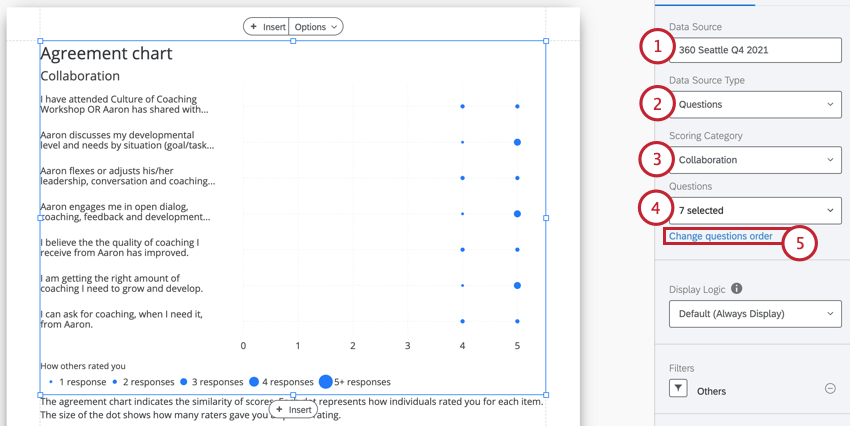
- Altere o tipo de fonte de dados para Questions.
- Em Categoria Pontuação, selecione a categoria de pontuação da qual você deseja exibir os itens. Você só pode escolher um.
- Em Perguntas, selecione os itens que deseja exibir. Desmarque os itens nesse menu suspenso para ocultar os itens que você não deseja incluir no gráfico.
- Por padrão, essa visualização exibirá as perguntas em ordem alfabética. Você pode alterar a ordem em que as perguntas aparecem clicando em Change question order (Alterar ordem das perguntas).
- Passe o mouse à esquerda da pergunta que deseja mover. Será exibido um ícone no qual você pode clicar e arrastar para reorganizar a pergunta na visualização.
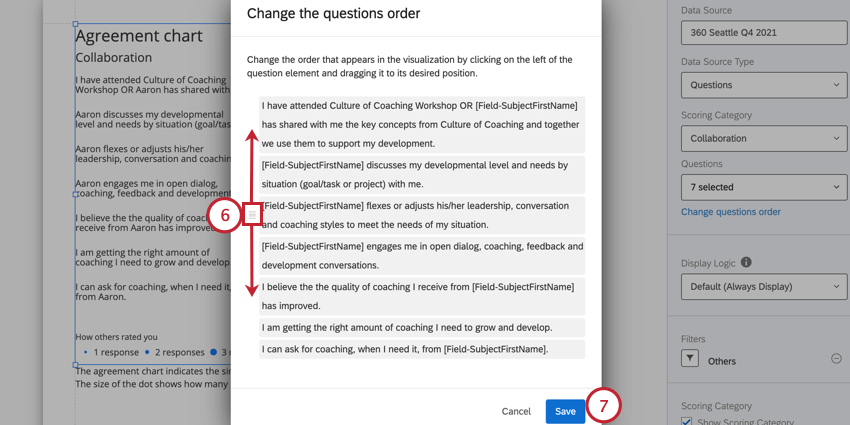
- Quando terminar, clique em Salvar.
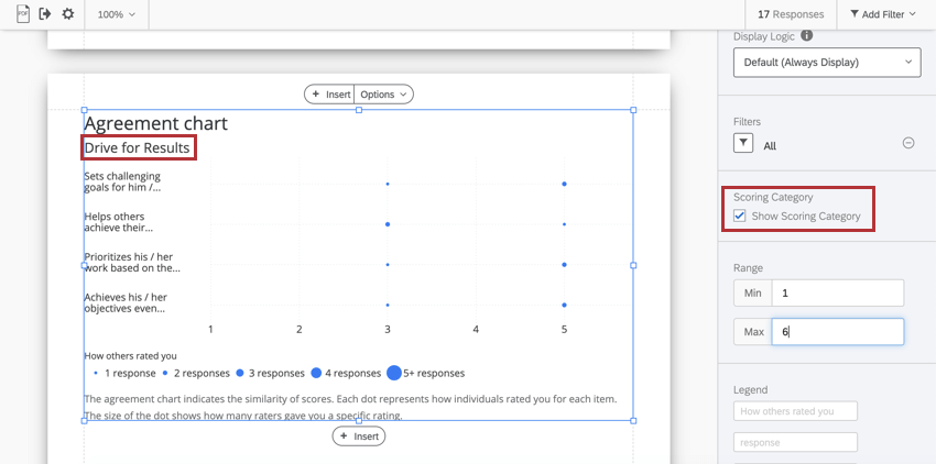
Comparação de categorias Pontuação
- Escolha o projeto do qual você deseja extrair dados. Por padrão, esse será o projeto 360 no qual você criou o relatório.
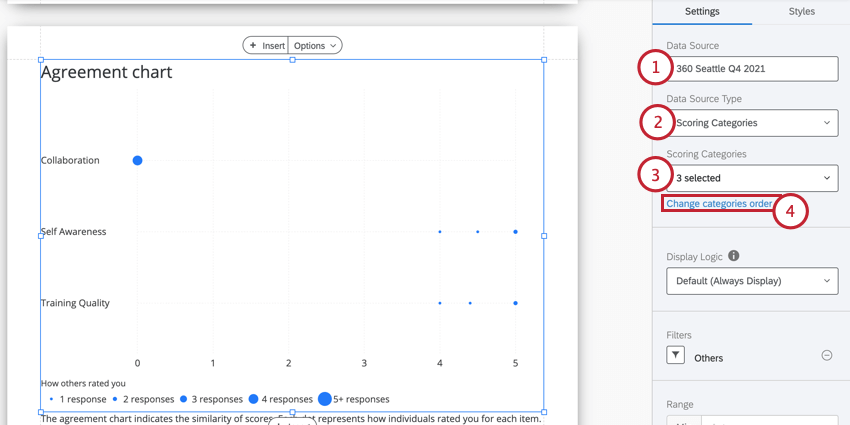
- Altere o tipo de fonte de dados para Questions.
- Selecione as categorias pontuação que você deseja exibir. Você pode escolher quantas ou quantas quiser.
- Por padrão, essa visualização exibirá as categorias em ordem alfabética. Você pode alterar a ordem em que as categorias aparecem clicando em Change categories order (Alterar ordem das categorias).
- Passe o mouse à esquerda da categoria que deseja mover. Será exibido um ícone no qual você pode clicar e arrastar para reorganizar a categoria na visualização.
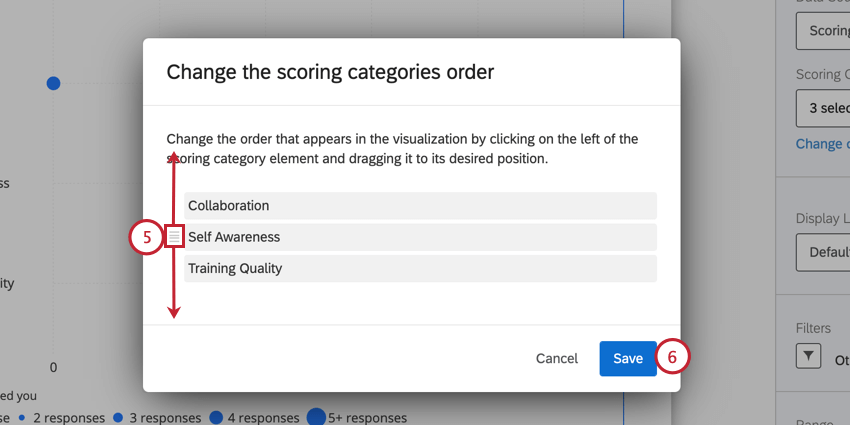
- Quando terminar, clique em Salvar.
Lógica de exibição
Lógica de exibição é um meio de ocultar um gráfico ou tabela se ainda não tiverem sido coletadas respostas suficientes. Funciona da mesma forma nessa visualização e em todas as outras visualizações 360. Veja a página referenciada para obter mais detalhes.
Filtros
Por padrão, o gráfico de concordância filtra para “Todas” as avaliações do indivíduo. Isso serve para garantir que os dados sejam apenas para o indivíduo selecionado, mas também para garantir que nenhum relacionamento/grupo de avaliadores esteja determinando os dados, em vez de usar todos os dados disponíveis sobre o indivíduo para comparar as médias.
Você pode selecionar outro grupo de filtro, se desejar, mas certifique-se de comunicar ao indivíduo que tipo de dados está exibindo e por quê. Consulte 360 Rater Groups para obter um guia sobre como criar diferentes grupos de avaliadores e 360 Basic Filtering para obter um guia sobre filtragem mais geral.
Intervalo
O intervalo ajustará o eixo x do gráfico. Você pode apagar o valor inserido para permitir que o gráfico defina automaticamente um valor mínimo e máximo.
Etiquetas de legenda
Nesta seção, você pode alterar o seguinte texto na legenda do gráfico:
- Como os outros o classificaram: O título explicativo da legenda.
- resposta: O que os pontos representam. “Evaluations” também funcionaria aqui, assim como outros sinônimos.
- respostas: Se você trocar a palavra “response” (resposta), adicione a forma plural da palavra para a qual você trocou aqui.
Apague os valores inseridos para retornar às configurações padrão.
Rodapé
O rodapé contém o texto a seguir, que explica como o gráfico de acordos funciona para que os participantes possam entender melhor seus relatórios. Marque ou desmarque a caixa de seleção Rodapé para ocultar ou exibir esse rodapé.
O gráfico de concordância indica a similaridade das pontuações. Cada ponto representa como as pessoas classificaram você em cada item. O tamanho do ponto mostra quantos avaliadores lhe deram uma classificação específica.Estilos
Alterne para a guia Styles (Estilos ) para ajustar as margens ao redor da borda do gráfico. Alterne para Advanced (Avançado ) para ajustar as margens de cada lado, independentemente uma da outra.