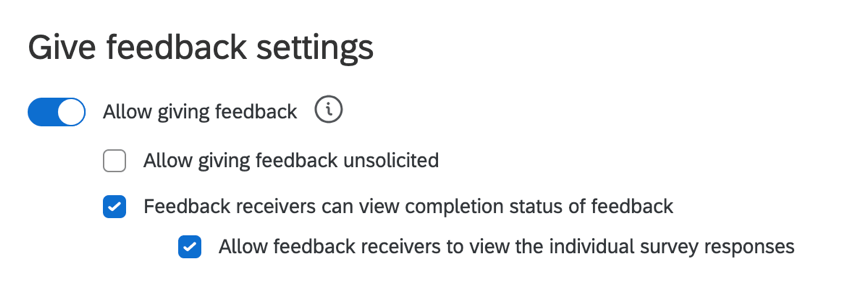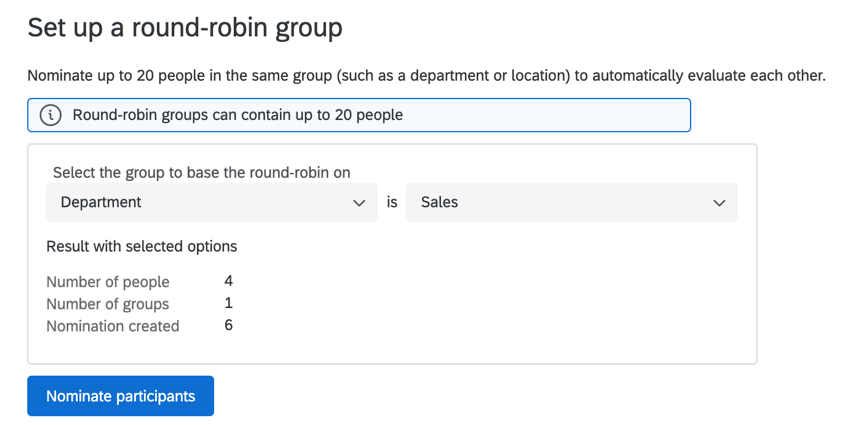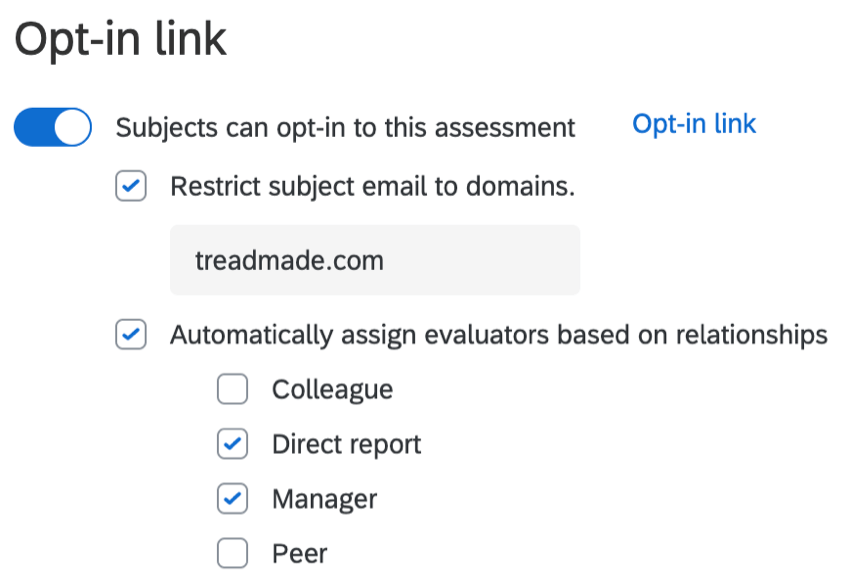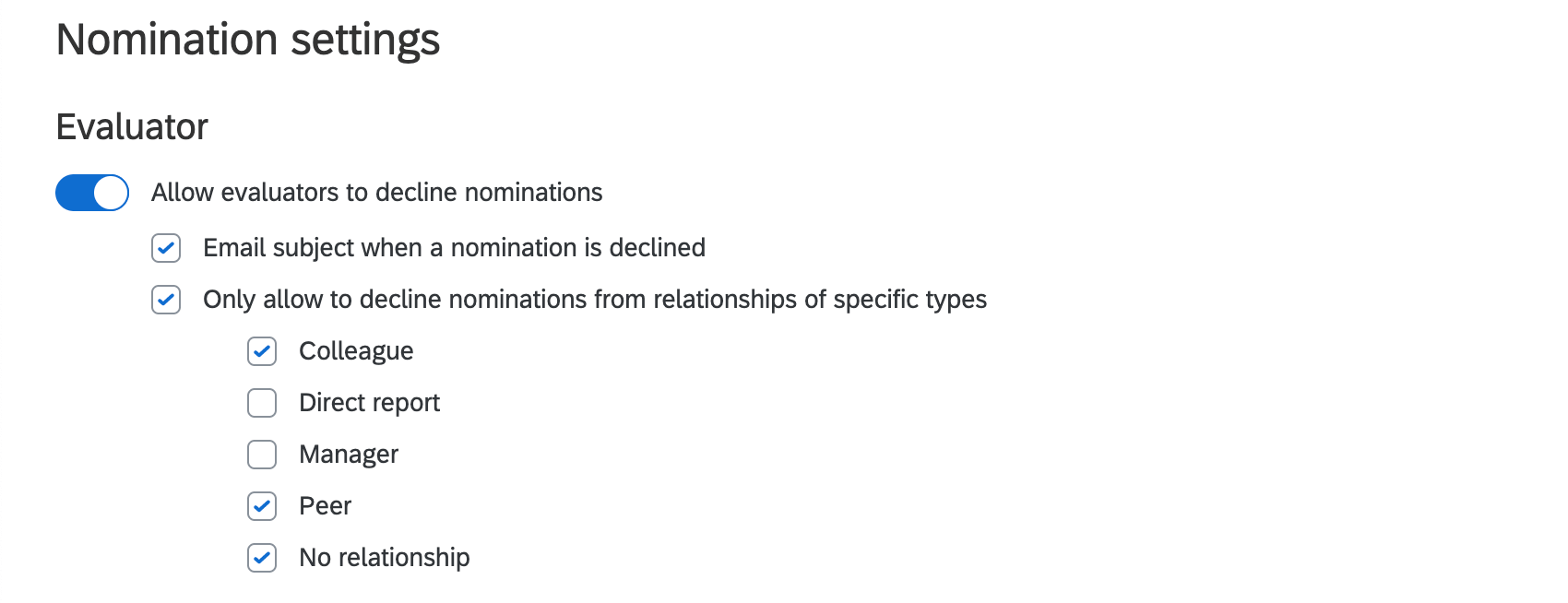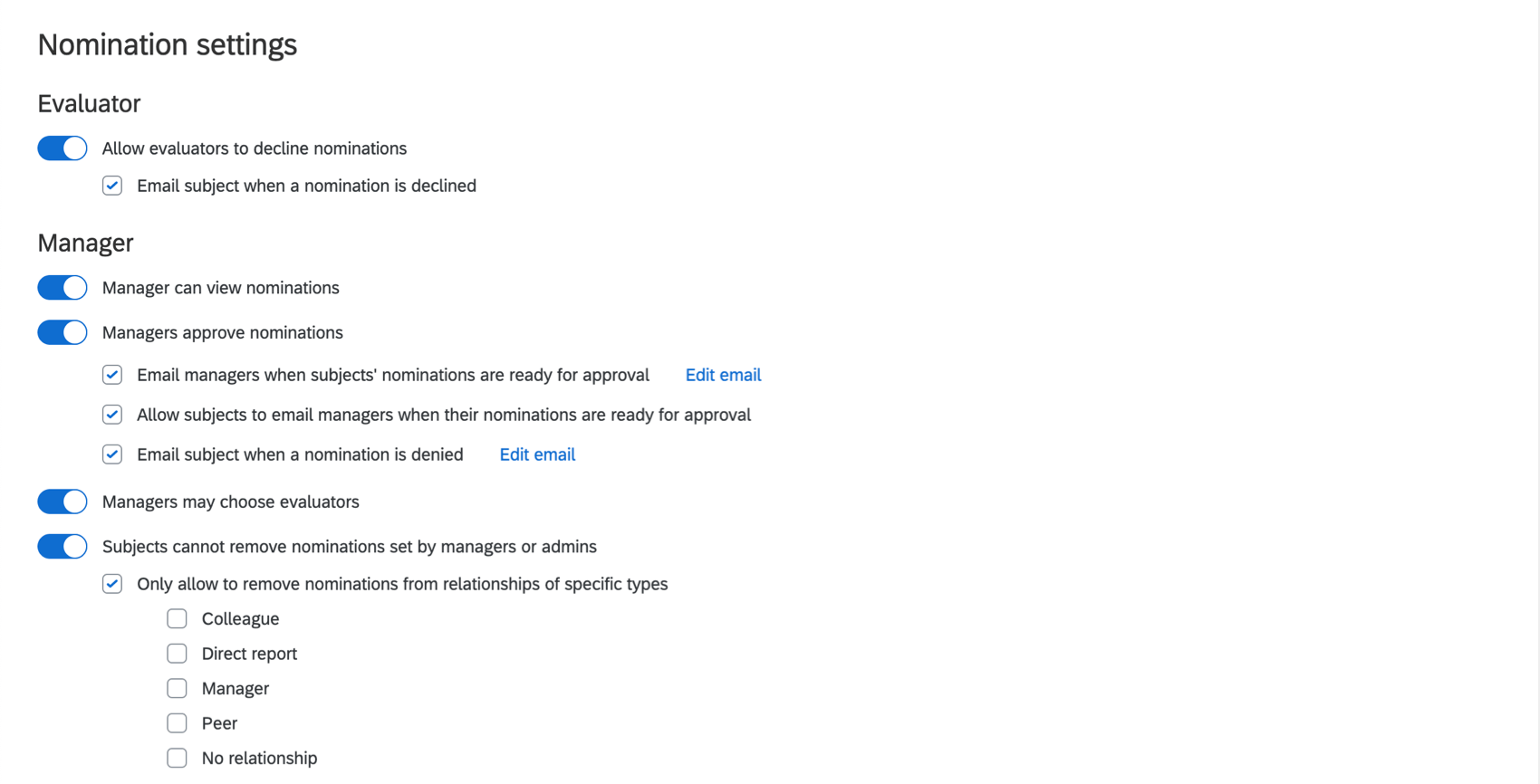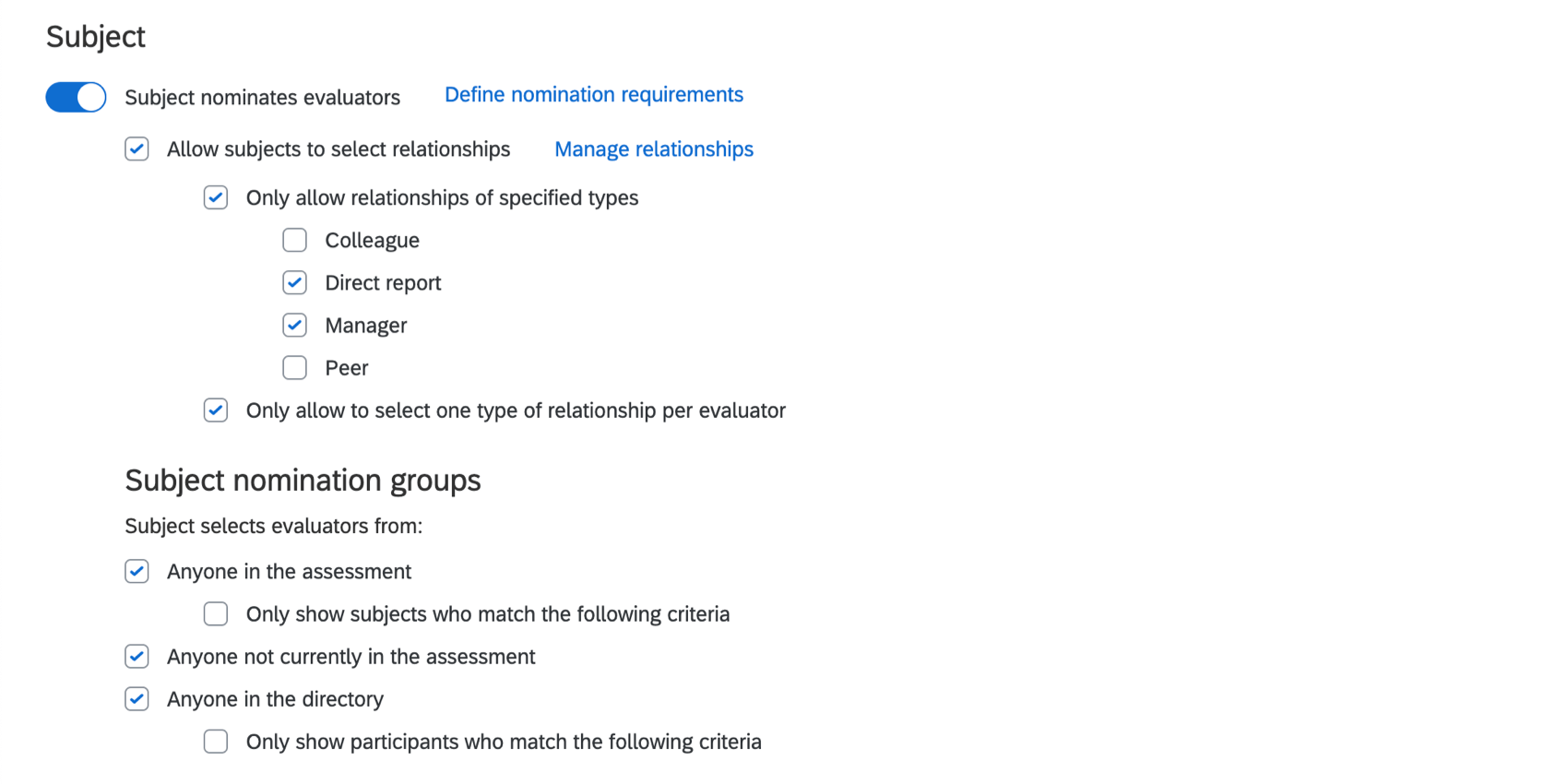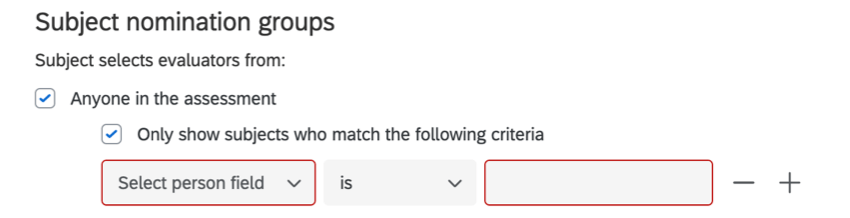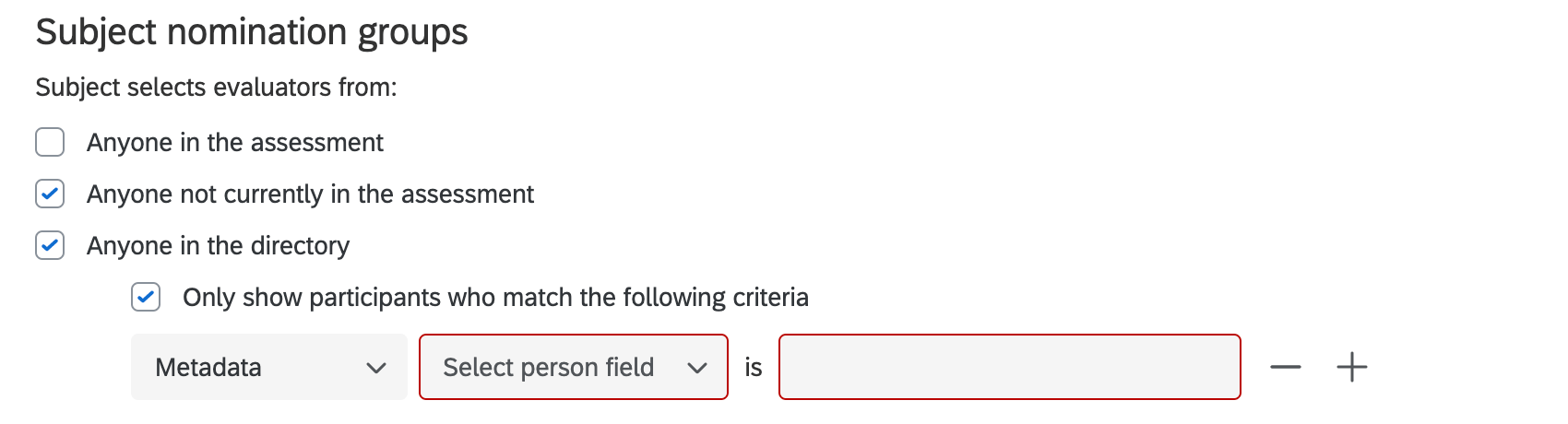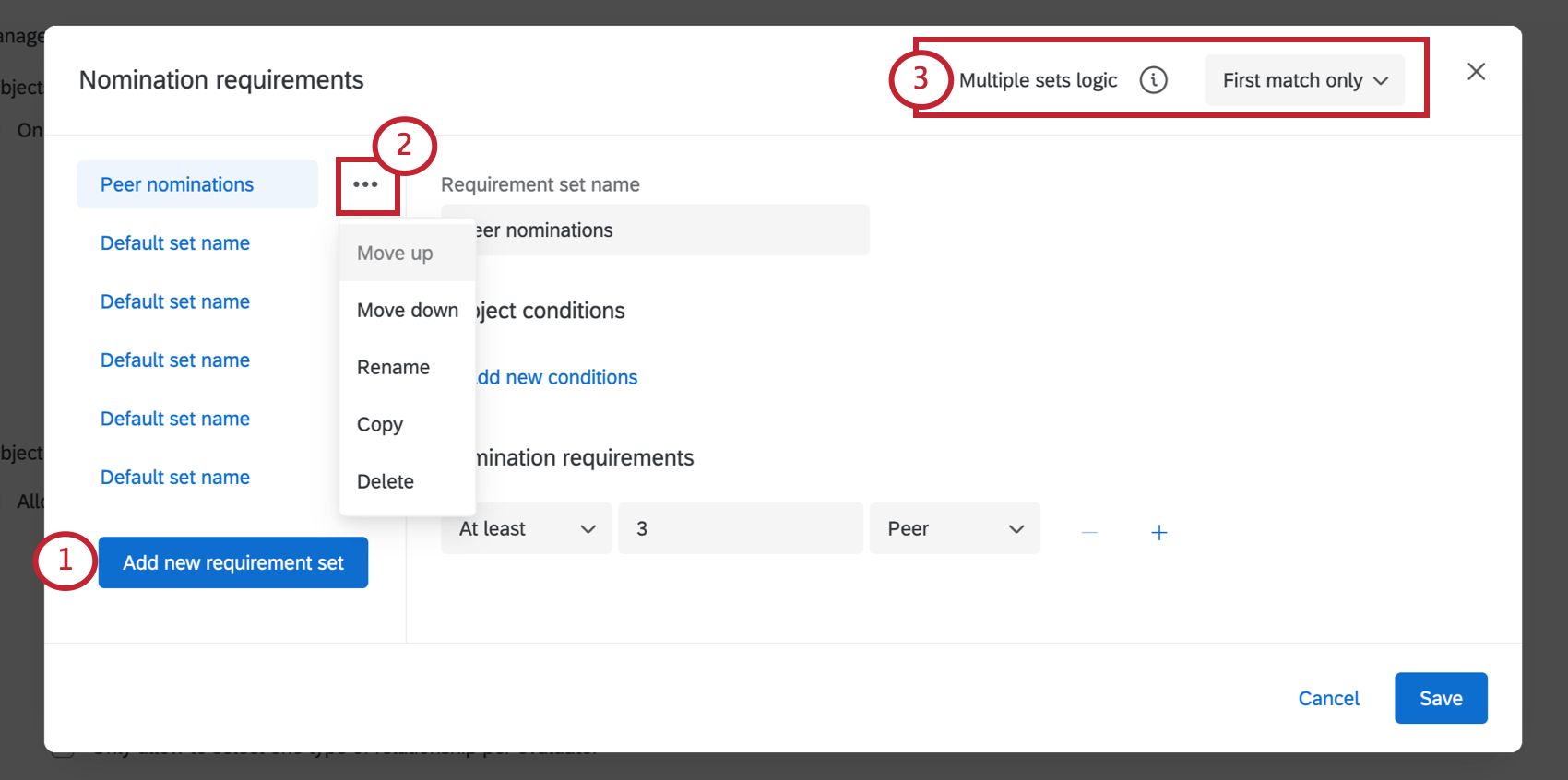Opções dos participantes (360)
Sobre as opções dos participantes
A seção Options (Opções ) da guia Participants (Participantes) é onde você configura as indicações e seus requisitos, a aprovação da indicação, as avaliações não solicitadas, as autoavaliações e muito mais para o seu projeto 360.
Configurações de feedback
- Permitir dar feedback: Quando essa opção estiver desativada, aseção “Dar feedback” do Portal Participante ficará oculta. Os participantes não poderão enviar feedback uns para os outros. Quando ativada, essa opção permite que os participantes enviem comentários. Isso também permite que você ative as seguintes opções:
- Permitir dar feedback não solicitado: Permite que os participantes forneçam feedback a outros participantes do projeto atual sem serem explicitamente solicitados a fornecer feedback. O indivíduo já deve ter sido adicionado ao projeto para que possa ser avaliado.
Qdica: quando essa opção está ativada, o Grupos de indicações de indivíduo as opções controlam quem pode fazer avaliações não solicitadas. (Não quem pode ser indivíduo de uma avaliação não solicitada.) Qualquer pessoa na apreciação também deve ser habilitada para que os avaliadores possam se adicionar às avaliações dos sujeitos. Qualquer pessoa no diretório só deve ser habilitada para limitar os possíveis avaliadores não solicitados usando um filtro grupo específico.Qdica: As avaliações não solicitadas não aumentarão o número nas colunas Avaliações recebidas ou Avaliações concluídas.
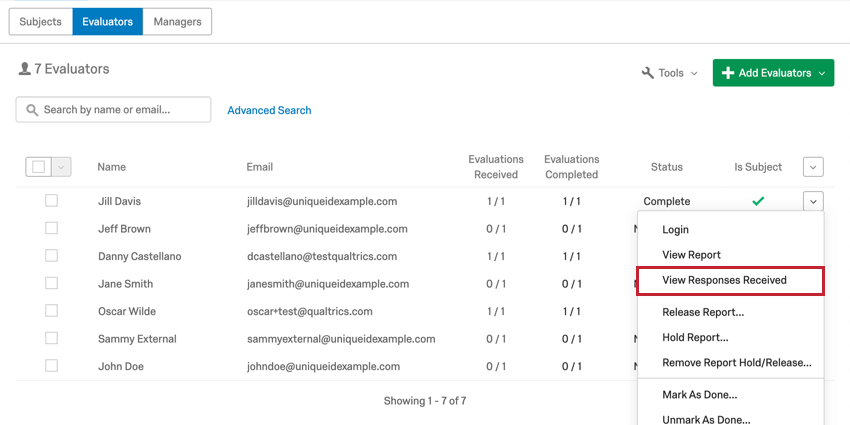
Para localizar uma avaliação não solicitada ou permitir que alguém refaça sua avaliação não solicitada, vá para Exibir Respostas recebidas e verifique as respostas destacadas em azul na parte inferior da lista.
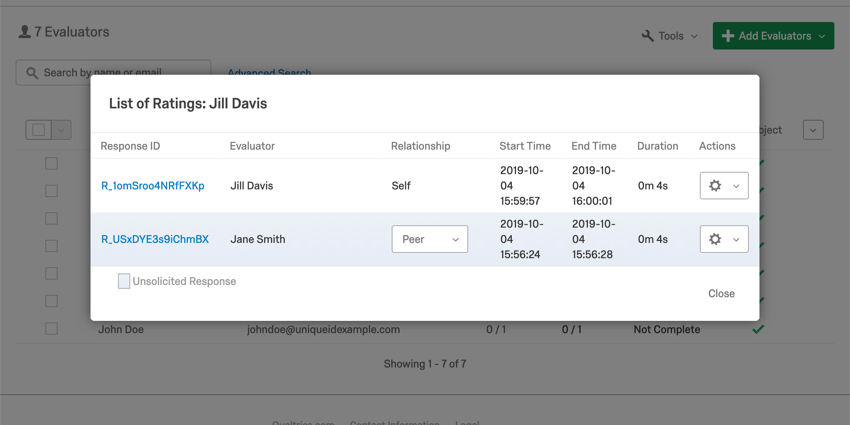
- Os receptores de feedback podem visualizar o status de conclusão do feedback: Permite que cada indivíduo visualize se solicitações de feedback específicas foram concluídas ou não.
Qdica: a opção “Assunto indica os avaliadores” também deve estar ativada para que isso funcione.
- Permitir que os receptores de feedback visualizem as respostas individuais pesquisa: Permite que os sujeitos visualizem cada resposta de feedback que receberam. Essa opção só aparece quando a opção “Os receptores de feedback podem visualizar o status de conclusão do feedback” está ativada.
- Permitir dar feedback não solicitado: Permite que os participantes forneçam feedback a outros participantes do projeto atual sem serem explicitamente solicitados a fornecer feedback. O indivíduo já deve ter sido adicionado ao projeto para que possa ser avaliado.
Avaliação Round Robin
Você pode criar uma avaliação round-robin em que os participantes de um grupo avaliam todos os outros participantes desse grupo. Você pode criar várias avaliações round-robin em um projeto 360.
- Na seção Participants Options (Opções dos participantes), clique no botão Generate round-robin (Gerar rodízio ).
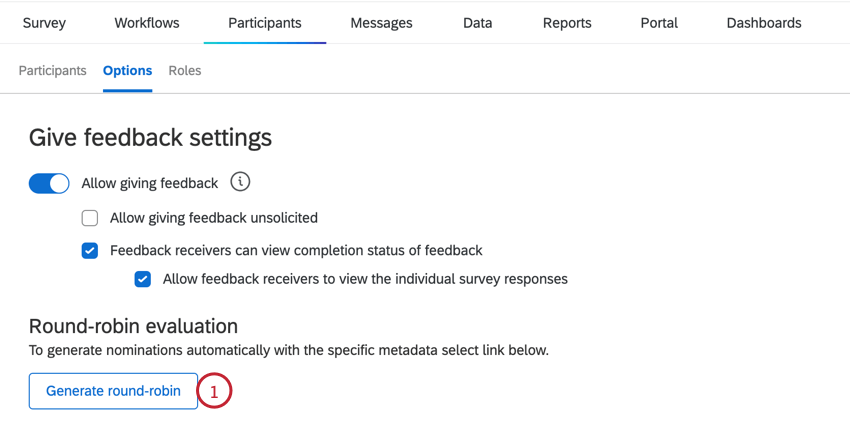
- Escolha o grupo que servirá de base para o round-robin. Você pode escolher All (ou seja, todos os participantes do projeto) ou pode basear seu grupo em qualquer um dos grupos disponíveis metadados campos.
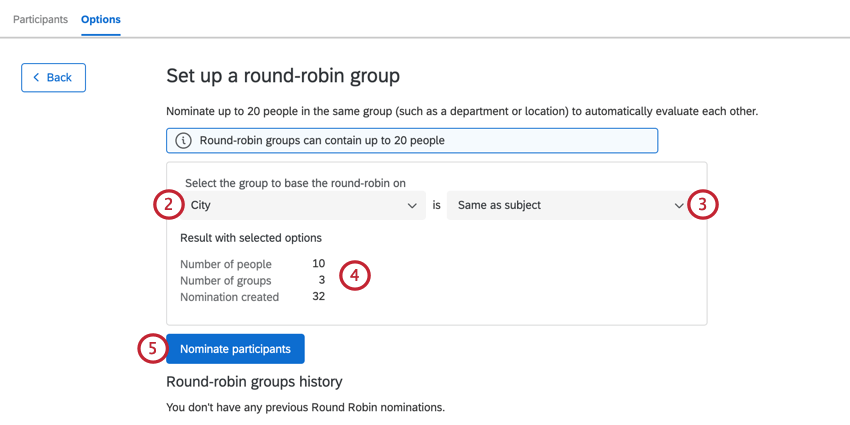 Qdica: você só pode escolher All se o seu projeto tiver vinte ou menos participantes.
Qdica: você só pode escolher All se o seu projeto tiver vinte ou menos participantes. - Se você selecionou um campo metadados para basear o grupo, escolha o valor metadados desejado para o grupo. Você pode escolher um valor específico ou selecionar Same as indivíduo para que os participantes com o mesmo valor metadados avaliem uns aos outros.
Qdica: você só poderá selecionar valores para os quais o número de participantes seja menor ou igual a vinte.
- Analise os resultados de seus critérios selecionados. Isso mostrará o número de participantes, o número de grupos e o número de indicações criadas.
- Quando terminar, clique em Nomear participantes.
Depois de criar sua avaliação round-robin, o Qualtrics processará essa tarefa e criará suas indicações. Você pode ver o progresso disso na tabela abaixo da janela de configuração do round-robin. Todos os grupos round-robin que você criou em seu projeto serão listados aqui.
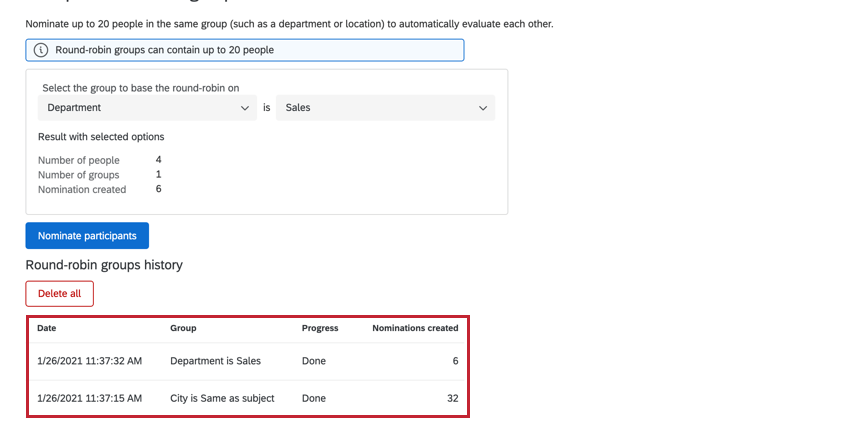
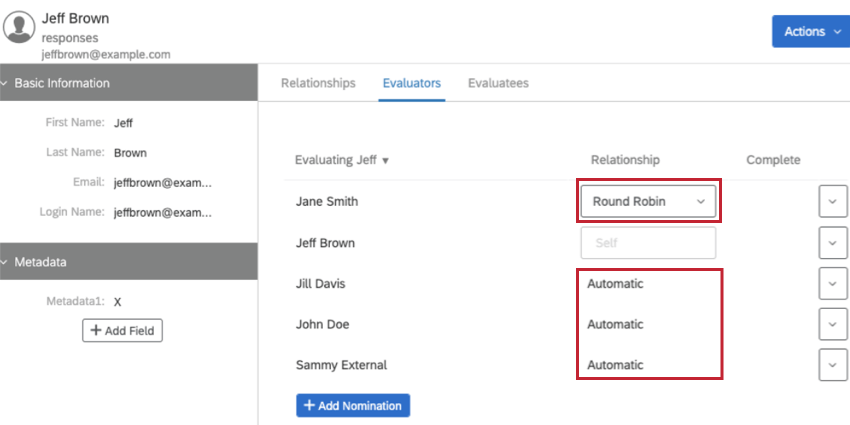
Eliminação de avaliações round-robin
Você pode excluir suas avaliações de round-robin clicando no botão Excluir tudo na janela de configuração de round-robin.
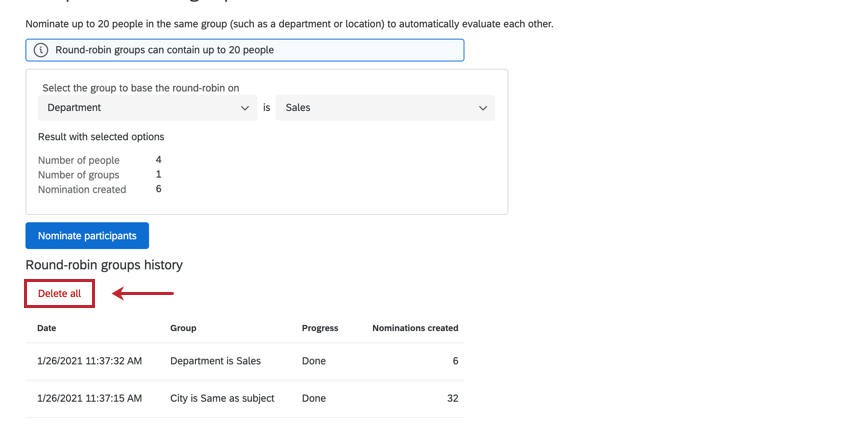
Será exibida uma janela de confirmação para garantir que você deseja excluir suas avaliações round-robin. Observe que eles são irrecuperáveis depois de excluídos. Clique em Excluir tudo para confirmar.
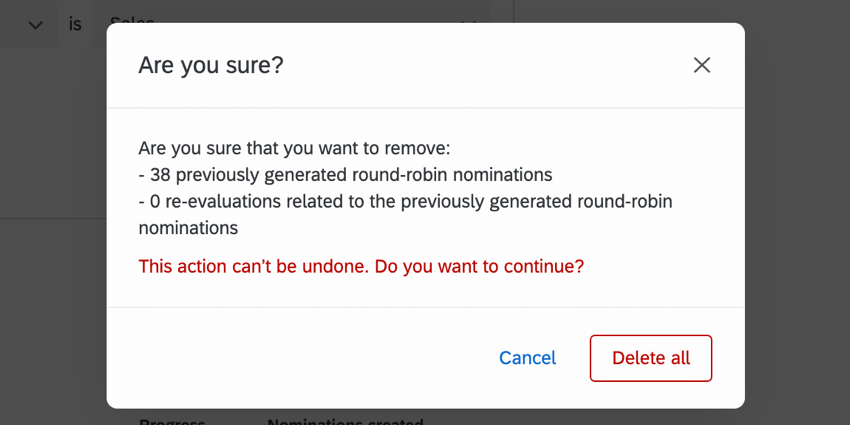
Configurações de autorreflexão
As configurações de autorreflexão controlam quem está qualificado para concluir as autorreflexões e se o status da autorreflexão está visível no Portal Participante. Certifique-se de que a opção Permitir que os participantes concluam a autorreflexão esteja ativada se quiser que os participantes avaliem a si mesmos.
Clique em Gerenciar configurações para alterar a forma como as autorreflexões são tratadas.
As seguintes configurações estão disponíveis: 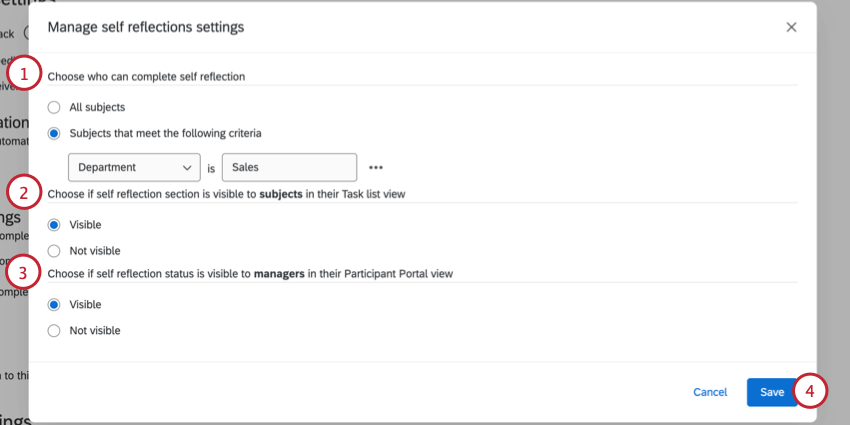
- Escolha quem pode concluir a autorreflexão:
- Escolha se a seção de autorreflexão estará visível para os participantes na visualização Lista de tarefas.
- Visível: O status de conclusão da autorreflexão fica visível para os participantes ao visualizarem as tarefas no Portal Participante.
- Não visível: O status da autorreflexão está oculto para os participantes no Portal Participante.
- Escolha se o status da autorreflexão estará visível para os gerentes na visualização do Portal Participante
- Visível: Os gerentes podem ver o status da autorreflexão de cada indivíduo no Portal Participante.
- Não visível: Os gerentes não podem ver o status da autorreflexão de cada indivíduo no Portal Participante.
- Clique em Save (Salvar ) para salvar suas alterações.
Link para inscrição
Os participantes podem inscrição por participar dessa apreciação: Essa opção cria um link no qual alguém pode inscrição inscrever. Desde que eles existam no diretório e , portanto, tenham um portal para fazer login, essa opção os adiciona à lista participante. A partir daí, eles podem realizar qualquer tarefa definida na pesquisa 360 por padrão (autoavaliação, indicação de avaliadores etc.). Clique no link Inscrição para obter esse link.
- Restringir o e-mail de indivíduo a domínios: Para evitar que os participantes se inscrevam com a conta errada ou para manter os usuários carregados no seu diretório em projetos 360 separados, você pode especificar o domínio de e-mail no qual alguém está conectado antes de poder se inscrever.
- Atribuir avaliadores automaticamente com base em relacionamentos: Se seus participantes já tiverem sido carregados no diretório dos colaboradores com relacionamentos atribuídos, você poderá usar essas informações para atribuir avaliadores aos participantes quando eles optarem pela apreciação. Por exemplo, você pode optar por adicionar todos os relatórios diretos e gerente do indivíduo como avaliadores. Os avaliadores serão adicionados desde que estejam listados entre os relacionamentos escolhidos para aquele indivíduo no diretório; um avaliador não precisa já estar na lista participante do projeto para ser adicionado.
Configurações de indicação de Avaliador
Permitir que os avaliadores recusem as indicações: Se um indivíduo indicar alguém para ser o avaliador, ativar essa opção permite que o avaliador recuse a indicação.
- indivíduo e-mail quando uma indicação for recusada: Essa opção deve ser selecionada antes que qualquer indicação seja recusada. Caso contrário, o e-mail não será enviado retroativamente. Os participantes receberão um e-mail quando alguém recusar sua indicação.
- Permitir apenas recusar indicações de relacionamentos de tipos específicos: Conforme descrito, permitir que os avaliadores recusem indicações se tiverem um determinado relação com o indivíduo.
Exemplo: Talvez você não se importe com o fato de os funcionários rejeitarem indicações de colegas. Ao mesmo tempo, você não quer que os funcionários neguem relatórios diretos ou gerentes, já que esses são os funcionários que trabalham mais de perto com o indivíduo.
Configurações de indicação de Gerente
- Gerente pode visualizar as indicações: Selecione essa opção e os gerentes poderão visualizar os avaliadores indicados por seus relatórios diretos.
- Os gerentes aprovam as indicações: Não permita que os avaliadores indicados avaliem os sujeitos até que o gerente do indivíduo tenha aprovado sua indicação.
- Enviar e-mail aos gerentes quando as indicações dos sujeitos estiverem prontas para aprovação: Se houver requisitos para indicação, um e-mail será enviado somente quando o indivíduo passar de não atender aos requisitos para atender aos requisitos. Se não houver requisitos para indicação, um e-mail será enviado somente quando a primeira indicação for adicionada.
- Permitir que os participantes enviem e-mails aos gerentes quando suas indicações estiverem prontas para aprovação: Isso permite que o indivíduo envie um e-mail ao gerente sempre que solicitar a aprovação de suas indicações.
- Enviar e-mail ao indivíduo quando uma indicação for negada: Quando essa opção for selecionada, os indivíduos receberão um e-mail quando gerente rejeitar a indicação.
- Os gerentes podem escolher os avaliadores: Selecione essa opção e os gerentes poderão adicionar avaliadores a seus relatórios diretos.
- Assunto não pode remover indicações definidas por gerentes ou administradores: Essa configuração impede que os participantes removam avaliadores carregados para eles por um administrador ou selecionados por um gerente. Os participantes ainda podem excluir as indicações que eles mesmos fizeram.
- Permitir apenas a remoção de indicações de relacionamentos de tipos específicos: Quando essa opção estiver ativada, os sujeitos só terão permissão para remover indicações de tipos relação selecionados.
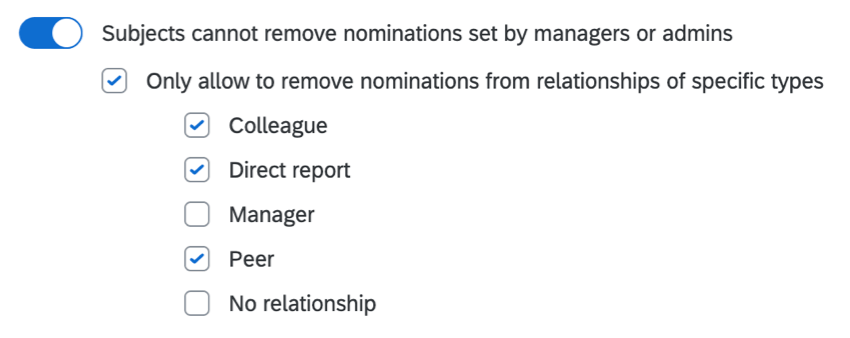 Exemplo: Você não se importa que os participantes removam qualquer indicação, desde que esses indicados sejam colegas, pares ou não tenham nenhum relação atribuído. Entretanto, você nunca quer que o indivíduo possa remover um gerente ou um subordinado direto. Portanto, você ativa essa opção e seleciona todos os tipos relação , exceto Direct Report e Gerente.
Exemplo: Você não se importa que os participantes removam qualquer indicação, desde que esses indicados sejam colegas, pares ou não tenham nenhum relação atribuído. Entretanto, você nunca quer que o indivíduo possa remover um gerente ou um subordinado direto. Portanto, você ativa essa opção e seleciona todos os tipos relação , exceto Direct Report e Gerente.
- Permitir apenas a remoção de indicações de relacionamentos de tipos específicos: Quando essa opção estiver ativada, os sujeitos só terão permissão para remover indicações de tipos relação selecionados.
Configurações de indicação de Assunto
Assunto indica os avaliadores: Permite que os participantes escolham quem serão seus avaliadores. Se essa configuração estiver ativada, serão exibidas várias opções para que você possa especificar como os participantes podem indicar avaliadores:
- Permitir que os participantes selecionem relacionamentos: Essa opção permite que os sujeitos definam os relacionamentos que compartilham com suas indicações. Se essa opção não for selecionada, quando o indivíduo indicar um avaliador, o projeto 360 lerá a relação definida entre os dois no diretório, deixando-a em branco se não houver nenhuma. Clique em Manage Relationships (Gerenciar relacionamentos) para ver a janela Manage Relationships (Gerenciar relacionamentos ) e editar seus relacionamentos personalizados.
- Permitir somente relacionamentos de tipos especificados: Ao selecionar essa opção, você pode restringir os relacionamentos que um indivíduo pode escolher.
- Permitir apenas a seleção de um tipo de relação por avaliador: Quando essa opção não estiver ativada, os participantes poderão indicar a mesma pessoa várias vezes com relacionamentos diferentes. Quando ativada, essa opção impedirá que os participantes indiquem a mesma pessoa para avaliá-los novamente em um relação diferente.
Grupos de indicações de indivíduo
Quando a opção “indivíduo nomeia avaliadores” estiver ativada, você poderá especificar que o indivíduo seleciona os avaliadores:
- Qualquer pessoa na apreciação: Os participantes podem indicar qualquer pessoa carregada como participante do projeto 360.
- Qualquer pessoa que não esteja atualmente na apreciação: Só pode escolher pessoas que não estejam na apreciação. Observe que isso significa que os participantes podem digitar qualquer endereço de e-mail para convidá-los para a apreciação, e que esses avaliadores serão adicionados ao seu diretório. Há também a probabilidade de que sejam adicionadas duplicatas, uma vez que os participantes não podem especificar um identificador exclusivo para o avaliador que carregam. Em geral, recomendamos não usar essa opção se, em vez disso, você puder fazer o upload de todos os funcionários qualificados para o diretório e , assim, ativar a opção Qualquer pessoa no diretório.
Atenção: As marcas com SSO não devem usar essa opção. Os avaliadores que forem adicionados de fora do diretório não terão o login SSO ativado.
- Qualquer pessoa no diretório: Os participantes podem indicar qualquer pessoa salva no diretório.
Atenção: A opção Qualquer pessoa no diretório só aparecerá nas Opções de Assunto se o usuário administrador tiver a permissãoAcessar diretórios ativada.
Definir requisitos de nomeação
Você pode especificar quantos avaliadores de cada relação um indivíduo pode nomear.
- Habilitar Assunto nomeia os avaliadores.
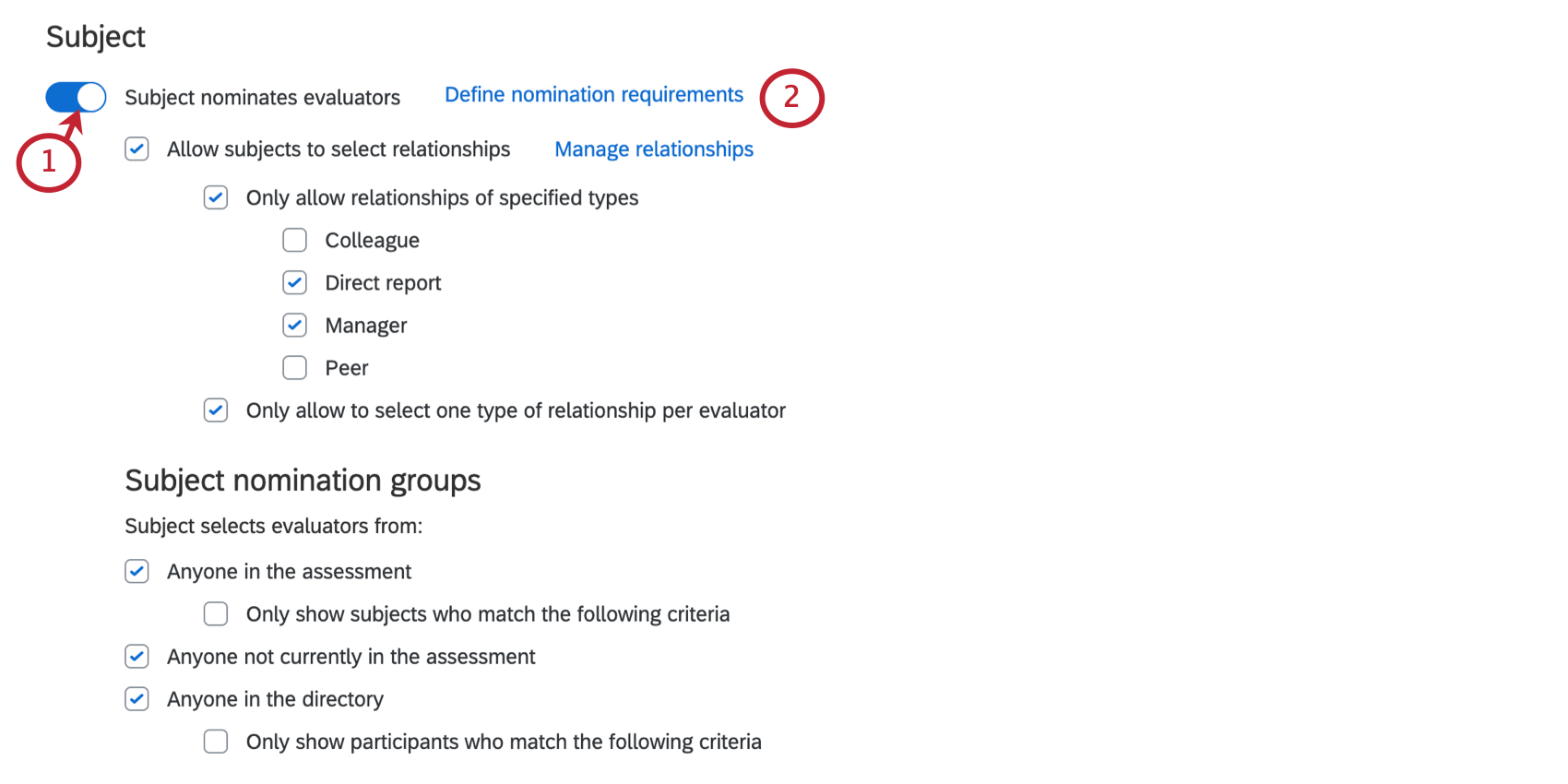
- Clique em Definir requisitos para indicação.
- Clique em Adicionar novo conjunto de requisitos.
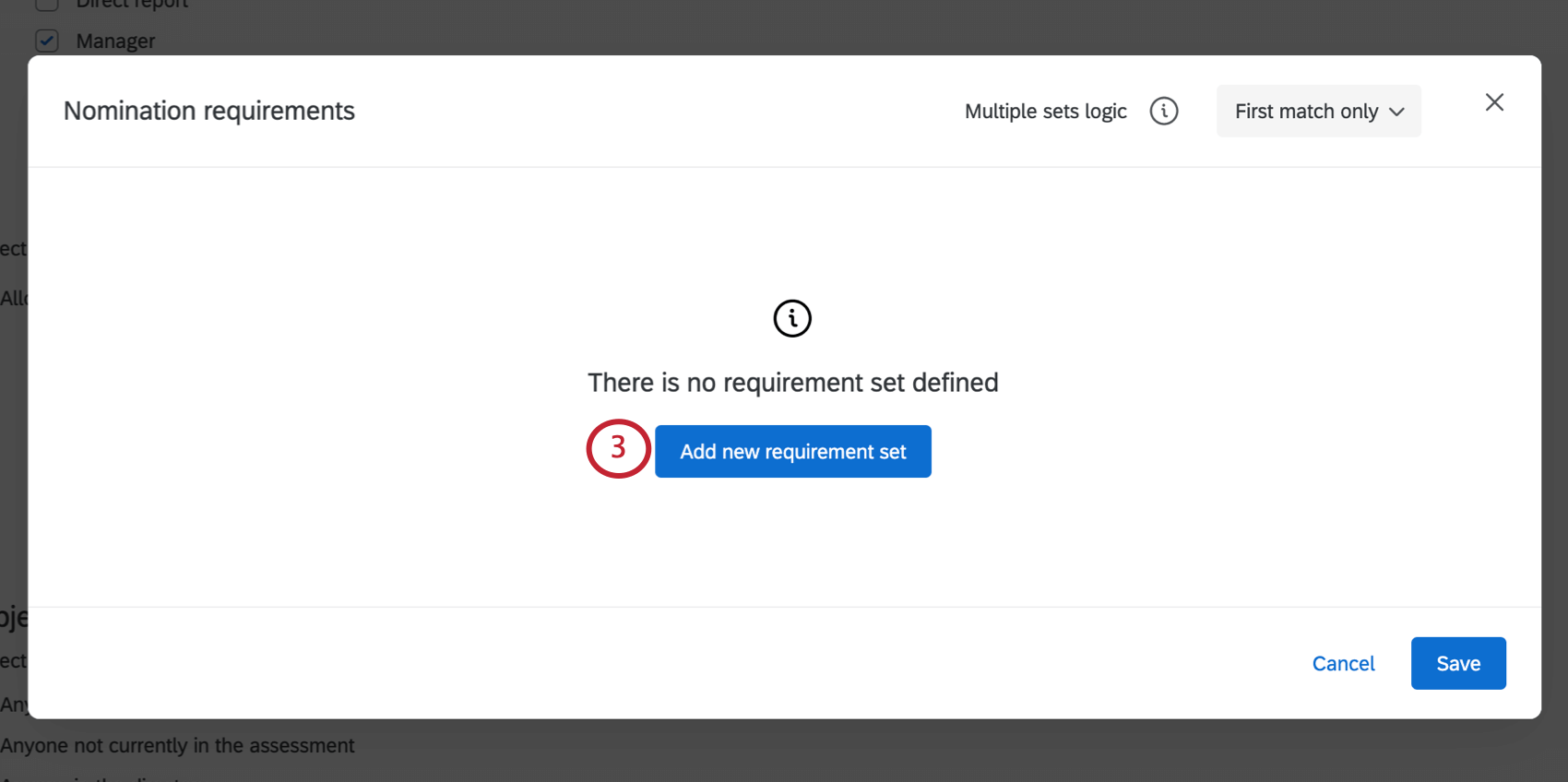
- Se desejar, nomeie esses requisitos para indicação. Somente aqueles que podem editar o projeto 360 verão esse nome.
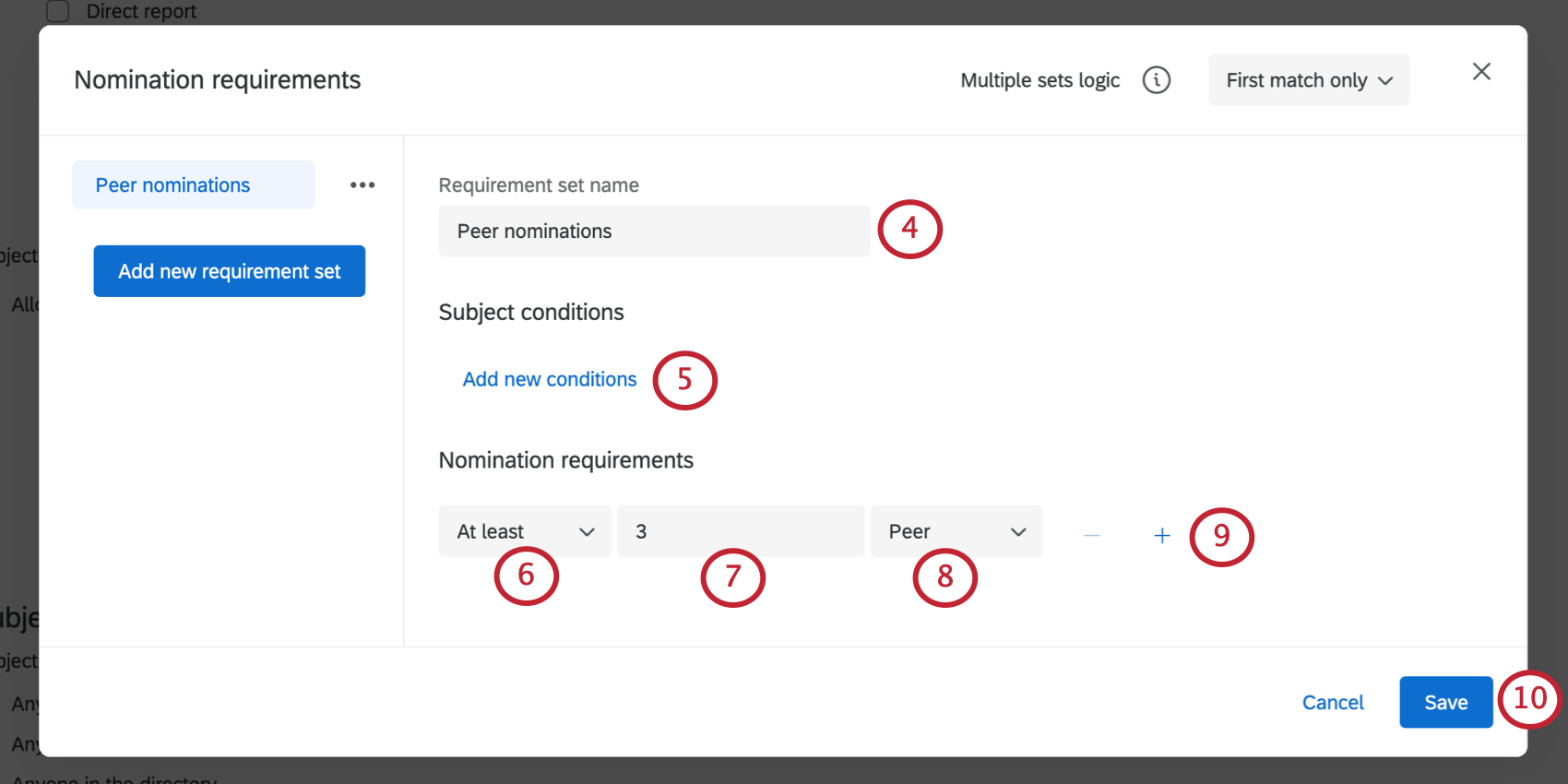
- Se essas condições aplicar a todos os sujeitos, pule esta etapa. Caso contrário, você pode clicar em Adicionar novas condições e restringir quais assuntos são afetados usando metadados.
- Escolha um qualificador para o número de avaliadores.
- Escolha um número de avaliadores.
- Escolha um relação.
- Se desejar, adicione ou remova condições usando os sinais de mais ( + ) e menos ( – ), respectivamente.
- Clique em Salvar.
Mais opções para requisitos de indicação
Há mais algumas opções para definir requisitos para indicação.
Por exemplo, se você criar vários conjuntos de requisitos, poderá determinar que os participantes não precisarão concluir todos eles, apenas o primeiro para o qual atenderem aos requisitos.
- Clique em Add new Requirement Set (Adicionar novo conjunto de requisitos ) para adicionar outros conjuntos de requisitos desejados.
- Clique no menu suspenso avançar de um conjunto de requisitos para movê-lo para cima, para baixo, renomeá-lo, copiá-lo ou excluí-lo, conforme necessário.
- Use o menu suspenso Lógica de vários conjuntos para determinar quais requisitos os sujeitos devem atender. First Match Only significa que o indivíduo será considerado como tendo feito a indicação quando atender aos requisitos de pelo menos um conjunto. All Matching Sets significa que o indivíduo terá que atender aos requisitos de todos os conjuntos antes de ser considerado apto para a indicação.