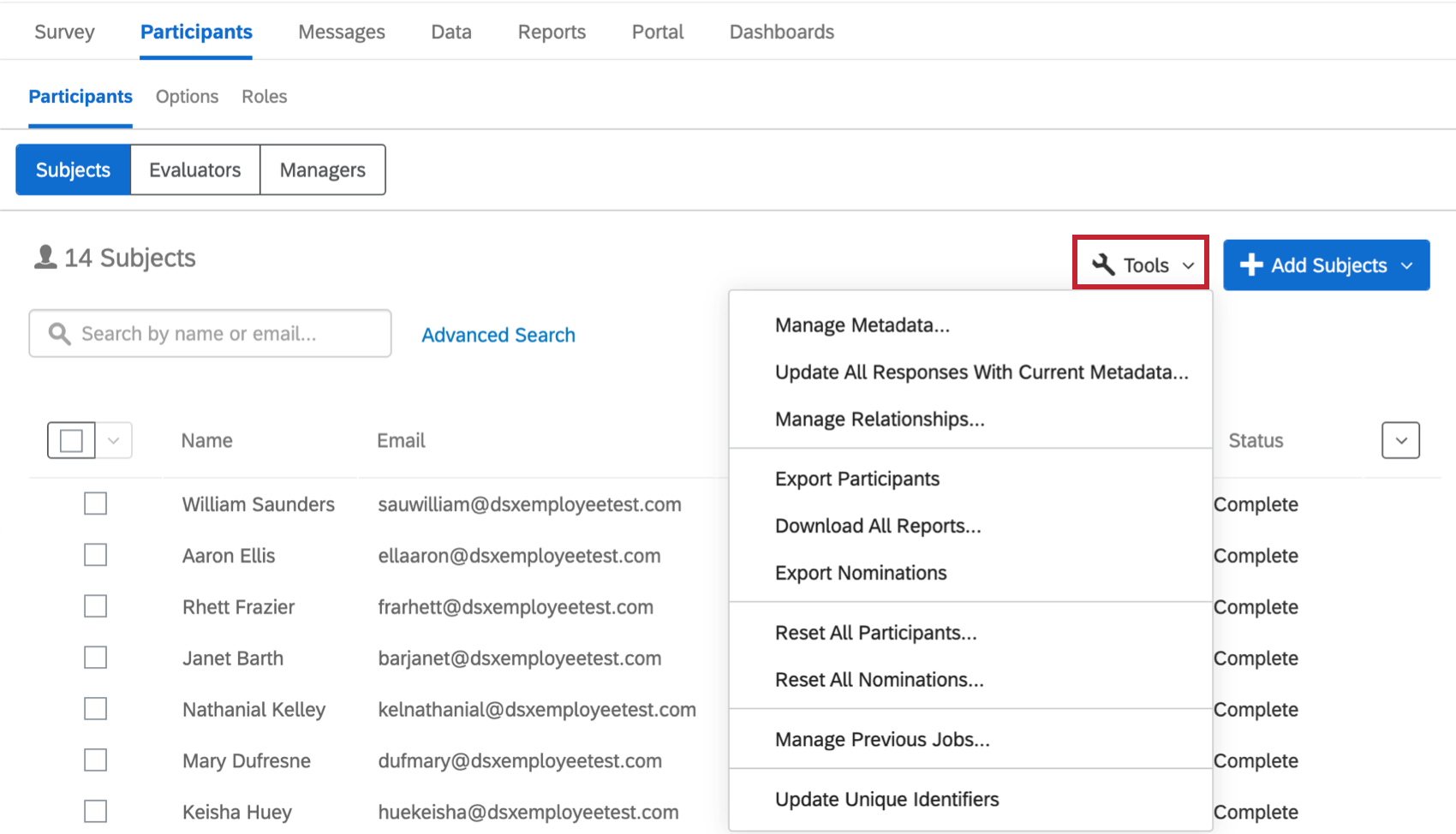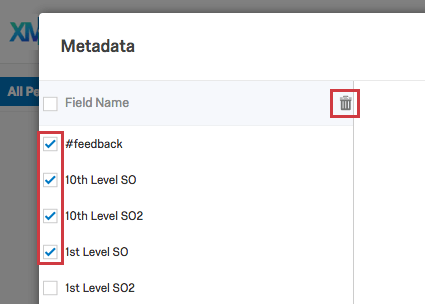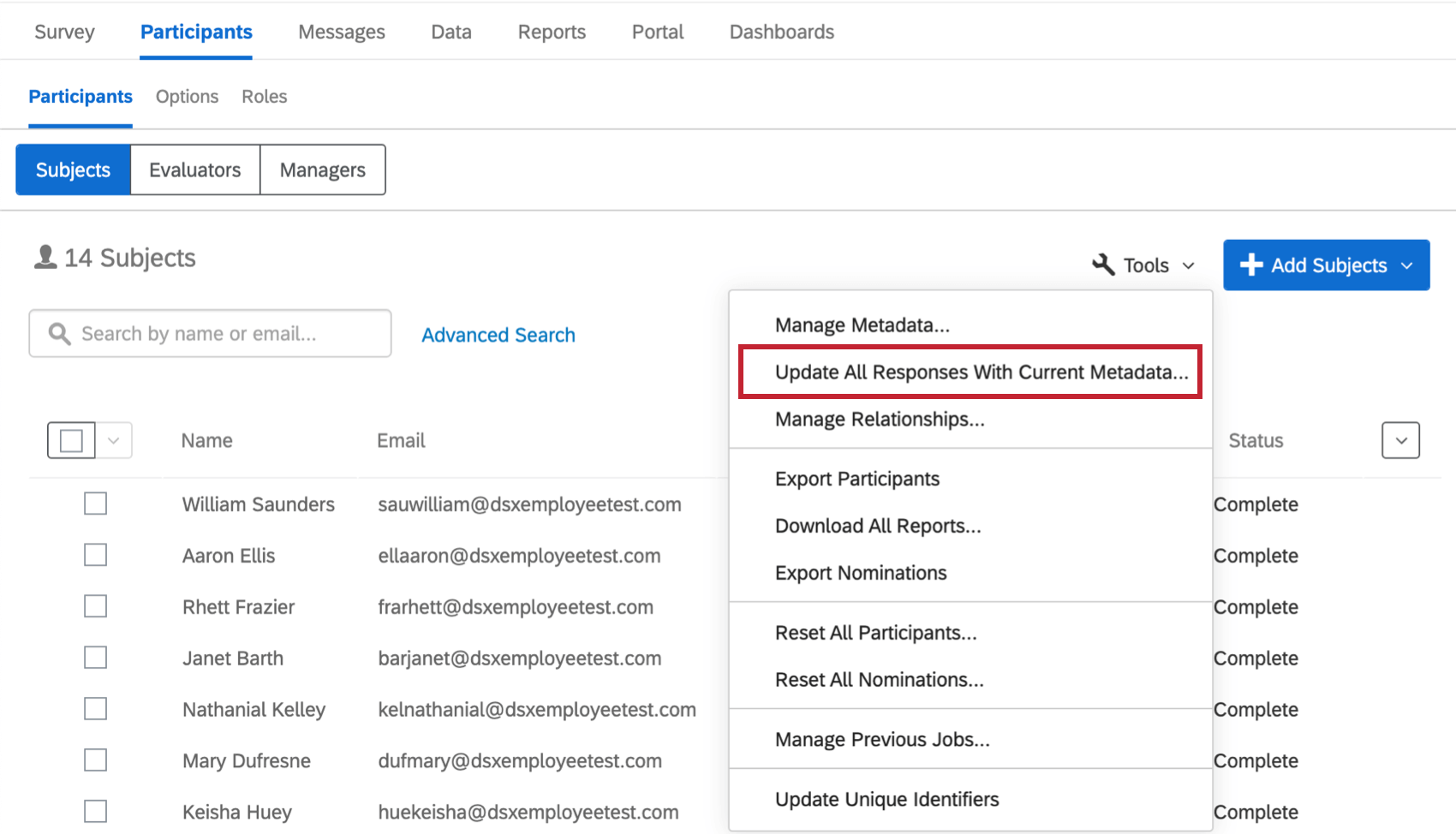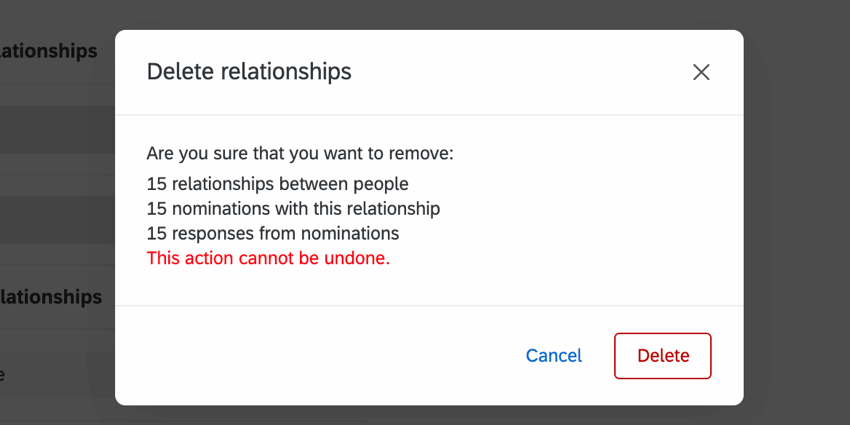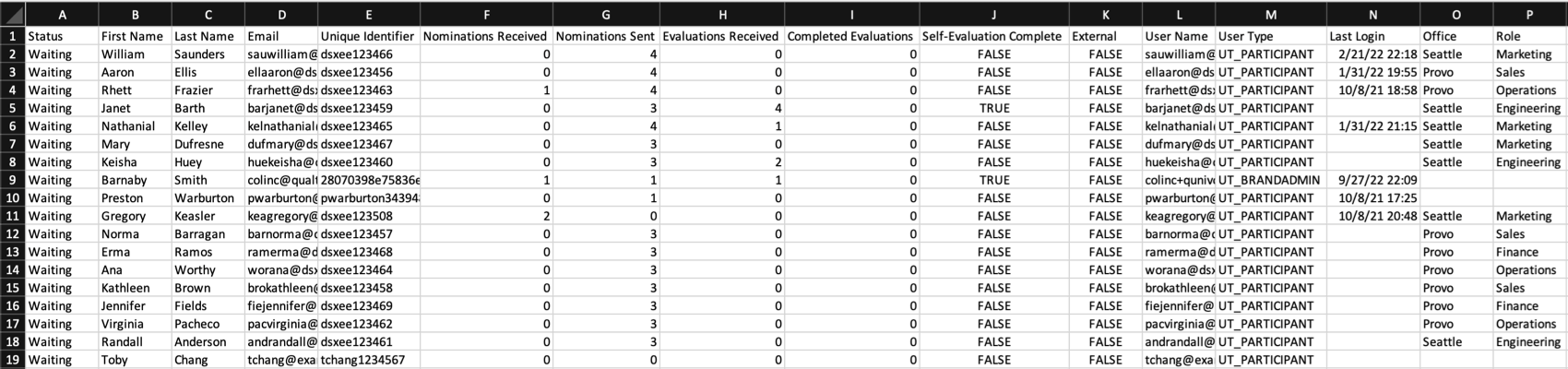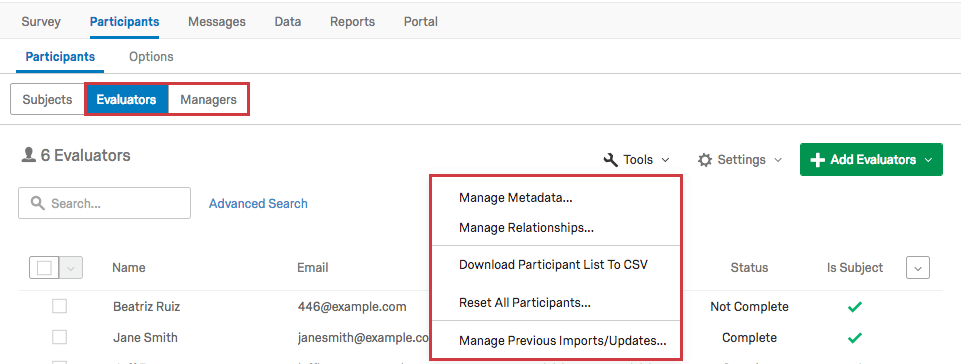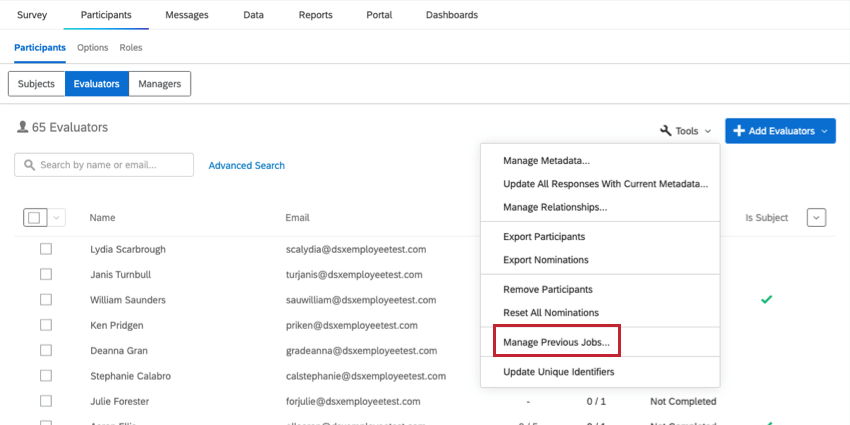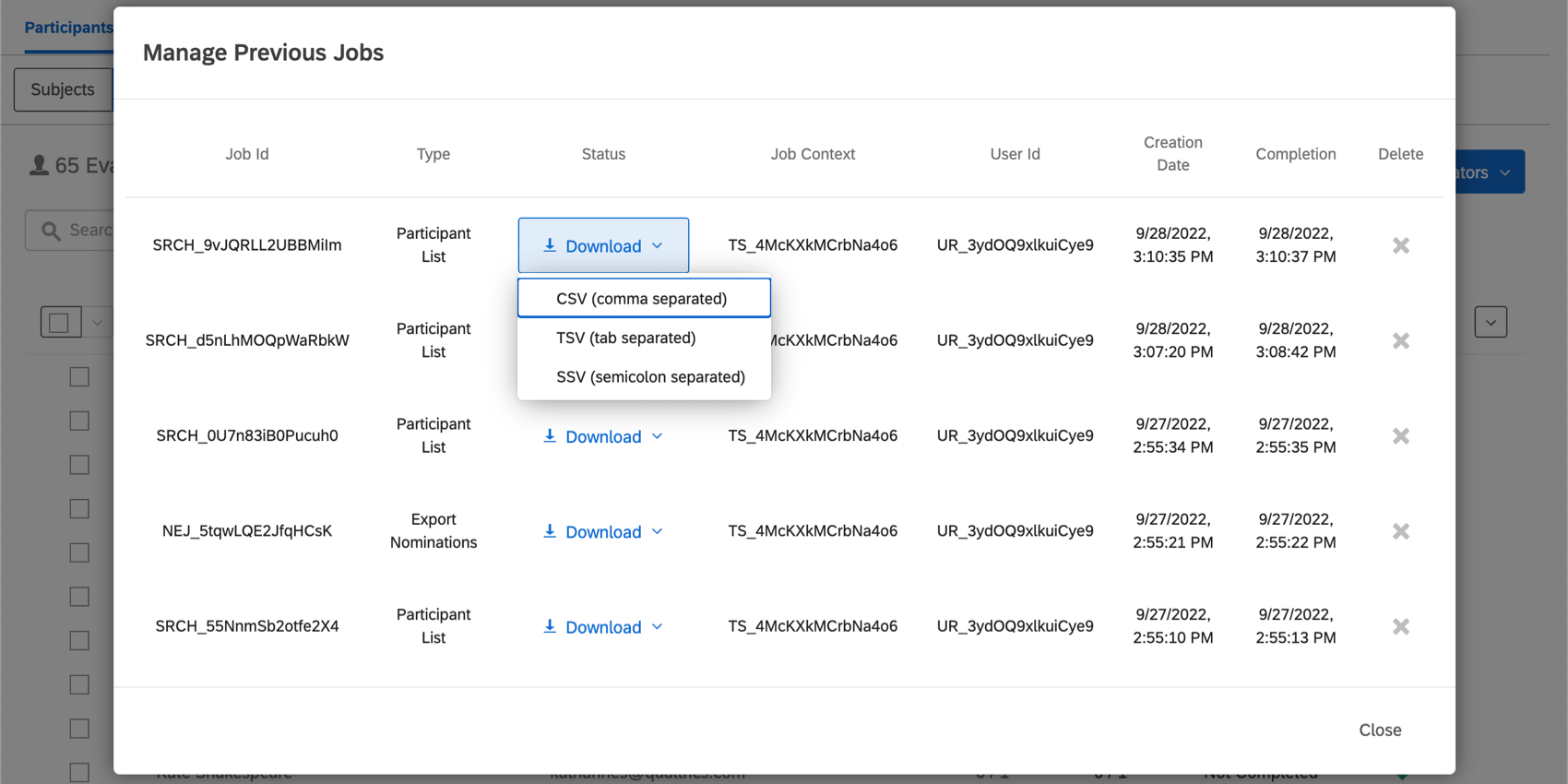Ferramentas Participantes (360)
Sobre as Ferramentas Participante
Em cada projeto 360, você tem acesso a ferramentas que podem ser usadas para gerenciar os participantes carregados em seu projeto. Para acessar essas ferramentas, navegue até a seção Seção de participantes da guia Participantes e, em seguida, selecione Ferramentas.
Gerenciar metadados
Você pode gerenciar todos os metadados do seu projeto 360 usando a ferramenta Manage Metadados. A edição de metadados aqui não afetará metadados no diretório, mas afetará metadados de todo o projeto 360.
- Navegue até a seção Participantes na guia Participantes.
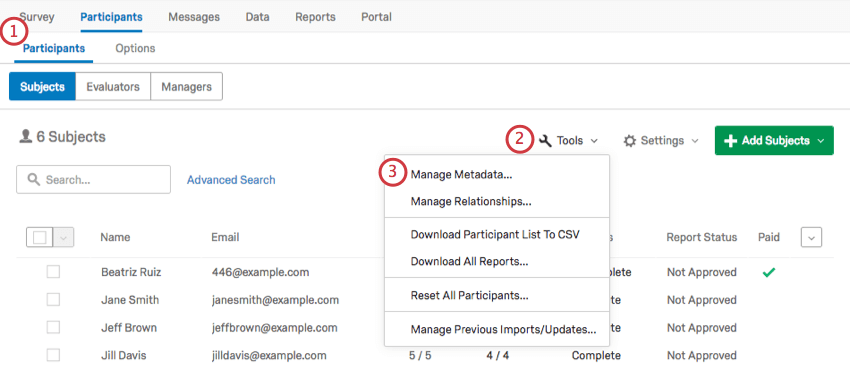
- Clique em Ferramentas ) no canto superior direito.
- Selecione Manage Metadados.
- Clique em um campo metadados para que ele seja destacado em azul.
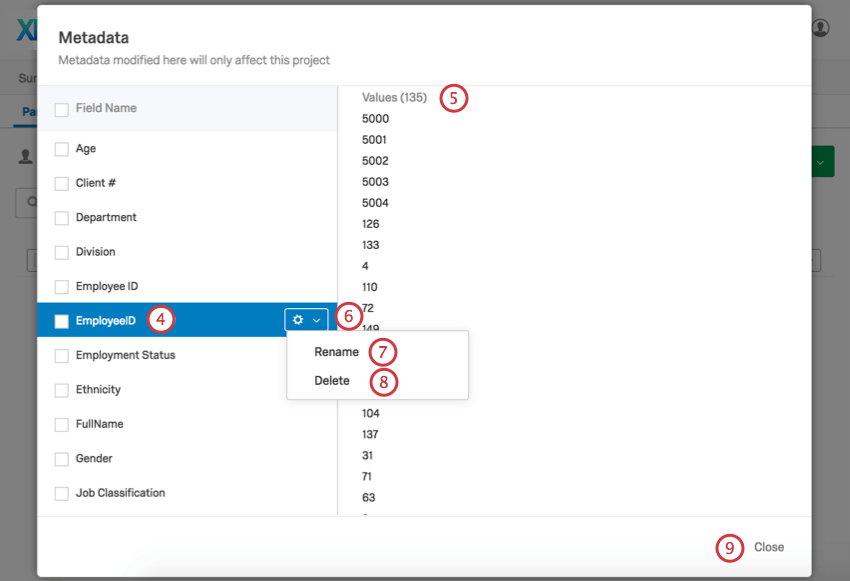
- Para o campo metadados selecionado, observe os possíveis valores listados à direita. Somente os primeiros 500 são exibidos.
- Passe o mouse sobre um campo para obter o botão de engrenagem. Clique aqui.
- Clique em Renomear para alterar o nome dos metadados selecionados.
- Clique em Excluir para excluir permanentemente os metadados selecionados de sua marca.
- Clique em Fechar quando terminar de fazer as alterações.
Atualizar todas as respostas com os metadados atuais
Se você tiver feito alterações nas informações dos participantes importando os mesmos participantes com novos metadados (tenha o cuidado de incluir os identificadores exclusivos corretos para cada indivíduo e avaliador) ou por meio da janela de informações participante, verifique se essas atualizações estão refletidas em suas respostas, relatórios e painéis. Update All Responses With Current Metadados (Atualizar todas as Respostas com metadados atuais) atualiza essas informações para cada um de seus participantes.
Administrar relações
O
Manage Relationships permite que você gerencie todos os relacionamentos personalizados em seu projeto 360. Não é possível editar as relações incorporadas. Isso inclui Pares (indivíduo a indivíduo) e Gerente ( subordinado subordinado direto ao gerente).
Adição e remoção de relacionamentos
- Clique em Ferramentas ) no canto superior direito.

- Selecione Gerenciar relacionamentos.
- Clique em Add Relação.
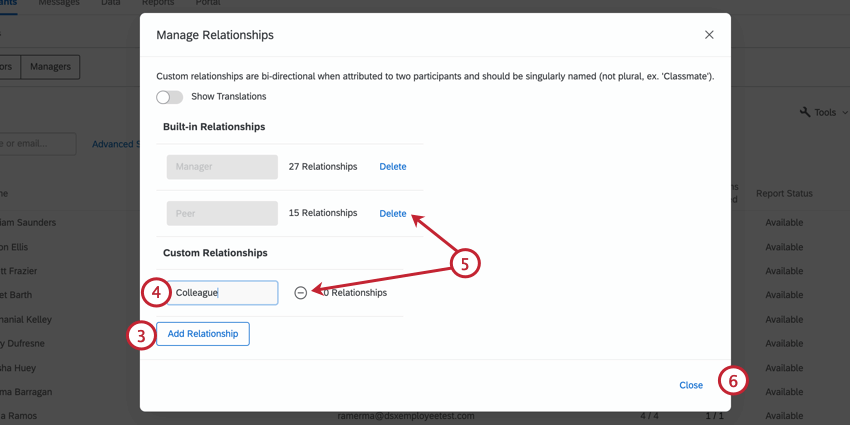
- Digite o nome do relação no bloco.
- Clique no sinal de menos(-) para remover um relação com zero participantes ou em Excluir para remover um relação com participantes.
- Quando terminar as edições, clique em Fechar.
Traduzindo relacionamentos
- Clique em Ferramentas ) no canto superior direito.

- Selecione Gerenciar relacionamentos.
- Alterne Show Translations (Mostrar traduções ) para On (Ativado).
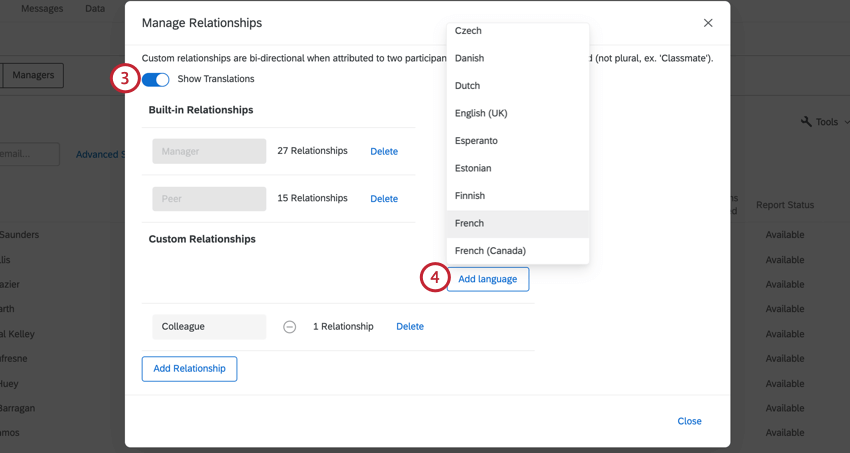
- Clique em Add language (Adicionar idioma ) e selecione o idioma desejado. Você pode repetir isso para quantos idiomas precisar.
- Nos campos, digite os nomes traduzidos dos relacionamentos.
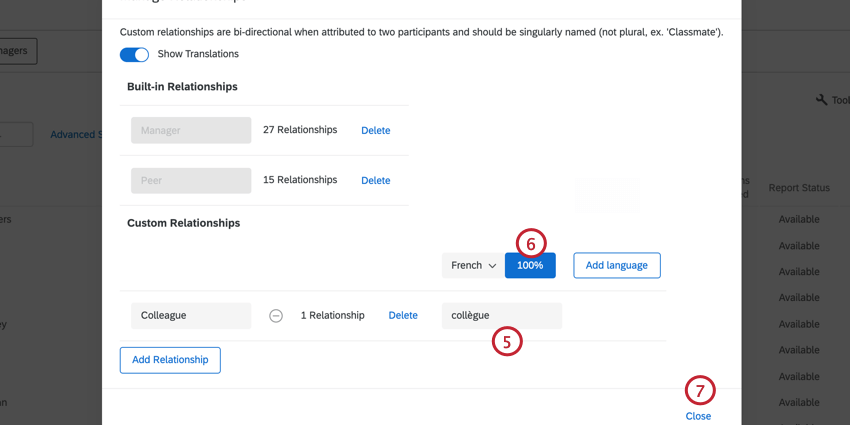
- Se desejar, clique na porcentagem para traduzir automaticamente os relacionamentos. Esta tradução foi feita pelo Google Translate.
- Quando terminar, clique em Fechar.
Opções de tradução
Se você clicar no cabeçalho de qualquer uma das colunas de tradução, terá várias opções para gerenciar suas traduções.
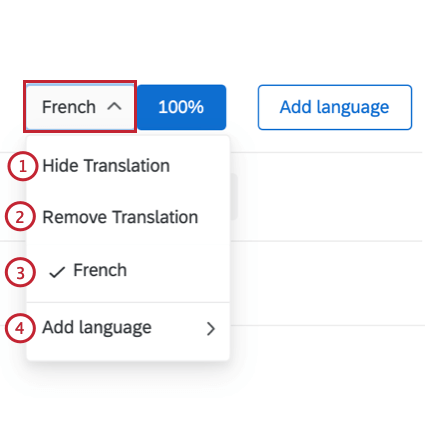
- Ocultar tradução: Ocultar a tradução. Isso pode ser útil se você tiver muitas traduções e precisar criar mais espaço na página.
- Remover tradução: Exclui a tradução por completo.
- Selecione o idioma a ser exibido na coluna.
- Adicionar idioma: Adicione outro idioma à sua lista de traduções relação personalizados.
Exportar participantes
Você pode fazer o download de um arquivo que contém os sujeitos, avaliadores ou gerentes do projeto. Esse arquivo estará em um formato CSV.
- Na seção Participantes, escolha o tipo de participantes (indivíduo, avaliador ou gerente) que deseja exportar.
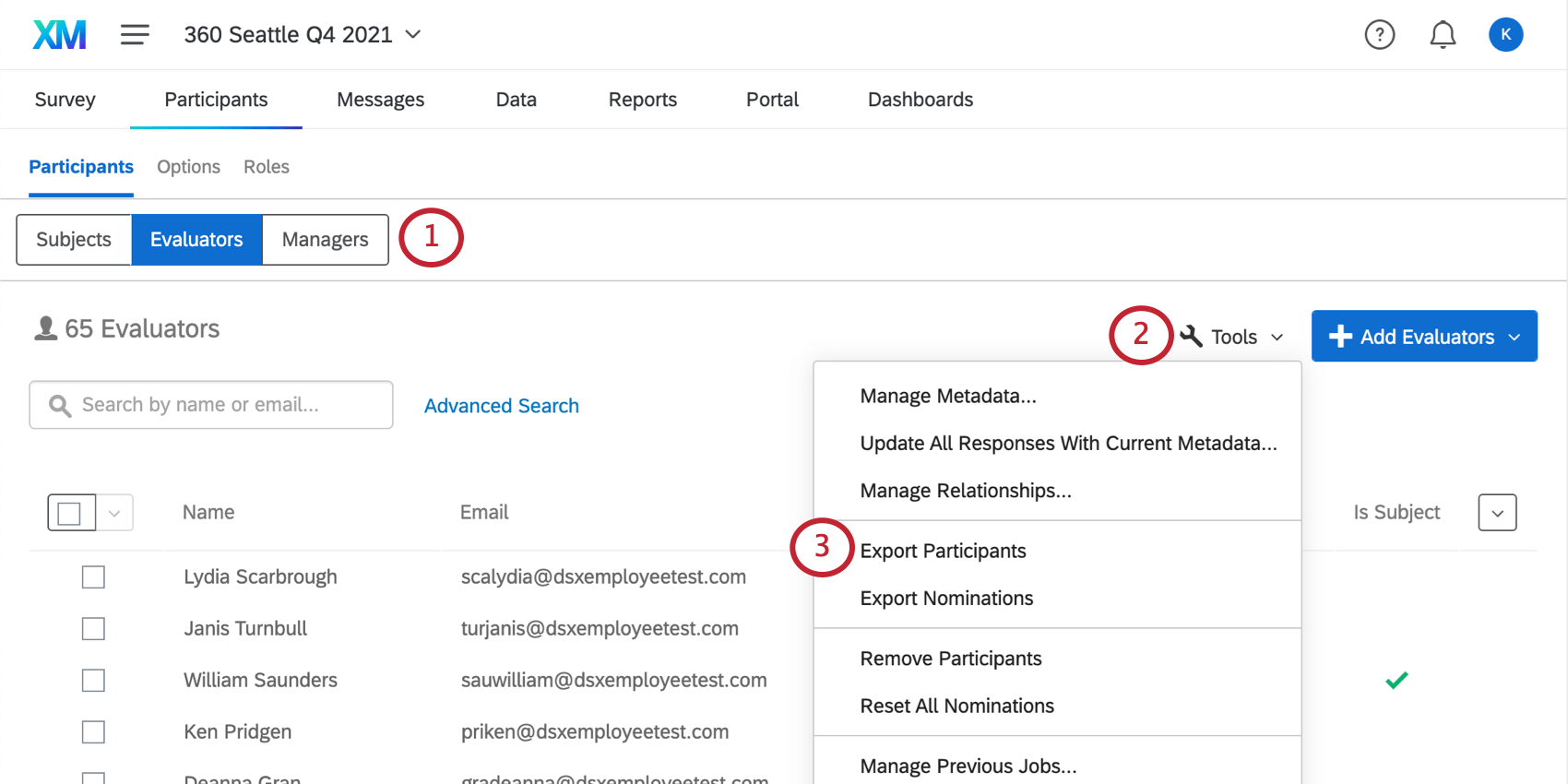
- Clique em Ferramentas.
- Selecione Exportar participantes.
- A exportação será baixada como um arquivo CSV em seu computador.
Compreensão da lista participantes exportada
Aqui está um guia para as colunas que você verá no arquivo exportado.
- Status: Se o participante completou sua resposta ou se você ainda está esperando que ele responda.
- Indicações recebidas: Quantas pessoas (excluindo o próprio) o participante foi solicitado a avaliar.
- Nomeações enviadas: O número de avaliadores atribuídos ao indivíduo, excluindo o próprio.
- Avaliações recebidas: O número de avaliações concluídas dessa indivíduo, incluindo a autoavaliação. Isso deve ser 0 para avaliadores externos porque eles não são sujeitos.
- Avaliações concluídas: Quantas avaliações (excluindo a própria) o participante concluiu.
- Autoavaliação concluída: Se uma autoavaliação ainda precisa ser concluída. Esse campo terá um valor 0 se o indivíduo não tiver concluído a autoavaliação e um valor 1 se tiver concluído a autoavaliação. Os avaliadores externos sempre terão um valor de 1, pois não precisam preencher uma autoavaliação.
A exportação também incluirá o nome e o sobrenome de cada participante, o identificador exclusivo, o nome de usuário, o tipo de usuário, a data e a hora do último login e metadados.
Baixar todos os relatórios
Quando selecionado, Download All Relatórios fará o download de um PDF do relatório de cada indivíduo.
Use a barra de pesquisa ou selecione participantes específicos se quiser fazer o download de apenas alguns PDFs de cada vez.
Essa opção não é exibida na subseção Avaliadores porque os avaliadores não têm relatórios. Essa opção também não é exibida na subseção Gerentes porque nem todos os gerentes são assuntos, embora possam ser.
Exportar indicações
Você pode exportar uma lista de todas as indicações selecionando Export Nominations (Exportar indicações) no menu Ferramentas ).
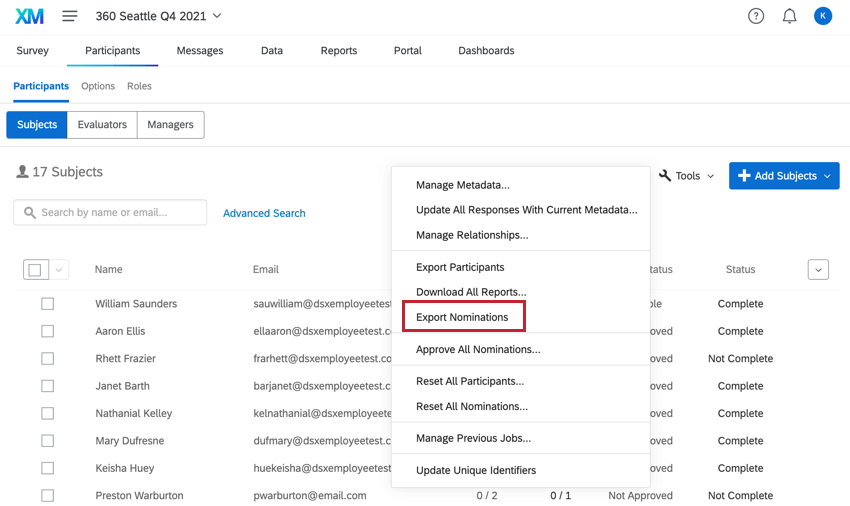
Você pode decidir se deseja esse arquivo no formato CSV (separado por vírgula), TSV (separado por tabulação) ou SSV (separado por ponto e vírgula).
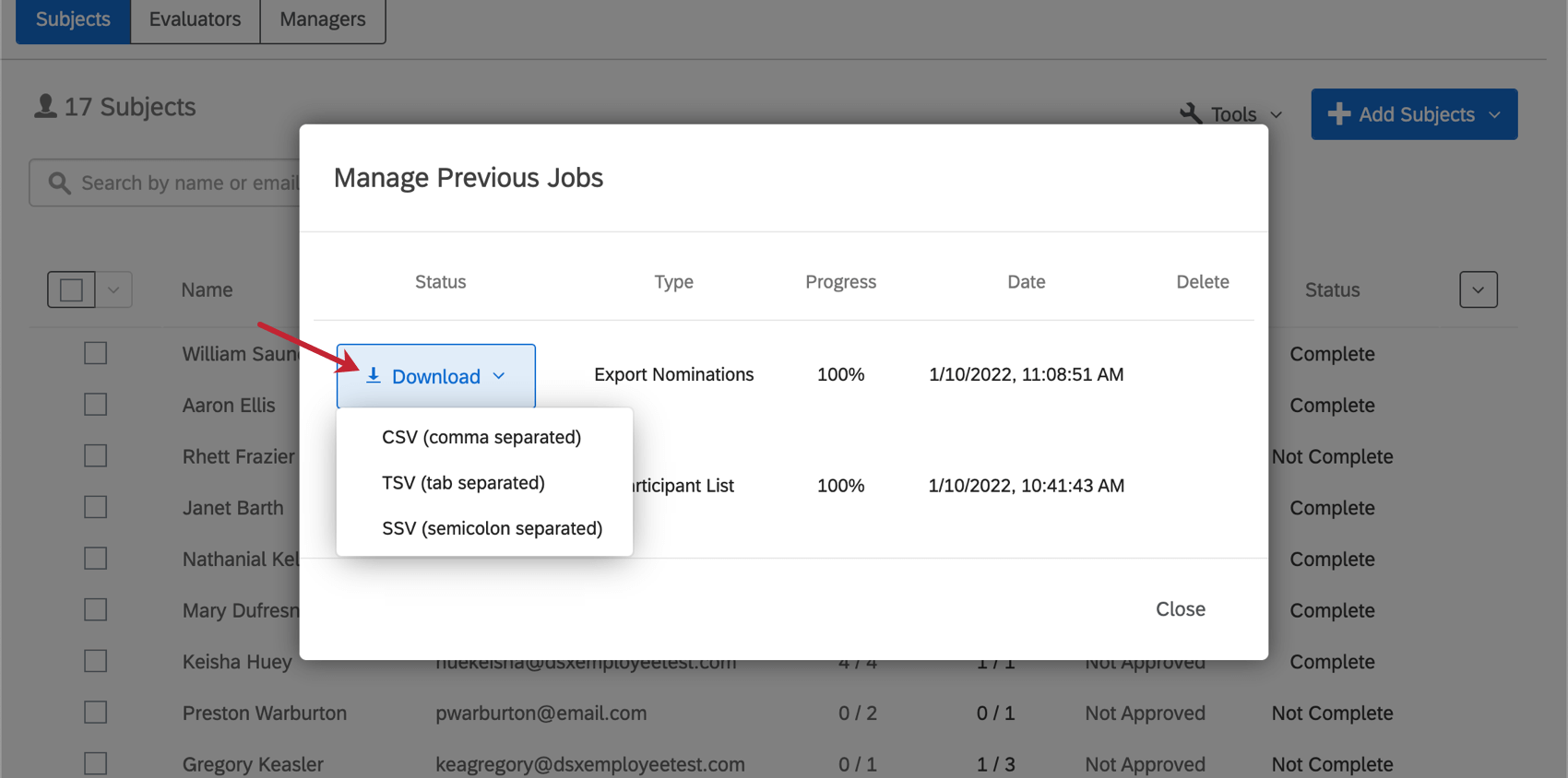
Colunas no arquivo exportado
- FirstName, LastName: O nome e o sobrenome do avaliador que foi indicado.
- EvaluatorEmail: O e-mail do avaliador.
- EvaluatorUniqueIdentifier: O identificador exclusivo do avaliador.
- SubjectUniqueIdentifier: O identificador exclusivo do indivíduo que eles foram indicados para avaliar.
- Relação: O relação do avaliador com o indivíduo.
- Solicitada: “TRUE” (verdadeiro) se a indicação foi solicitada e “FALSE” (falso) se não foi solicitada. O fato de um projeto permitir ou não indicações não solicitadas é configurado em Participants Options (Opções dos participantes).
- NominatedByUniqueId: O identificador exclusivo da pessoa que fez a indicação. Pode ser o próprio indivíduo, mas também pode ser o administrador que criou o projeto ou um gerente, dependendo de quem você permitir que faça indicações.
- NominatedOn (Nomeado em): A data e a hora em que a indicação foi feita.
- Método: Como a indicação foi feita. Isso inclui,
- Importada: A indicação foi importada.
- Adicionado usando a opção de adicionar avaliadores automaticamente: Ao adicionar sujeitos e avaliadores manualmente, a indicação foi criada devido à opção “atribuir avaliadores automaticamente com base em relacionamentos”.
- Adicionada sem solicitação: A indicação foi uma indicação não solicitada.
- Adicionado durante a importação da resposta: A nomeação foi criada como resultado de uma resposta importada.
- Adicionado pelo indivíduo: A indicação foi adicionada pelo indivíduo.
- Adicionado por admin: A indicação foi adicionada por um gerente.
- Gerada automaticamente: A indicação foi criada automaticamente; é uma indicação round-robin ou uma autoavaliação.
- Status: Indica se a indicação foi aprovada ou recusada. Os status incluem aprovado, aguardando, negado e negado pelo avaliador. Consulte Opções Participante para obter mais informações sobre como recusar indicações.
- ResponseId: Se uma resposta tiver sido enviada, a ID da resposta.
- SubjectFirstName:O primeiro nome do indivíduo que foi indicado para avaliação.
- SubjectLastName: O sobrenome do indivíduo que foi indicado para avaliar.
Reimportando listas de Participante exportadas
Você pode importar listas participante que foram exportadas, o que torna a atualização de muitos participantes rápida e fácil. Ao reimportar uma lista participante exportada, certifique-se de remover as colunas listadas abaixo. Essas colunas representam campos internos do Qualtrics. Se essas colunas forem incluídas em uma importação de participante, esses campos serão salvos como metadados participante. Normalmente, esses campos não são úteis para fins de relatório, portanto, recomendamos remover as colunas de sua importação. As colunas a serem removidas são:
- Solicitado
- NominatedByUniqueId
- Nomeado em
- Método
- Status
- ResponseId
Atualização de participantes
Talvez você queira atualizar, adicionar ou excluir valores metadados de participante do seu projeto 360. Você pode fazer isso importando um arquivo atualizado.
- Na guia Participants (Participantes ), clique em + Add Subjects (Adicionar assuntos).
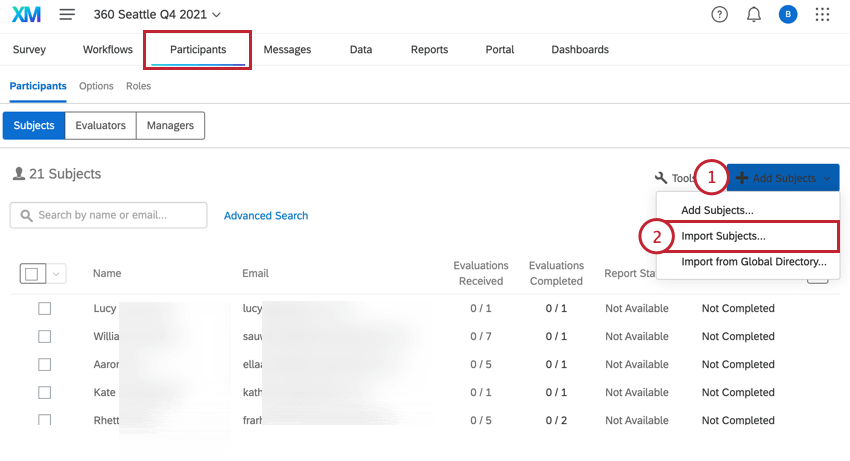
- Selecione Importar assuntos.
- Clique em Example CSV para fazer download de um arquivo de modelo.
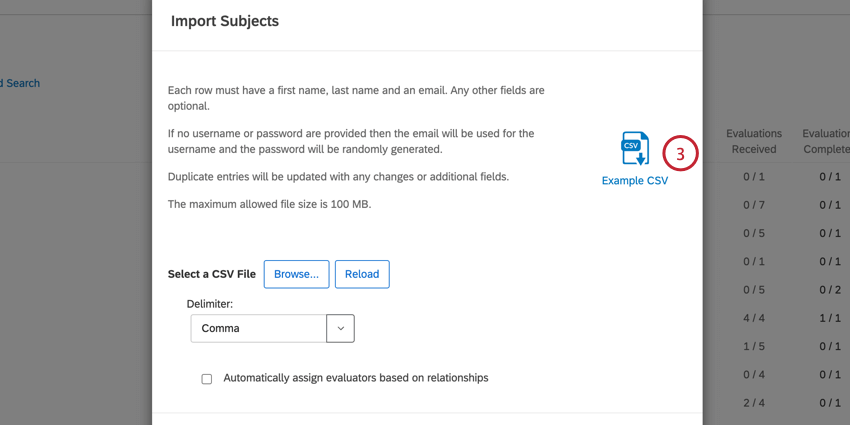
- Abra o modelo em um editor de planilhas no seu computador, como o Excel.
- Digite os campos FirstName), LastName), Email e Uniqueidentifier (Identificador exclusivo) dos participantes que você deseja atualizar. Consulte Preparação do arquivo de Assunto para obter mais informações sobre esses campos.
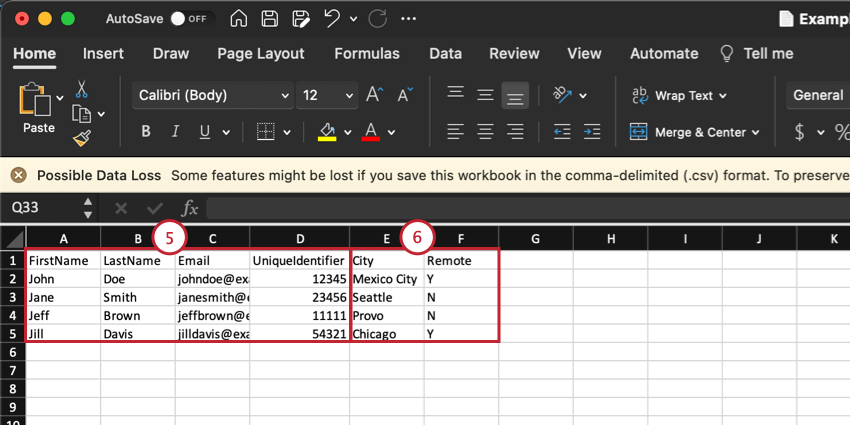
- Inclua colunas de Metadados que contenham os metadados que você deseja atualizar. Consulte Metadados para obter mais informações sobre metadados participante.
- Salve esse arquivo como um arquivo CSV.
- Retorne ao Qualtrics e clique em Browse (Procurar ) na tela de importação de indivíduo.
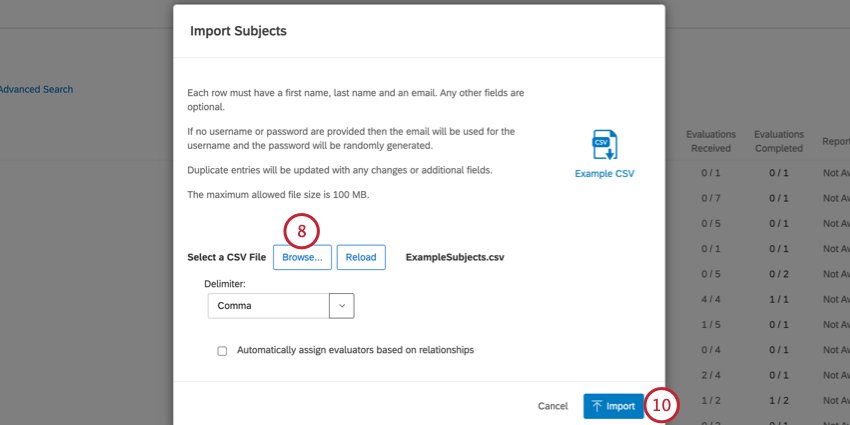
- Selecione o arquivo CSV que você editou anteriormente.
- Clique em Importar.
Qdica: consulte Problemas de upload de CSV e TSV para obter ajuda na solução de problemas de importação.
Remover participantes
Há algumas maneiras diferentes de remover participantes. Uma delas é uma abordagem manual em que você seleciona participantes e os remove por meio de páginas da guia Participantes. A outra é um processo de importação conveniente, no qual você pode carregar uma lista de IDs exclusivos para os participantes que deseja remover.
Remoção manual
Consulte também Gerenciamento de participantes.
- Verifique se a seção da guia Participantes em que você está (Sujeitos, Avaliadores ou Gerentes) corresponde aos participantes que deseja remover.
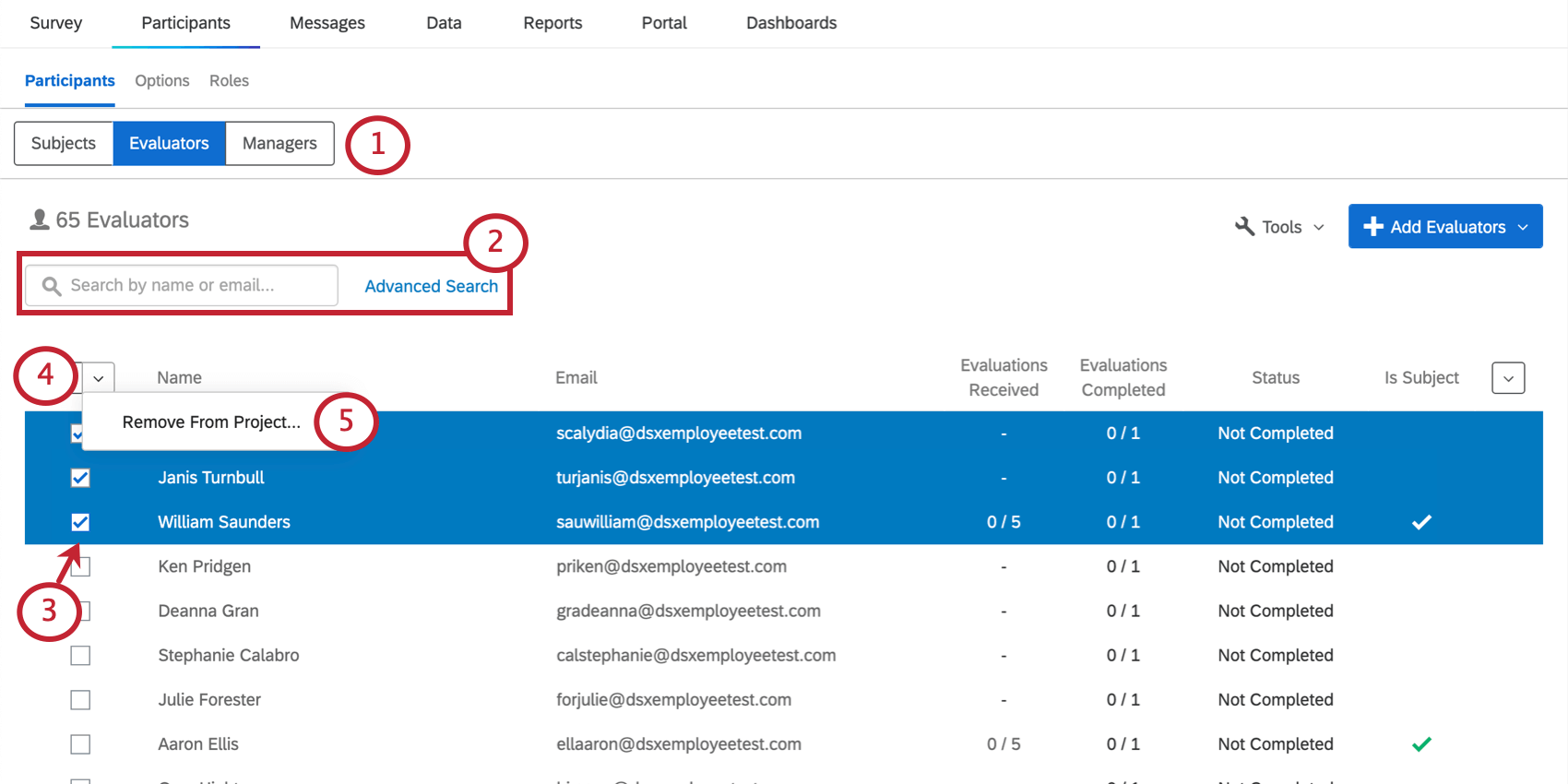
- Se desejar, pesquise para restringir os participantes que você vê.
- Selecione os usuários que deseja remover.
- Clique no menu suspenso no canto superior esquerdo.
- Selecione Remover do projeto.
- Digite “remover”
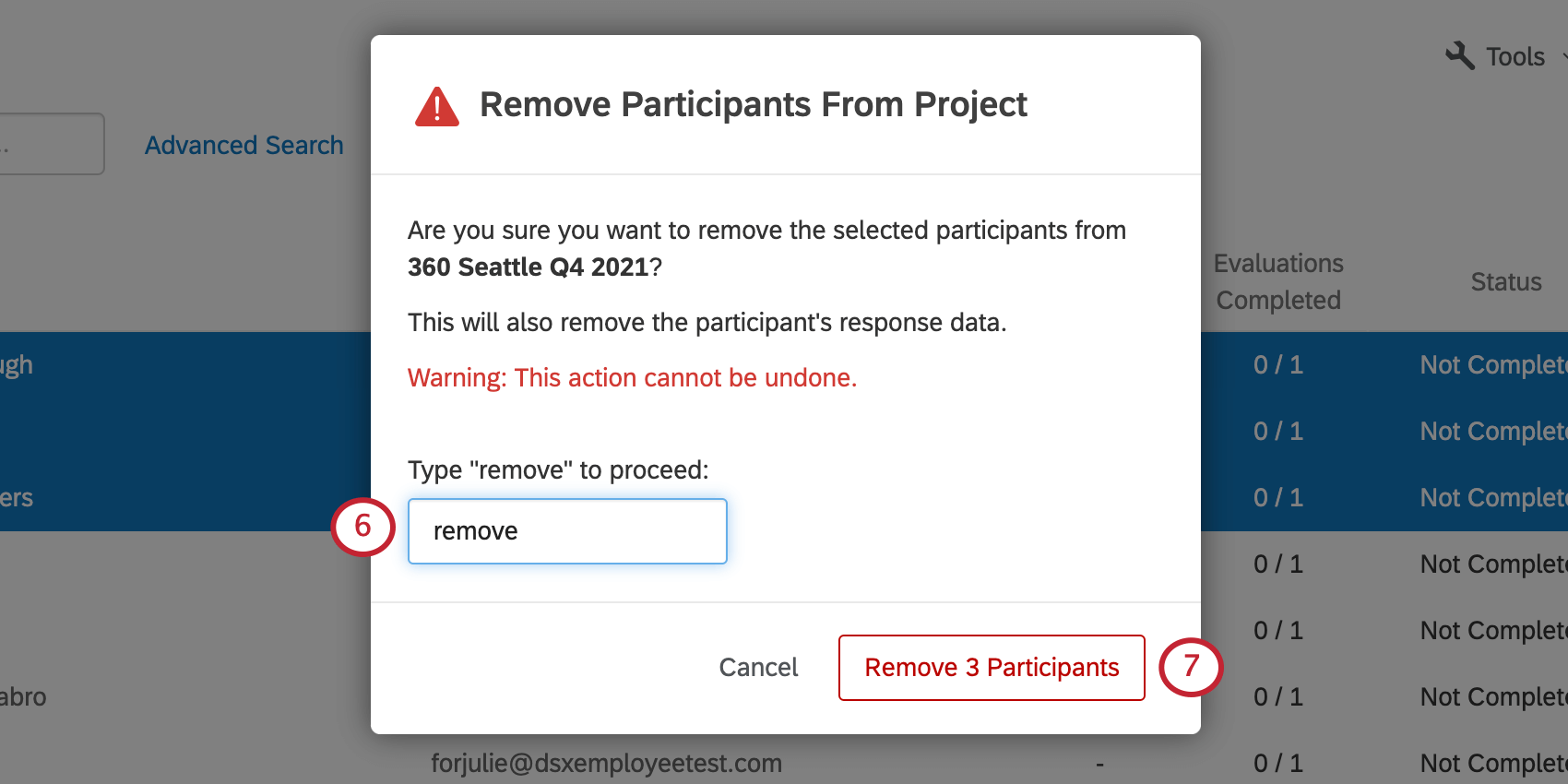
- Clique em Remove Participante(s).
Remoção em massa por meio de importação
- Vá para a seção Participantes da guia Participantes.
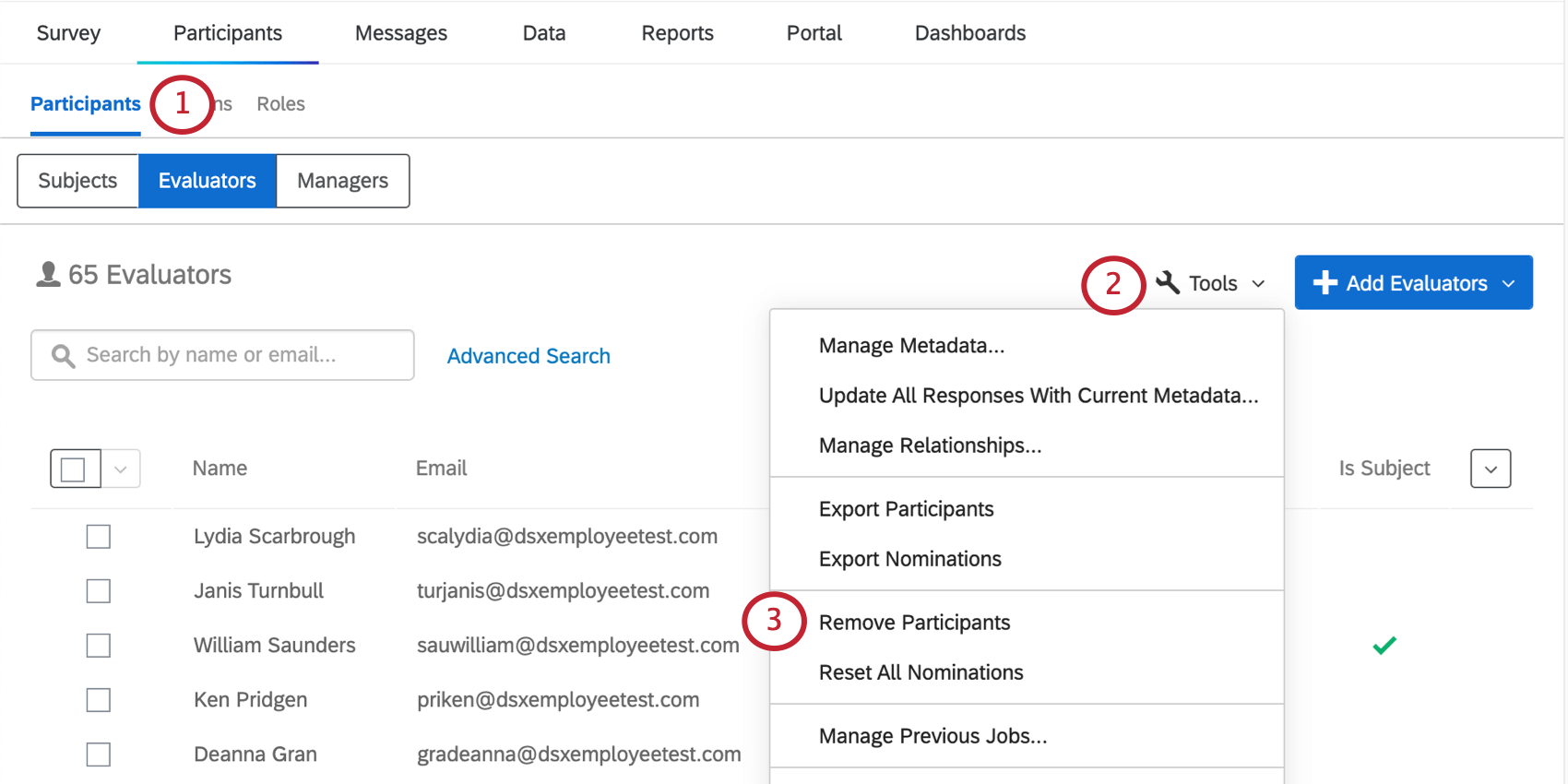
- Vá para Ferramentas.
- Selecione Remove Participants (Remover participantes).
- Clique em Exemplo de CSV para exportar um modelo de CSV para importação.
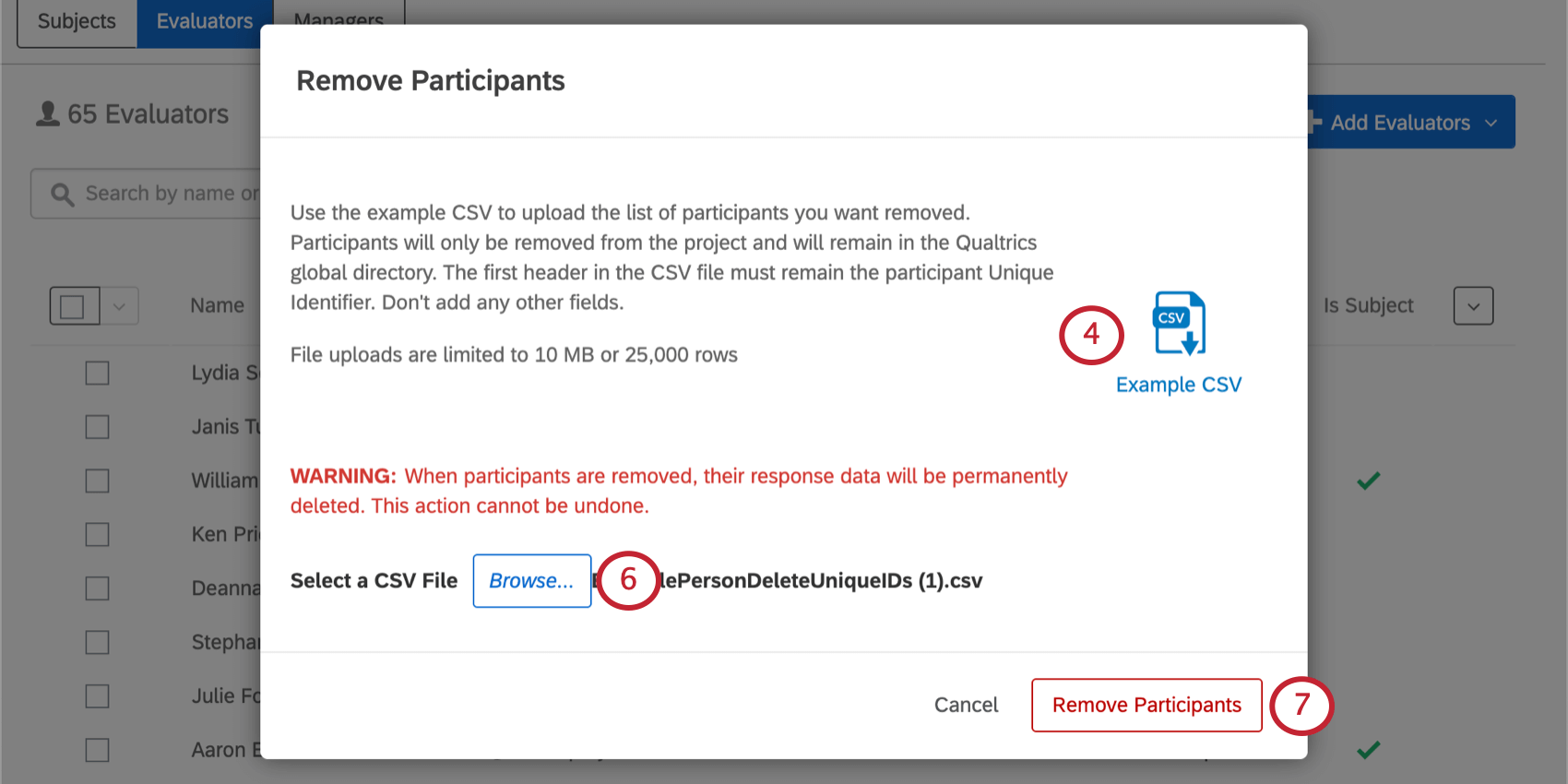
- Insira os IDs correspondentes na coluna Unique Identifier (Identificador exclusivo). Salve seu arquivo.
Qdica: se você não estiver familiarizado com os IDs exclusivos dos participantes, talvez queira exportar lista participantes.
- Clique em Browse e selecione o arquivo que você acabou de criar.
- Clique em Remove Participants (Remover participantes).
Redefinir todas as nomeações
Redefinir todas as indicações permitirá que você remova todas as relações de avaliação do projeto. Isso não conta apenas para as indicações que os sujeitos definem para si mesmos, mas para todos os avaliadores definidos para o indivíduo.
Administrar tarefas anteriores
Se você importou recentemente seus participantes ou optou por Atualizar todas as Respostas com Metadados atuais, a ferramenta Gerenciar trabalhos anteriores permitirá que você examine o histórico das suas importações. Esse histórico mostra o mesmo conteúdo, independentemente de você estar na seção Sujeitos, Avaliadores ou Gerentes.
Você pode baixar novamente qualquer arquivo exportado anteriormente a partir desse menu, clicando em Download avançar de um trabalho. As exportações estão disponíveis nos formatos CSV (separado por vírgula), TSV (separado por tabulação) ou SSV (separado por ponto e vírgula).
Caso contrário, a opção “Manage Previous Jobs” (Gerenciar trabalhos anteriores) funciona no 360 exatamente da mesma forma que aopção “Manage Imports/Updates/Exports” (Gerenciar importações/atualizações/exportações) funciona em outros projetos experiência dos colaboradores, Employee Experience. Consulte também Enfileiramento de trabalhos.
Atualizar identificadores únicos
Update Unique Identifiers (Atualizar identificadores exclusivos ) permite que você altere os identificadores exclusivos dos participantes do seu projeto. Para fazer isso, você precisa conhecer os identificadores exclusivos atuais dos participantes. Se você não tiver certeza dessas informações, tente procurar o participante que deseja alterar ou exportar sua lista participantes.