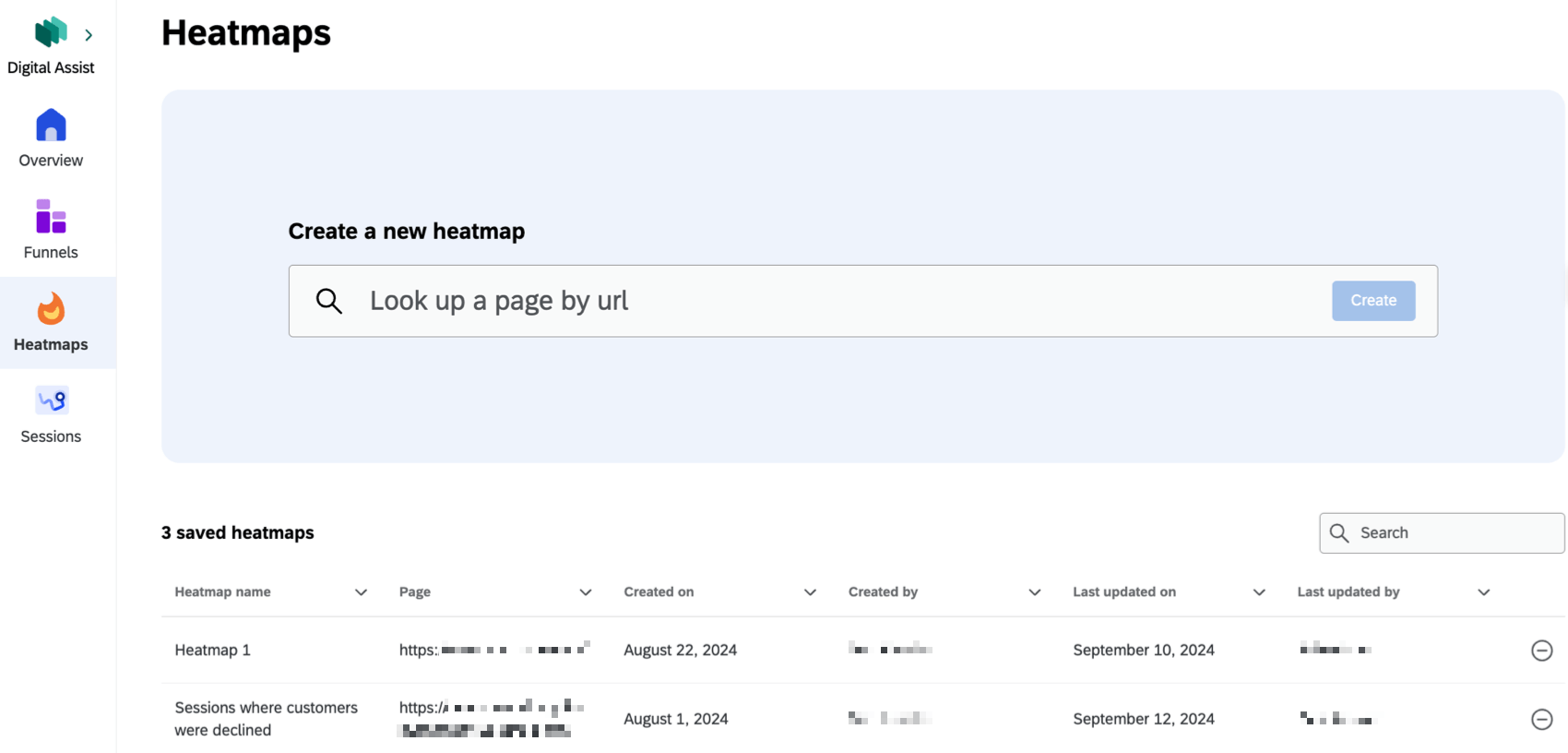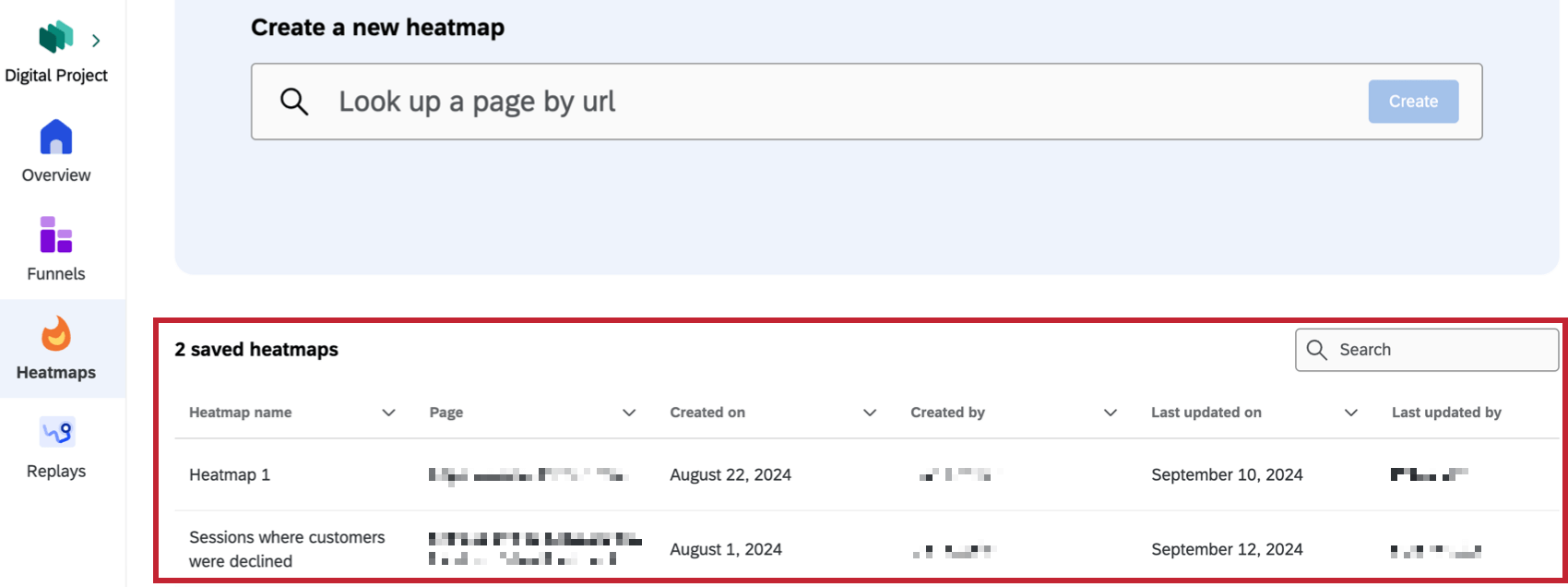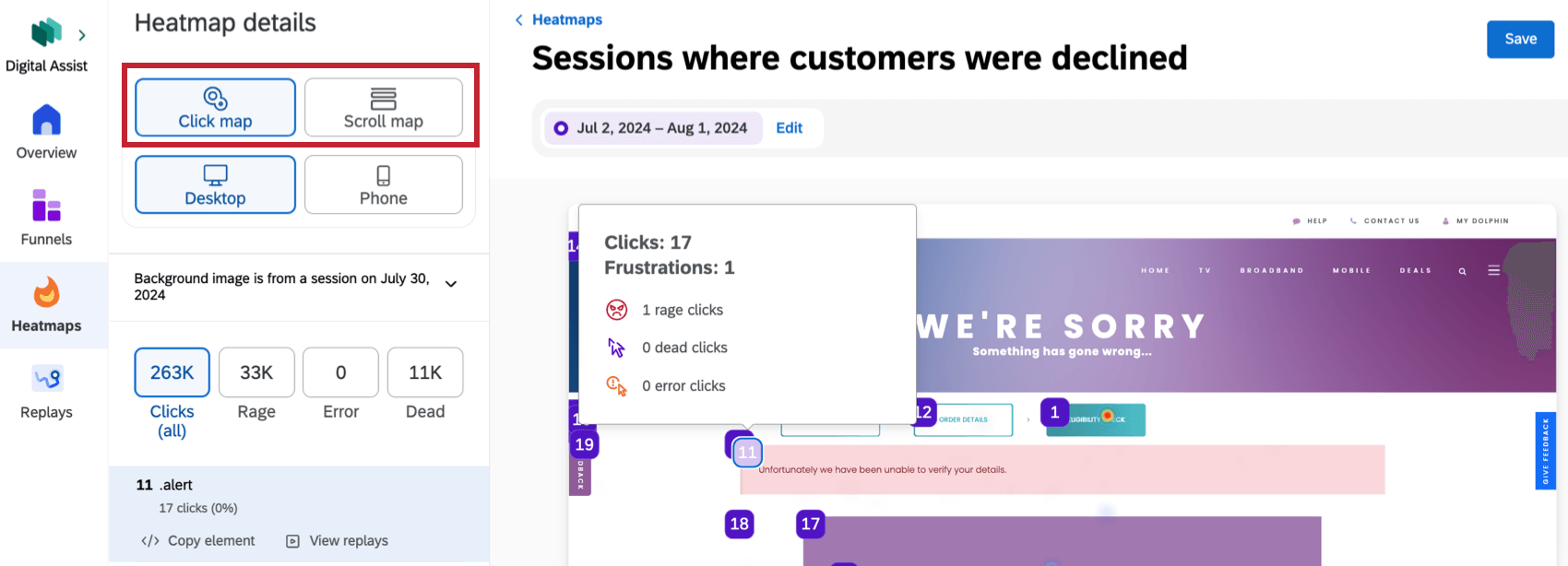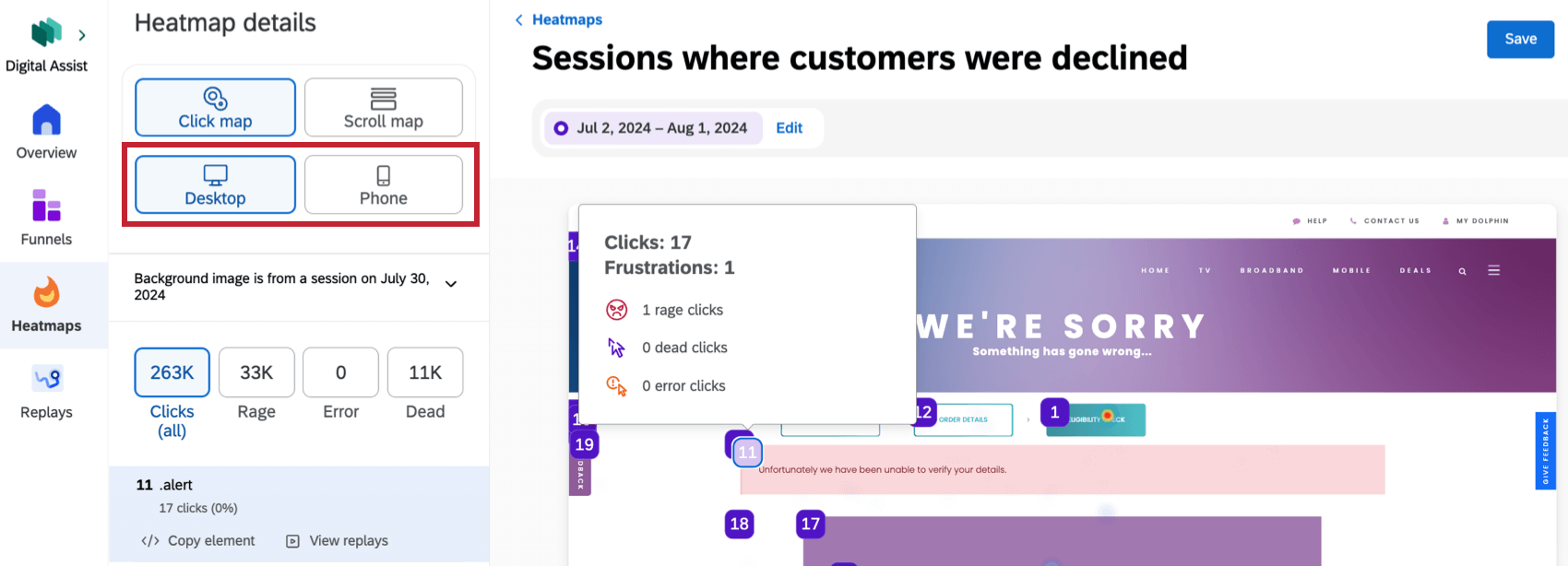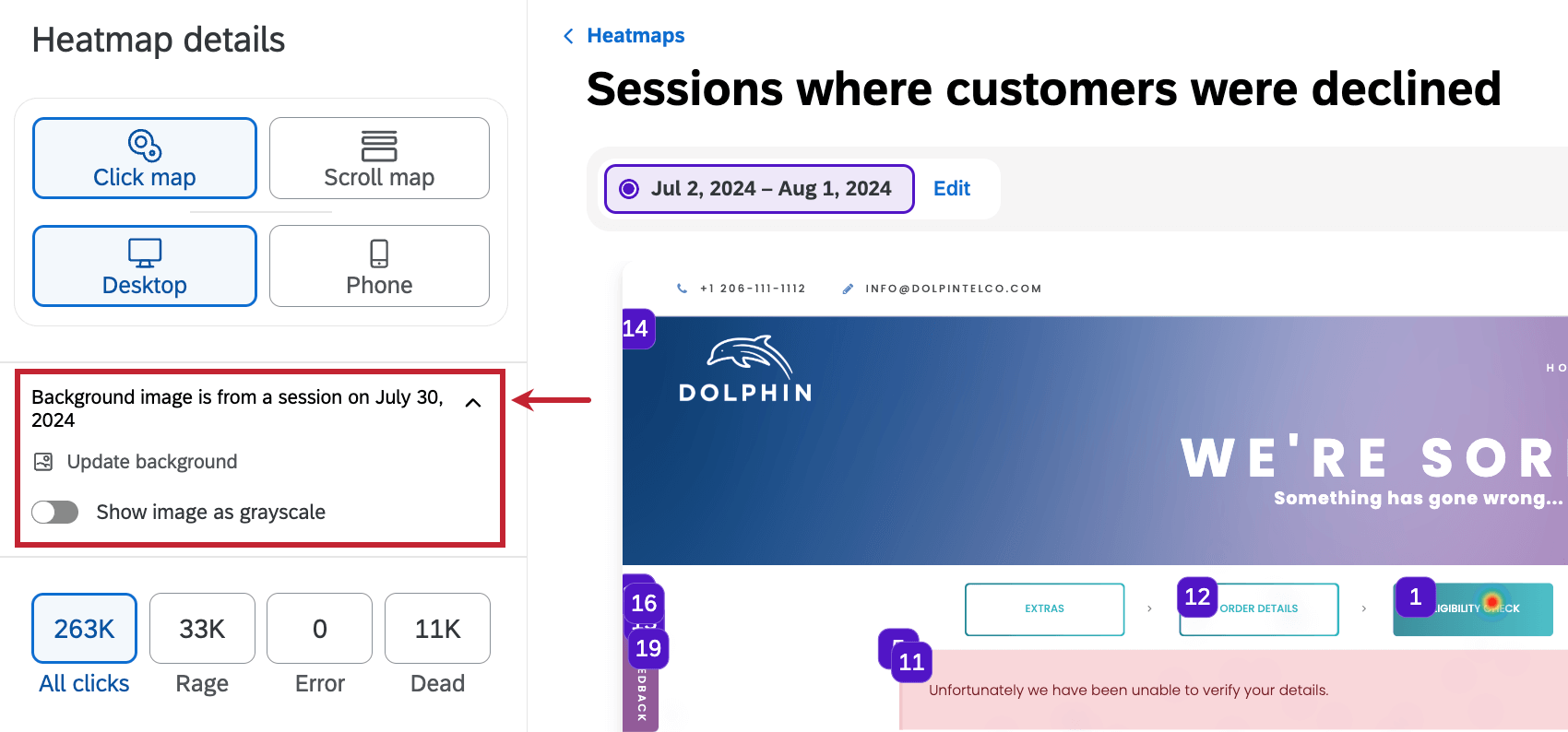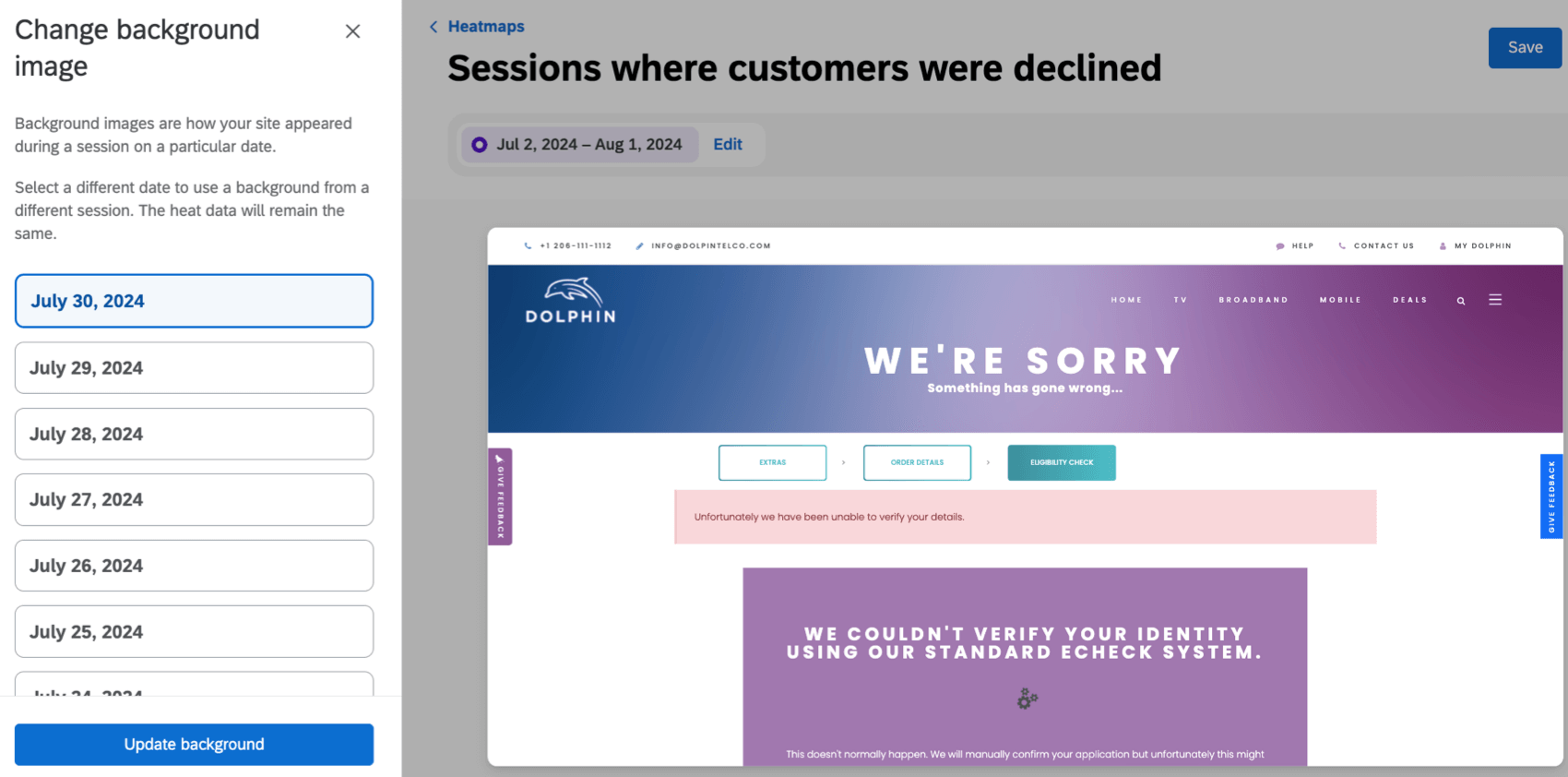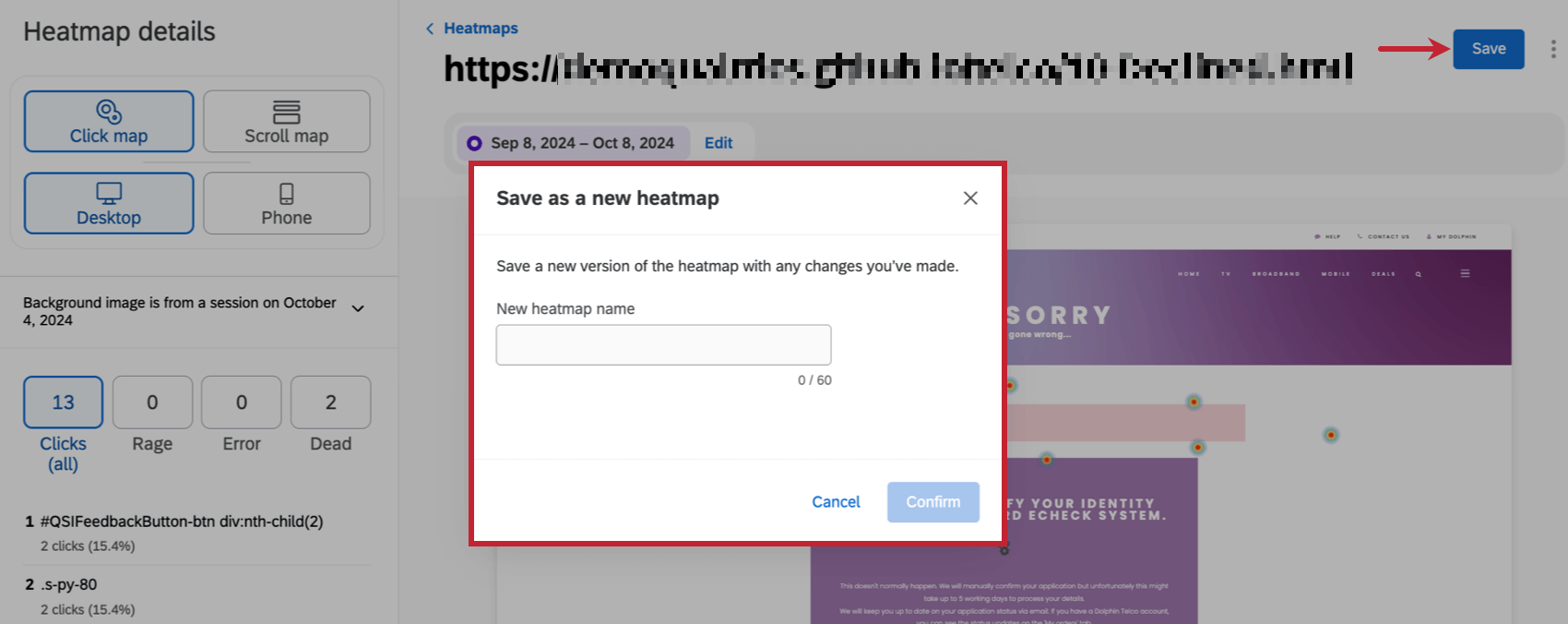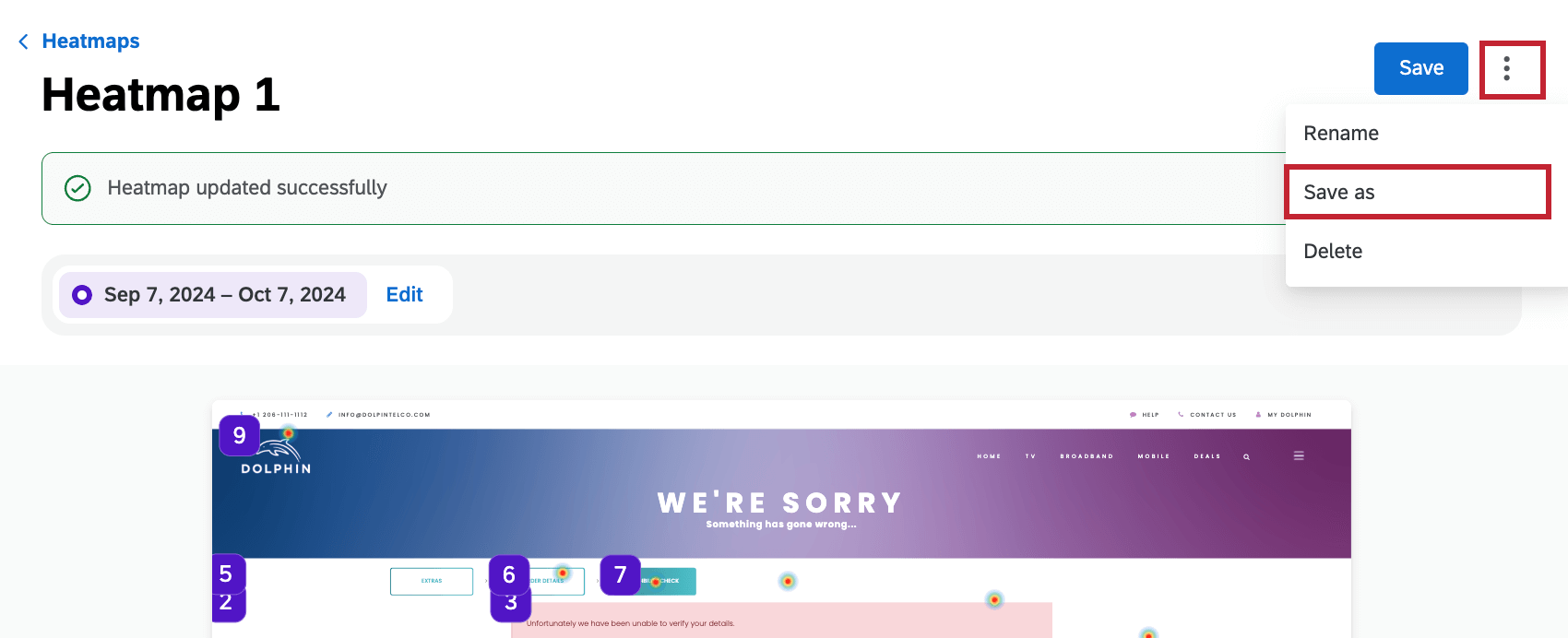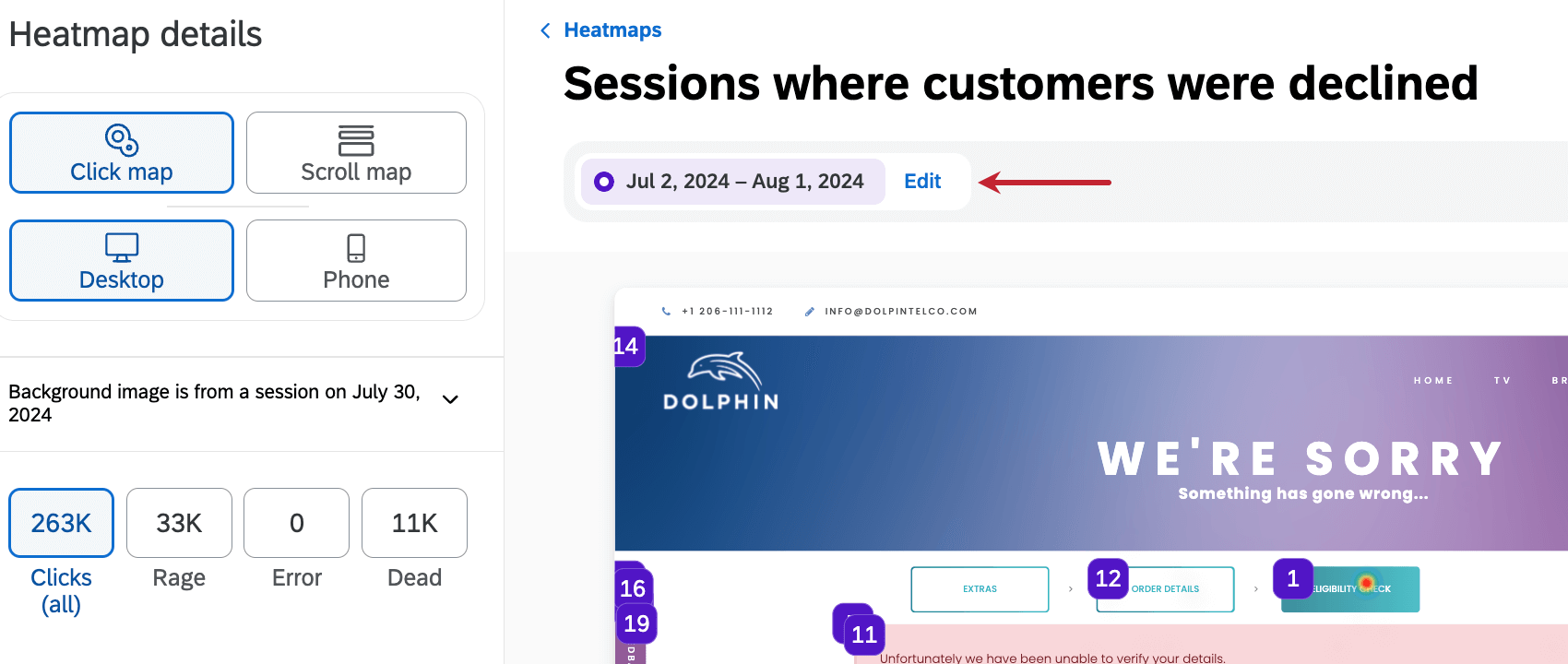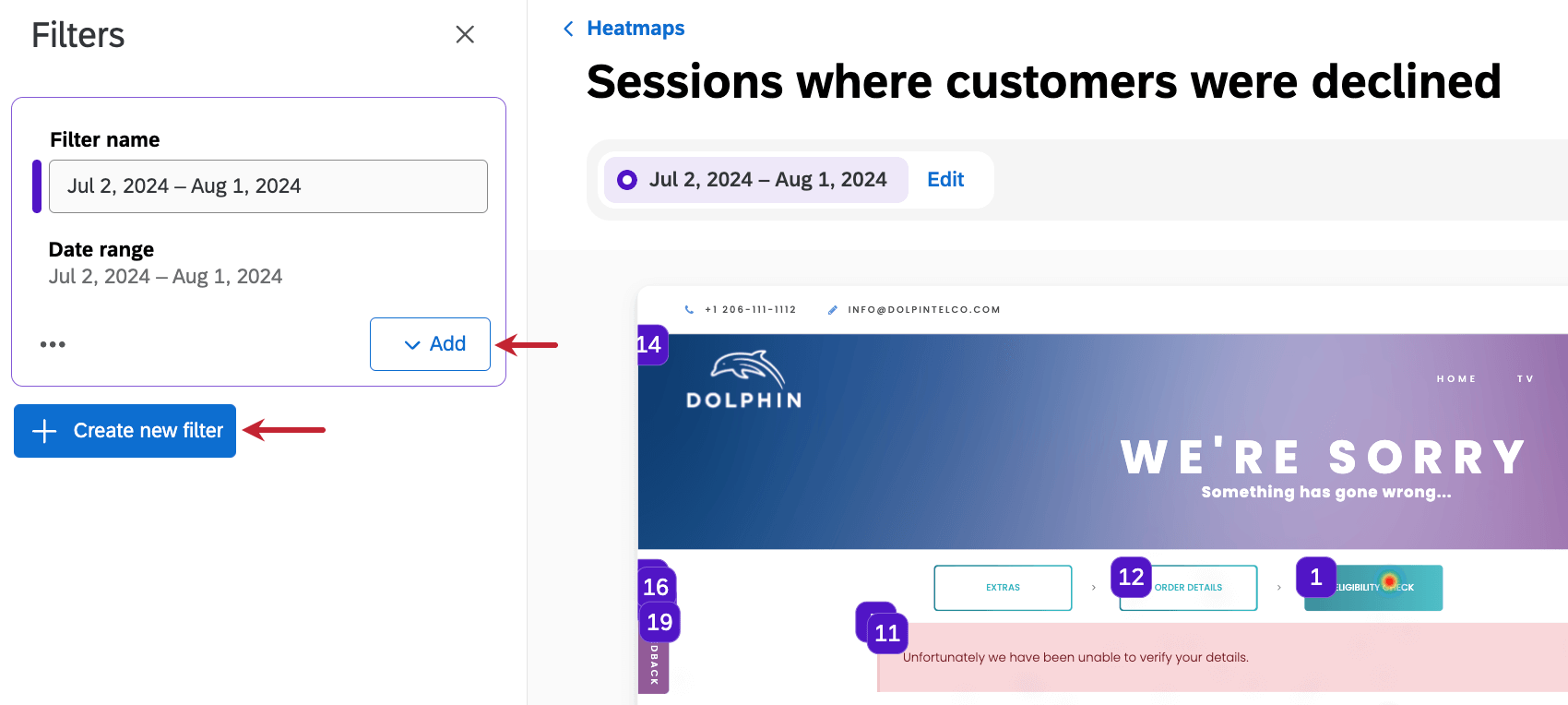Mapas de calor do Digital Assist
Sobre o Heatmaps
Na guia Heatmaps do Digital assist, você pode ver uma representação visual de como os clientes interagem com o seu site. Os mapas de calor permitem que você veja o que os usuários estão fazendo em suas páginas da Web, como onde eles clicam e até onde rolam a tela.
Criação de mapas de calor
Siga estas etapas para criar um novo mapa de calor.
- Clique na barra de pesquisa. Será exibida uma lista de URLs com o maior tráfego.
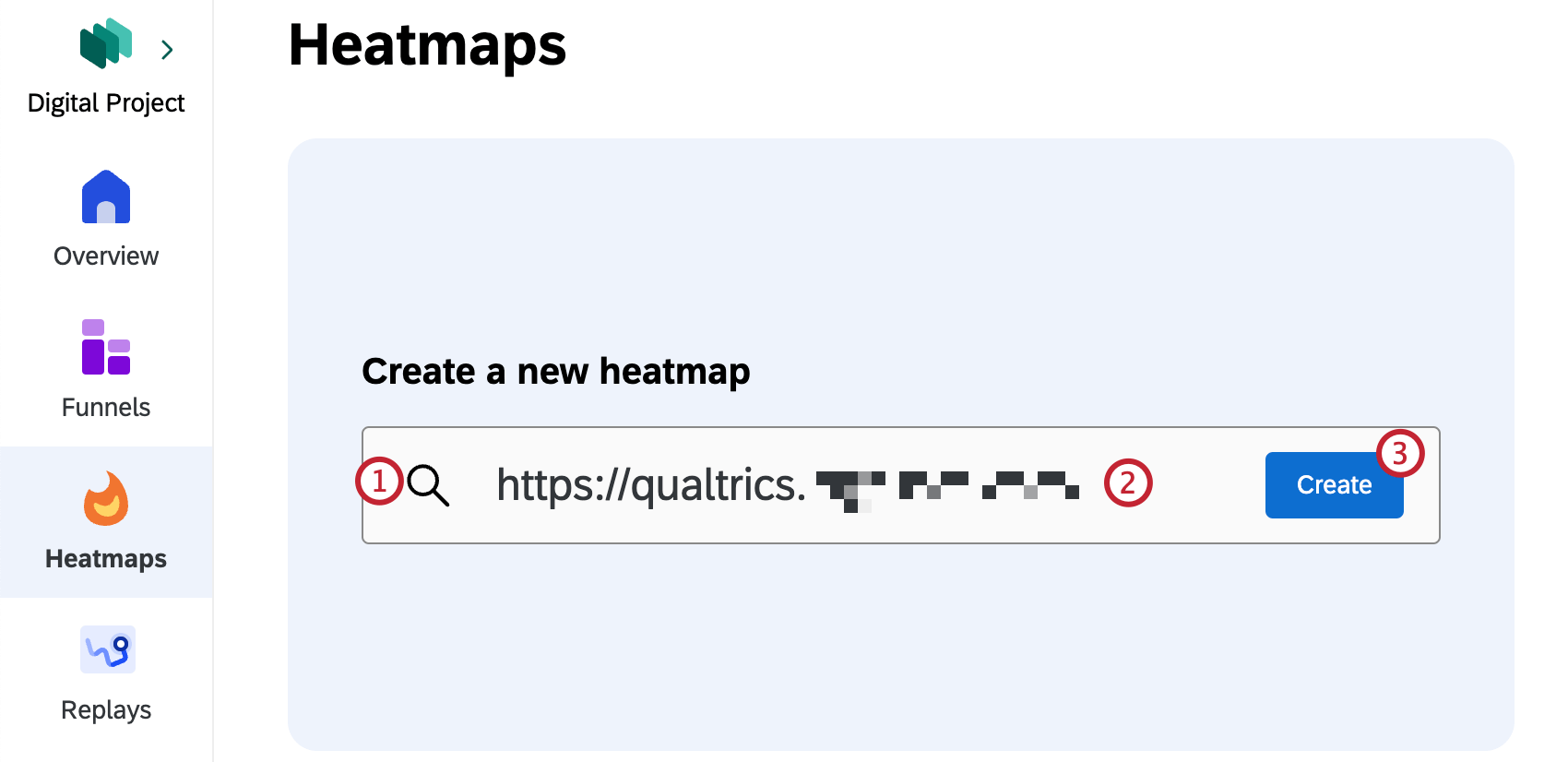
- Clique em um dos URLs ou insira ou cole um único URL de página da Web para gerar um mapa de calor para essa página. Também são sugeridos URLs de sessões recentes.
Atenção: A reprodução da sessão deve estar ativada para a página que você selecionar.
- Clique em Create.
Visualização de mapas de calor
Depois de criar um mapa de calor, você será levado a ele imediatamente. Você também pode clicar em um mapa de calor salvo na guia Heatmaps principal para visualizá-lo.
Em cada mapa de calor, você pode selecionar vários detalhes do mapa de calor para personalizar sua visualização. Clique em um sinal de frustração específico para visualizar apenas os dados associados a esse sinal. Você pode escolher opções relacionadas ao tipo de mapa, ao tipo de dispositivo e à imagem de fundo do site.
Tipo de mapa
- Mapa de cliques: Visualize cada interação de clique onde ela ocorreu em seu site. Clique nas marcas numéricas para visualizar insights de frustração e replays de sessão para essa interação de clique específica. Essa opção é selecionada por padrão.
Qdica: clique em Copiar elemento para copiar o código do seu elemento e enviá-lo à sua equipe para investigação.
- Mapa de rolagem: Veja até que ponto os usuários estão rolando a página. A porcentagem de visitas que atingiram profundidades de rolagem específicas é exibida no painel esquerdo.
Tipo de dispositivo
- Desktop: Visualize os dados dos usuários que acessaram seu site em um desktop.
- Telefone: Visualize dados de usuários que acessaram seu site em um dispositivo móvel.
Imagem de fundo
As imagens de fundo do mapa de calor refletem como seu site apareceu durante uma sessão em uma data específica. A imagem de fundo inicial é baseada na sessão mais recente no intervalo de datas escolhido. Você pode alterar a aparência da imagem de fundo clicando no menu suspenso da imagem de fundo no lado esquerdo do mapa de calor.
Selecione Show imagem as grayscale (Mostrar imagem em escala de cinza ) para exibir o plano de fundo em escala de cinza. Selecione Atualizar plano de fundo e selecione uma data diferente para usar um plano de fundo de uma sessão diferente. Os dados do mapa de calor permanecerão os mesmos.
Salvando mapas de calor
Para salvar o mapa de calor, clique em Save (Salvar ) no canto superior direito e dê um nome ao mapa de calor.
Depois de criar um mapa de calor pela primeira vez, você deve salvá-lo para poder visualizá-lo novamente. Se você sair do seu mapa de calor sem salvar, não poderá visualizá-lo novamente. Você também precisa salvar seu funil sempre que fizer alterações nele.
Para salvar suas alterações como uma nova versão do funil e preservar a configuração original, clique nos três pontos no canto superior direito e selecione Salvar como.
Filtragem de mapas de calor
Por padrão, os mapas de calor têm um filtro definido para os últimos 30 dias. Clique em Edit (Editar ) na parte superior do mapa de calor para editar o filtro existente ou adicionar um novo.
Clique em Add (Adicionar ) para adicionar outros campos ao filtro e clique em Create new filtro Criar novo filtro ) para criar um filtro totalmente novo.