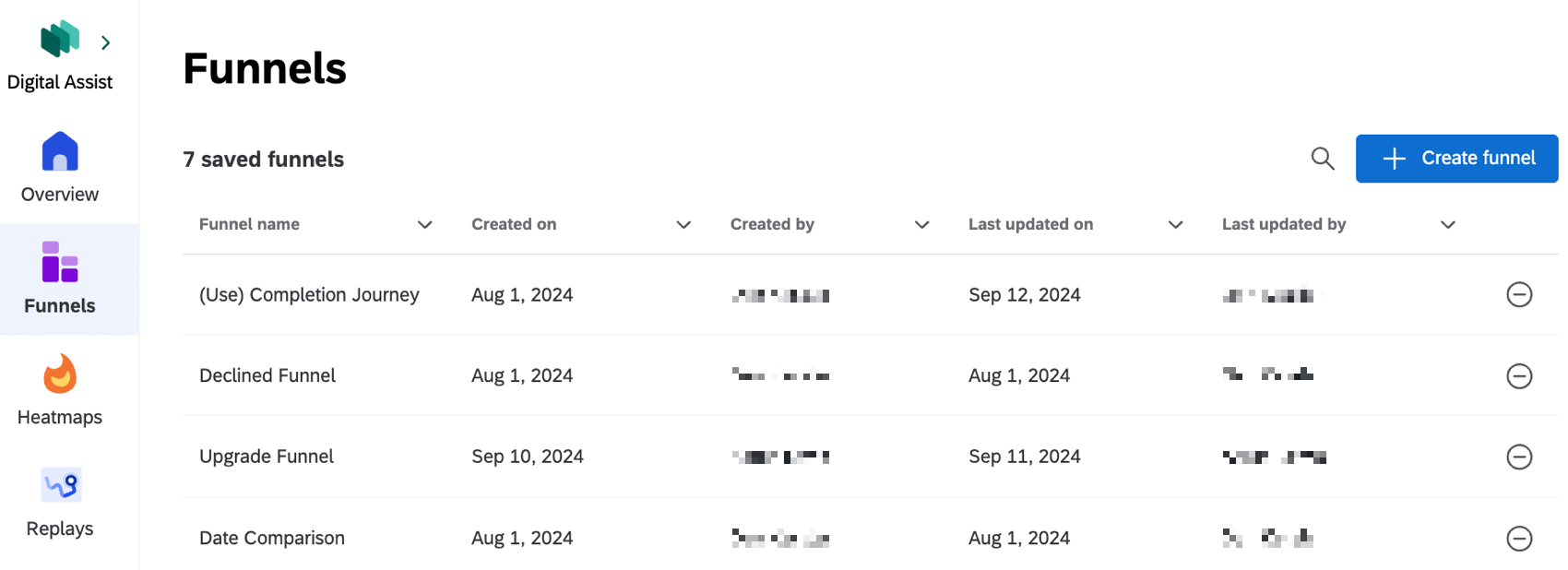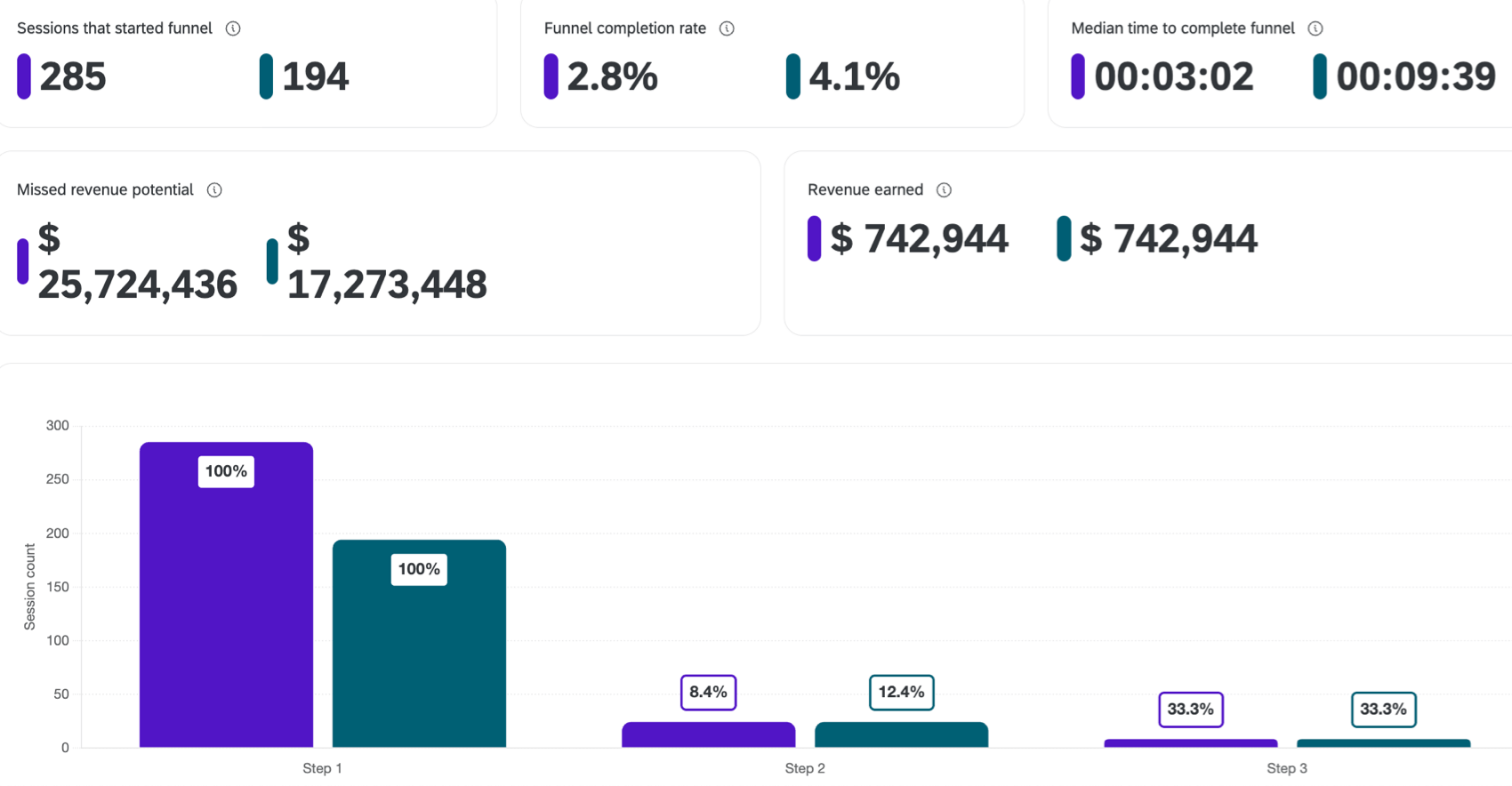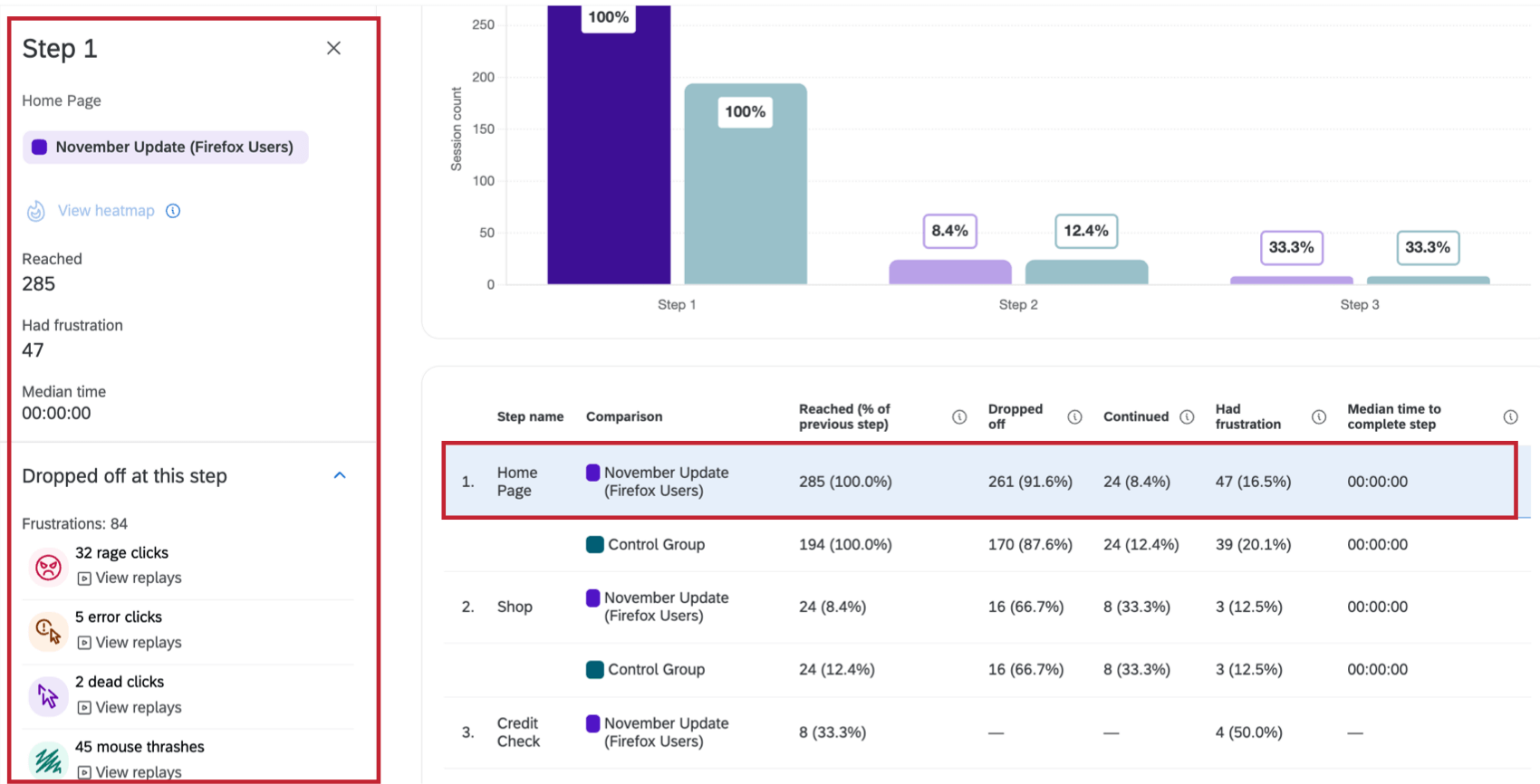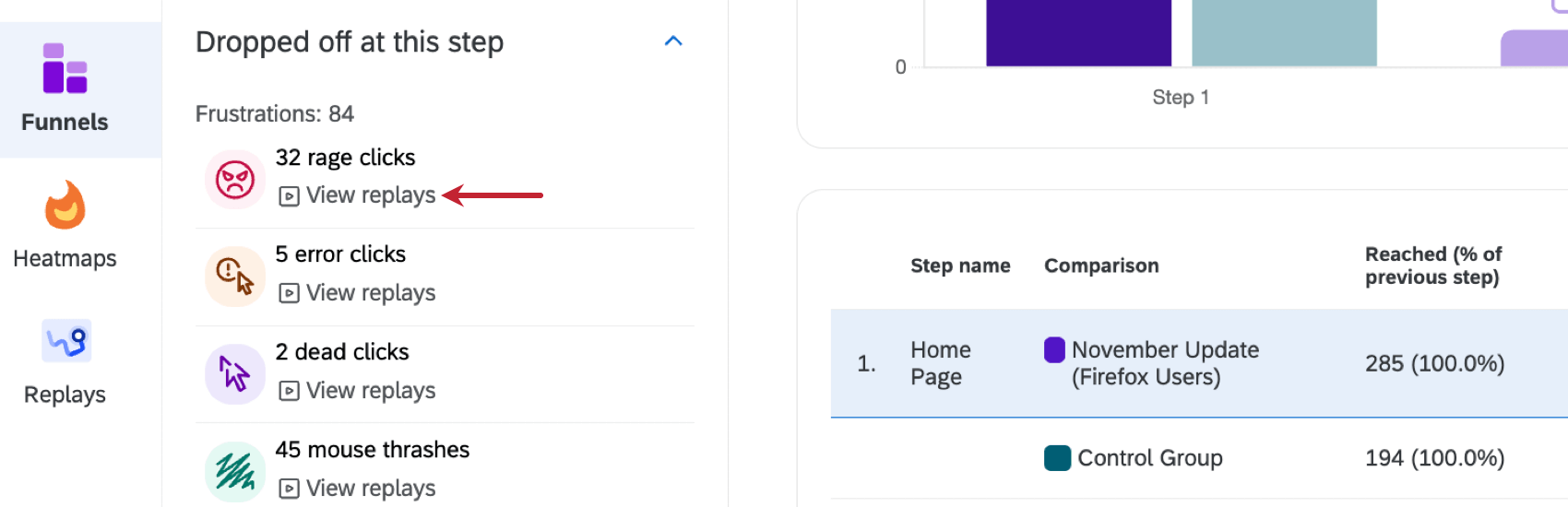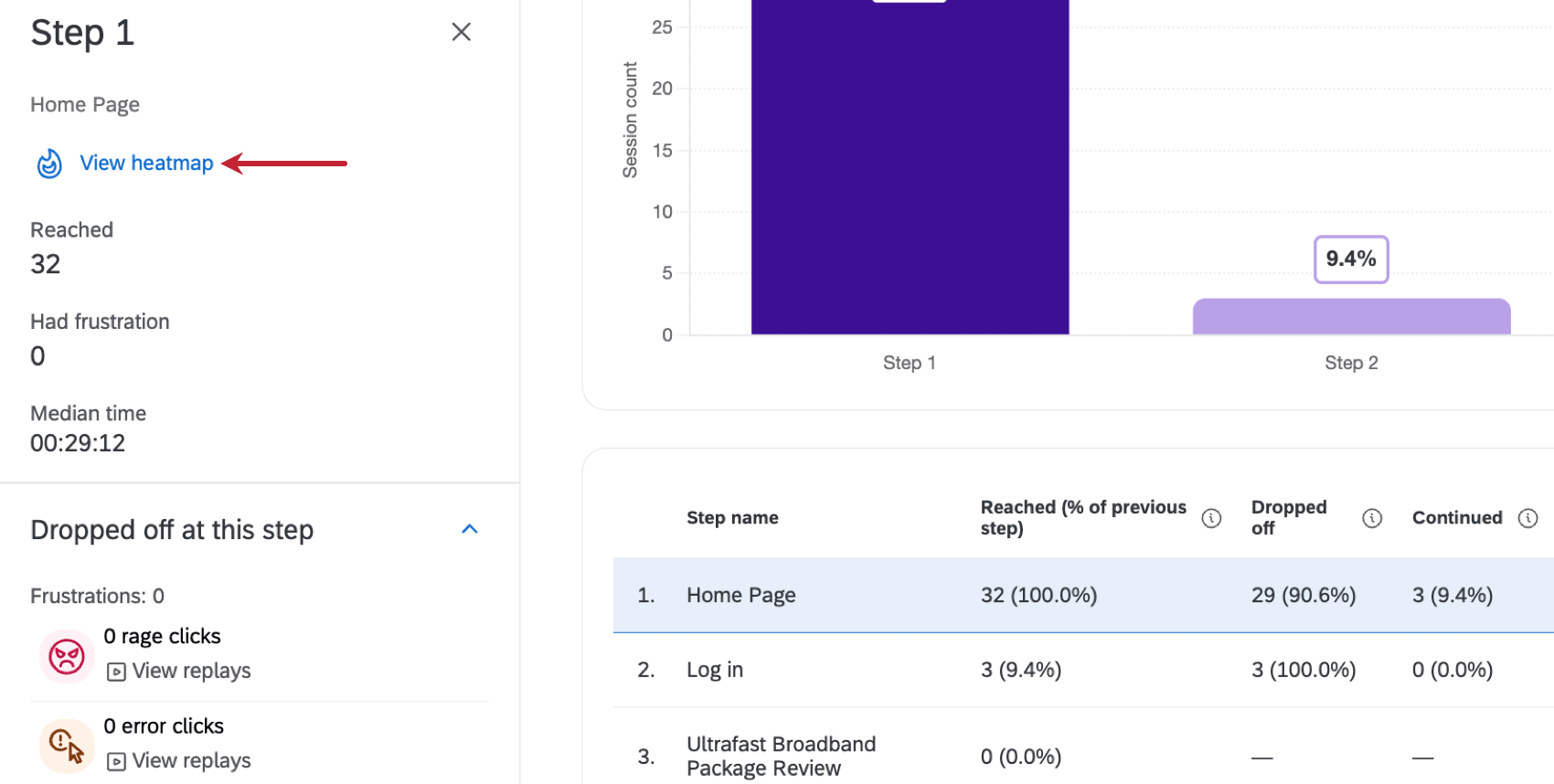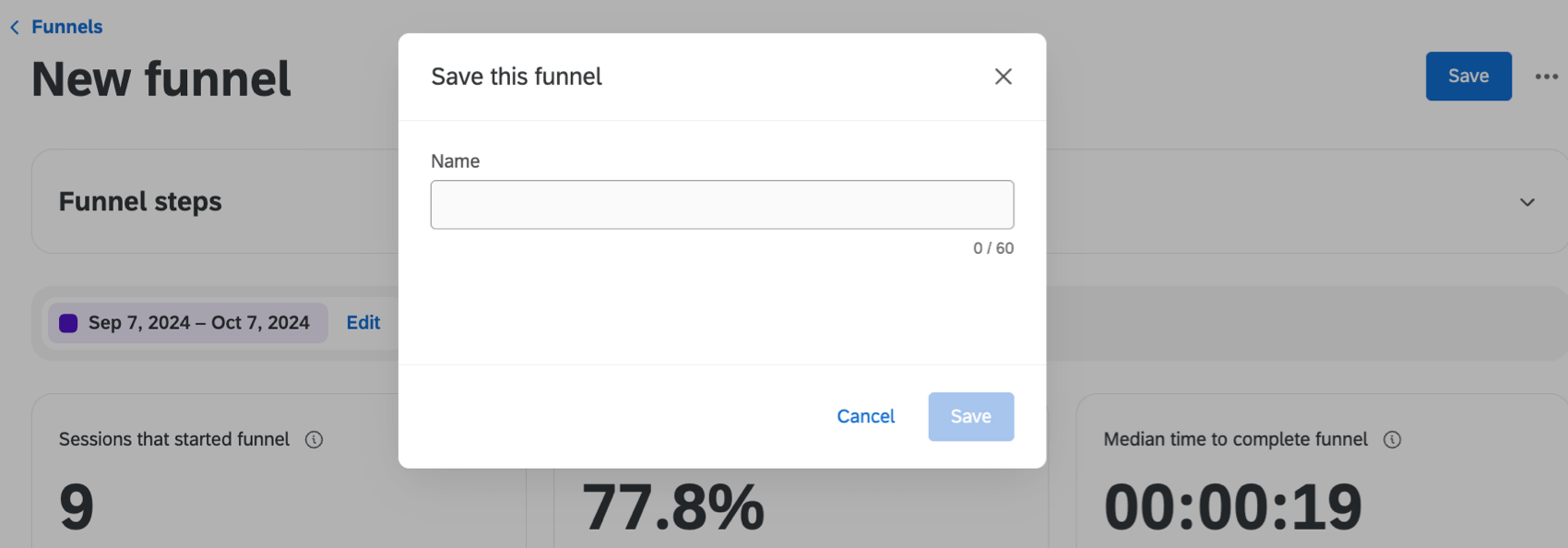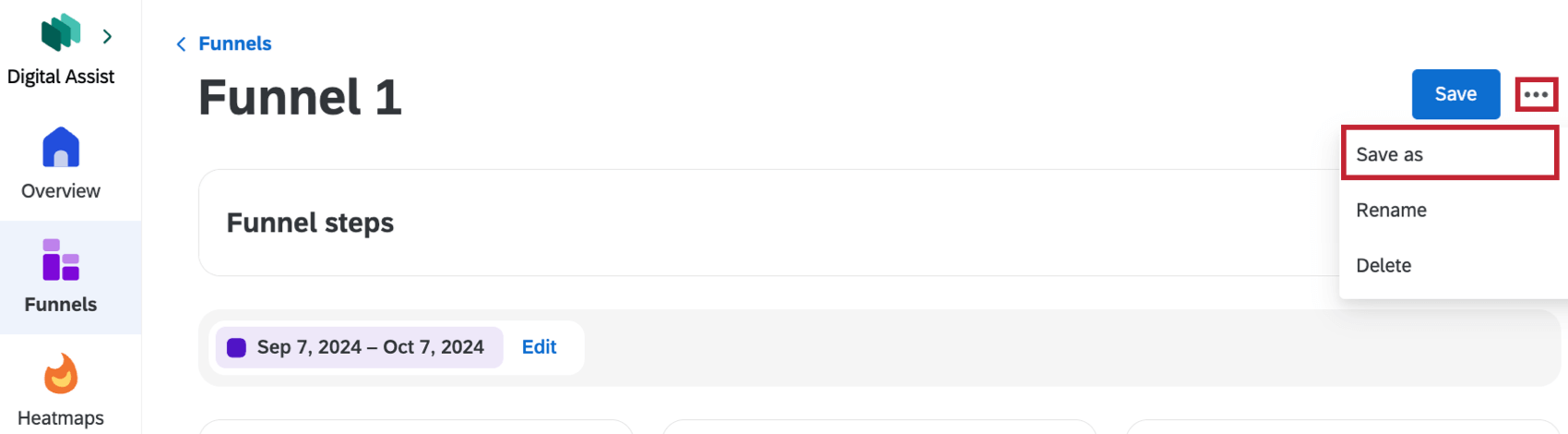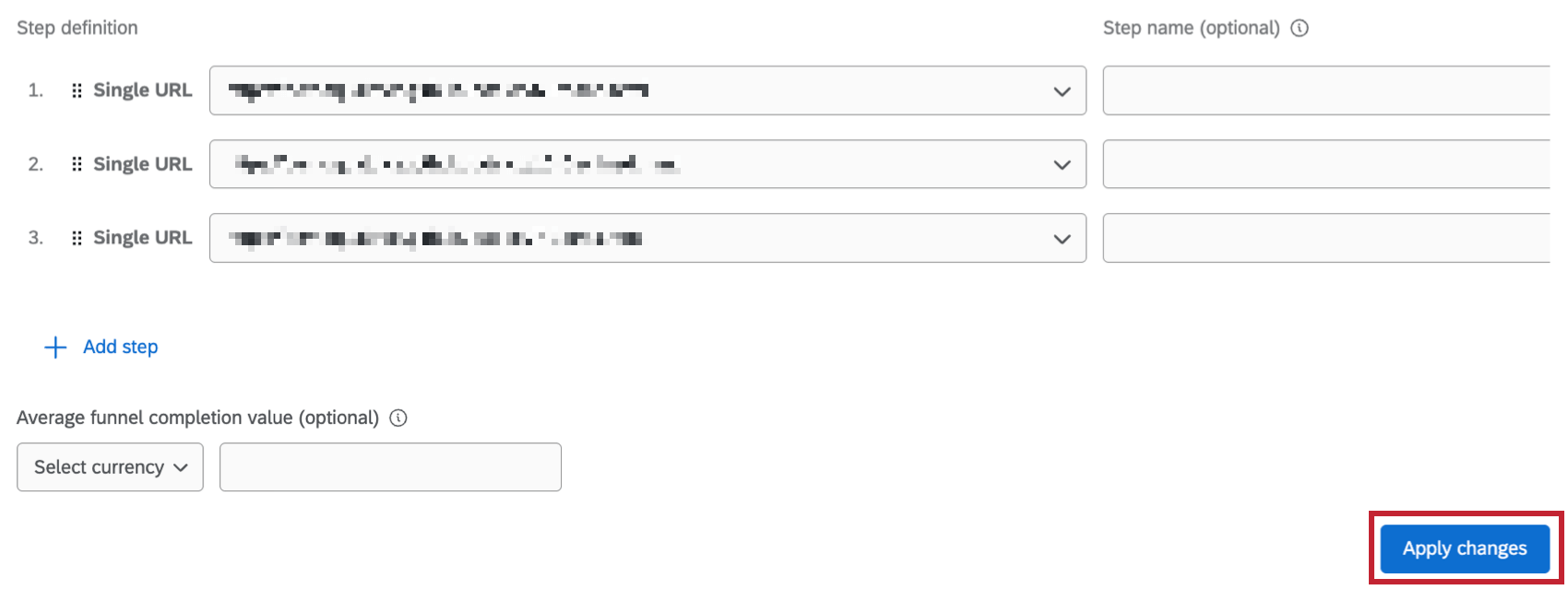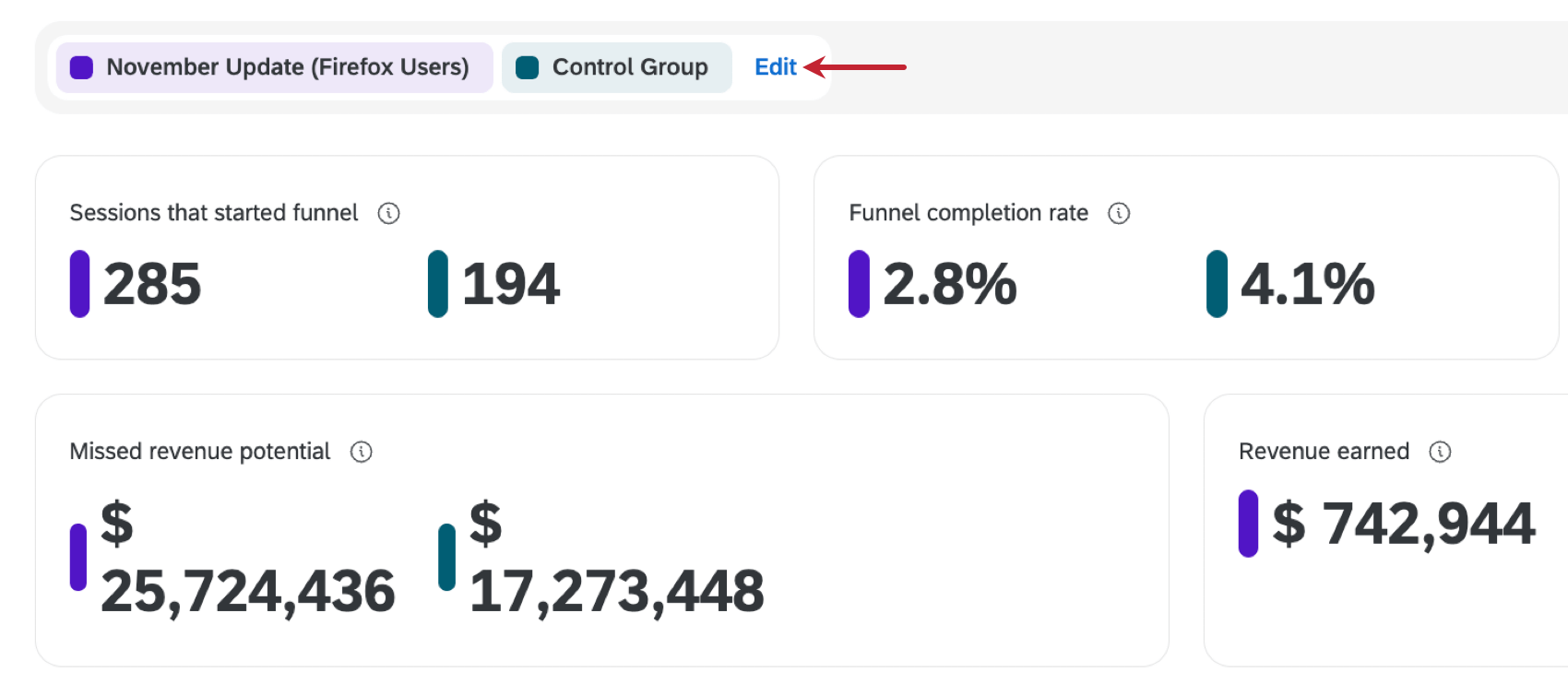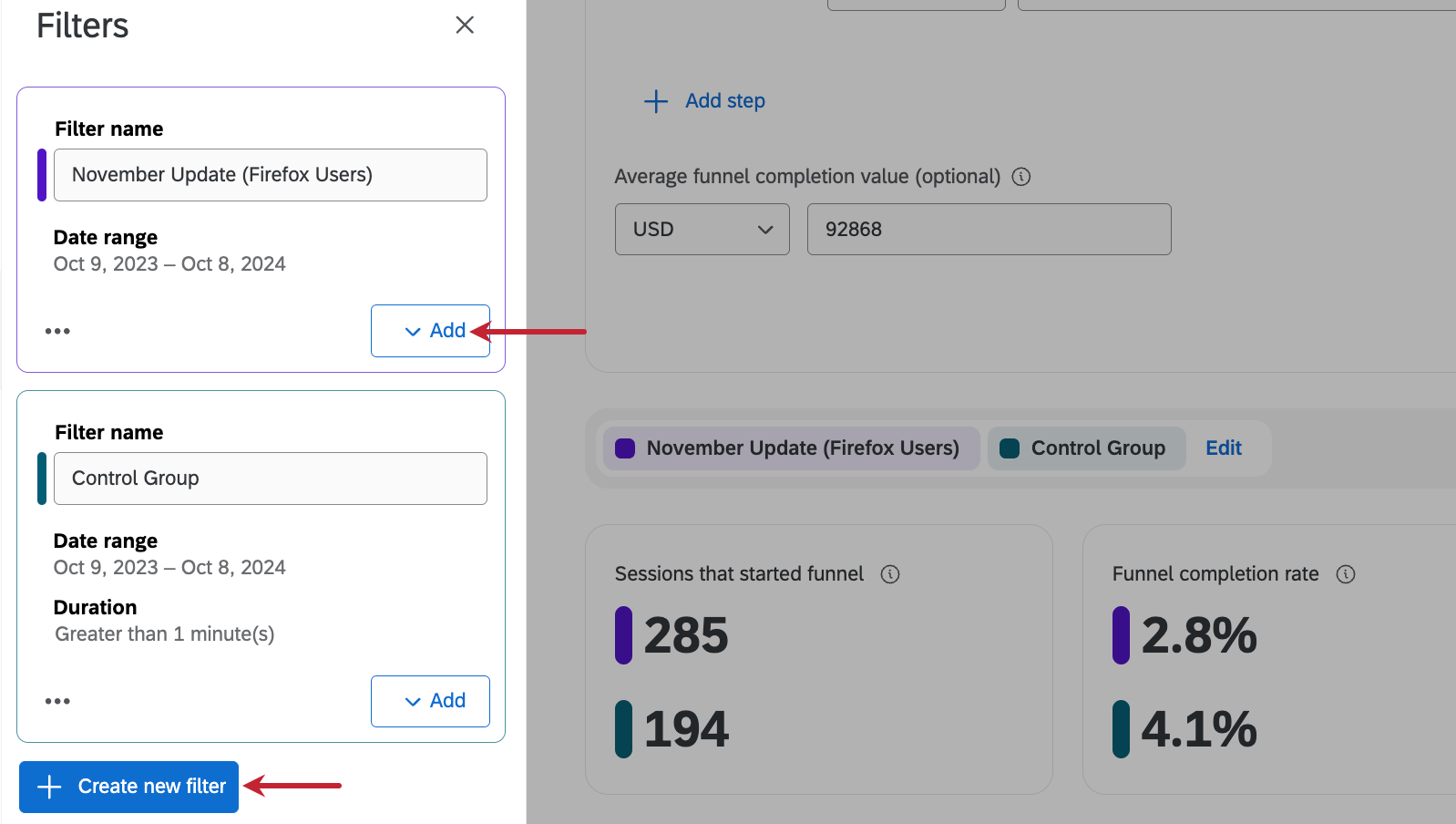Funis de assistência digital
Sobre o Funnels
Na guia Funnels do Digital Assist, você pode acompanhar como os visitantes percorrem as etapas do seu site e entender como eles estão convertendo. Dentro de cada funil, você pode identificar pontos de interrupção e visualizar análises para ajudá-lo a determinar por que os pontos de interrupção estão ocorrendo.
Criação de funis
Siga estas etapas para criar um novo funil.
- Na guia Funnels (Funis ), selecione Create funnel (Criar funil).
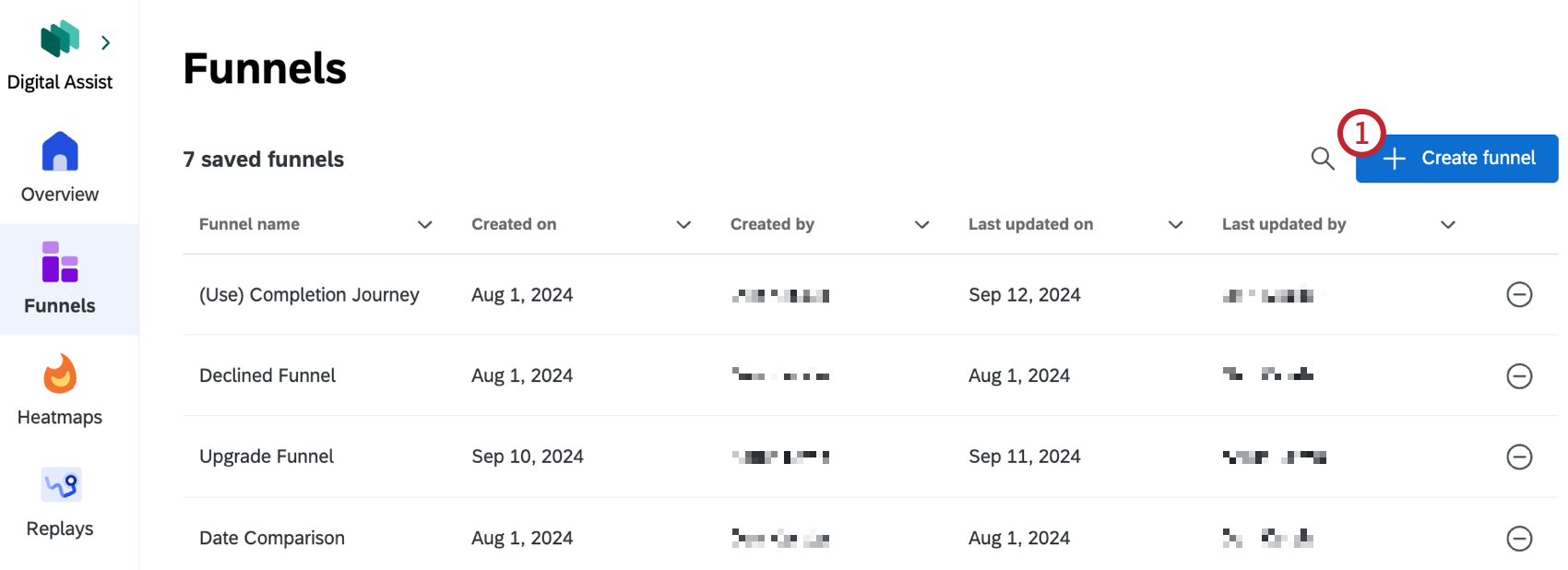
- Clique em Add step (Adicionar etapa).
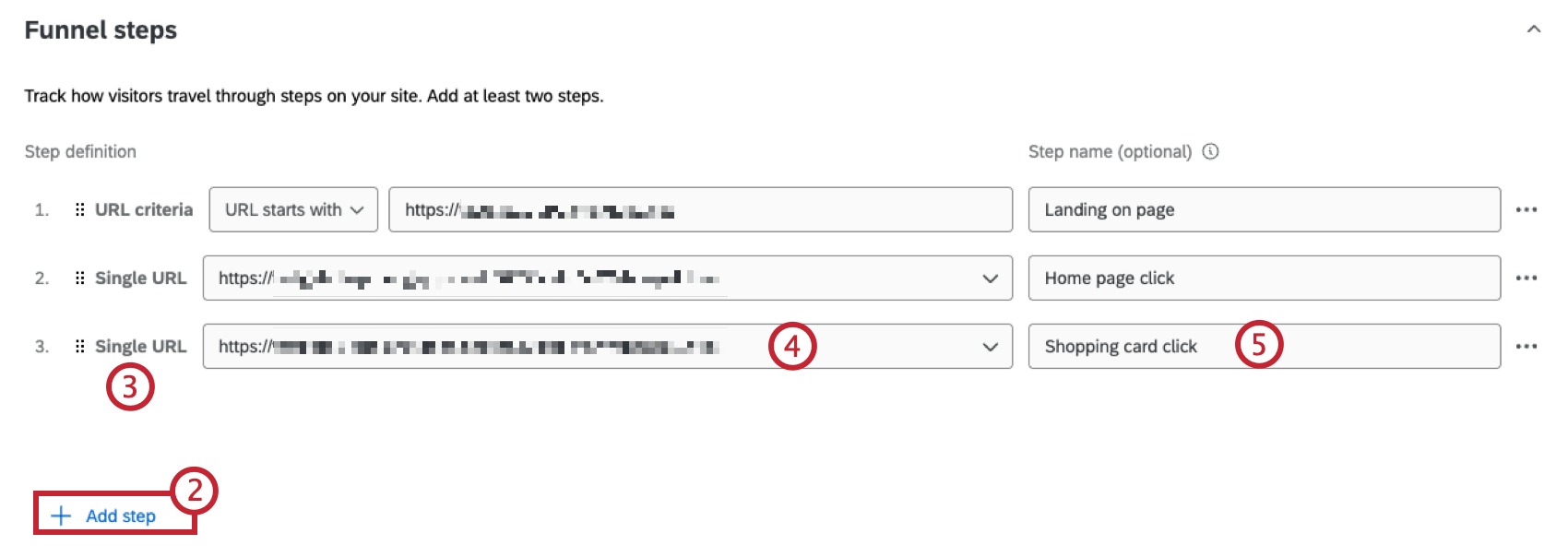 Qdica: Você pode adicionar até 10 etapas em cada funil.
Qdica: Você pode adicionar até 10 etapas em cada funil. - Selecione uma das seguintes opções:
- Insira um único URL: Defina sua etapa do funil como um único URL, como a página inicial do seu site.
- Defina os critérios de URL: Defina sua etapa do funil usando uma combinação de várias páginas.
- Selecione evento personalizado: Defina sua etapa do funil usando um evento personalizado definido por sua marca.
- Preencha os critérios da etapa.
- Se desejar, nomeie a etapa.
- Repita as etapas 2 a 5 para adicionar outras etapas ao seu funil. Você deve ter pelo menos duas etapas em seu funil. Clique nos três pontos avançar de uma etapa e selecione Excluir para removê-la.
- Se desejar, adicione um valor médio de conclusão do funil.
 Qdica: esse é o valor médio de uma sessão concluída em seu site. Após um valor, você verá os cálculos da receita obtida e do potencial de receita perdida no funil.
Qdica: esse é o valor médio de uma sessão concluída em seu site. Após um valor, você verá os cálculos da receita obtida e do potencial de receita perdida no funil. - Quando estiver satisfeito com suas etapas, clique em Create funnel (Criar funil).
Visualização de funis
Depois de criar um funil, você pode rolar para baixo para visualizá-lo imediatamente. Você também pode clicar em um funil da lista de funis salvos na guia para visualizá-lo.
Após as etapas do funil, role a tela para baixo para ver as métricas do funil. Além das métricas básicas, há um gráfico de barras que mostra quantas sessões são convertidas em cada etapa do funil, bem como as taxas de conversão de cada etapa. Há também uma tabela que permite que você compare as métricas de cada etapa do funil.
Clique em uma etapa dentro da tabela ou em uma barra dentro do gráfico de barras para visualizar métricas adicionais, incluindo quantos usuários desistiram nessa etapa e quantos usuários continuaram na avançar etapa.
Exibição de replays
Clique em View replays (Exibir replays ) para visualizar as sessões dessa etapa do funil na guia Replays (Replays). Você verá sessões com a heurística de frustração específica em que clicou.
Visualização de mapas de calor
Clique em View heatmap (Exibir mapa de calor ) para exibir o mapa de calor de uma etapa específica do funil. Essa opção só está disponível ao visualizar uma etapa do funil definida como um único URL.
Salvando e editando funis
Funis de economia
Depois de criar um funil pela primeira vez, você deve salvá-lo para poder visualizá-lo novamente. Se você sair do seu funil sem salvar, não poderá visualizá-lo novamente. Clique em Save (Salvar ) no canto superior direito e dê um nome ao seu funil.
Você também precisa salvar seu funil sempre que fizer alterações nele. Para salvar suas alterações como uma nova versão do funil e preservar a configuração original, clique nos três pontos no canto superior direito e selecione Salvar como.
Edição de funis
Depois que um funil for criado, você poderá continuar fazendo alterações nele. Clique em seu funil e faça as alterações desejadas nas etapas do funil e, em seguida, clique em Aplicar changes ( Aplicar alterações).
Seu funil será recarregado para refletir as alterações que você fez. Você também pode clicar nos três pontos no canto superior direito e selecionar Renomear ou Excluir para renomear ou excluir seu funil.
Funis de filtragem
Adicionar um filtro ao seu funil é como criar uma comparação, para que você possa ver como diferentes grupos experimentaram seu site. Por exemplo, nas imagens abaixo, foram adicionados filtros para comparar um Grupo de Controle de usuários com um grupo de Usuários do Firefox que viram a atualização de novembro do site.
Por padrão, os funis têm um filtro padrão definido para os últimos 7 dias. Clique em Edit (Editar avançar do filtro para adicionar um novo filtro ou modificar um filtro existente.
Clique em Add (Adicionar ) para adicionar outros campos ao filtro e clique em Create new filtro Criar novo filtro ) para criar um filtro totalmente novo.