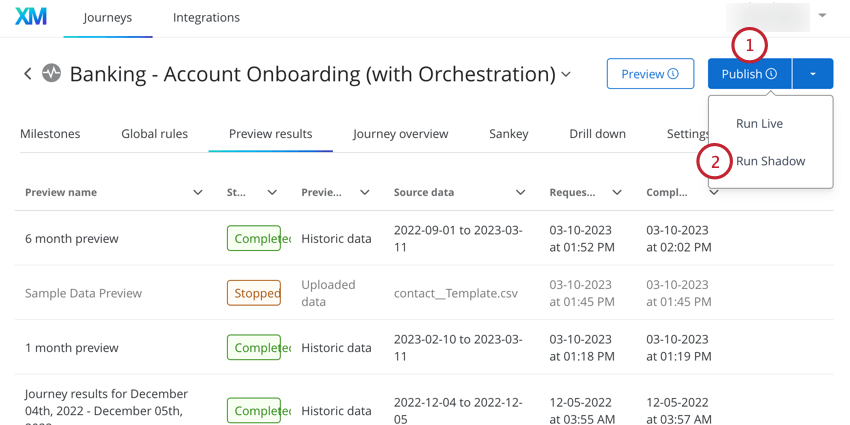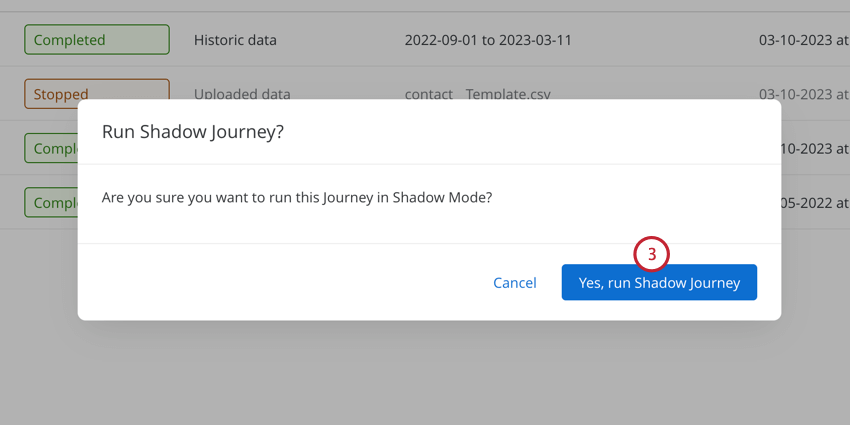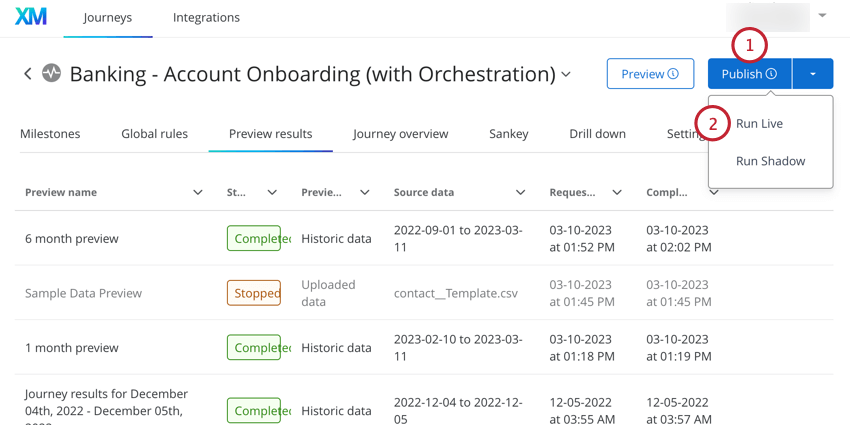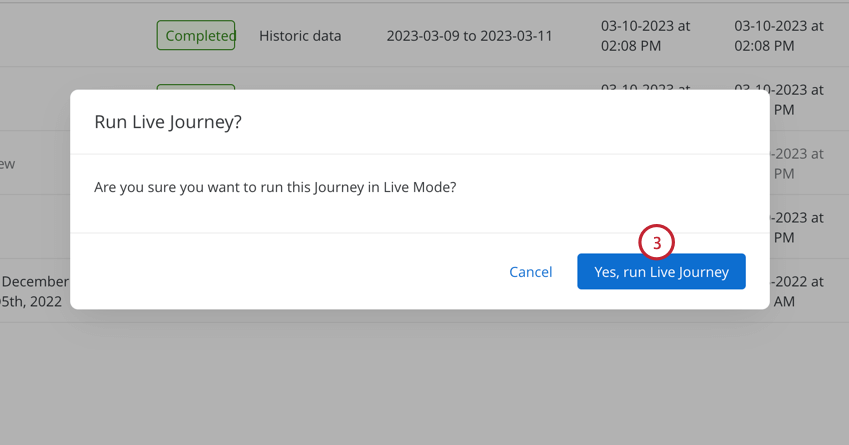Pré-visualização e publicação de jornadas
Sobre a visualização e publicação de jornadas
Depois de criar sua jornada, você deve visualizá-la e testá-la antes de publicá-la ao vivo. A pré-visualização de sua jornada é importante porque garante que ela processe os dados corretos do viajante e envie as ações desejadas quando os viajantes entrarem nos diferentes marcos de sua jornada. Depois de visualizar sua jornada, você pode publicar ao vivo, e ela começará a processar os viajantes e enviar ações.
Processo de teste recomendado
Siga o fluxo de trabalho abaixo para testar e lançar sua jornada adequadamente:
- Visualize sua viagem usando um upload de dados.
- Visualize sua jornada usando dados históricos.
- Teste sua jornada com o modo sombra.
- Publicar sua jornada ao vivo.
Pré-visualização de viagens
Depois de criar sua jornada, você pode visualizá-la usando os dados do viajante. A visualização da jornada pode ajudá-lo a testar se ela está funcionando corretamente, simulando os resultados da jornada antes de ela ser publicada ao vivo. Você deve visualizar sua jornada com êxito pelo menos uma vez antes de publicar ao vivo.
O característica visualização funciona usando dados históricos de viajantes já disponíveis em sua conta ou um upload de dados para testar o que aconteceria se esses viajantes simulados passassem por sua jornada recém-construída.
As ações da jornada nunca são enviadas para os sistemas de terceiros, portanto, você pode executar com segurança quantas visualizações forem necessárias. Depois que a visualização for processada, você poderá ver quais viajantes foram processados, quais regras foram avaliadas e quais ações foram geradas pela jornada.
Talvez você queira visualizar várias vezes com dados diferentes para garantir que a jornada se comporte conforme o esperado. Recomendamos realizar uma visualização final que abranja um grande período de tempo (pelo menos um mês) para garantir que sua lógica de jornada possa lidar com os casos extremos que podem surgir em um conjunto de dados maior.
- Depois de criar sua jornada, clique em Preview (Visualizar).
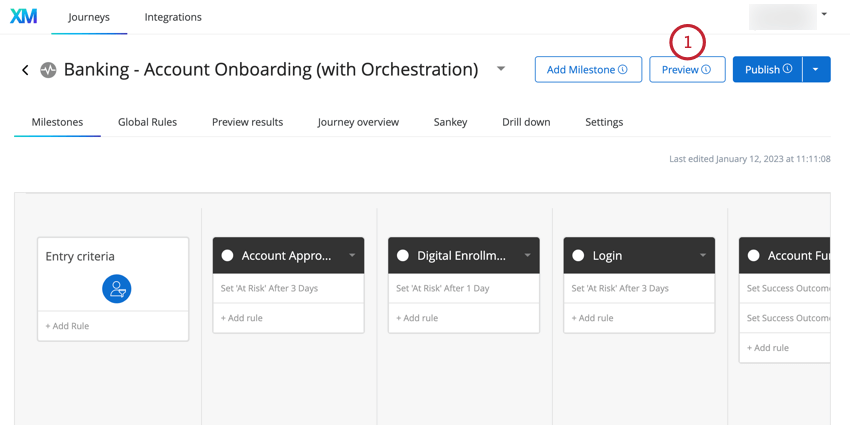
- Escolha os dados a serem usados para a visualização. Você tem duas opções:
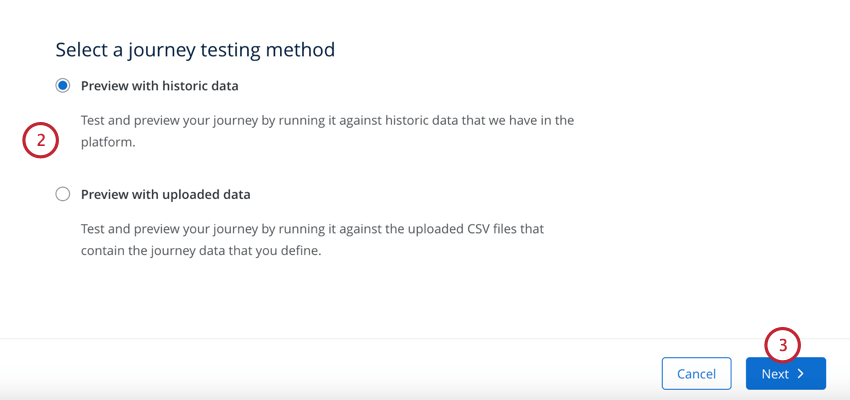
- Pré-visualização com dados históricos: Teste sua jornada usando dados históricos de viajantes que já foram ingeridos no Customer Journey Optimizer. Essa opção é útil se você tiver dados existentes e quiser ver o que teria acontecido se a viagem tivesse sido realizada na semana, no mês ou no trimestre anterior. Consulte Pré-visualização com dados históricos para obter mais informações.
- Pré-visualização com dados carregados: Teste sua jornada fazendo upload de um arquivo CSV com dados do viajante. Essa opção é útil se esta for sua primeira viagem e você ainda não tiver processado viajantes em uma viagem ao vivo. Consulte Pré-visualização com um upload de dados para obter mais informações.
- Clique em Seguinte.
As etapas restantes dependerão do método de visualização selecionado. Visite as seções vinculadas para obter mais instruções.
Pré-visualização com dados históricos
Siga estas etapas após escolher Preview with historic data (Visualizar com dados históricos ) ao visualizar sua jornada.
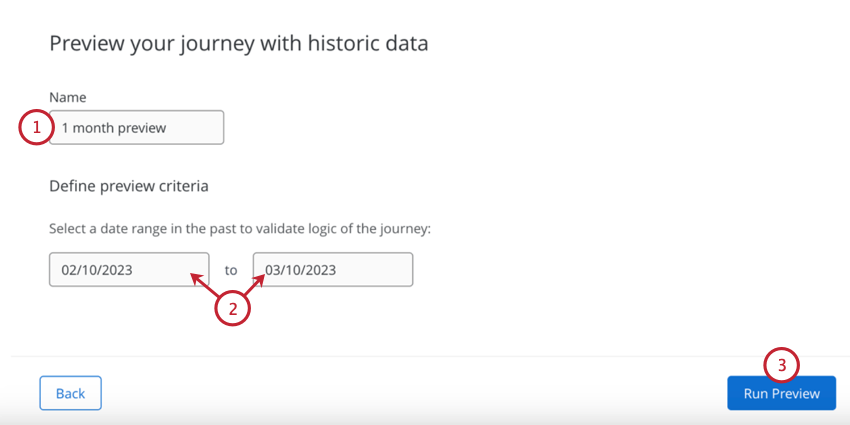
- Dê um nome à sua visualização para que você possa identificar quais dados foram usados na visualização.
- Selecione o intervalo de datas para o período de tempo que contém os dados do viajante com os quais você deseja fazer o teste. Clique em uma das caixas para abrir um seletor de datas do calendário e escolher uma data.
- Clique em Run Preview (Executar visualização).
Sua visualização começará a ser processada. Quando terminar, vá para a seção Guia Visualizar resultados para ver os resultados de sua visualização.
Pré-visualização com um upload de dados
Siga estas etapas após selecionar Preview with uploaded data (Visualizar com dados carregados ) ao visualizar sua jornada. Os dados que você precisa carregar para a visualização dependem dos dados usados no mapa da sua viagem.
- Dê um nome à sua visualização para que você possa identificar quais dados foram usados na visualização.
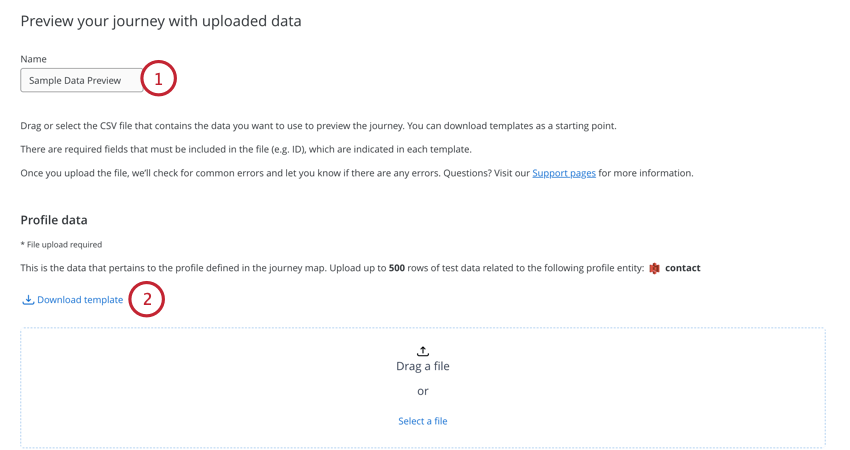
- O primeiro upload de dados que você precisará fornecer são os dados do perfil. Clique em Download template (Baixar modelo) para baixar um arquivo CSV que contém os campos que você precisará carregar.
- Abra o arquivo CSV em um editor de planilhas no seu computador.
- Adicionar dados de perfil de teste. Não é necessário incluir valores para todos os campos em todas as entradas. Você pode incluir até 500 linhas de perfis de teste.
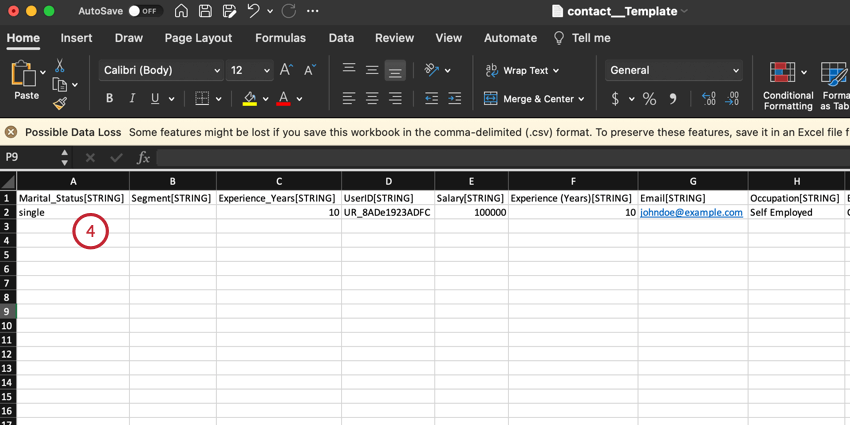
- Salve seu arquivo como um CSV.
- No Customer Journey Optimizer, clique em Selecionar um arquivo e, em seguida, selecione o arquivo em seu computador. Como alternativa, você pode arrastar o arquivo para a caixa Selecionar um arquivo para carregá-lo.
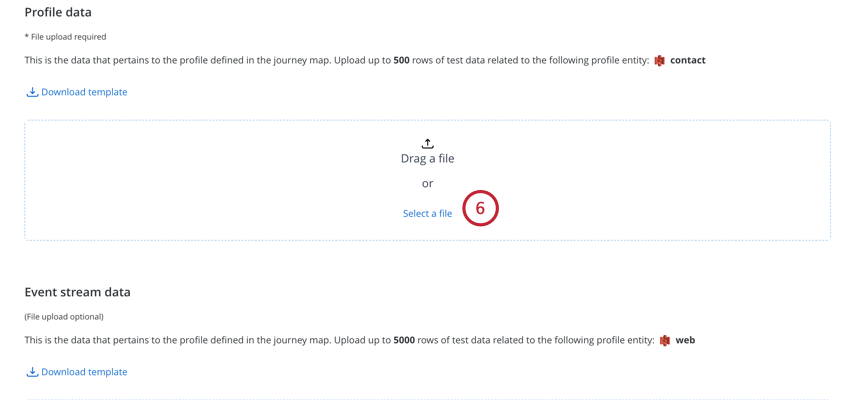
- Opcionalmente, você pode fazer upload de dados de fluxo de Evento. Os dados evento que você carrega aqui são úteis para testar diferentes caminhos em sua jornada. O processo de upload de dados de evento é o mesmo dos dados de perfil (fazer download de um arquivo modelo, adicionar dados ao arquivo e, em seguida, fazer upload do arquivo). Você pode adicionar até 5.000 linhas de dados evento para cada arquivo em seu upload.
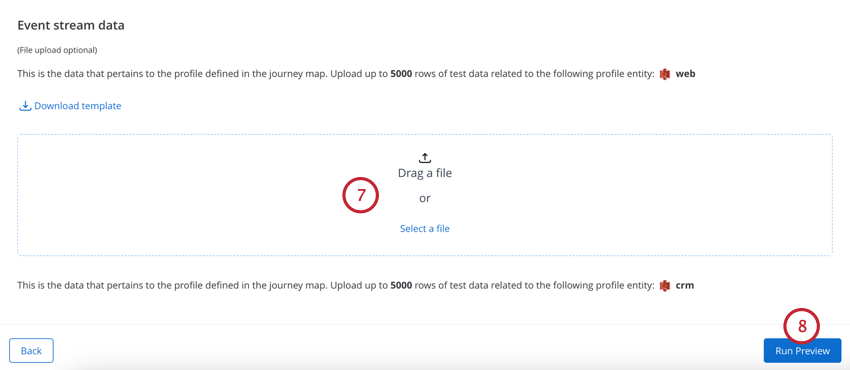
- Clique em Run Preview (Executar visualização).
Sua visualização começará a ser processada. Quando terminar, vá para a seção Guia Visualizar resultados para ver os resultados de sua visualização.
Visualização Resultados da visualização
Para ver os resultados de sua visualização, vá para a guia Preview resultados da visualização ) em sua jornada. Essa página exibe uma tabela com todas as visualizações de sua viagem.
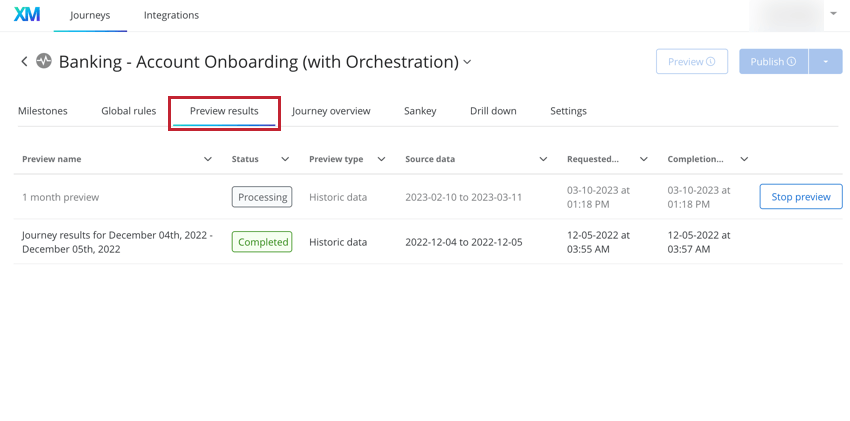
Essa tabela exibe as seguintes informações sobre cada visualização:
- Nome da visualização: O nome dado à visualização.
- Status: O status da visualização. Os status possíveis são Completed (Concluído), Processing (Processando), Stopped (Parado) e Failed (Falha).
- Tipo de visualização: O tipo de visualização, seja de dados históricos ou de upload de dados.
- Dados de origem: Se for uma visualização de dados históricos, esse será o intervalo de datas usado para a visualização. Se for uma visualização de upload de dados, esses serão os nomes dos arquivos carregados.
- Data solicitada: a data e a hora em que a visualização foi iniciada.
- Data de conclusão: a data e a hora em que a visualização terminou o processamento.
- Interromper visualização: Se o status da visualização for “Processing” (Processando), você poderá clicar em Stop preview (Parar visualização) para cancelar a visualização.
Clique em uma execução de visualização na tabela para visualizar o diagrama de caminhos da jornada para sua jornada. O uso desse diagrama de caminhos de jornada é exatamente igual ao uso do diagrama de caminhos de jornada gerado quando você publicar sua jornada ao vivo, com uma exceção. Os diagramas de caminhos de viagem de visualização não permitem a filtragem. Consulte Visualização de caminhos de viagem para obter mais informações sobre como usar essa visualização.
Testes com o modo Shadow
Depois de visualizar sua jornada, você pode testá-la usando o modo de sombra. O modo Shadow executa cada etapa de uma jornada ao vivo, mas não envia ações para sistemas de terceiros. No modo sombra, o Customer Journey Optimizer processará todas as entidades e eventos, executará todas as regras e calculará a análise, mas não enviará as alterações para seus sistemas conectados. Essa é uma maneira segura de validar que sua jornada está fazendo o que você espera que ela faça com dados de clientes em tempo real.
Para testar sua jornada com o modo sombra:
Observe que, quando a jornada estiver sendo executada no modo sombra, não será possível fazer alterações nas regras ou nos marcos da jornada.
Quando os viajantes começarem a processar, vá para a seção Visão geral da viagem para visualizar os resultados de sua jornada. Você também pode visualizar o Caminhos de viagem diagrama para sua jornada.
Clique em Stop journey para pausar o modo de sombra. Isso permite que você faça alterações em sua jornada e realize mais visualizações antes de publicar ao vivo.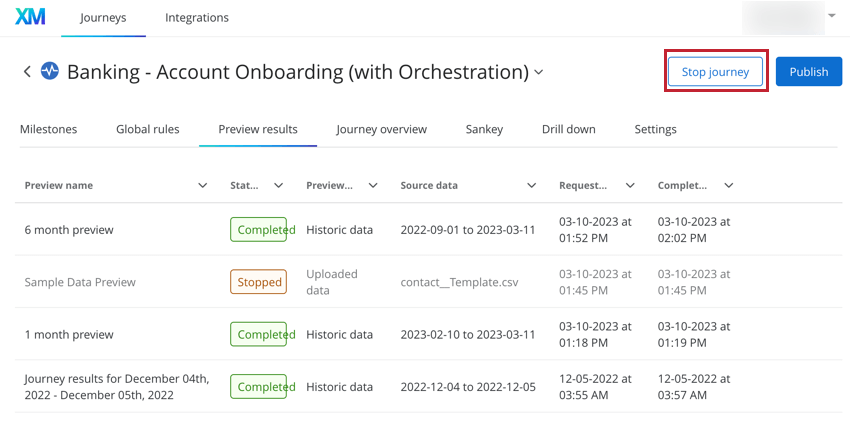
Para relançar sua jornada de sombra interrompida:
- Faça as alterações necessárias em sua jornada.
- Execute uma visualização da jornada (upload de dados ou histórico).
- Ativar o modo sombra.
Jornadas de publicação
Depois de visualizar sua jornada e validar que ela está processando os eventos corretamente, é hora de publicar ao vivo.
Para publicar sua jornada:
Sua jornada agora começará a processar dados reais do viajante e disparará ações para aplicativos de terceiros. Você pode ver os resultados de sua jornada acessando a página Visão geral da viagem e Caminhos de viagem abas.
Observe que você não pode fazer alterações em sua jornada enquanto ela estiver publicada ao vivo. Você deve interromper sua jornada para fazer qualquer alteração. Clique em Stop Journey para interromper o processamento de eventos em sua jornada.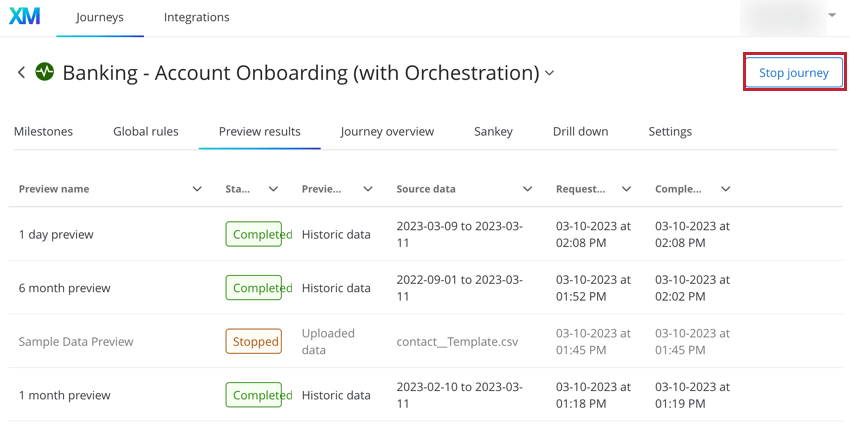
Quando uma jornada é interrompida, nenhuma nova entidade ou evento será processado por meio dessa jornada. Agora você pode fazer alterações nos marcos e nas regras de sua jornada. Depois de concluir as edições, você deve visualizar a jornada novamente antes de publicá-la ao vivo.