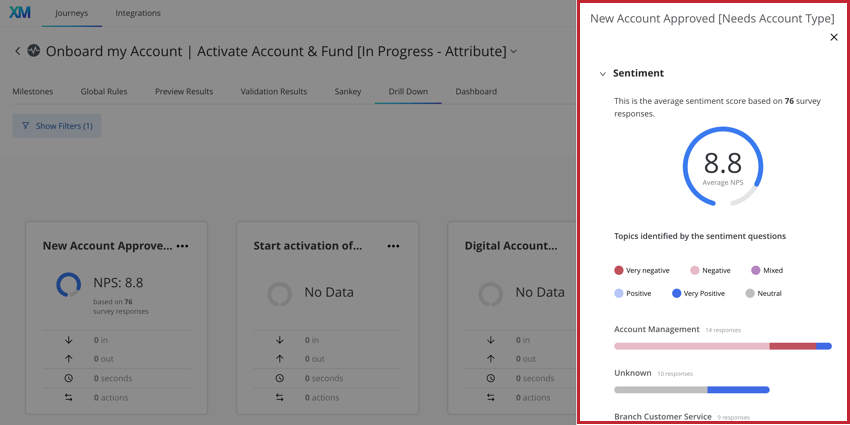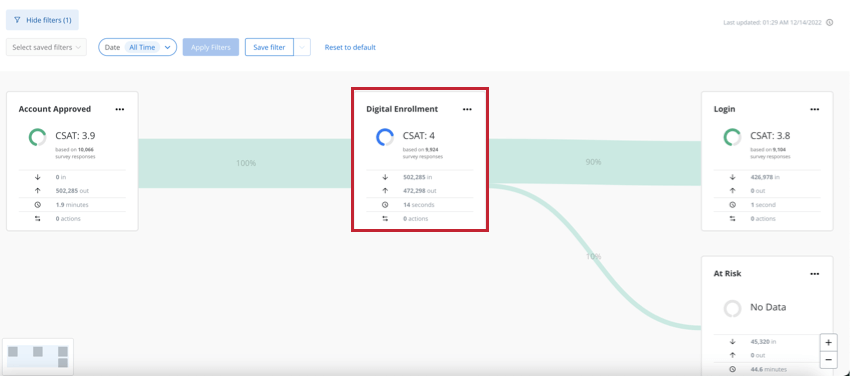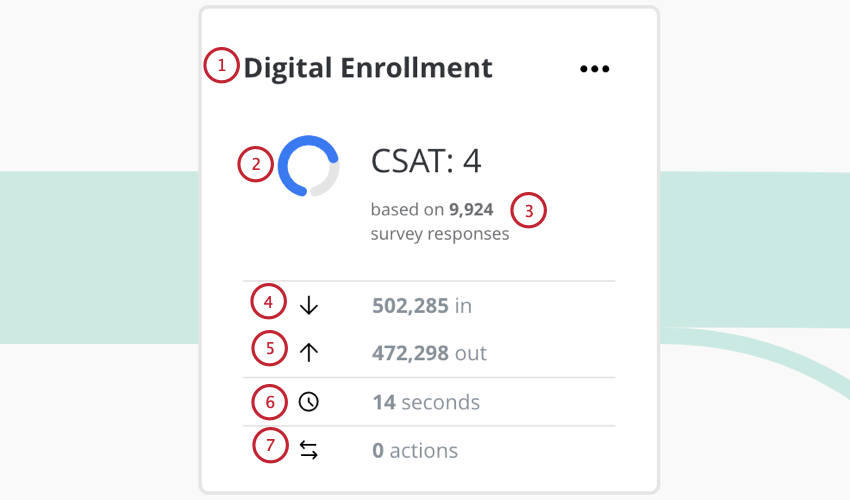Análise de marcos
Sobre a Milestone Analysis
A seção de análise de marcos de um marco ajuda a visualizar os dados de CX juntamente com os marcos. Você pode conectar os dados pesquisa sua pesquisa Qualtrics a marcos, o que lhe permite ver os Customer Effort Scores (CES), Customer Satisfaction Scores (CSAT) ou Net Promotor Scores (NPS) associados a cada marco. Você também pode conectar seus dados Text iQ para visualizar tópicos de texto e percepções sentimento obtidos com o feedback dos clientes.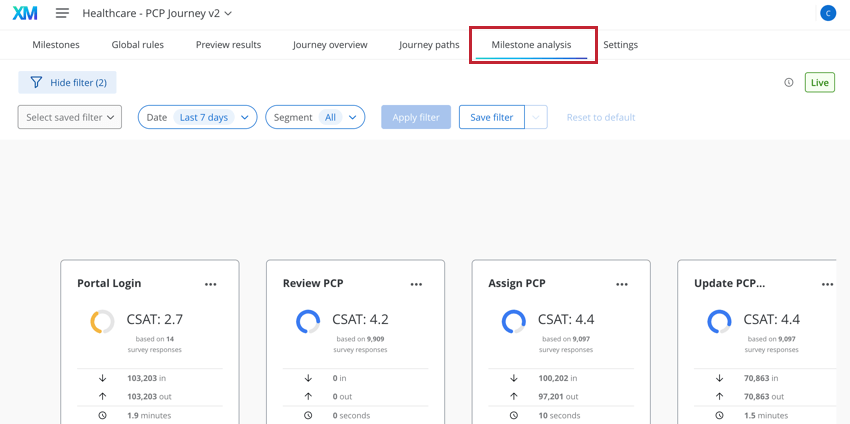
Configuração na plataforma Pesquisa Qualtrics
Antes de visualizar os dados de experiência do cliente no Customer Journey Optimizer, é necessário certificar-se de que você tenha uma pesquisa Qualtrics que colete os dados corretos de experiência do cliente. Esta seção aborda a configuração pesquisa e Text iQ necessária para usar a análise de marcos.
Configuração da pergunta Pesquisa
Visite a página de suporte Criação de perguntas para obter uma visão geral da criação de perguntas pesquisa.
É possível exibir 3 tipos diferentes de perguntas em uma análise de marco:
- Satisfação do cliente (CSAT): Mostra a satisfação do cliente com relação a um produto ou serviço. Pode ser em uma escala de 1 a 5 ou de 1 a 7 (sendo 1 “muito insatisfeito” e 5/7 “muito satisfeito”). Mais informações sobre a metodologia CSAT podem ser encontradas nesta página.
- Esforço do cliente (CES): Mostra o esforço exigido por um cliente para usar um produto ou serviço. Pode ser em uma escala de 1 a 5 ou de 1 a 7 (sendo 1 “muito difícil” e 5/7 “muito fácil”). Mais informações sobre a metodologia do CES podem ser encontradas nesta página.
- Net Promoter Score (NPS): Mostra a fidelidade dos clientes à sua empresa, medindo a probabilidade de eles recomendarem o produto ou os serviços a outras pessoas. O NPS é medido em uma escala de 0 a 10, sendo 0 “nada provável de recomendar” e 10 “extremamente provável de recomendar”. Mais informações sobre a metodologia do NPS podem ser encontradas nesta página.
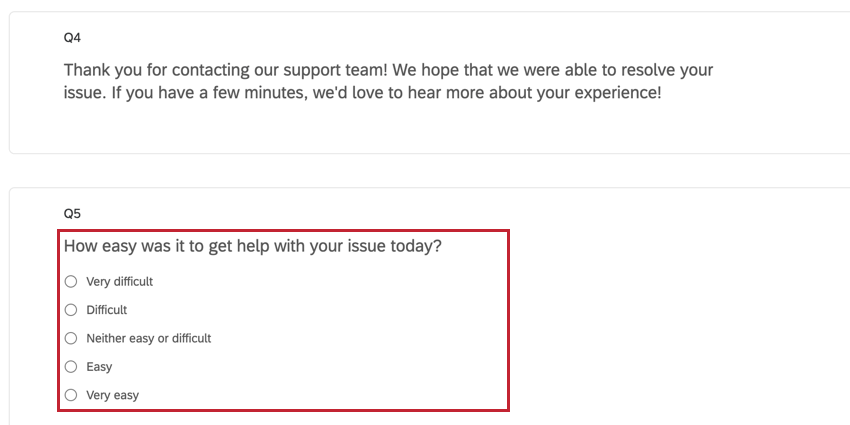
Se você quiser exibir dados CES ou CSAT, crie uma pergunta múltipla escolha. Em seguida, adicione opções de resposta de acordo com a escala escolhida:
- CSAT (1-5): 1 – muito insatisfeito, 2 – insatisfeito, 3 – neutro, 4 – satisfeito, 5 – muito satisfeito.
- CSAT (1-7): 1 – muito insatisfeito, 2 – insatisfeito, 3 – um pouco insatisfeito, 4 – neutro, 5 – um pouco satisfeito, 6 – satisfeito, 7 – muito satisfeito.
- CES (1-5): 1 – muito difícil, 2 – difícil, 3 – neutro, 4 – fácil, 5 – muito fácil.
- CES (1-7): 1 – muito difícil, 2 – difícil, 3 – um pouco difícil, 4 – neutro, 5 – um pouco fácil, 6 – fácil, 7 – muito fácil.
Qdica: Os valores da escala numérica para as perguntas múltipla escolha são obtidos dos valores de recodificação da pergunta. Certifique-se de que os valores de recodificação correspondam aos números da escala para que os dados sejam exibidos corretamente em seus marcos.
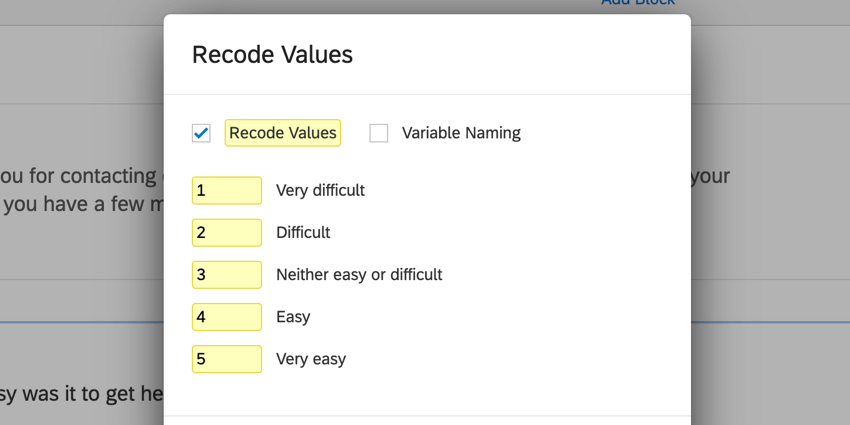
Se você quiser exibir dados do NPS, certifique-se de criar uma pergunta do NPS. A escala da pergunta será configurada automaticamente para você.
Configuração Text iQ
Para coletar feedback aberto, seu pesquisa deve ter uma pergunta entrada de texto.
Depois de coletar respostas, navegue até o Text iQ em seu pesquisa para começar a processar os dados de texto. Você precisará adicionar tópicos para todas as perguntas que deseja visualizar no Customer Journey Optimizer. As pontuações Sentimento serão aplicadas automaticamente às suas respostas de texto, desde que respostas sejam carregadas no Text iQ.
Conexão de dados Pesquisa Qualtrics
Esta seção aborda como conectar os dados da sua pesquisa Qualtrics ao Customer Journey Optimizer. Se você planeja ingerir dados Text iQ, não conecte os dados do seu pesquisa Qualtrics até que Text iQ tenha concluído o processamento das suas respostas.
- Navegue até Integrações.
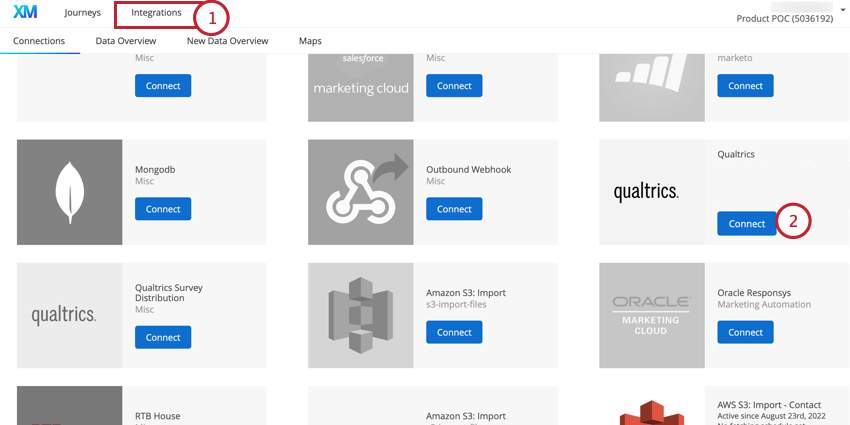
- Encontre o Qualtrics na lista de integrações e clique em Connect (Conectar).
- Digite o Data Center de sua conta Qualtrics. Consulte Localização do ID do datacenter para obter mais informações.
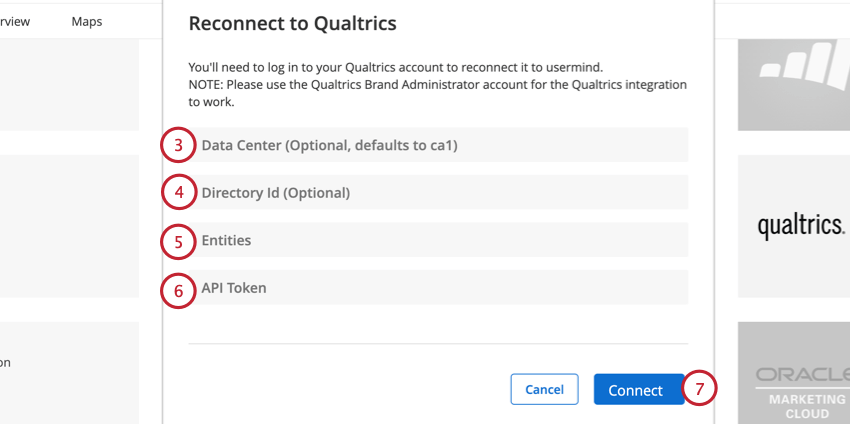
- Deixe o campo Diretório Id vazio.
- Digite [] para as Entidades.
- Cole o token de API de sua conta Qualtrics. Consulte Geração de um token API para obter mais informações.
- Clique em Connect (Conectar).
- Clique na seta suspensa avançar do botão Edit (Editar ).
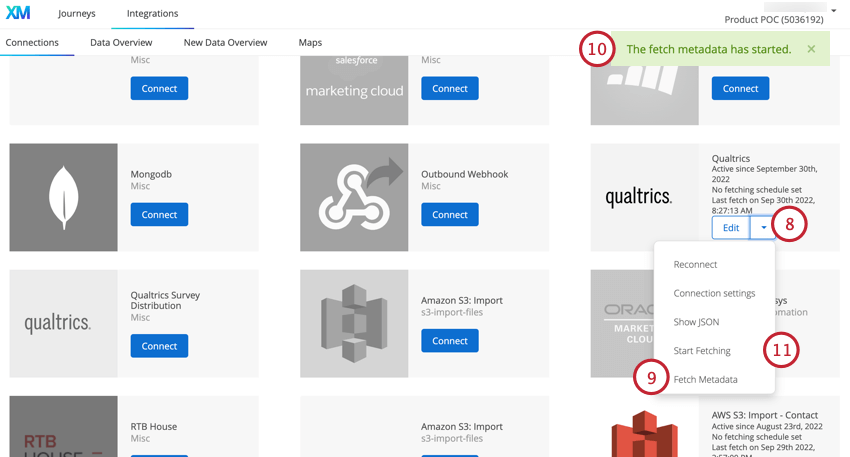
- Selecione Fetch Metadados.
- Uma janela pop-up verde aparecerá quando os metadados estiverem prontos para serem obtidos.
- No mesmo menu suspenso, clique em Start Fetching.
- Navegue até a guia Visão geral dos dados.
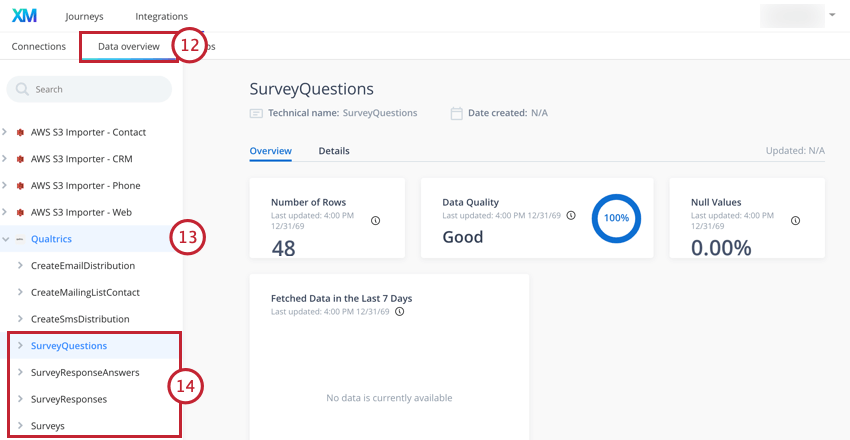
- Selecione a fonte de dados Qualtrics.
- Clique nas entidades Surveys, SurveyQuestions, SurveyResponseAnswers e SurveyResponses. Você deve ter valores para todos eles.
Se suas entidades parecerem vazias, verifique o seguinte:
- Certifique-se de que você tenha o data center e o token API corretos para a conexão.
- Certifique-se de que a conta Qualtrics que você conectou seja um administrador Marca.
Adição de dados de CX a marcos
Depois de ingerir os dados pesquisa Qualtrics, você estará pronto para adicionar seus dados de CX aos marcos. Para obter uma visão geral dos marcos, consulte Criação de marcos de jornada.
- Ao visualizar sua jornada, clique no marco ao qual deseja adicionar dados do CX.
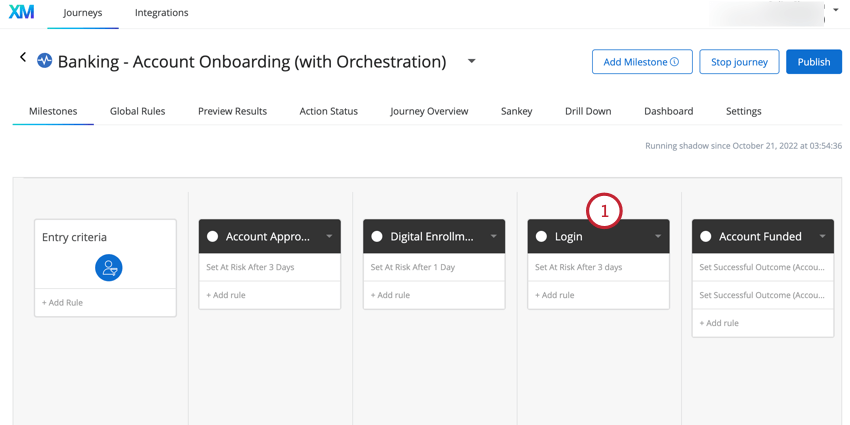
- Vá para a guia Configurações.
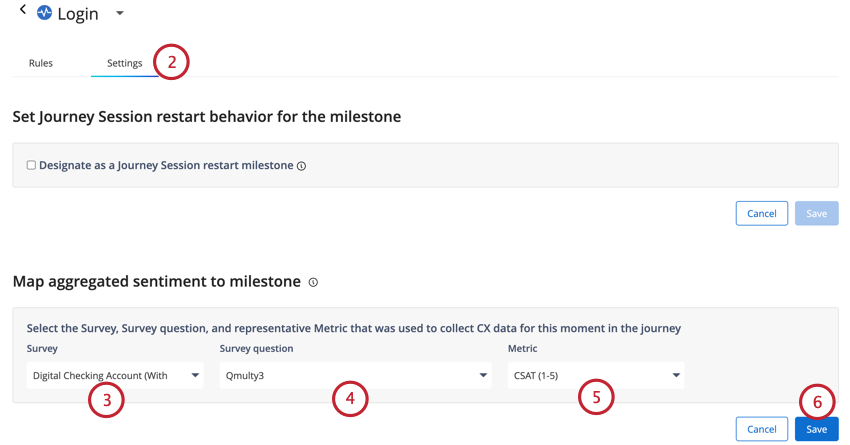
- Selecione a Pesquisa que contém a pergunta que mede sua métrica de CX.
- Escolha a pergunta Pesquisa que mede sua métrica de CX.
- Selecione o CX Metric que está medindo.
Qdica: as opções disponíveis nesse menu suspenso mudarão de acordo com a pergunta selecionada. Por exemplo, se você selecionar uma pergunta de NPS no menu suspenso anterior, só poderá selecionar NPS (0-10) como a métrica.
- Clique em Salvar.
- Para adicionar tópicos abertos e sentimento, selecione a Pesquisa que contém a pergunta aberta.
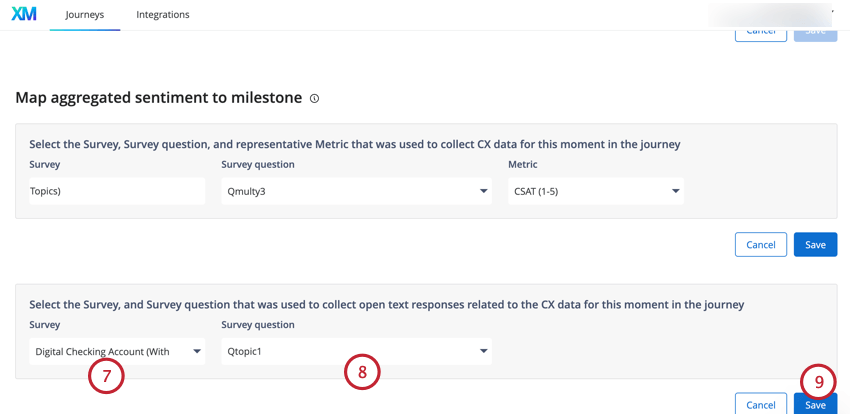
- Escolha a pergunta Pesquisa em que você realizou a análise Text iQ nas respostas abertas.
- Clique em Salvar.
Uso da análise de marcos
Depois que seus dados de CX estiverem conectados aos marcos, você poderá visualizar os dados de CX na guia Análise de marcos.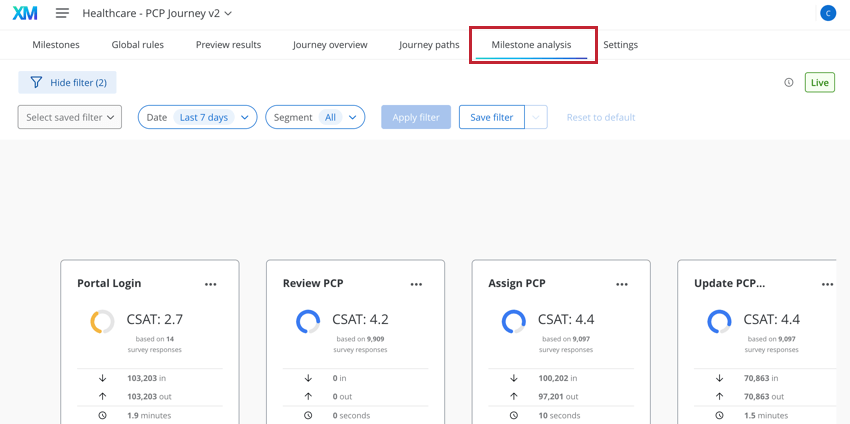
Clique em Exibir detalhes em um cartão de marco para abrir um painel lateral com mais informações.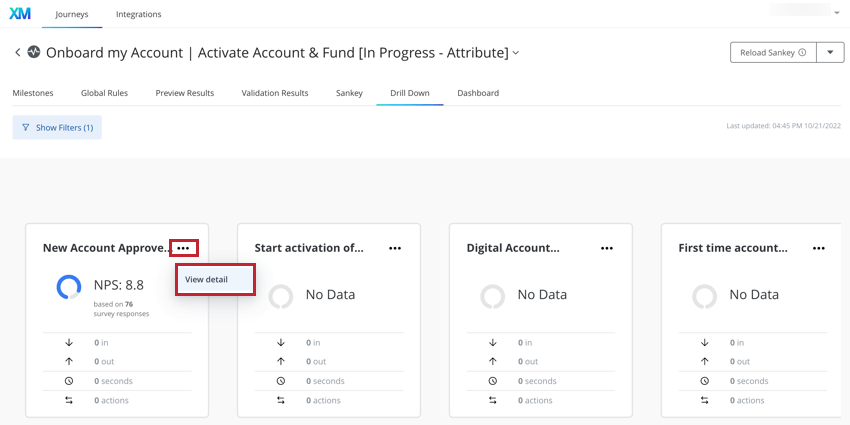
O painel lateral exibe as seguintes informações sobre seu marco:
- Métrica de CX: Um gráfico com indicadores mostra a média da métrica de CX escolhida (CSAT, CES, NPS).
- Tópicos e Sentimento: Uma lista de tópicos de texto e seu detalhamento de sentimento associado.
- Viajantes: O número de viajantes que entraram e saíram da etapa.
- Tempo: Exibe a quantidade média de tempo que os viajantes passaram nessa etapa. Esse número é calculado observando-se os viajantes que deixaram o marco nos últimos 7 dias.
- Ações: Agrega as ações que resultaram desse marco nos últimos 7 dias.
Caminhos para e do marco
Clique em um marco na página de análise de marcos para visualizar um diagrama de caminhos de viagem que mostra os diferentes caminhos do viajante para e a partir desse marco.
Os cartões nesse diagrama exibem as seguintes informações sobre cada marco:
- O nome do marco.
- Sua pontuação de métrica de CX escolhida para o marco.
- O número de respostas pesquisa usadas para calcular a pontuação de CX.
- O número de sessões de viajantes que entraram no marco.
- O número de sessões de viajantes que saíram do marco.
- A quantidade média de tempo que um viajante passa nessa etapa.
- O número de ações geradas por esse marco.