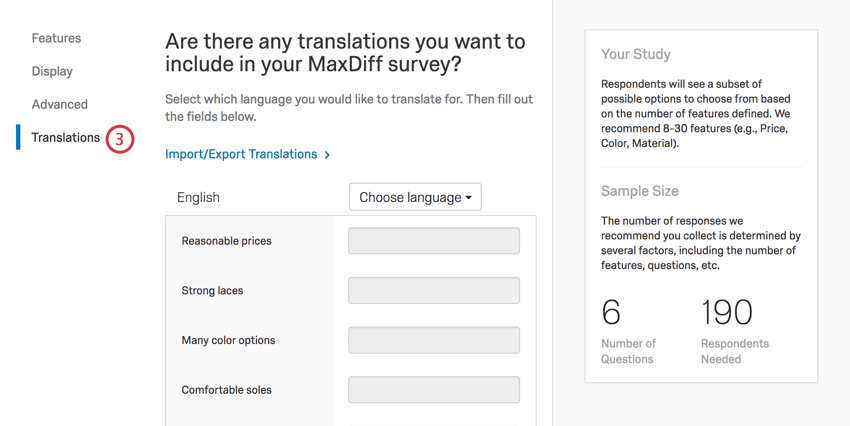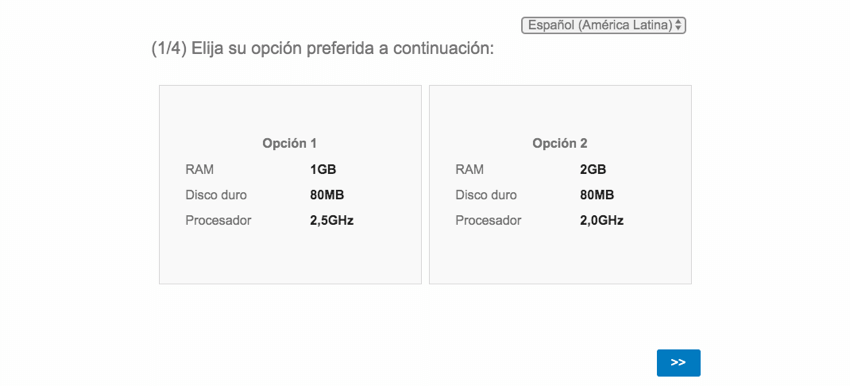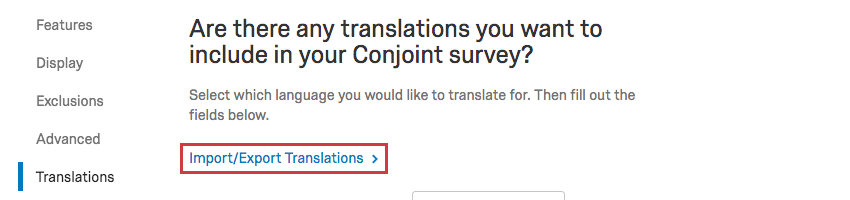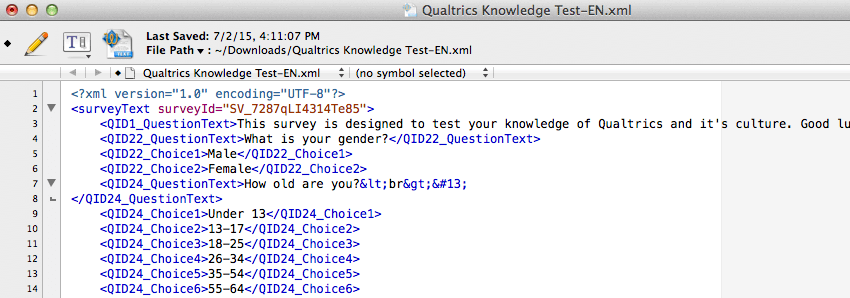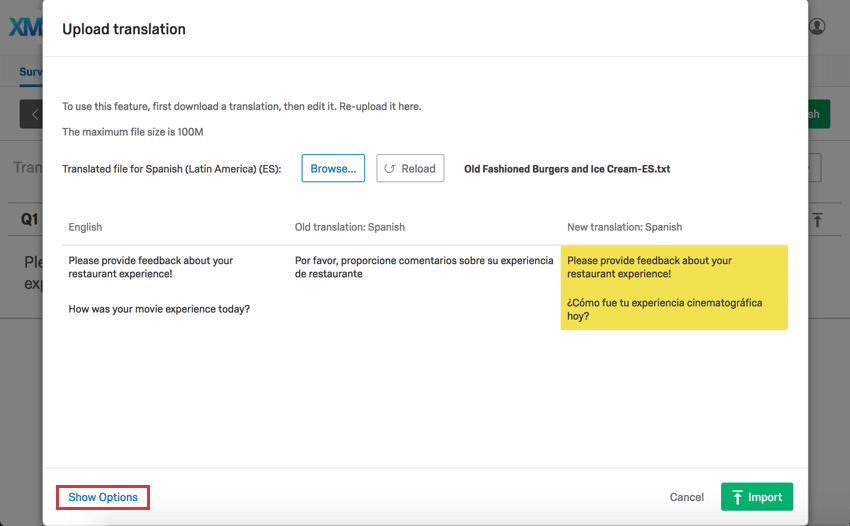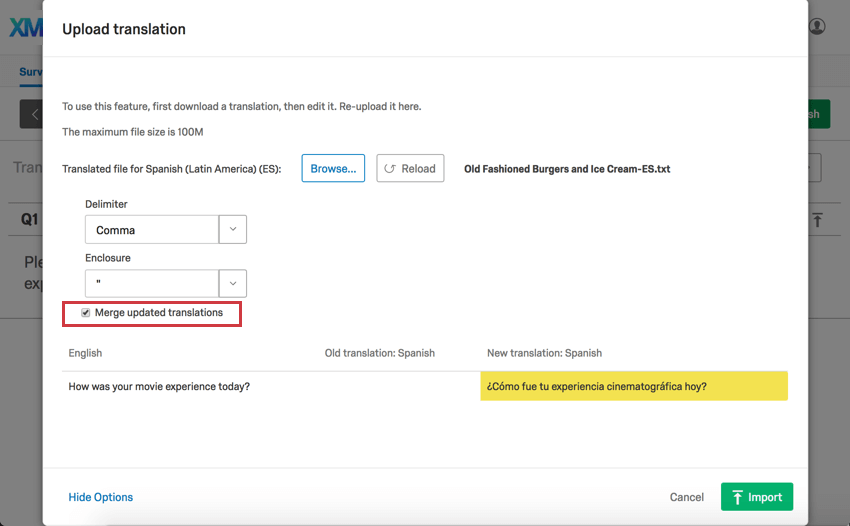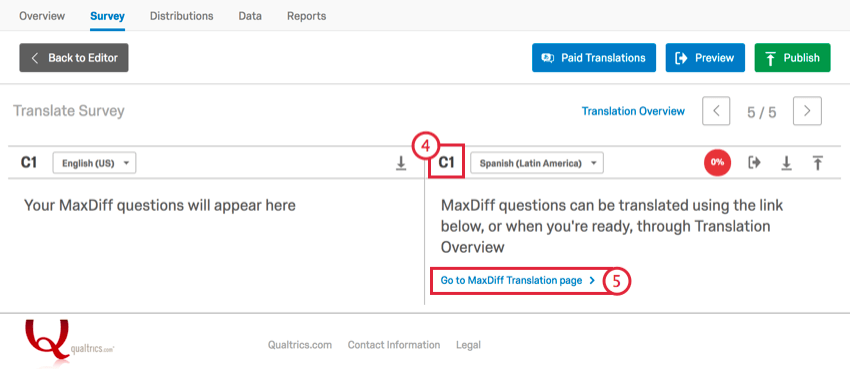Traduzindo articulações e diferenças máximas
Sobre Traduzir Conjuntas & MaxDiffs
É importante obter feedback de muitas populações diferentes e apelar aos entrevistados em sua língua nativa. Você pode traduzir projetos conjuntos e MaxDiff para que eles fiquem acessíveis aos entrevistados de todo o lado.
Editando traduções manualmente
Esta seção descreve como você pode traduzir cada atributo inserindo a tradução no campo. Este tipo de tradução é melhor se você só tiver alguns atributos e deve ser sempre concluído antes de coletar respostas.
- Vá para a guia Visão geral.
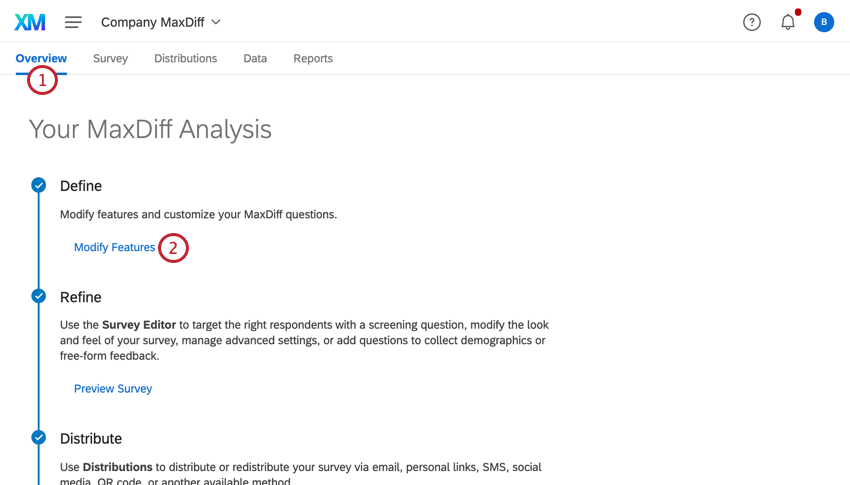
- Selecione Modificar recursos.
- Vá para a seção Traduções.
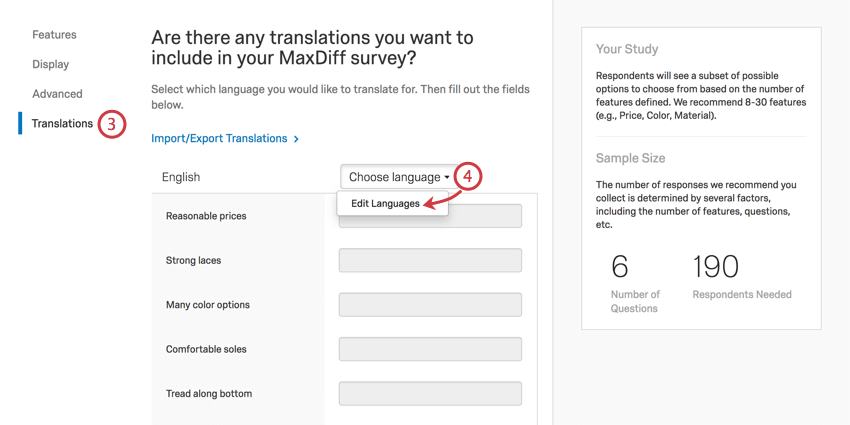
- Clique em Escolher idiomas e selecione Editar idiomas.
- Selecione os idiomas para os quais deseja traduzir seu projeto.
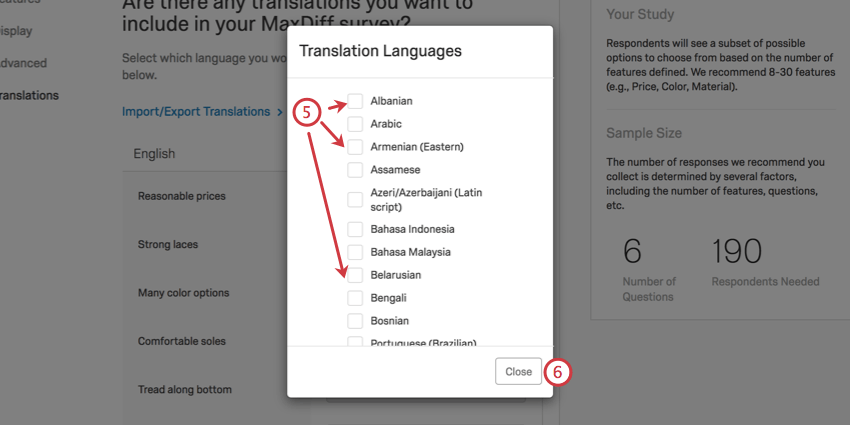
- Clique em Fechar.
- Se você escolher vários idiomas, escolha o idioma no qual deseja trabalhar primeiro a partir do menu suspenso. Você só pode adicionar traduções para um idioma de cada vez.
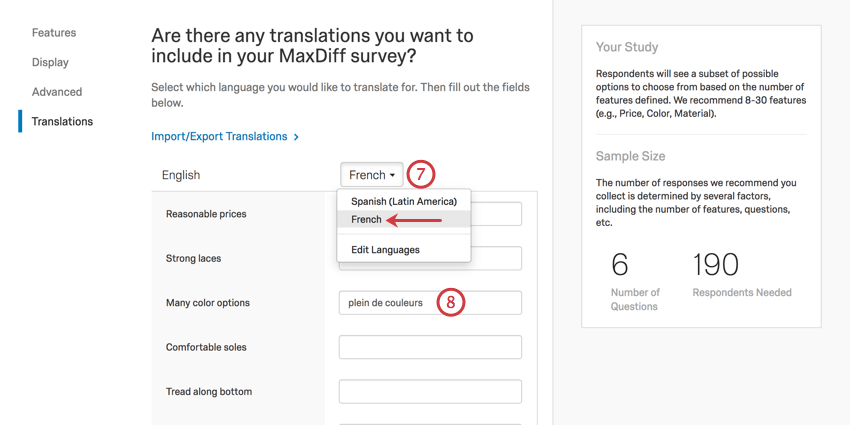
- Insira o texto traduzido nos campos correspondentes.
- Clique em Salvar quando terminar de inserir todas as traduções.
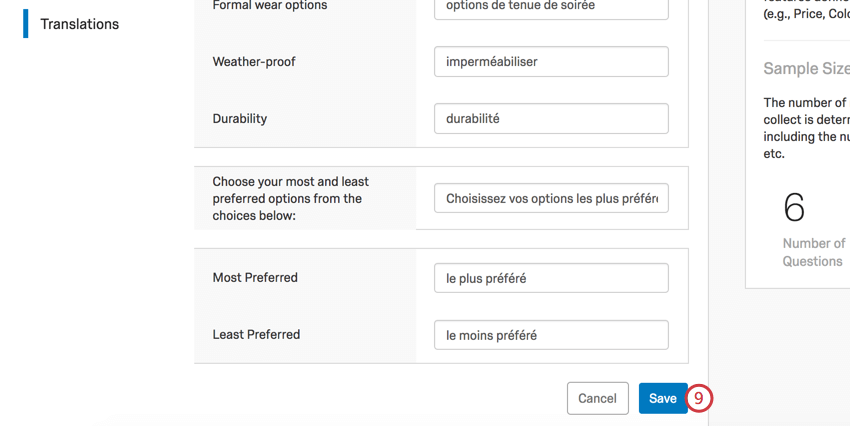
Importar traduções
Você pode importar várias traduções de uma só vez como uma planilha, em vez de inseri-las manualmente na Qualtrics. Ao importar uma tradução, você está importando a tradução das perguntas padrão da pesquisa e do conteúdo exclusivo conjunto / MaxDiff. Assim como as traduções manuais, as traduções importadas devem ser adicionadas antes da coleta de dados.
Qdica: Se você já estiver dentro da seção Traduções de seus Atributos, também pode clicar em Importar/Exportar Traduções para concluir as etapas abaixo.
Exportando um arquivo de tradução
Esta etapa é importante porque fornecerá a você um modelo de arquivo para suas traduções.
- Vá para a guia Pesquisa.
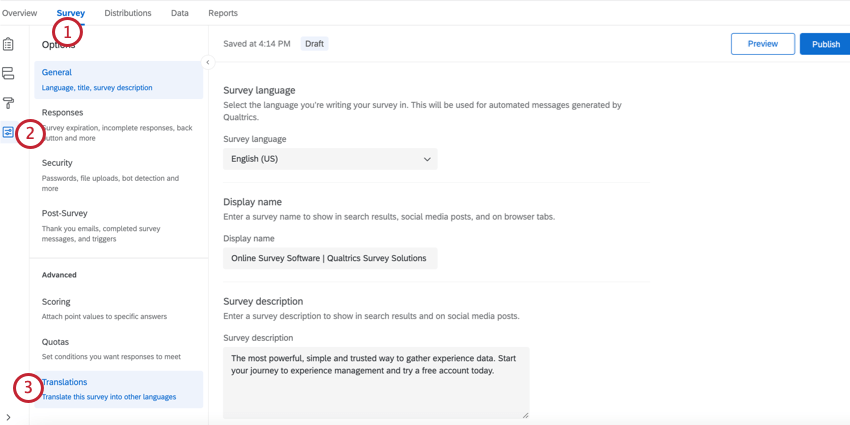
- Vá para as opções de Pesquisa.
- Selecione Traduções.
- Vá para a Visão geral da tradução.
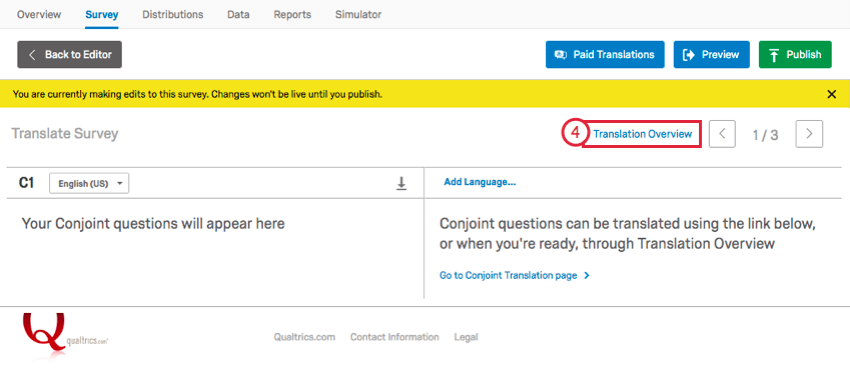
- Clique em Adicionar idioma e selecione os idiomas para os quais você deseja traduzir seu projeto conjugado ou MaxDiff.
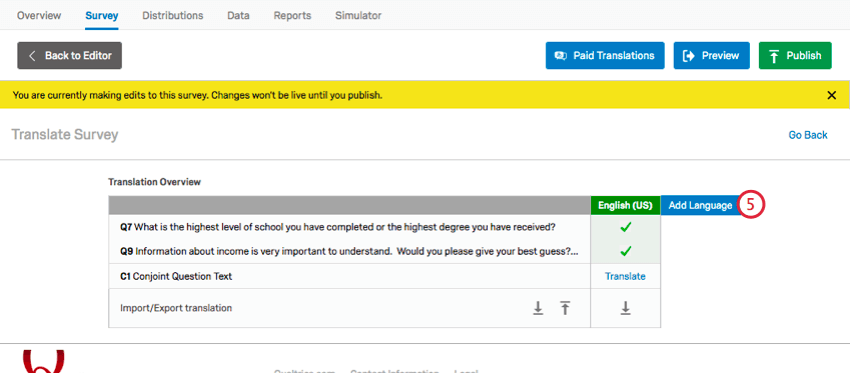
- Clique no botão de tradução de download.
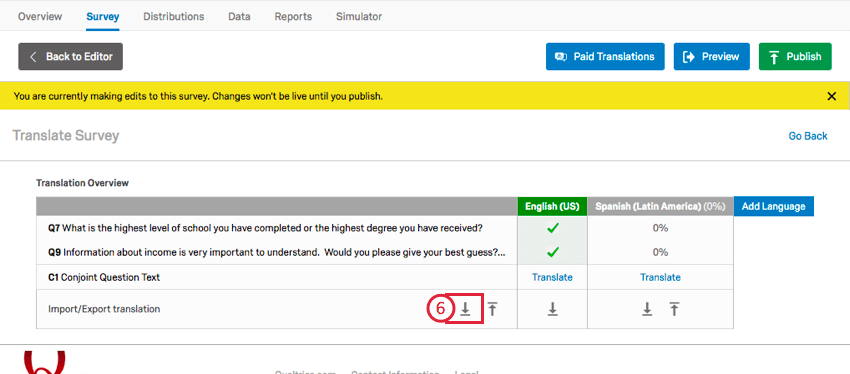
- Selecione um formato para o arquivo.
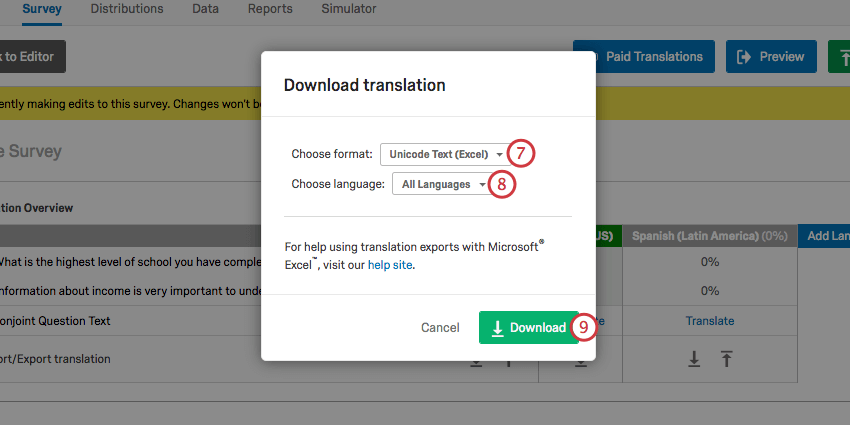 Qdica: Na maioria dos casos, recomendamos o formato Unicode Text (Excel). Assim como o Unicode CSV, esse arquivo pode ser aberto no Excel. No entanto, diferente do Unicode CSV, o Unicode Text entende e preserva os caracteres não ASCII (por exemplo 是 ou ñ) quando salvos no Excel. Para obter mais informações sobre caracteres não ASCII em arquivos CSV/TSV e dicas de solução de problemas, vá para a página de suporte Problemas de upload de CSV/TSV.
Qdica: Na maioria dos casos, recomendamos o formato Unicode Text (Excel). Assim como o Unicode CSV, esse arquivo pode ser aberto no Excel. No entanto, diferente do Unicode CSV, o Unicode Text entende e preserva os caracteres não ASCII (por exemplo 是 ou ñ) quando salvos no Excel. Para obter mais informações sobre caracteres não ASCII em arquivos CSV/TSV e dicas de solução de problemas, vá para a página de suporte Problemas de upload de CSV/TSV. - Selecione os idiomas a serem exportados. Se você quiser carregar vários de uma só vez, selecione Todos os idiomas.
- Clique em Download.
- Abra o arquivo no editor de sua preferência.
Qdica: O Unicode Text (Excel) abrirá em um editor de texto por padrão. Siga as etapas abaixo para abrir adequadamente o arquivo no Excel, ou clique com o botão direito do mouse no arquivo e selecione para abri-lo no Excel.
Abrindo um arquivo de tradução no Excel
- Selecione Abrir no menu Arquivo do Excel. Esta etapa pode ser exibida de forma diferente, dependendo da versão do Excel que você está usando.
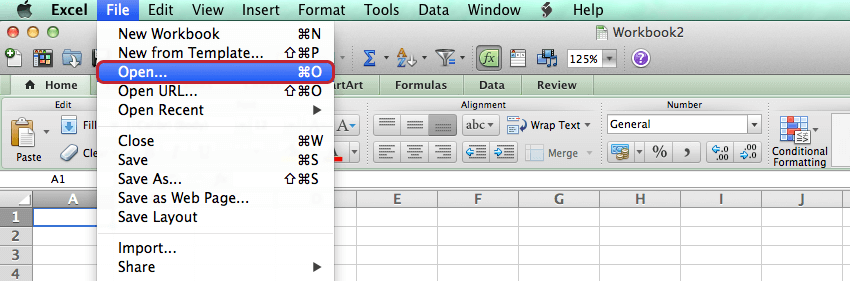
- Selecione o arquivo que acabou de baixar. Dependendo da sua versão do Excel, você pode precisar visualizar todos os tipos de arquivo, conforme destacado abaixo, antes que seu arquivo seja exibido.
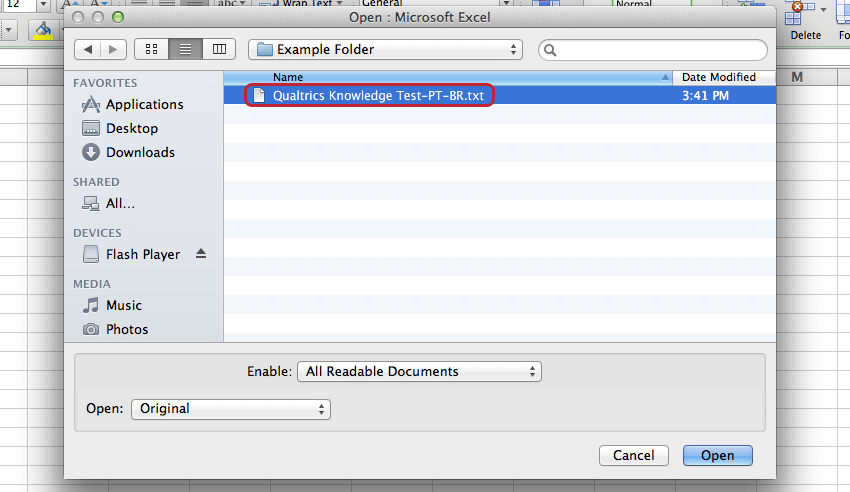
- Aguarde até que um Assistente de Importação de Texto seja exibido e selecione Delimitado.
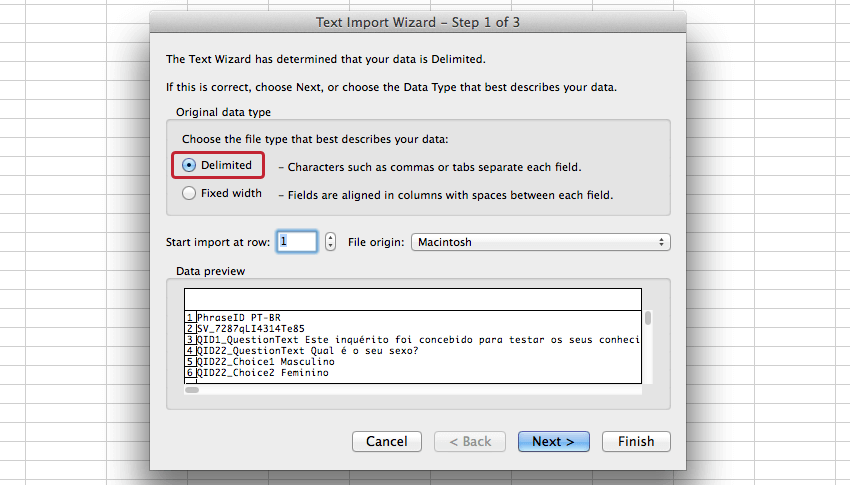
- Selecione Tabulação como delimitador na segunda etapa.
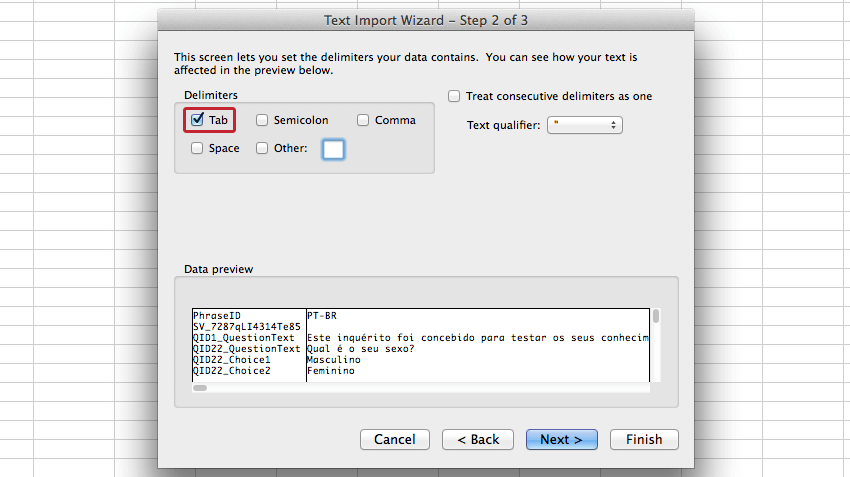
- Não efetue modificações na terceira etapa e selecione Concluir.
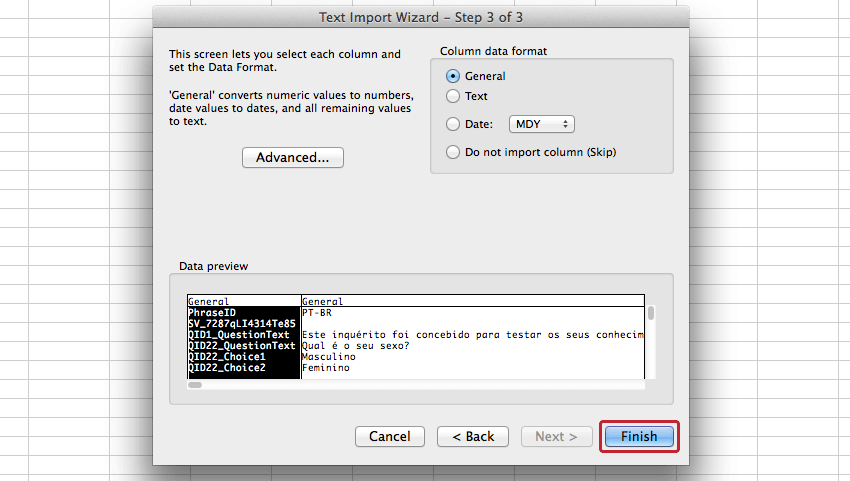
Edição dos arquivos de tradução baixados
Os arquivos Unicode Text (Excel) e Unicode CSV possuem o seguinte layout no Excel:
Nesses arquivos, há uma linha para cada item que será traduzido com uma coluna para o idioma baixado.
O XML pode ser aberto no editor de texto de sua preferência e terá o seguinte layout:
No XML, há um elemento para cada item que será traduzido. Há um elemento secundário para cada idioma baixado.
Importando um arquivo de tradução
- Na Visão geral da tradução, clique no botão Carregar tradução.
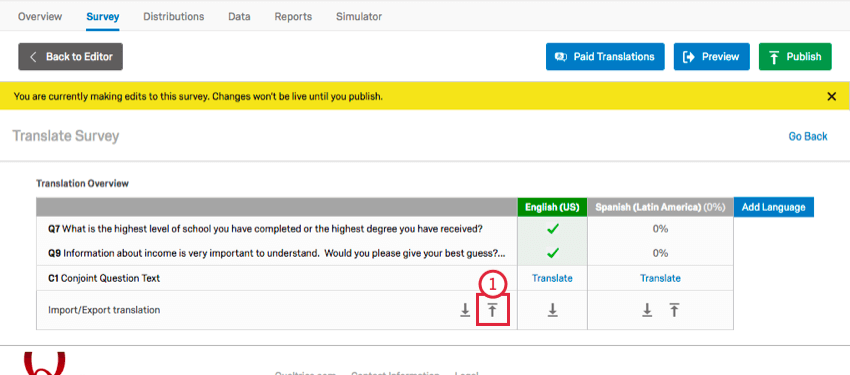
- Clique em Procurar para selecionar o arquivo que você deseja importar.
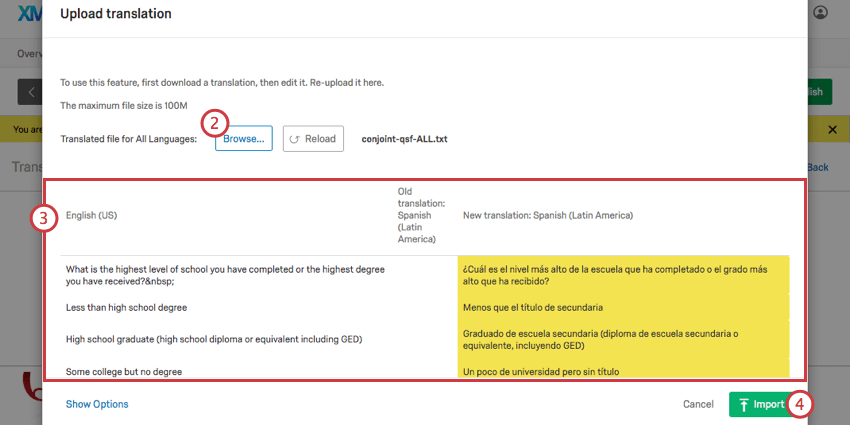 Qdica: a tela de importação pode mostrar apenas o idioma que você chamou atualmente em Traduzir pesquisa.
Qdica: a tela de importação pode mostrar apenas o idioma que você chamou atualmente em Traduzir pesquisa. - Verifique se a visualização do texto importado está correta.
- Clique em Importar.
Mesclando traduções
Quando você está importando uma tradução, remover linhas remove essas traduções.
No entanto, se sua pesquisa já estiver parcialmente traduzida, provavelmente você não deseja importar todo o conteúdo que já traduziu e prefere excluir essas linhas. Felizmente, você pode fazer isso – basta carregar as novas traduções e consolidar as duas.
Observe que, na Etapa 1, a pergunta 1 (em amarelo) será revertida para o inglês. Mas depois de selecionarmos Mesclar traduções atualizadas na Etapa 2, só vemos a tradução da pergunta 2, o que significa que é a única pergunta que será afetada por essa importação de tradução.
Códigos de Idiomas Disponíveis
Sempre que você precisar especificar o idioma para um participante, seja em uma lista de contatos, query string ou como o cabeçalho da coluna em um upload de tradução, você precisará usar os códigos de idioma corretos.
Consulte a página de suporte Códigos de idioma disponíveis.
Navegar para Conjoint & MaxDiff Translation
Além de percorrer a aba Visão geral, há várias outras maneiras de acessar a ferramenta de tradução. Basicamente, você só precisa navegar até onde edita seus Atributos e, a partir daí, ir para a seção Traduções.
Guia de Pesquisa
- Vá para a guia Pesquisa.

- Selecione Configurar perguntas MaxDiff/Configurar perguntas conjuntas.
- Vá para a seção Traduções.