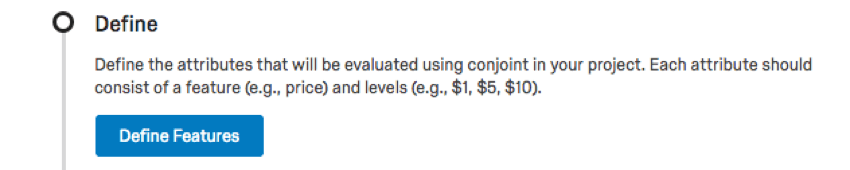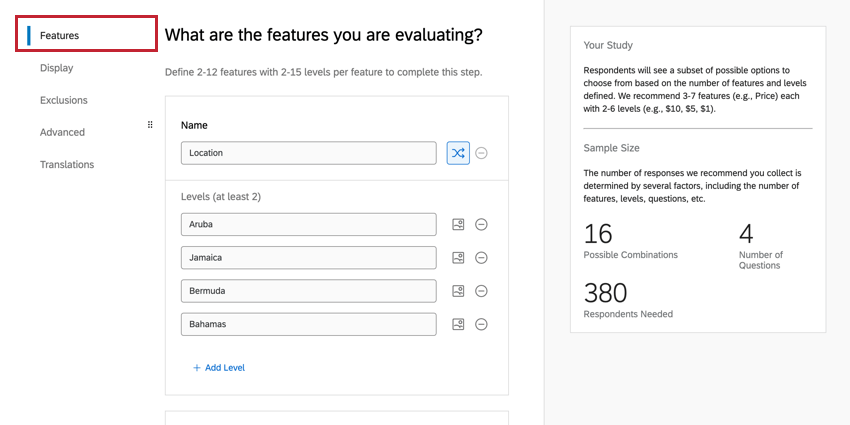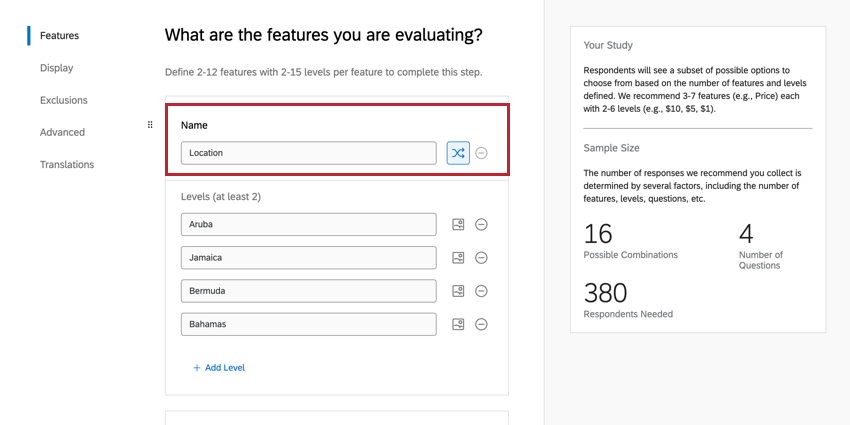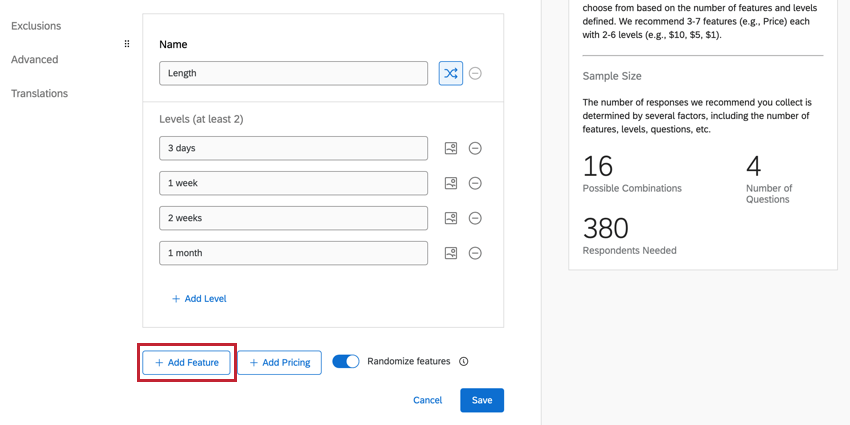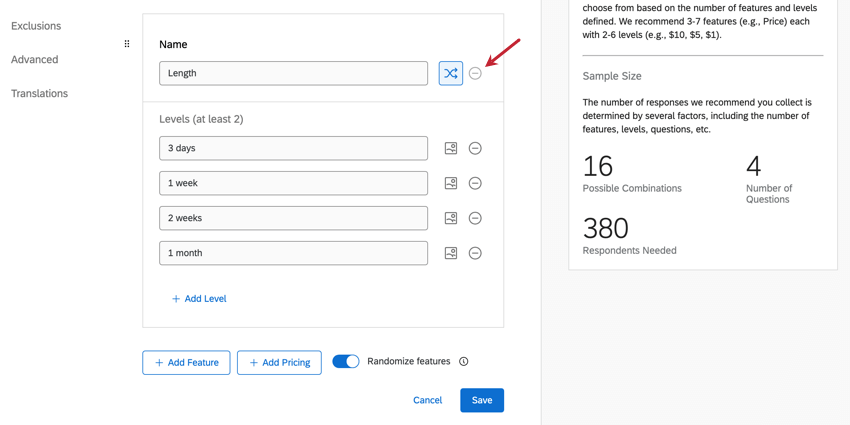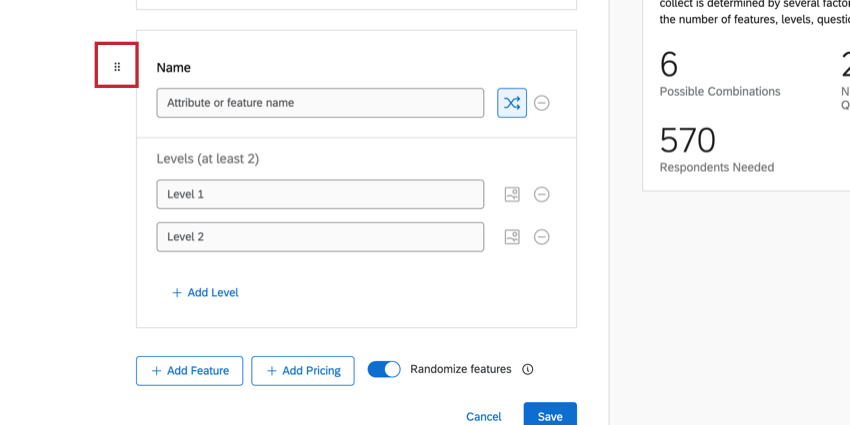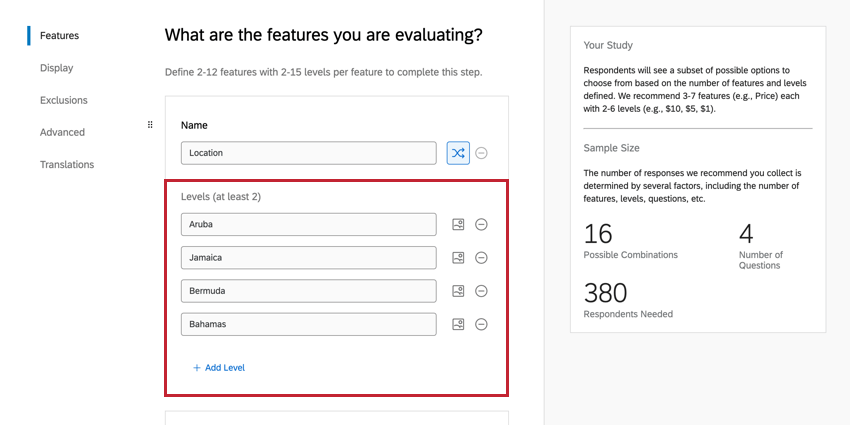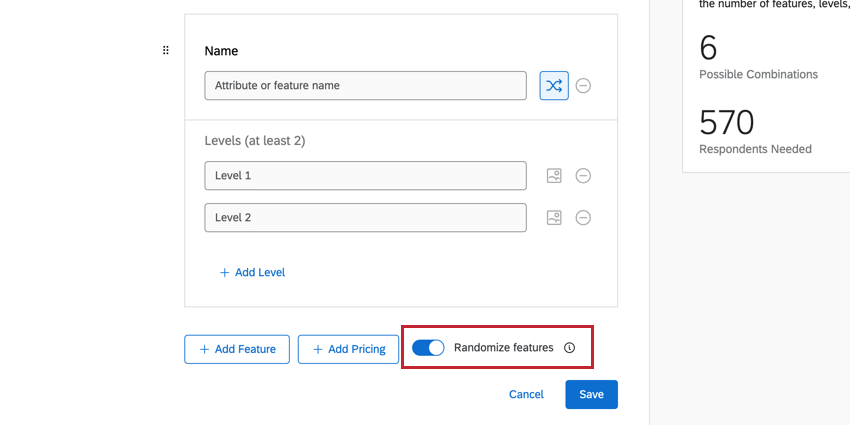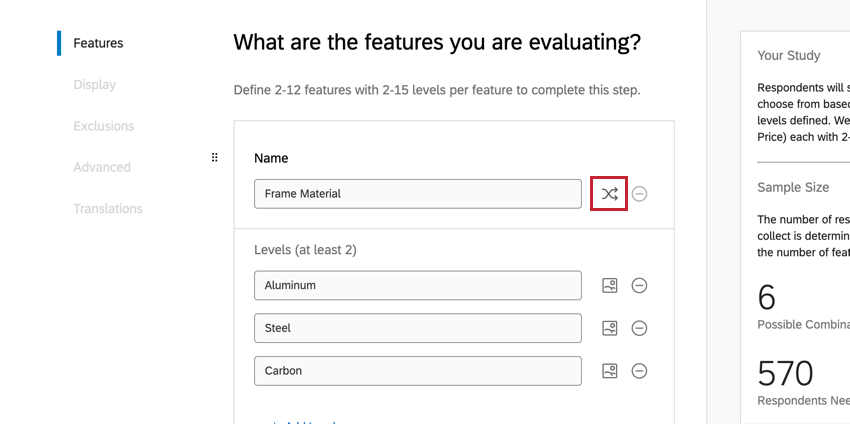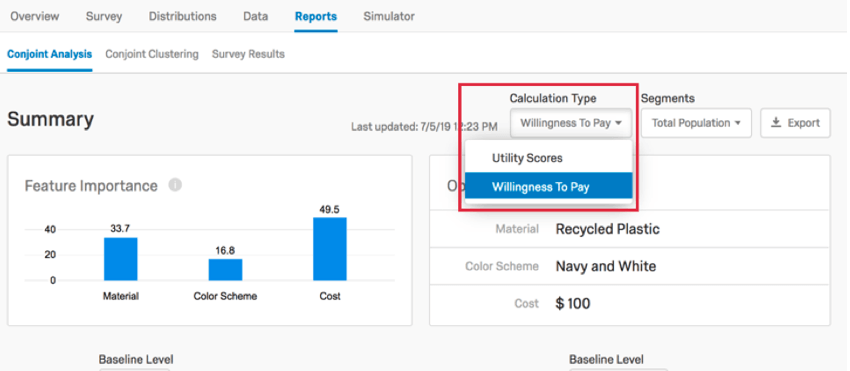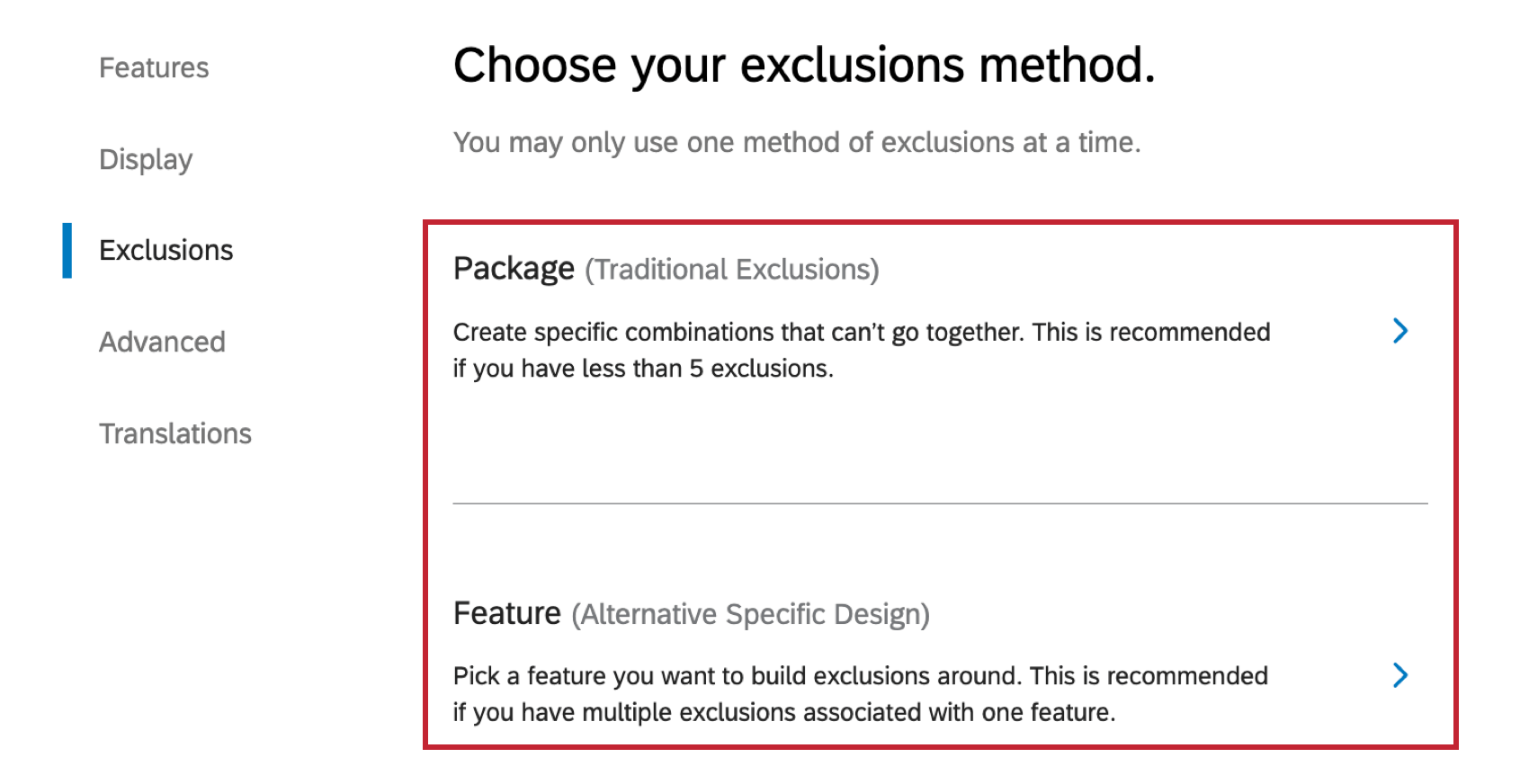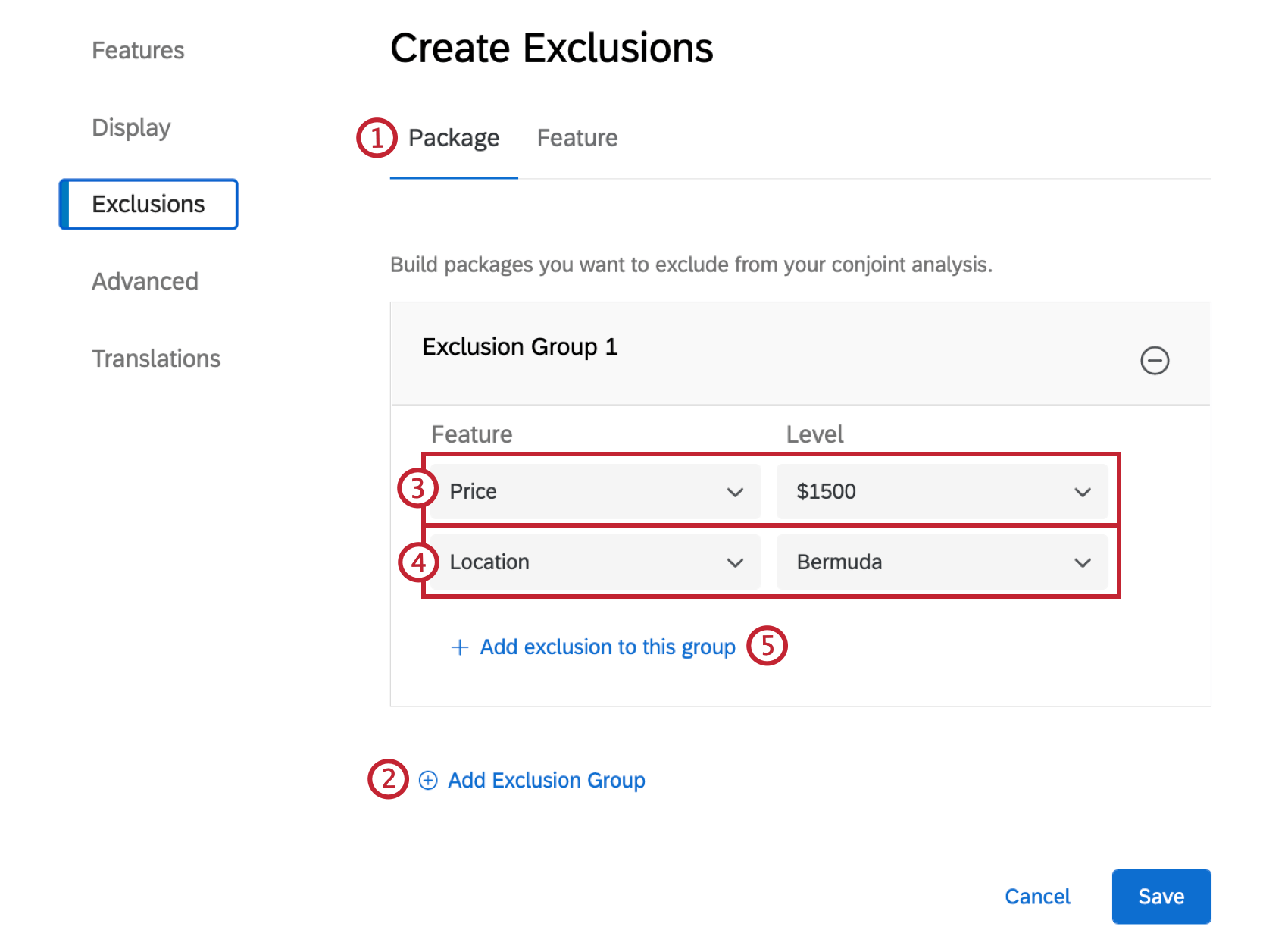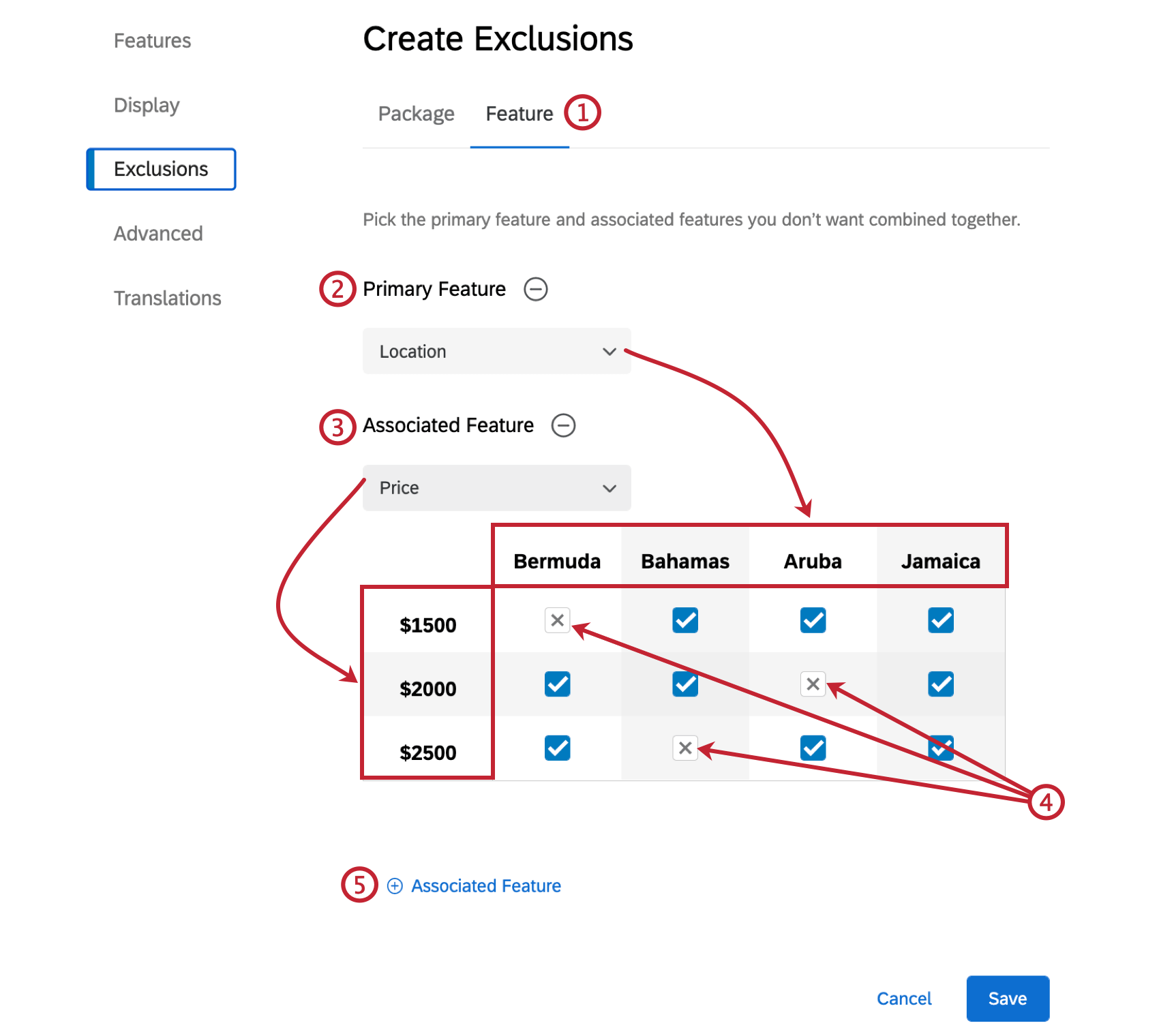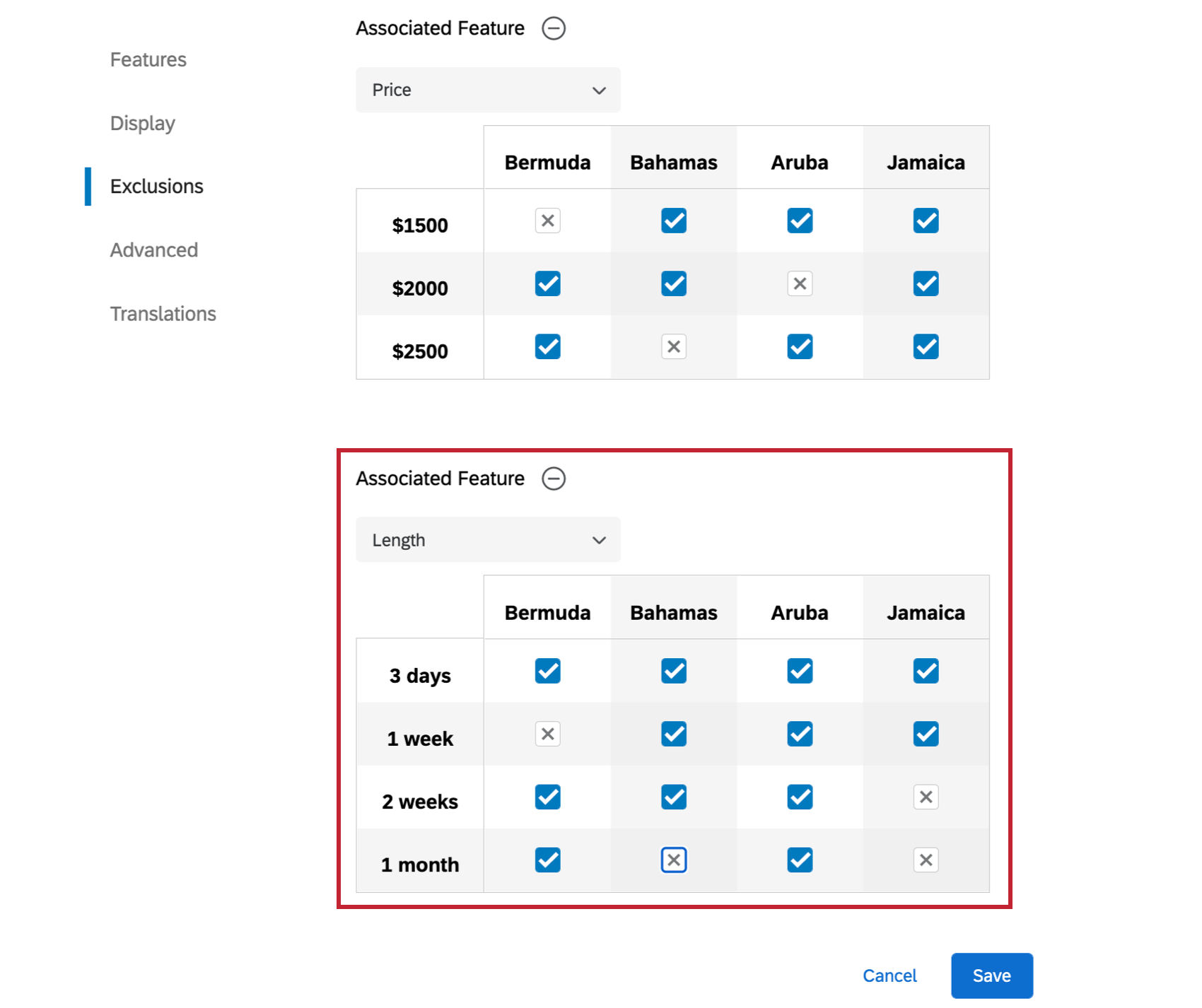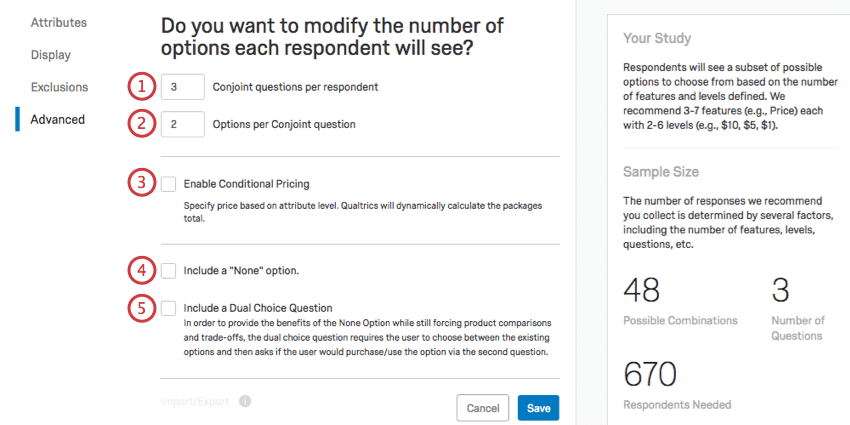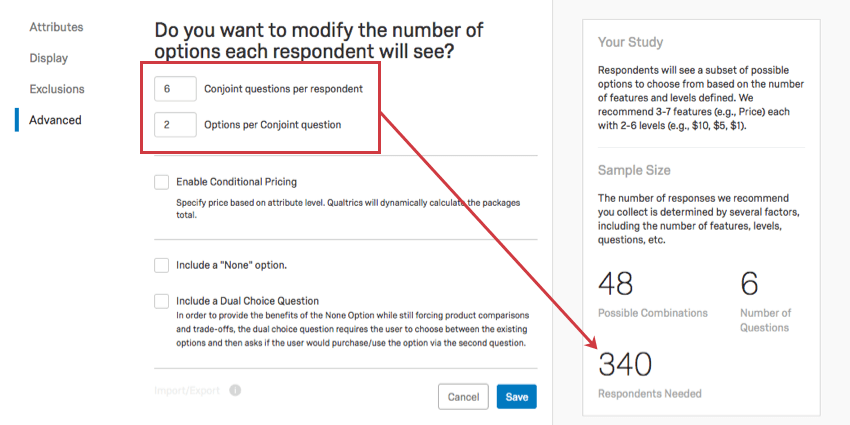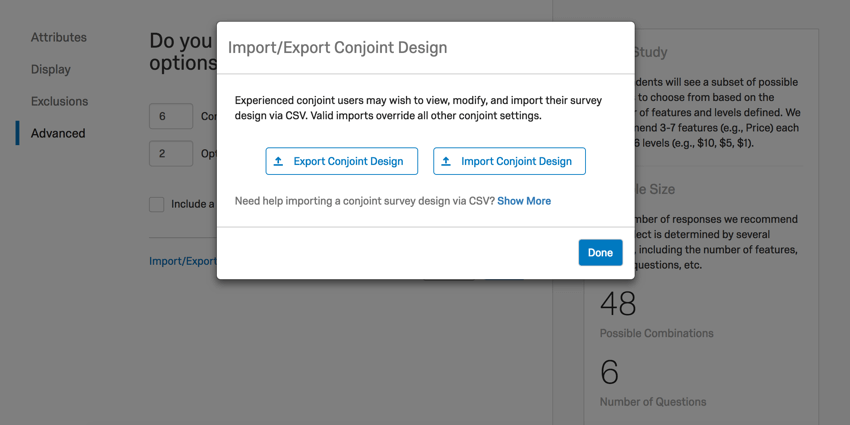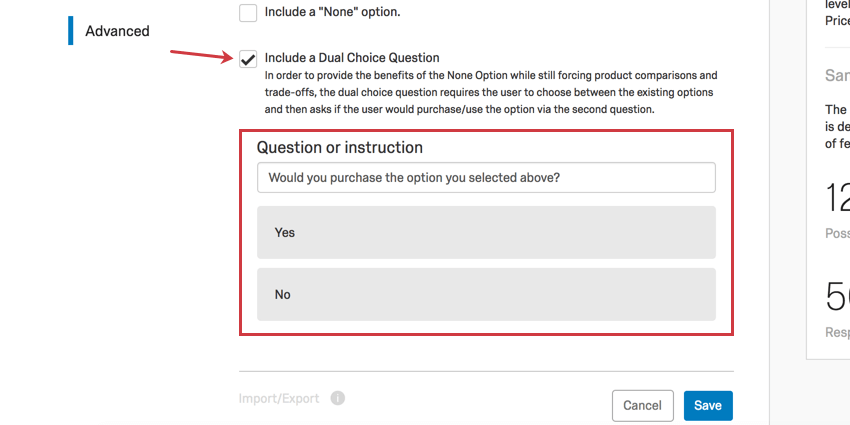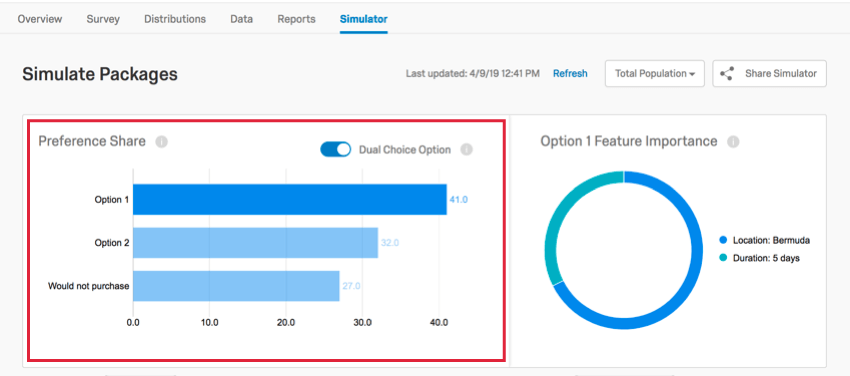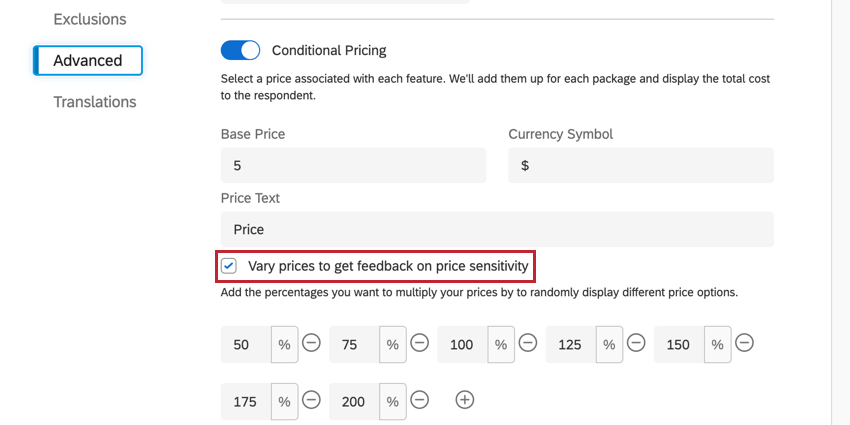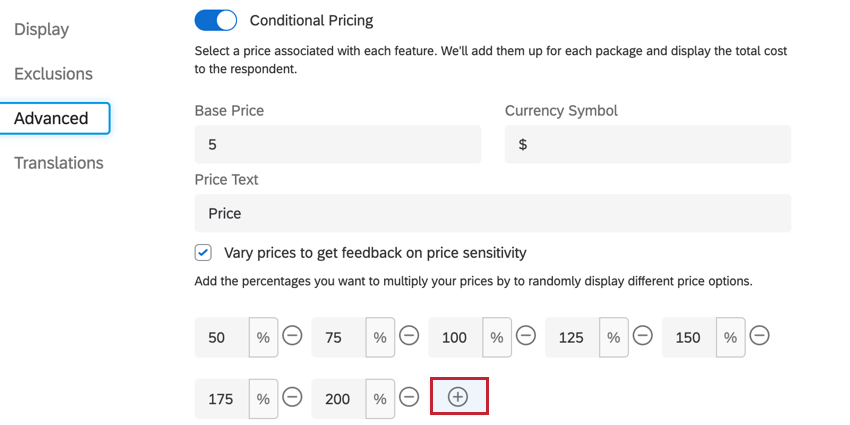Configurando perguntas conjoint
Sobre a configuração de perguntas conjoint
A análise conjunta depende da configuração adequada dos recursos e dos níveis em perguntas coerentes que os entrevistados podem facilmente escolher. Com essa ferramenta, você também definirá exclusões, escolhendo o formato da apresentação das perguntas conjoint e muito mais.
Onde as perguntas conjoint são configuradas
Há duas maneiras diferentes de acessar os atributos conjuntos e começar a editá-los.
Na guia Pesquisa, você pode clicar em Configurar perguntas conjoint no bloco Conjoint.
Na guia Visão geral, você pode clicar em Definir recursos para acessar essa página.
Se você já definiu recursos, o botão mudará para um link que diz Modificar recursos.
Recursos
A primeira seção acessada é a dos recursos. Aqui, você definirá os recursos e seus níveis.
Recursos
Os recursos são as categorias mais amplas de recurso que você está investigando para cada produto, pacote ou agrupamento. Se você deseja determinar as melhores férias a oferecer, os recursos podem incluir duração, local e preço.
Informe o recurso no campo de nome do recurso.
Para adicionar outro recurso, clique em Adicionar recurso.
Para remover um recurso, clique no sinal negativo (–) ao lado do nome do recurso.
Para mover um característica, clique nos pontos à esquerda do nome característica e arraste-o para um novo local.
Níveis
Depois de definir um recurso, é hora de adicionar seus níveis! Os níveis são as diferentes opções para cada recurso. Se a localização for o seu recurso, os níveis possíveis incluem Bermudas, Jamaica e Bahamas.
Insira os níveis abaixo do nome do recurso.
Clique em Adicionar nível para adicionar outro nível ou clique no sinal negativo (–) para remover um nível.
Adição de imagens a níveis
Adicionar imagens ao seu conjoint pode ajudar os participantes a visualizar a experiência e fazer compromissos mais precisos. Você pode adicionar imagens a níveis individuais para exibir o que cada opção inclui. Observe que essas imagens substituirão a descrição de texto de um nível; por exemplo, você não receberá mais “Aruba” como opção, mas um mapa de Aruba, para o qual você pode exibir o nome do arquivo caso a imagem tenha um nome claro.
- Clique no ícone de imagem ao lado de um nível.
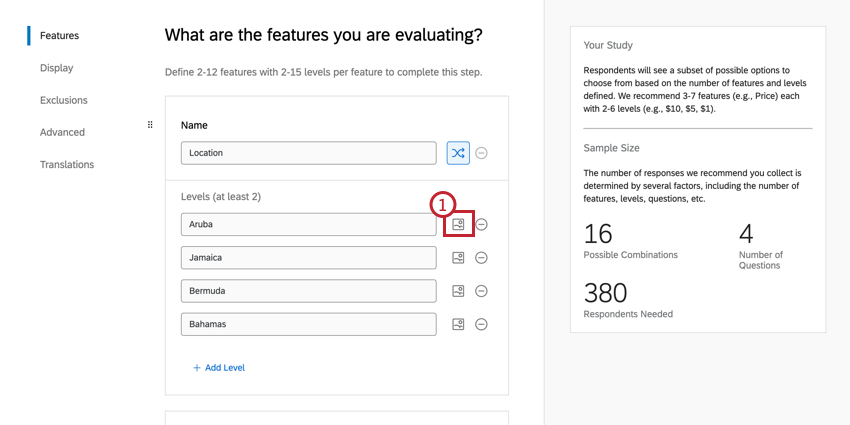
- Escolha sua biblioteca. Pode ser uma biblioteca de grupos, se você for compartilhar imagens com colegas, mas geralmente é a biblioteca que leva seu nome.
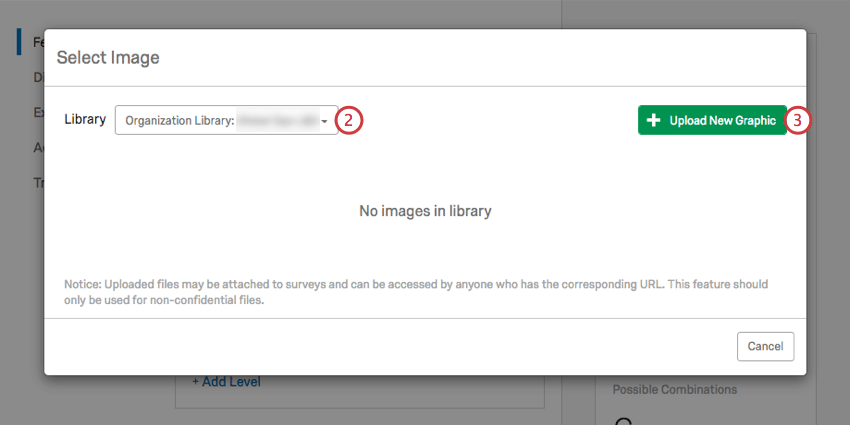
- Clique em Carregar nova imagem.
- Escolha uma imagem no seu computador.
- Selecione Exibir rótulo da imagem se quiser exibir o nome da imagem. Neste exemplo, seria map_of_aruba.jpg.
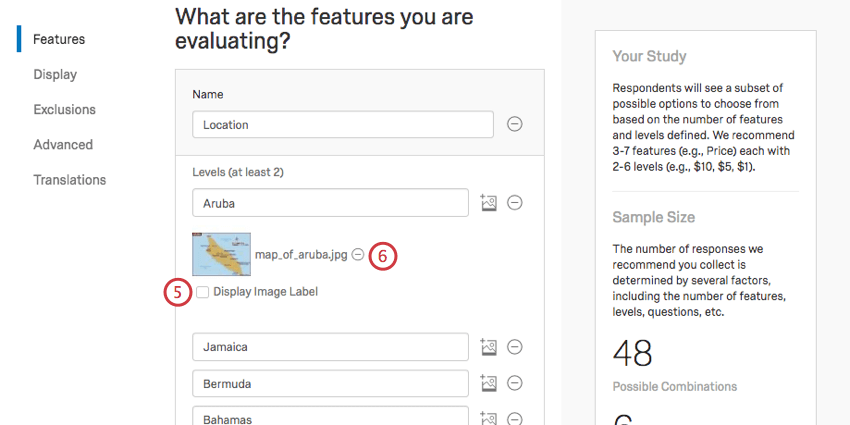
- Se não quiser esta imagem, clique no sinal negativo (–) para removê-la.
Para mostrar uma imagem específica que represente um pacote como um todo, em vez de apenas níveis de recursos específicos, consulte Imagens de pacote.
Randomizar recursos
A randomização é uma importante técnica de pesquisa usada para ajudar a superar o viés que pode resultar da ordem em que os itens são apresentados. A posição em que os recursos são mostrados no pesquisa é aleatória para cada respondente por padrão.
Para desativar a randomização para todo o conjunto, clique no botão Randomizar recursos para desativá-la.
Para desativar a randomização de um característica, clique no ícone de randomização à direita do nome característica. Quando você desativa a randomização, o característica será mostrado na ordem em que foi configurado.
Adicionar preços
Se Preço for um dos recursos que você gostaria de investigar com seu conjoint, não recomendamos usar o botão Adicionar recurso. Em vez disso, você deve usar a opção Adicionar preços. Isso permite que você defina um símbolo de moeda e calcule Disposição de pagar à medida que coleta respostas.
Adicionar preços é útil se você quiser ver os compromissos que os participantes farão em relação a diferentes ofertas de preço e avaliar a importância do preço em comparação com outros recursos do seu pacote.
- Acesse Recursos.
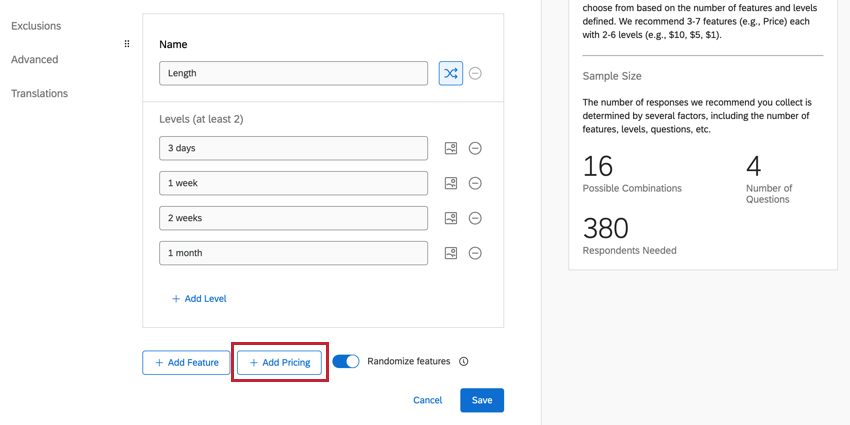
- Selecione Adicionar preços.
- Dê um nome ao seu recurso. Por exemplo, Preço ou Custo.
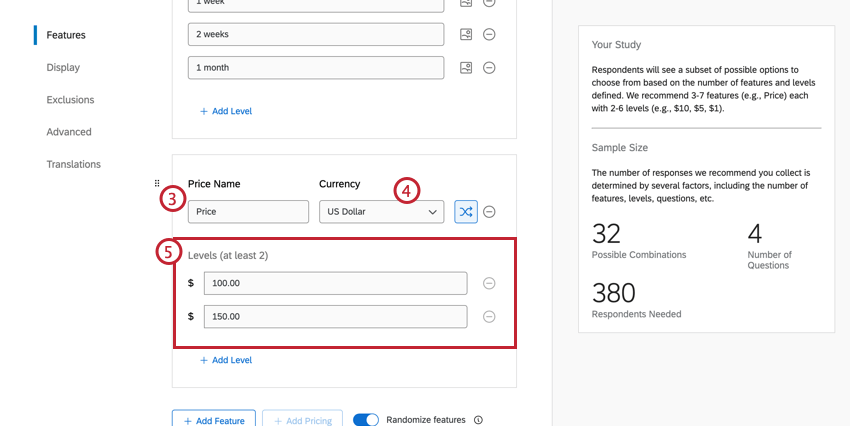
- Selecione sua moeda.
Dica: a alteração da moeda reformatará ou arredondará o número para cima dependendo de a moeda permitir decimais ou não. Observe que a modificação da moeda não faz uma conversão de preço, mas somente uma conversão de formato; por exemplo, US$ 100,00 se tornarão 100 ienes, e US$ 100 são, de fato, iguais a 10.831 ienes.
- Adicione os preços possíveis para seus pacotes.
Relatórios sobre disposição de pagar
Depois de coletar respostas suficientes para que o Simulador e o Relatório mostrem os resultados, você poderá alternar o Tipo de cálculo para Disposição de pagar.
A importância do recurso e o pacote ideal são calculados da mesma forma para Disposição de pagar. Mas enquanto as opções Valor relativo do utilitário e Utilitário de nível médio desaparecem, a Disposição de pagar adiciona novos relatórios.
Consulte Disposição de pagar para entender melhor como essa opção afeta os simuladores e consulte Diferença de preços para mais informações sobre como essa opção afeta os relatórios.
Imagens de pacote
Depois de definir os recursos do seu conjoint, você poderá carregar imagens para associar a cada recurso na guia Imagens de pacote.
- Selecione os recursos que deseja associar a cada imagem. Selecione somente recursos visíveis nas imagens que você planeja carregar.
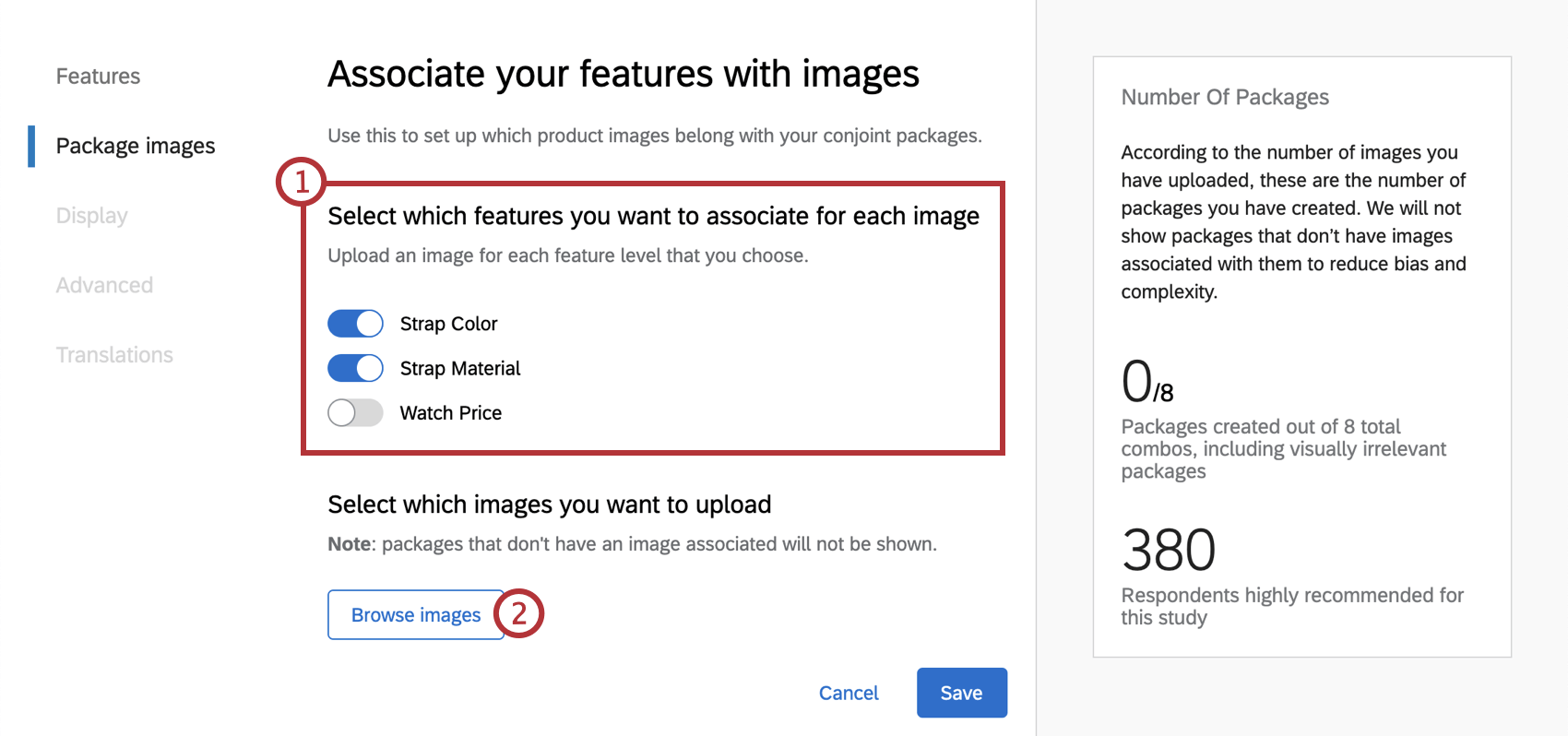 Exemplo: ao criar um projeto de imagens dinâmicas conjoint para relógios, você pode carregar imagens que mostrem diferentes cores e materiais de pulseira. Você também está interessado em comparar preços diferentes, mas como o preço é um atributo não visível, não faz sentido associá-lo a nenhuma das suas imagens.
Exemplo: ao criar um projeto de imagens dinâmicas conjoint para relógios, você pode carregar imagens que mostrem diferentes cores e materiais de pulseira. Você também está interessado em comparar preços diferentes, mas como o preço é um atributo não visível, não faz sentido associá-lo a nenhuma das suas imagens. - Clique em Procurar imagens para selecionar as imagens a serem carregadas. Se você já carregou as imagens, selecione Procurar imagens adicionais.
- Selecione uma biblioteca para procurar imagens.
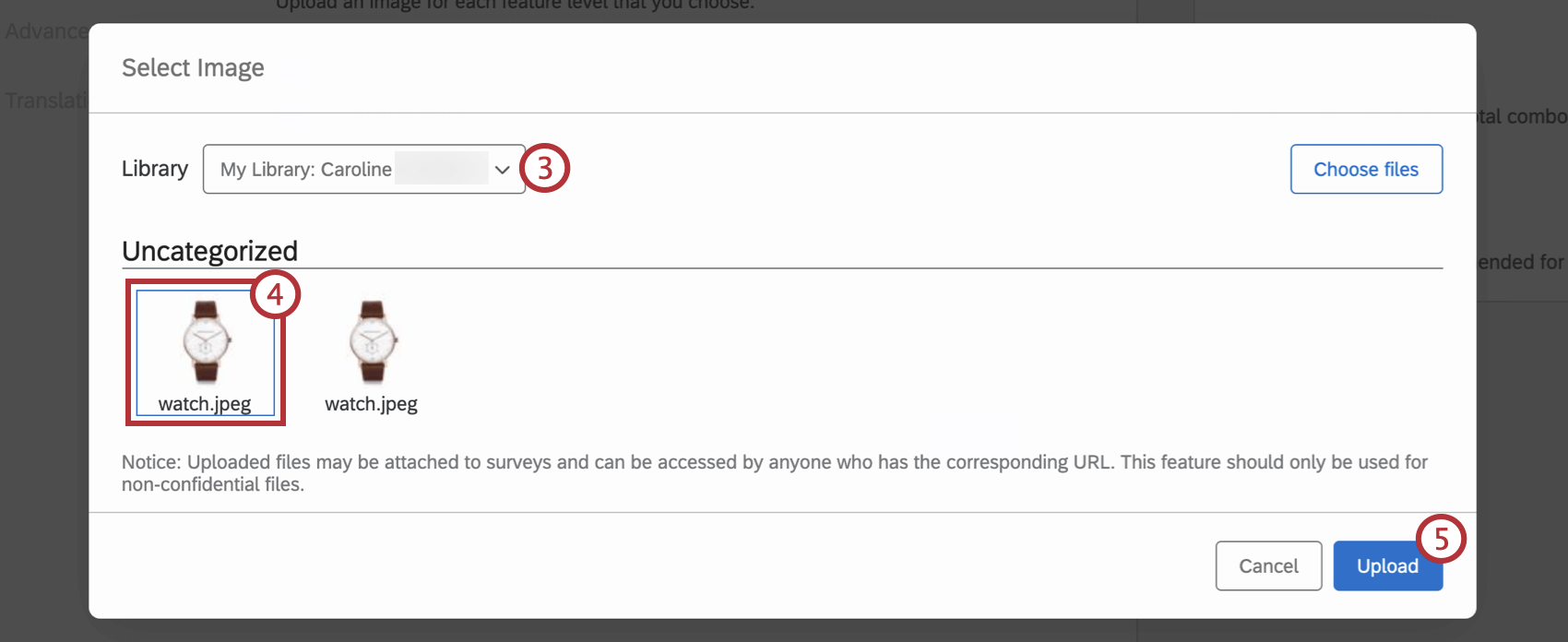 Dica: como alternativa, você pode clicar em Escolher arquivos para carregar uma imagem diretamente do seu computador.
Dica: como alternativa, você pode clicar em Escolher arquivos para carregar uma imagem diretamente do seu computador. - Selecione as imagens para carregar.
- Clique em Carregar.
- Selecione uma combinação exclusiva de recursos que você deseja associar a esta imagem. Você deve selecionar um nível para cada recurso.
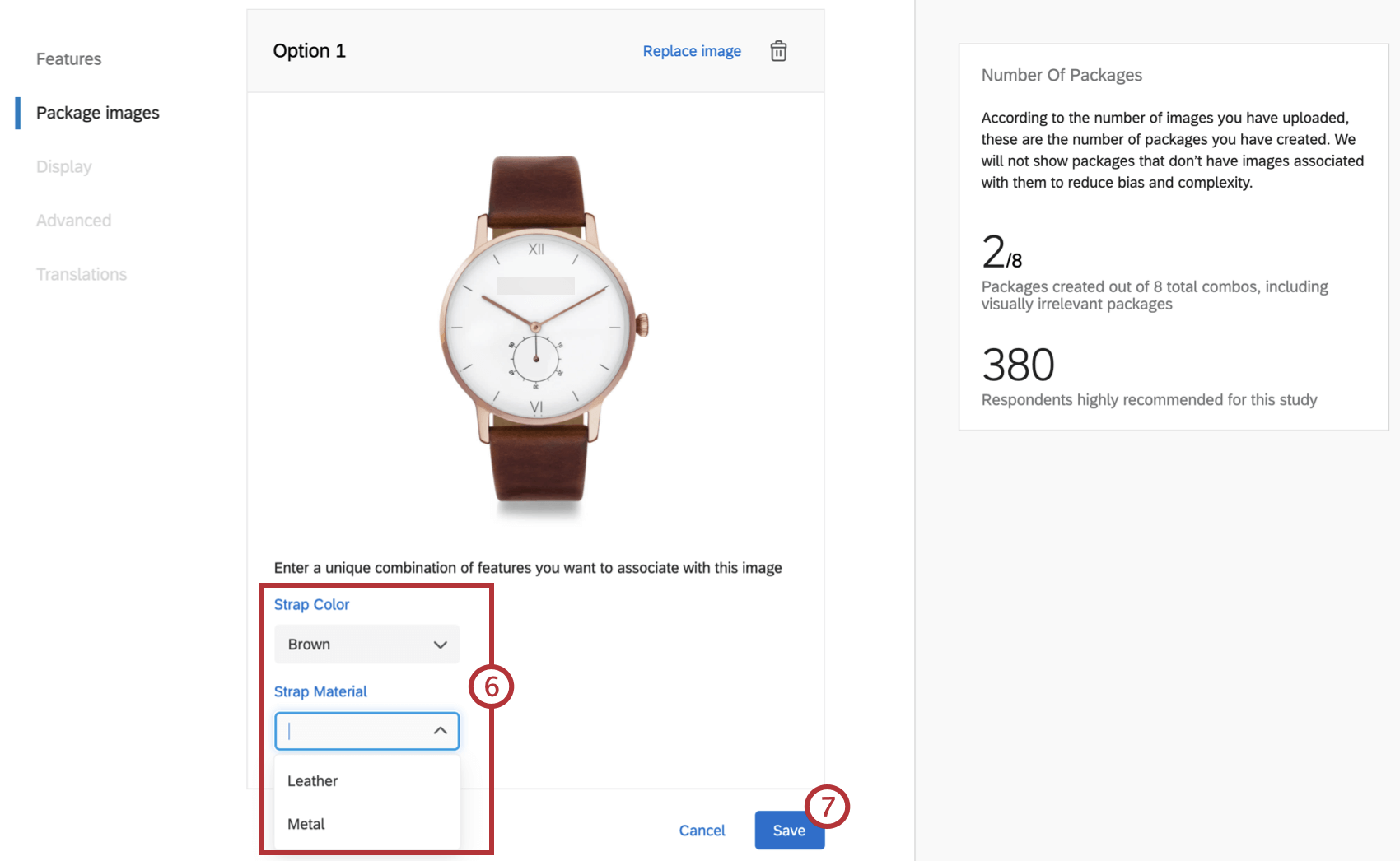 Atenção: certifique-se de que cada combinação de recursos que você selecionar ainda não tenha sido associada a outra imagem no projeto.
Atenção: certifique-se de que cada combinação de recursos que você selecionar ainda não tenha sido associada a outra imagem no projeto. - Depois de carregar imagens de todos os seus pacotes, clique em Salvar. Certifique-se de carregar imagens para todos os pacotes possíveis, pois os participantes não receberão pacotes sem uma imagem associada.
Exibição
A seção Exibição contém opções de como as perguntas conjoint serão mostradas aos participantes.
- Insira as instruções que aparecerão acima de cada pergunta conjoint.
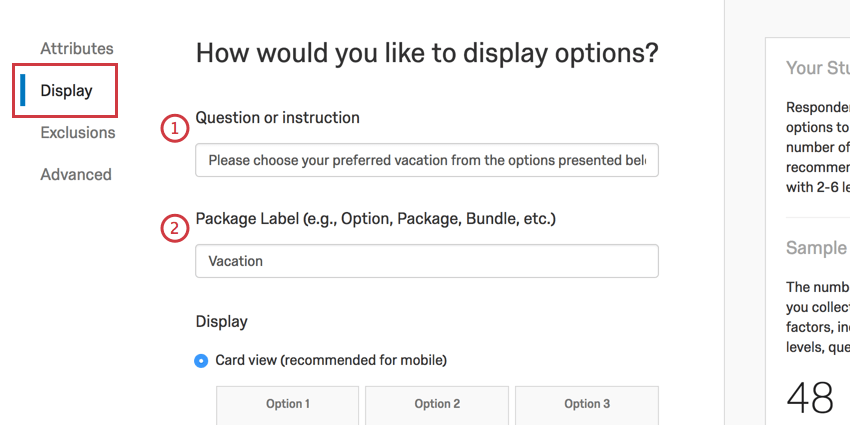
- Determine a etiqueta de embalagem que você usa. Dependendo das suas necessidades, você pode usar opção, pacote, agrupamento, produto ou outra opção.
- Determine quais recursos de imagem de pacote você deseja exibir como texto. Por padrão, nenhum recurso que faça parte das imagens de pacote será exibido como texto. Os recursos não visíveis que não estejam associados a imagens serão exibidos automaticamente como texto.
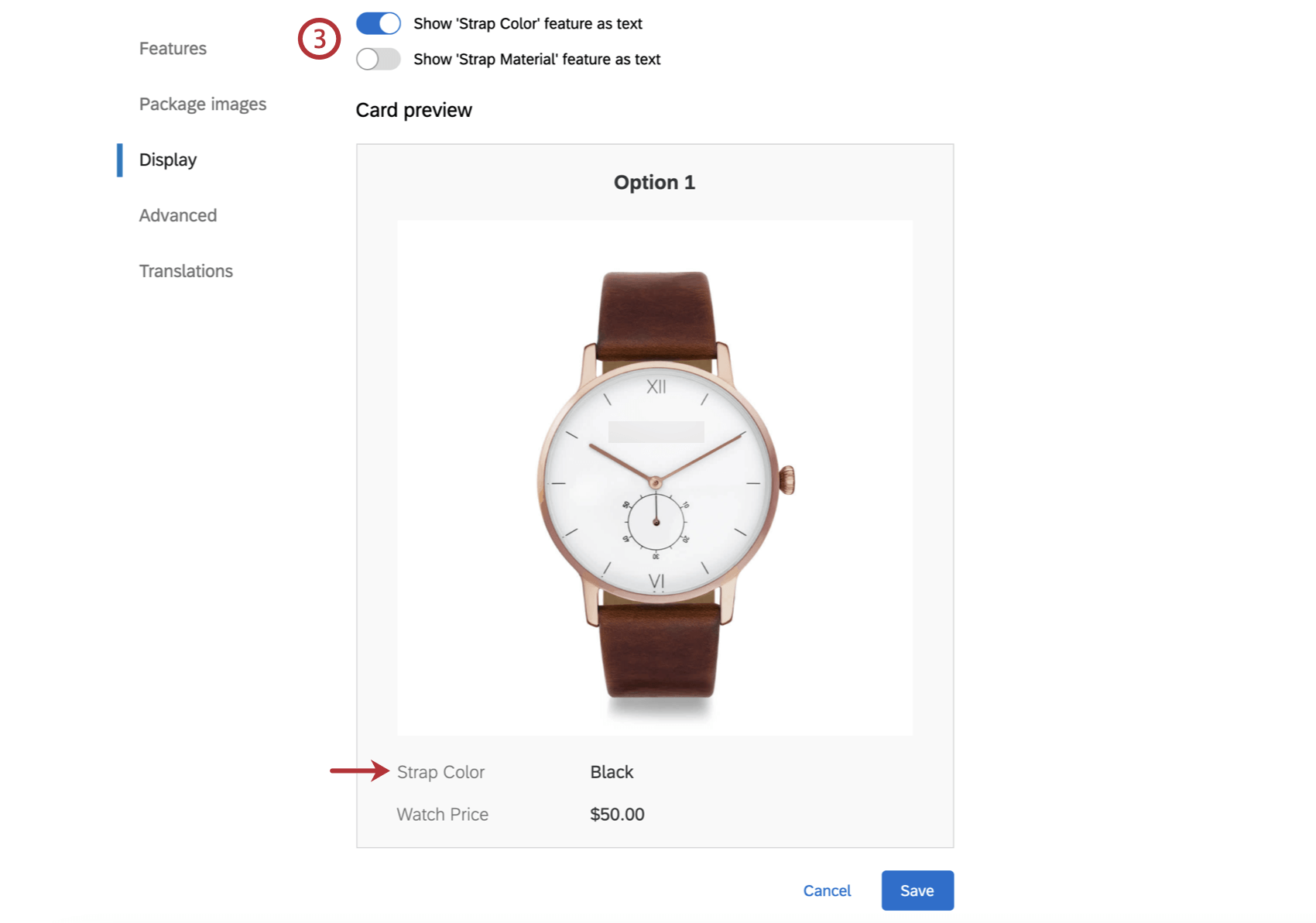 Dica: esta opção só está disponível em projetos de imagens dinâmicas conjoint.
Dica: esta opção só está disponível em projetos de imagens dinâmicas conjoint. - Determine como as perguntas conjoint são exibidas aos participantes. A Exibição de cartão permite que os participantes cliquem em um pacote preferido e é a mais compatível com dispositivos móveis, enquanto a Visão de tabela é a apresentação conjoint clássica e vem com botões de seleção na parte inferior.
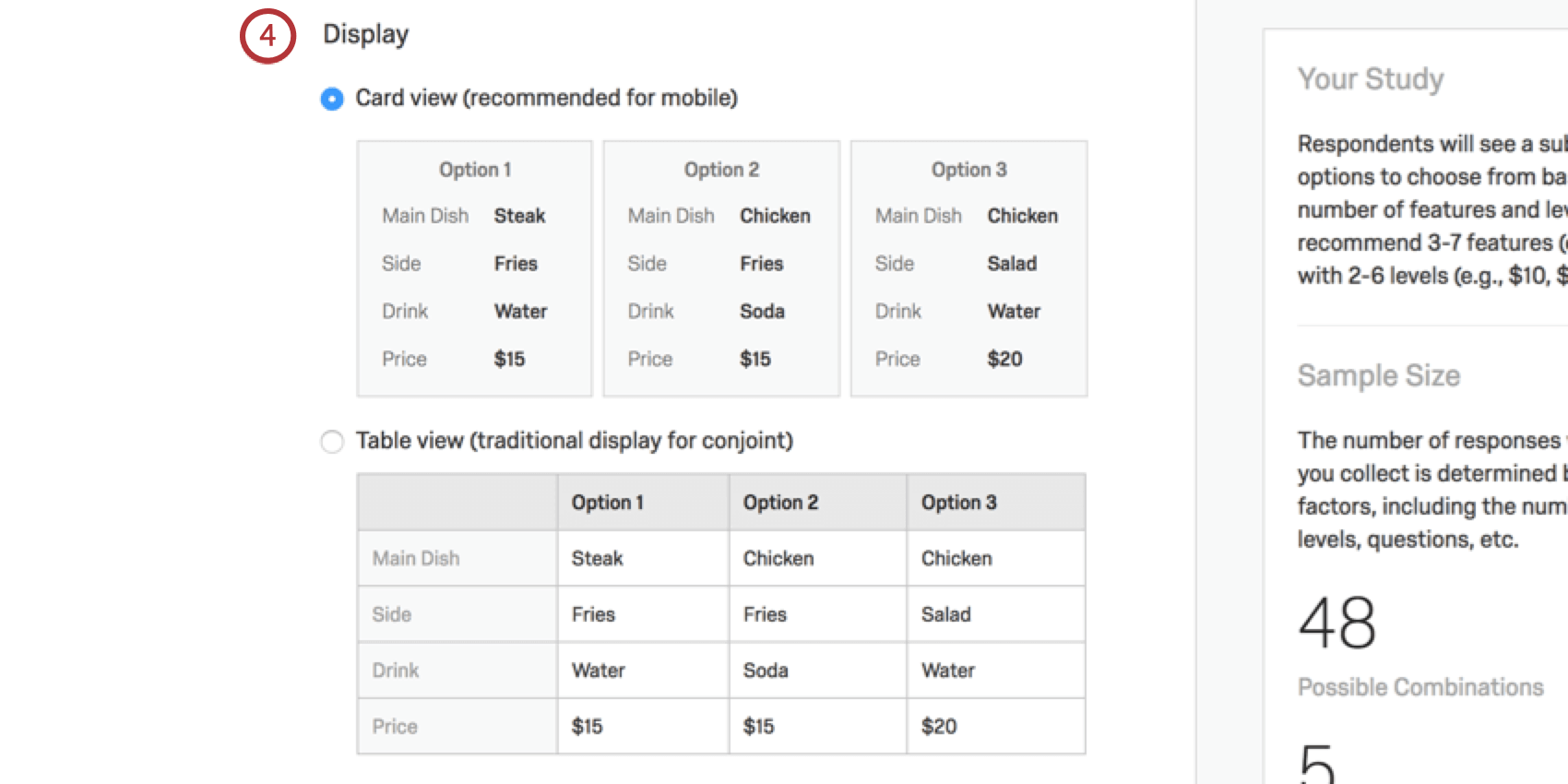
Exclusões
As exclusões são combinações de atributos que não podem ser apresentadas juntas em pacotes. Por exemplo, determinados locais de férias podem ter preços diferentes, e alguns resorts podem não conseguir prometer a mesma duração da estadia. Você tem duas opções para criar exclusões: Package (Exclusões tradicionais) e Característica (Projeto específico alternativo).
Você só pode usar um tipo de exclusão por vez. Selecione o tipo de exclusão que deseja usar para ativá-lo.
Pacote
As exclusões de pacote permitem que você selecione combinações de pacote específicas que não podem estar juntas. Essa é a melhor opção se você não tiver muitas exclusões, se suas exclusões não seguirem um padrão relacionado a um atributo primário ou se você precisar ser muito específico sobre pacotes em que mais de dois nível de característica não possam ser combinados.
- Acesse a seção Baseado em pacote.
- Clique em Adicionar grupo de exclusão.
- Selecione o primeiro recurso e seu nível.
- Selecione o recurso e o nível com o qual ele não pode ocorrer.
- Se você precisar adicionar mais recursos à exclusão, clique em Adicionar exclusão a este grupo.
Recurso
As exclusões Característica são melhores se você tiver um característica principal ao qual determinadas exclusões possam aplicar ou se suas exclusões estiverem centralizadas na interseção dos níveis de dois recursos. Depois que você escolher um recurso principal e um recurso associado, será exibida uma tabela na qual você poderá selecionar rapidamente várias exclusões de uma só vez.
- Selecione um recurso principal para as colunas.
- Selecione um recurso associado para as linhas.
- Desmarque uma caixa de seleção sempre que dois níveis não puderem ser emparelhados juntos.
Exemplo: nesta captura de tela, as viagens para Aruba não podem custar US$ 2.000, as viagens para as Bermudas não podem custar US$ 1.500, e as viagens para as Bahamas não podem custar US$ 2.500.
- Clique em Recurso associado para escolher outro recurso associado e gerar uma nova tabela da qual possa fazer a exclusão. Você selecionará um novo recurso associado, mas o seu recurso principal permanecerá o mesmo.
Avançado
Na seção Avançado, você pode decidir quantos pacotes os participantes devem escolher por vez, ou se há a opção “Nenhum”. Você também pode importar e exportar designs experimentais.
- Determine quantas perguntas o participante terá que responder (para a análise conjunta, especificamente; sem considerar as perguntas adicionais que você pode adicionar).
- Determine quantos pacotes aparecem em cada questão.
- Decida se deseja ativar os preços condicionais. Consulte Preços condicionais para mais informações.
- Determine se deseja permitir que os seus participantes tenham a opção “Nenhum”.
Dica: curioso sobre quando incluir a opção “Nenhum”? Consulte a página Personalizar o conjoint.
- Decida se pretende incluir uma opção de dupla escolha. Consulte Incluir uma pergunta de dupla escolha para mais informações.
Dica: conforme você ajustar o número de perguntas ou opções mostradas a cada participante, o número sugerido de participantes mudará.
Importar ou exportar
A opção Importar ou exportar permite exportar um design de conjoint para importação para outro projeto. Para mais informações, consulte a página de suporte Exportar e importar designs de conjoint.
Incluir pergunta de dupla escolha
Quando você selecionar Incluir uma pergunta de dupla escolha, o participante será perguntado se compraria o pacote que acabou de selecionar. Esta pergunta de compra aparecerá após cada pergunta conjoint.
O objetivo de uma pergunta de dupla opção de resposta é tornar o conjunto um conjunto de dupla opção de resposta (também chamado de 2 estágios) em vez de um conjunto baseado em escolha.Conjoints de dupla escolha são semelhantes na estrutura a conjoints baseados em escolha, mas com o objetivo de obter uma estimativa mais realista da preferência de um participante por determinado pacote. Ao escolher entre os pacotes, os participantes farão compromissos quando precisarem, mas os pacotes que eles não estiverem dispostos a comprar não poderão ser descritos fidedignamente como sua principal preferência.
Simulador
Se você incluir uma pergunta de dupla escolha, o simulador terá uma opção adicional ao calcular a cota de preferência.
Quando a opção de dupla escolha for selecionada, a preferência em relação às principais opções será recalculada. Haverá também uma opção adicional chamada Não compraria, que representa a probabilidade de os clientes não comprarem nenhuma das opções oferecidas. Se esse número for alto, é possível que você precise reavaliar os atributos que estão sendo oferecidos.
Preços condicionais
A técnica tradicional de definição de preços em um estudo conjoint é adicionar um atributo de Preço. No entanto, alguns pacotes com os melhores recursos poderiam ser mostrados aos participantes a preços mais baixos, enquanto pacotes mais básicos serão apresentados com preços mais altos. Essas combinações parecem ilógicas porque não há correlação entre os recursos do pacote e o preço, levando a preferências óbvias para o participante. (Afinal, se você pudesse obter todas as vantagens do produto premium pelo preço do produto mais básico, você não faria isso?) É comum no resultado final ver que o melhor pacote geral tem todos os melhores recursos pelo menor preço, o que não é muito realista.
Com os preços condicionais, associamos um preço a cada nível para determinar os preços reais a serem mostrados no questionário, com base nos níveis escolhidos para cada pacote.
Configurar preços condicionais
- Configure as suas perguntas conjoint.
- Acesse a seção Avançado.
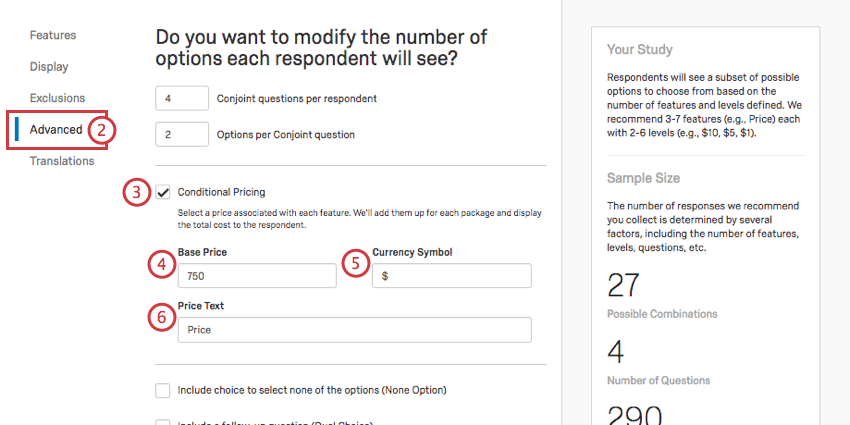
- Selecione Preços condicionais.
- Selecione um preço-base. É o valor mínimo que o seu produto custa, sem complementos ou melhorias.
- Selecione um símbolo de moeda.
- Selecione o texto do preço. Será o nome do atributo de preço quando os participantes escolherem os seus pacotes.
- Acesse a seção Recursos.
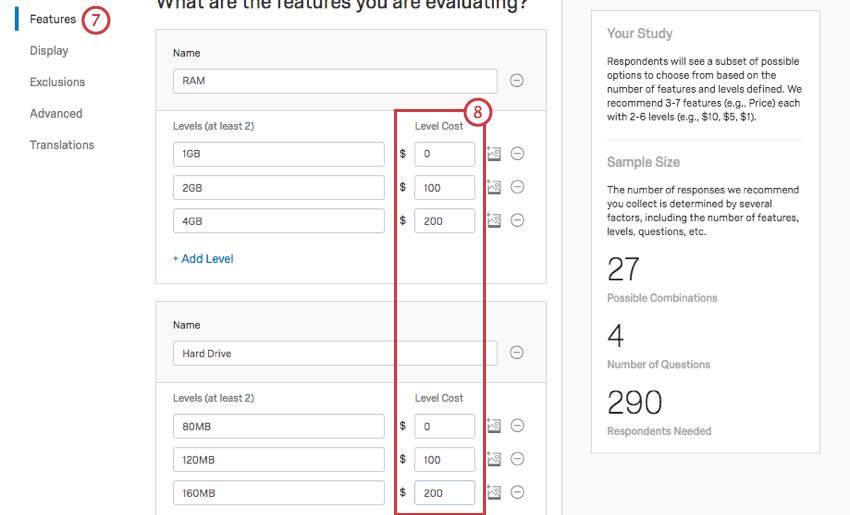
- Em cada Custo de nível, defina um preço adicional que deve ser adicionado ao preço-base. Você pode usar até duas casas decimais. Você não pode usar vírgulas.
Exemplo: aqui, 1 GB é presumivelmente a quantidade mínima de RAM que este computador pode ter. Portanto, o preço para 1 GB de RAM é de US$ 0, uma vez que não custa extra. No entanto, você pode aumentar o preço total do computador em US$ 100 para obter 2 GB, ou aumentar o preço em US$ 200 para obter 4 GB.
- Certifique-se de que todas as suas configurações de conjoint estejam completas em todas as seções antes de clicar em Salvar.
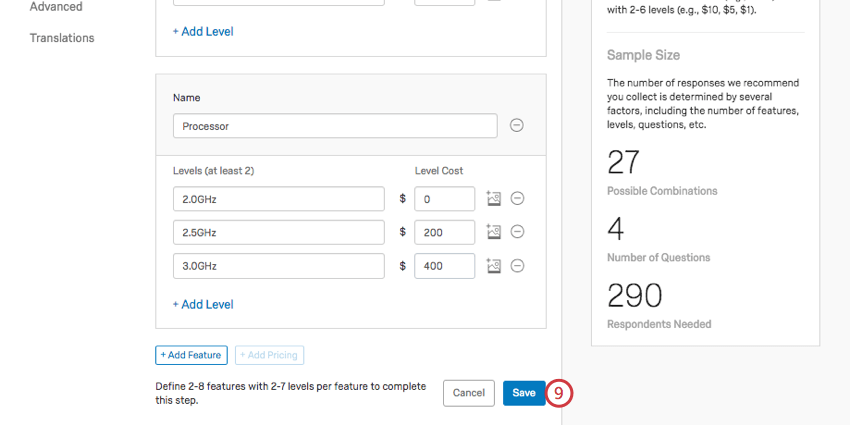
- O preço que os participantes veem quando respondem à pesquisa será o preço-base mais quaisquer custos de níveis adicionais.
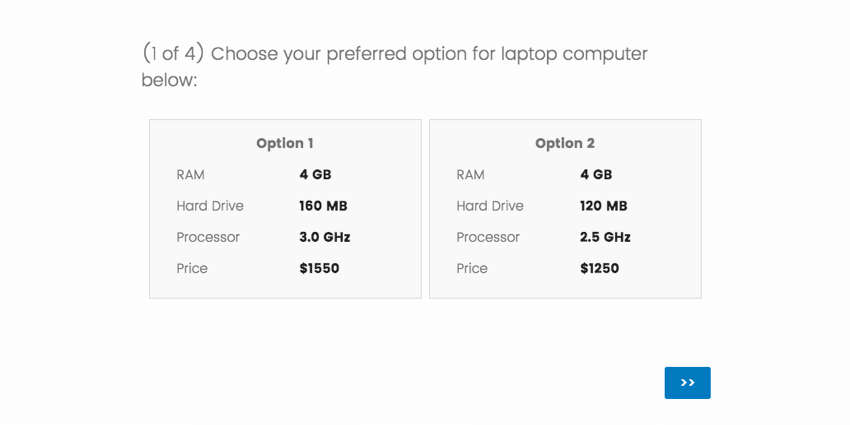
Exemplo: a opção 1 é de US$ 1.550 porque o preço-base é de US$ 750, 4 GB de RAM custam US$ 100, um disco rígido de 160 MB custa US$ 200, e um processador de 3,0 GHz custa US$ 400 (750 + 100 + 200 + 400 = 1550).
Esse preço total será exibido ao participante na pesquisa, no simulador e na página do relatório da análise conjunta.
Dica: é possível combinar traduções com preços condicionais, desde que os segmentos visados tenham os mesmos preços na mesma moeda.
O preço condicional é melhor conduzido com uma moeda de cada vez. As moedas não são intercambiáveis na pesquisa de mercado, uma vez que existem fatores culturais e relacionados a recursos que você pode ter que considerar ao mudar de um segmento que usa uma moeda para um segmento que usa outra.
Usar variação de preços
Ao conduzir o estudo conjoint, talvez você queira saber como o preço do pacote afeta a probabilidade de os participantes o comprarem. A variação de preços permite que você teste como o preço afeta a cota de preferência. Para usar a variação de preços, ative Variar preços para obter feedback sobre a sensibilidade ao preço na seção de preços condicionais.
Depois de ativar essa opção, você poderá determinar os diferentes multiplicadores de preço. Esses multiplicadores são aplicados aleatoriamente ao preço do pacote para testar como os participantes reagem à variação de preços. Isso acontece no back-end, e o participante não sabe que o preço está sendo alterado por um multiplicador.
Para adicionar um multiplicador de preço, clique no sinal positivo (+) e insira o multiplicador desejado na caixa. Para remover um multiplicador, clique no sinal negativo ao lado do multiplicador.
Para remover um multiplicador, clique no sinal negativo (–) ao lado do multiplicador que você deseja remover.
Editar um conjoint ativo
Se você for coletar dados no conjoint, é melhor não salvar as edições nos atributos. Assim que você salvar as modificações, mesmo as modificações estéticas, como a formulação da pergunta, a análise conjunta será reiniciada. Em seguida, você terá que coletar mais dados para acessar os relatórios e o simulador novamente.
O conjoint é reiniciado para levar em conta mudanças de níveis, recursos, números de perguntas ou escolhas. Alterar os números de perguntas e escolhas altera drasticamente o número de respostas necessárias para que os dados sejam válidos, enquanto alterar as ofertas em si invalida as respostas coletadas anteriormente, já que os participantes estavam tomando decisões com base em outra coisa. Assim, esse recurso ajuda a garantir que os seus dados sejam de alta qualidade.
Assim que uma análise conjunta for reiniciada, os dados anteriores não poderão ser recuperados. Não edite conjoints ativos a menos que seja absolutamente necessário!