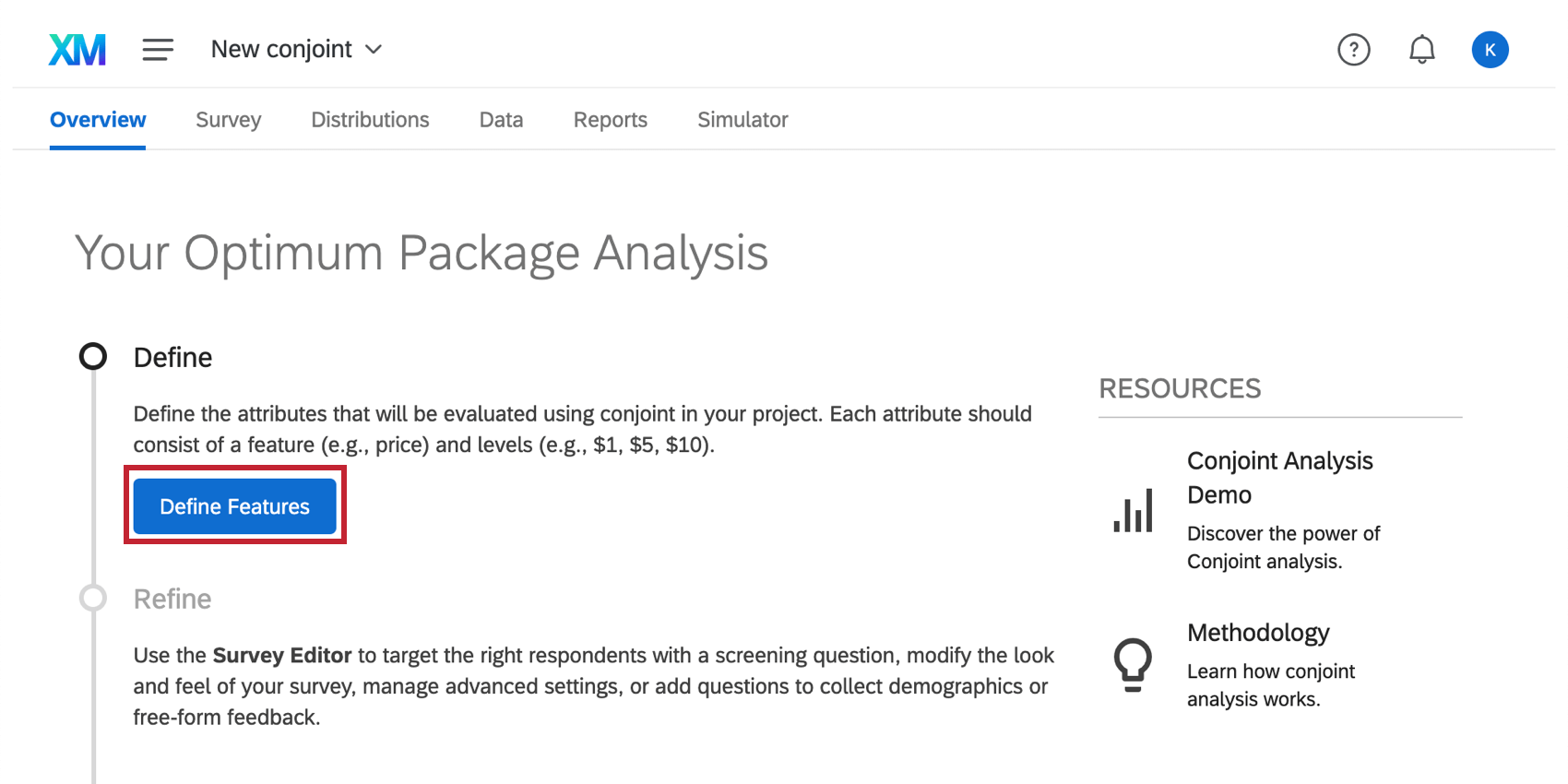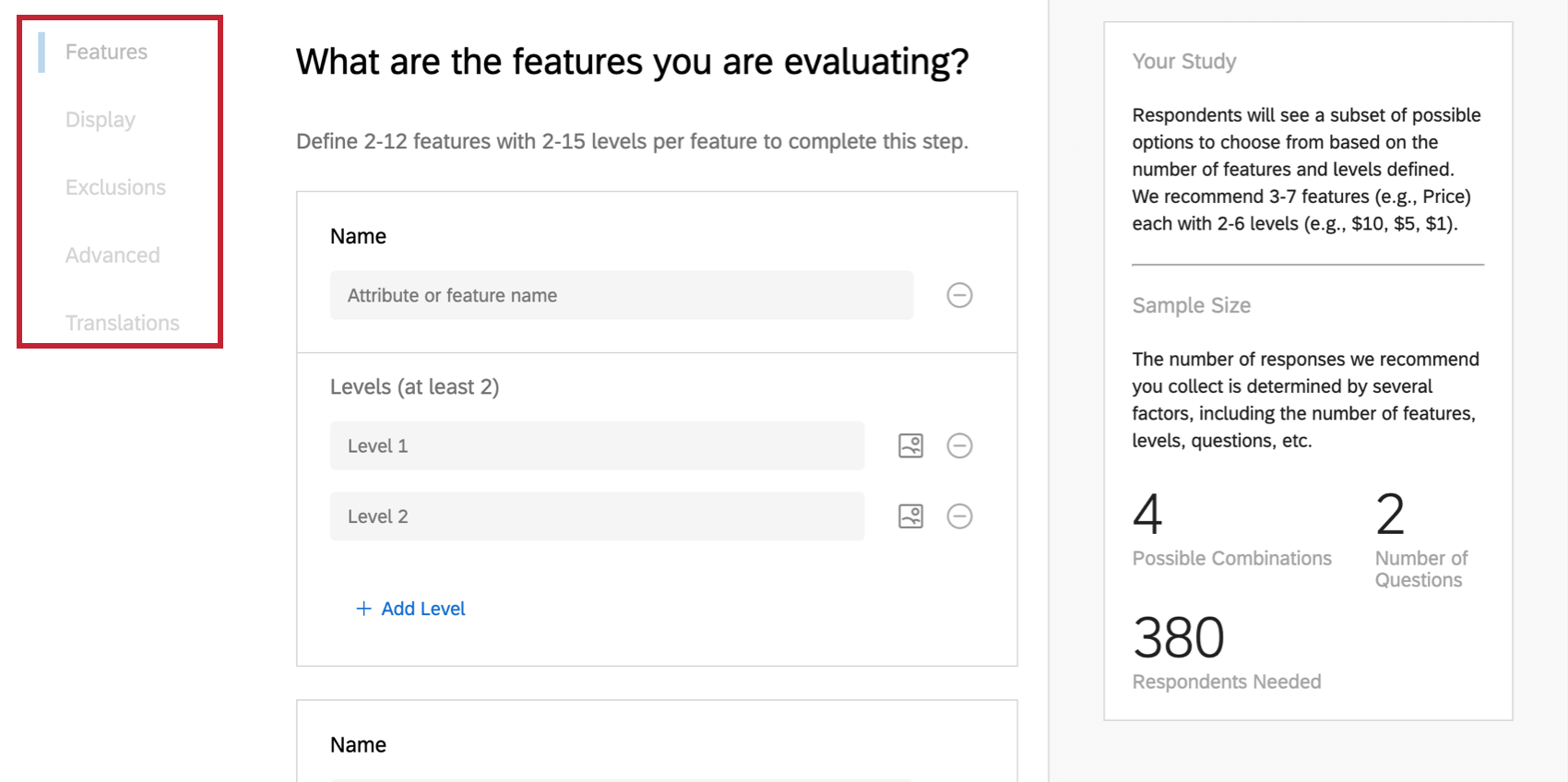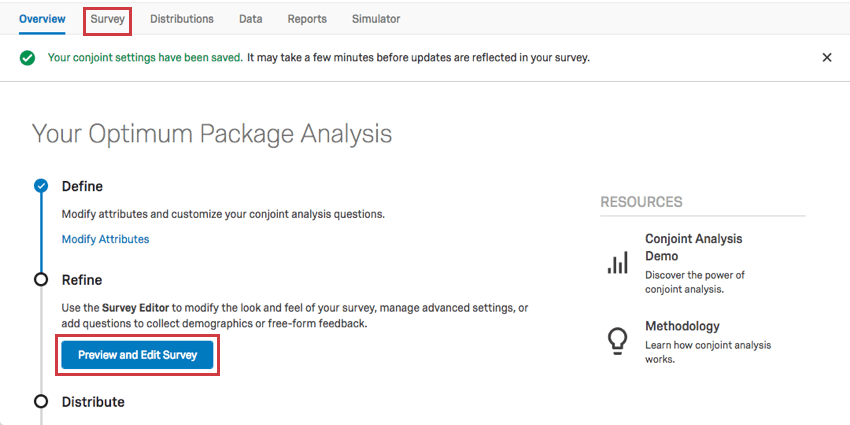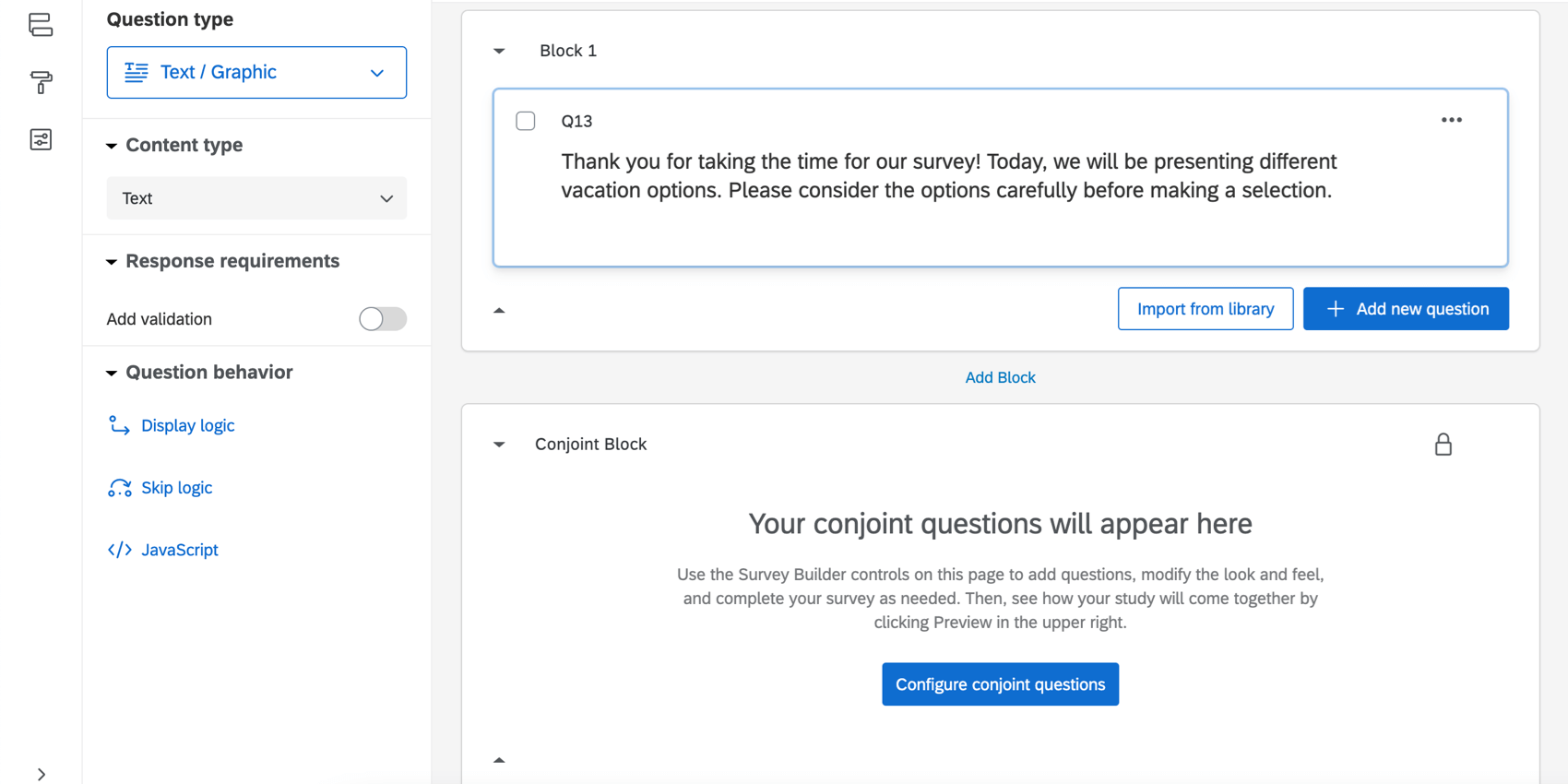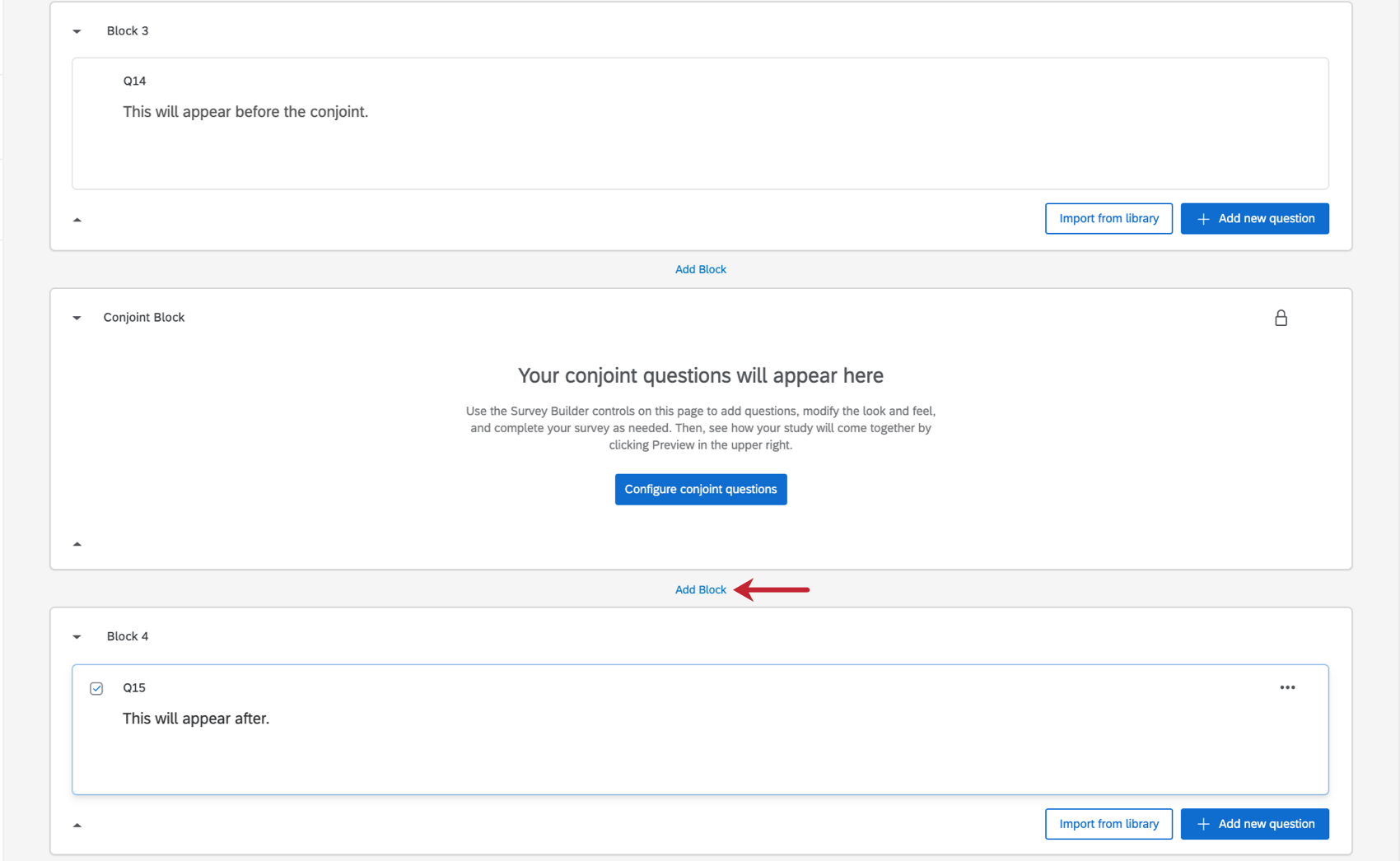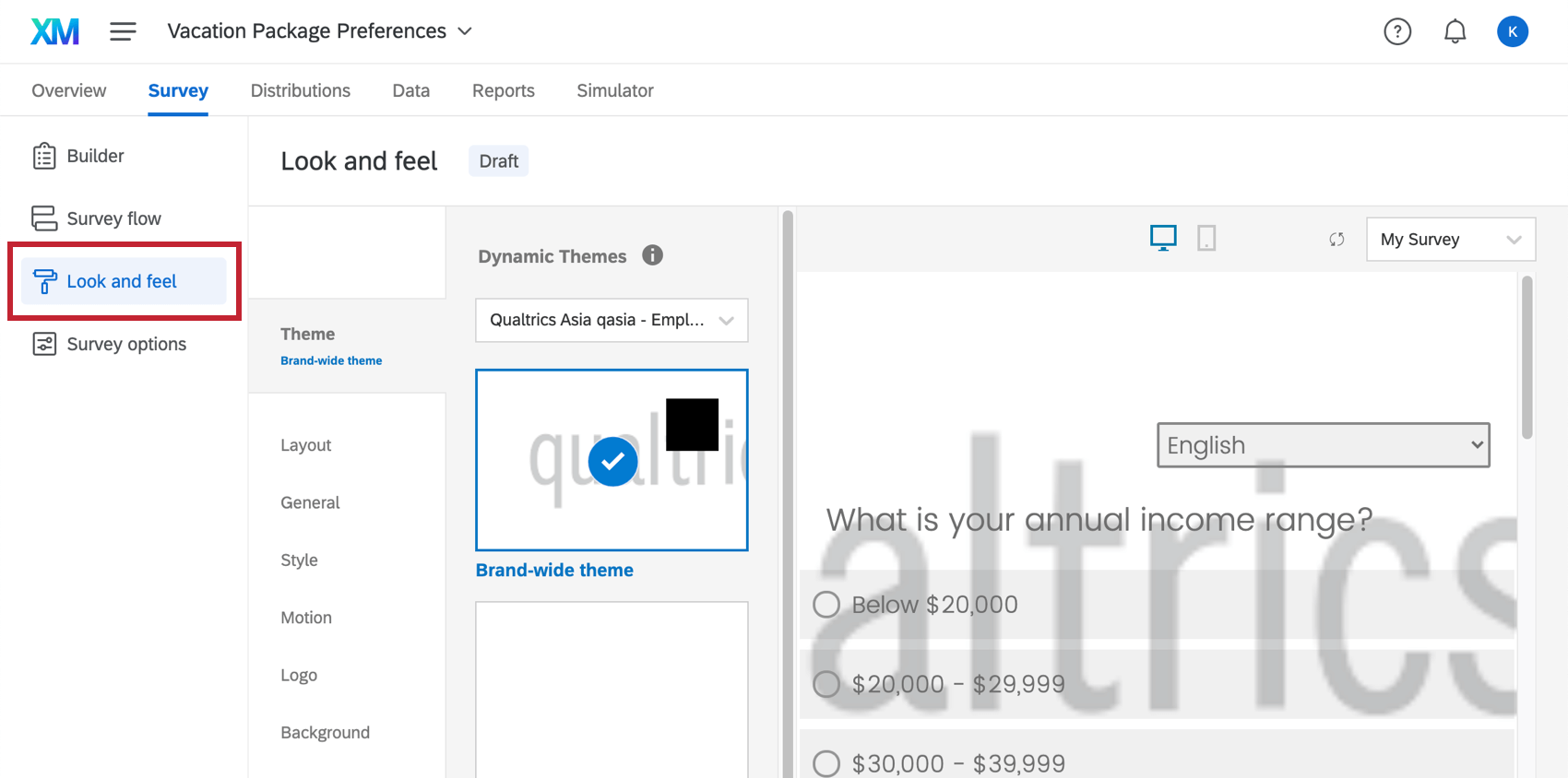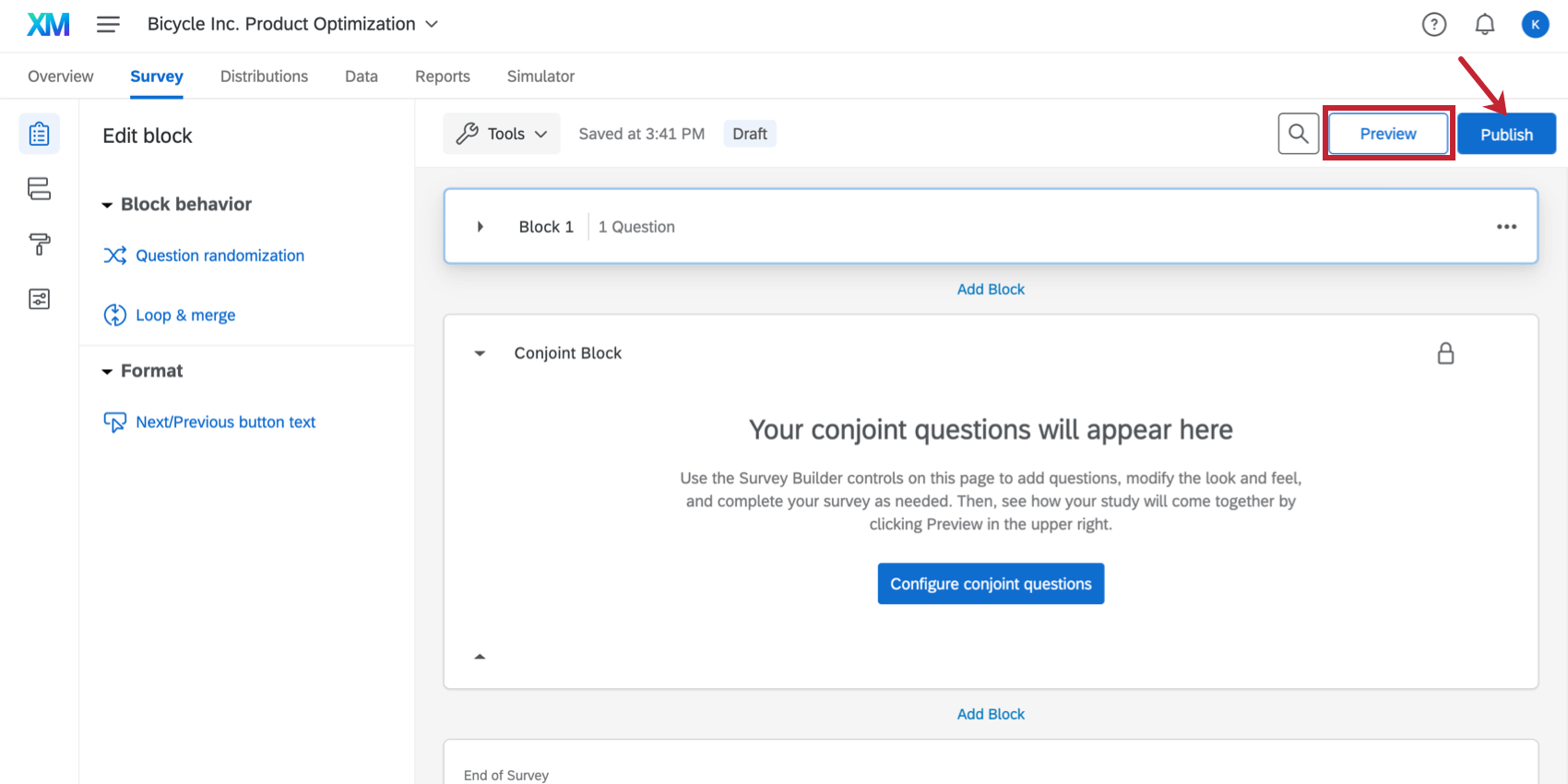Etapa 2: Visualizar e editar Pesquisa conjunto
Depois de definir os recursos e níveis que gostaria de analisar, é hora de criar seu projeto conjoint! Faça login no Qualtrics e navegue até o catálogo.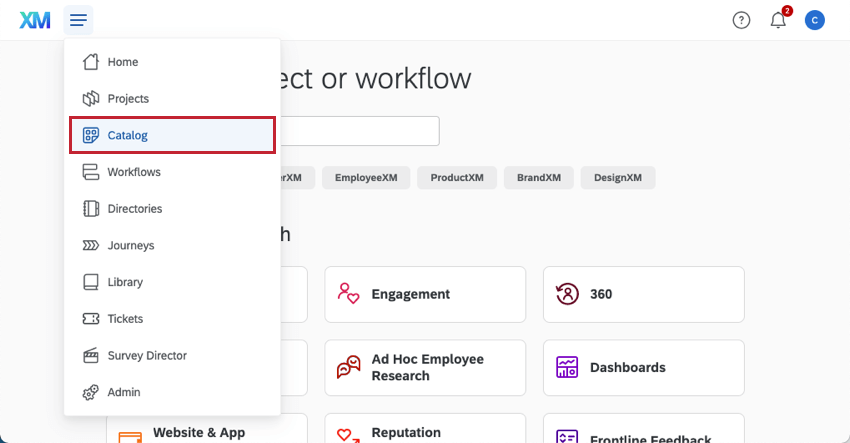
A partir daí, selecione Product XM ou Colaborador XM e , na seção projetos guiados, selecione Product Optimization (Conjoint) ou Experience Optimizer (Conjoint). A diferença entre esses dois projetos é que eles têm um foco diferente no que está sendo otimizado – o conjunto funcional subjacente é o mesmo em ambos os projetos.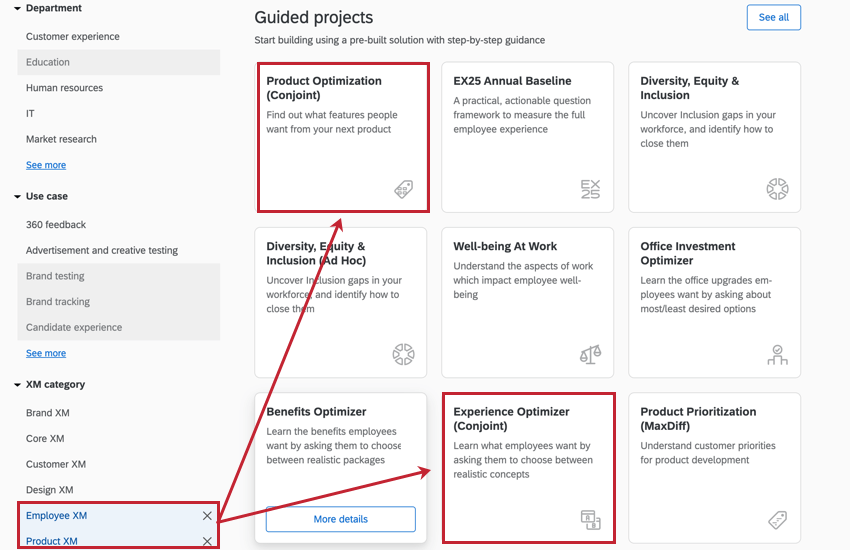
Depois de nomear o projeto, a primeira guia em que você se encontrará é a Overview (Visão geral).
Personalizando seu Conjoint
Depois de decidir sobre os recursos e níveis que gostaria de oferecer, clique em Definir atributos na guia Visão geral.
Você será levado a uma página em que poderá definir seus recursos e seus níveis. Você também terá acesso a opções adicionais que afetam a forma como seu conjoint é apresentado aos respondentes.
- Atributos: Adicionar recursos e níveis.
Qdica: Está confuso sobre o que inserir aqui? Para obter mais detalhes, consulte a Etapa 1: Definição de recursos e níveis do Conjoint.
- Exibição: Determine o texto das perguntas conjuntas em sua pesquisa e o formato visual de como os pacotes são apresentados.
- Exclusões: Determine as combinações que não podem ser apresentadas como pacotes. Por exemplo, talvez US$ 1.500 seja um preço disponível para a viagem às Bahamas e à Jamaica, mas é simplesmente muito pouco para pagar as Bermudas. Você pode indicar que o preço US$ 1.500 e o local Bermudas nunca podem ocorrer juntos como opção.
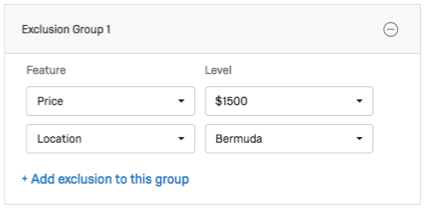
- Avançado: Decida o número de pacotes apresentados a cada respondente e quantos pacotes (opções) devem ser oferecidos em cada pergunta. Por padrão, o Qualtrics fornecerá uma recomendação de “melhor caso”. Você também pode optar por adicionar a opção Nenhum. Além disso, a seção avançada permite configurar preços condicionais que associam o preço ao nível para determinar preços de pacotes realistas.
Devo incluir uma opção “Nenhum”?
A melhor maneira de determinar se você deve ou não incluir a opção Nenhum em seu projeto análise conjunta é com base nos principais objetivos comerciais que você está tentando atender. Se o objetivo principal for pesquisa e desenvolvimento sobre qual é o melhor pacote que podemos montar, então é melhor não incluir a opção Nenhum. Se o objetivo principal for a adoção do produto e o desempenho de diferentes pacotes no mercado, é melhor incluir a opção Nenhum.
Conteúdo adicional Pesquisa
É melhor manter as pesquisas conjuntas simples. O excesso de perguntas, blocos ou outras personalizações pode desviar a atenção da análise conjunta e aumentar a fadiga do respondente. No entanto, há ocasiões em que você pode querer coletar informações adicionais dos entrevistados ou apresentar o objetivo do estudo.
Esse conteúdo pode ser adicionado na guia Pesquisa ) ou clicando em Preview and Edit Pesquisa Visualizar e editar pesquisa ) na guia Overview (Visão geral).
Adição de uma introdução
Você pode usar um texto/gráfico para adicionar imagens e/ou texto antes de iniciar seu conjunto.
Como adicionar perguntas adicionais
Também é possível adicionar outras perguntas ao seu pesquisa. É melhor se ater a perguntas demográficas ou de preferência simples e usar formatos básicos, como múltipla escolha e entrada de texto.
Qdica: Todas as perguntas adicionadas ao bloco acima do conjunto aparecerão antes do conjunto. Mova o bloco para baixo ou clique em Adicionar Bloco abaixo do bloco de conjunção para adicionar perguntas que sigam a conjunção. Você também pode excluir qualquer bloco que não seja necessário.
Outras opções
Opções da pesquisa permitem definir quem pode acessar o pesquisa e quando. Aqui você também pode adicionar diferentes opções estéticas, como números de perguntas e mensagens personalizadas fim da pesquisa. Consulte a página Opções Pesquisa para obter mais detalhes. Observe que esse link o levará das páginas de suporte conjunto para as páginas da Pesquisa Platform, pois esses recursos funcionam da mesma forma.
Opções da pesquisa também permitem determinar o tempo que os questionados têm para concluir a resposta pesquisa antes que ela seja registrada (ou excluída). Essas são as chamadas configurações de resposta incompleta pesquisa. É importante configurá-los antes de distribuir o pesquisa.
Aparência e sensação
O menu ” Visual ” permite personalizar a aparência visual do pesquisa conjunto, incluindo cores de fonte, faces de fonte, tema e muito mais.
Certifique-se de manter os temas legíveis. Por exemplo, uma fonte minúscula e uma cor de fundo que mal contrasta com a cor da fonte proporcionam uma experiência desagradável ao responder ao questionário.
Você pode adicionar a marca com um tema personalizado ou, se não estiver interessado em comprar temas, adicionar um logotipo no cabeçalho. Se você for adepto da codificação, também poderá usar CSS personalizado para criar seu pesquisa.
Aqui estão recursos adicionais para personalizar a aparência e o sentimento da sua pesquisa conjunta:
Pré-visualização e publicação de seu conjunto
É extremamente importante testar sua pesquisa antes de enviá-la. É possível visualizar a aparência do seu pesquisa conjunto para os respondentes clicando em Visualizar Pesquisa.
Quando tiver feito as edições desejadas e quiser ativar o pesquisa com essas configurações, clique em Publicar. Se você ainda não estiver pronto para entrar no ar, o Qualtrics salvará seu progresso, de modo que você só precisará publicar quando estiver pronto.